“Battery Saver” är en funktion i Windows 10 utformad för att öka batteriets livslängd på din bärbara eller surfplatta. Det här läget aktiveras automatiskt när enhetens batteri är mycket lågt, men du kan justera detta läge i inställningen “Batterisparare”. Denna funktion liknar energisparläge på Android. Som standard slås detta på när enhetens batterinivå är 20% eller lägre och läget stängs också automatiskt så fort du ansluter enheten till laddning. “Battery Saver” minskar skärmens ljusstyrka, vilket avsevärt sparar batteriets livslängd, stoppar vissa bakgrundsapplikationer och inaktiverar aviseringar … Den här guiden visar hur du använder och konfigurerar Windows-batteriets “Mode” 10.
Du kan också läsa: Så här startar du datorn i säkert läge i Windows 10
Hur du använder och konfigurerar Windows “Batterisparläge” -läge 10
Hur man aktiverar “Battery Saver”
Det är väldigt enkelt när du vill aktivera “Battery Saver” -läget – du måste klicka på eller knacka på batteriikonen i aktivitetsfältet => och sedan klicka på “Battery Saver” -kakel bredvid ljusstyrkan. På samma sätt kan du stänga av det här läget.
Hur man ställer in “Batterisparare”
Du kan välja när “Batterisparare” är aktiverad och andra inställningar genom att klicka på Start => Inställningar => System => Batterisparare => Batterisparinställningar. I det här fönstret kan du inaktivera eller aktivera det aktiva “Batterisparläget” -läget, också ändra procentandelen av batterinivån när läget är aktiverat. Du kan inaktivera Push-aviseringar från alla applikationer i det här läget.
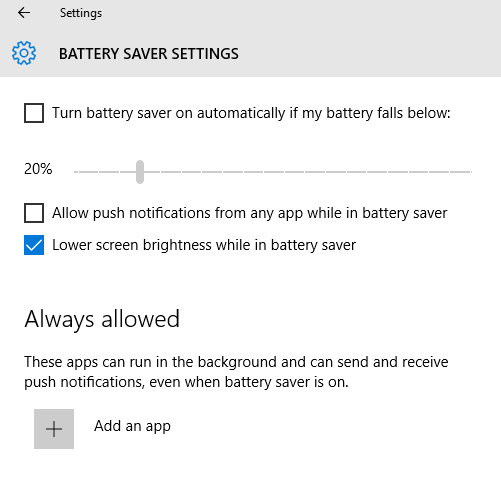
Det är möjligt att stänga av “Sänk skärmens ljusstyrka när du är i” batterisparare “men detta är ett mycket bra alternativ så det måste aktiveras.
Du kan lägga till applikationer som får köras i bakgrunden och även aviseringar är möjliga för varje applikation separat.
Bildkälla: www.wallpaperswide.com
Du kan också läsa: Hur man använder Cortana i Windows 10
