Hur man kör Microsoft Office Picture Manager på Windows 10 [QUICK GUIDE]
Obs: I nästa ämne du kommer att läsa kommer du att lära dig om: Hur man kör Microsoft Office Picture Manager på Windows 10 [QUICK GUIDE]
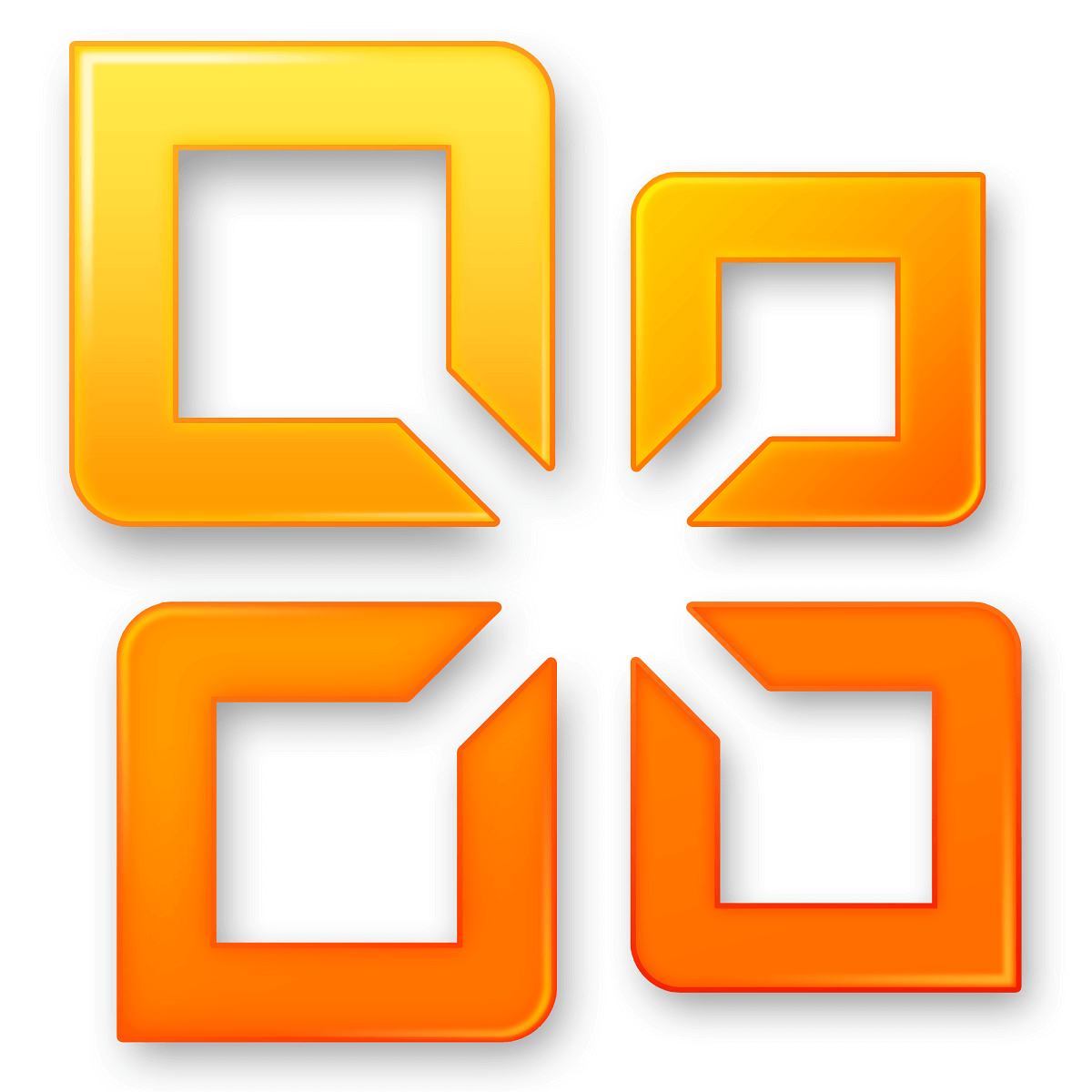
Användare av MS Office 2013 och 2016 kan ha blivit förvånade över att se att dessa sviter inte inkluderar Microsoft Office Picture Manager.
Photo Manager är ett program som tidigare var en del av MS Office som inkluderar fotoredigerings- och fotohanteringsfunktioner.
På den tiden var det ett ganska komplett verktyg för enkla bildjusteringar, och vi kommer att förklara hur du fortsätter använda det nu, i Windows 10)
Hur kan jag köra Microsoft Office Picture Manager i Windows 10:
Den har inte många redigeringsverktyg, men alternativen Ändra storlek, Beskär, Rotera, Ta bort röda ögon, Autokorrigering och Färg är fortfarande användbara. Microsoft avbröt dock programvaran.
Trots det kan du fortfarande köra MS Office Picture Manager på Windows 10 enligt följande:
- Öppna först installationsguiden för MS Office-paketet (om inte setup.exe) för Office 2010, 2007 eller 2003. Du behöver också en produktnyckel för Office-paketet.

- Ange produktnyckeln för att starta installationsguiden. Om du stöter på ett regionfel när du använder din produktnyckel, se till att kolla in den här användbara guiden för att snabbt lösa det.
- De som inte hade den tidigare installationsguiden för MS Office kan använda installationsprogrammet för Microsoft SharePoint Designer (SPD) 2010 istället. Du kan spara installationsguiden för 32-bitars SharePoint Designer 2010 från den här webbplatsen eller ladda ner 64-bitarsversionen härifrån.
- Obs! Du måste logga in på Microsofts webbplats innan du laddar ned, så skapa ett Microsoft-konto om du inte redan har ett.
- Öppna sedan installationsguiden för SharePoint Designer 2010 som visas i ögonblicksbilden nedan.
- Tryck Beställnings i det fönstret för att öppna konfigurationsalternativen nedan.

- Klicka på varje program som listas på fliken Inställningar och välj Inte tillgänglig av menyer
- Klicka sedan på + bredvid Office-verktyg och välj Inte tillgänglig för alla listade Office-verktyg utom MS Office Picture Manager.
- Sedan måste du välja rullgardinsmenyn för Microsoft Office Picture Manager.
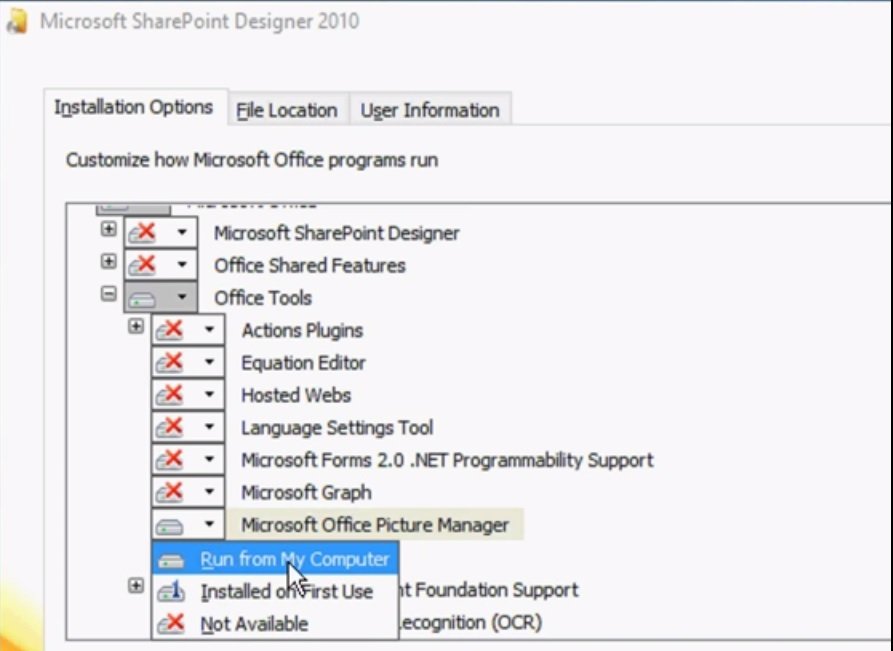
- Välj nu Kör från min dator alternativet i Photo Manager-menyn.
- Tryck Installera nu knappen i installationsguiden.
- När installationen är klar, tryck på knappen Stänga knappen och starta om Windows.
- Nu kan du öppna Fotohanteraren! Du hittar den i Start-menyn, eller skriv “Photo Manager” i Cortanas sökruta.
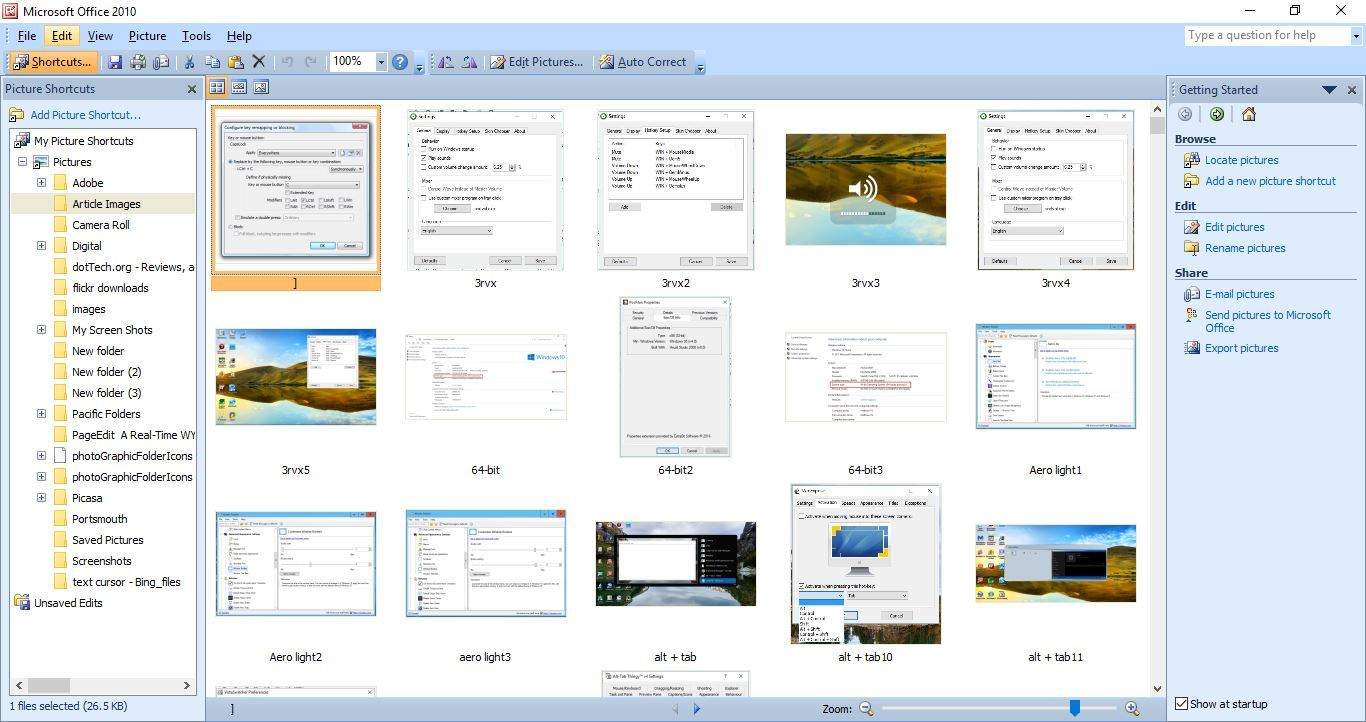
Nu kan du redigera dina bilder med Photo Manager igen. Utan tvekan är detta en praktisk applikation för fotoorganisering och grundläggande fotoredigering.
De flesta användare vet inte vad de ska göra när Windows sökruta försvinner. Läs den här artikeln för att lära dig hur du kan få tillbaka den med bara några få steg.
Office öppnas inte i dina Windows 10-datorer? Kolla in den här fantastiska artikeln för att snabbt lösa problemet.
Som alltid, om du har några andra förslag eller frågor, lämna dem gärna i kommentarsfältet nedan så kommer vi se till att kolla in dem.
RELATERAD HISTORIA DU MÅSTE SE:
Från anteckningsredigeraren: Det här inlägget publicerades ursprungligen i januari 2017 och har sedan dess blivit helt uppdaterat och uppdaterat för att vara färskt, korrekt och heltäckande.
