Obs: I nästa ämne du kommer att läsa kommer du att lära dig om: Hur man ser Apple-foton i Windows
Apple Det tenderar att låsa in användare i sin miljö, men det kan kringgås. Du kan installera en kraftfull fotoredigerare och -hanterare som Adobe Lightroom med stöd för flera plattformar. För fler iCloud-tutorials, kolla in vår dedikerade sida där vi diskuterar de enklaste sätten att tämja den. För att bli en felsökningsguide för hårdvara och mjukvara, kolla in vår omfattande procedursida.
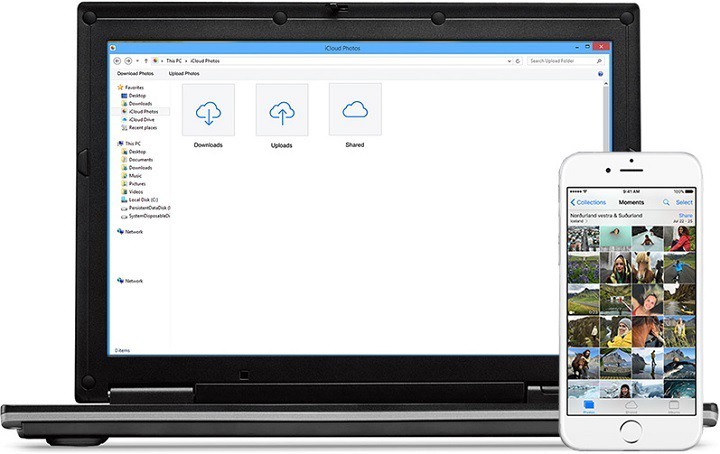
Apple Det är känt att ha blockerat sina produkter och tjänster från extern åtkomst. Om du är en Windows-användare behöver du bara installera drivrutinen för att ge åtkomst till ditt iCloud-konto från datorn för att se Apple-foton i en Windows-PERSONALDATOR.
Foton är inte det enda du kan ladda ner från iCloud – du kan också komma åt din e-post, kontakter, kalender och påminnelser.
Först måste du skapa ett iCloud-konto. Här är tre enkla sätt att göra det.
Hur ser jag min Apple-bild Windows DATORPERSONAL?
1. Använda Adobe Lightroom
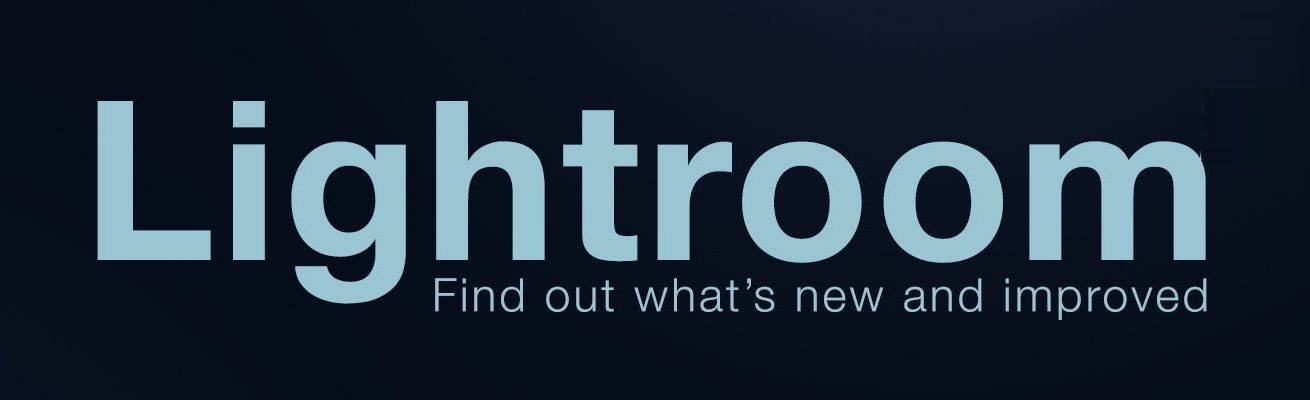
Adobe Lightroom tillhandahåller plattformsfunktioner så att du kan komma åt alla dina foton, oavsett vilken plattform du använder. Redigera, hantera och dela foton enkelt med bara några få tryck eller klick.
Denna kraftfulla programvara låter dig bläddra i ditt bibliotek, redigera när du är på språng och stöder ett imponerande antal kameror och mobila enheter så att du enkelt kan redigera dina RAW-filer.
Dra nytta av alla dessa funktioner gratis med Lightroom-appen för mobil, PC och Mac.
=> Adobe lightroom gratis nedladdning
2. Skapa ett Apple-ID med din Windows 10-dator
Öppna din webbläsare och gå till Apple Site ID. ett Apple-ID och ett iCloud-konto är mer eller mindre desamma eftersom du genom Apple-ID har tillgång till iCloud-lagring. Så här kan du skapa ett gratis Apple ID-program med din dator.
- Gå till Apples officiella webbplats för att skapa ditt konto. Du kommer att omdirigeras till personlig informationstavla. Ange e-postadressen som du vill bifoga Apple-kontot till för återställning. Välj ett starkt lösenord. Ange din personliga information.
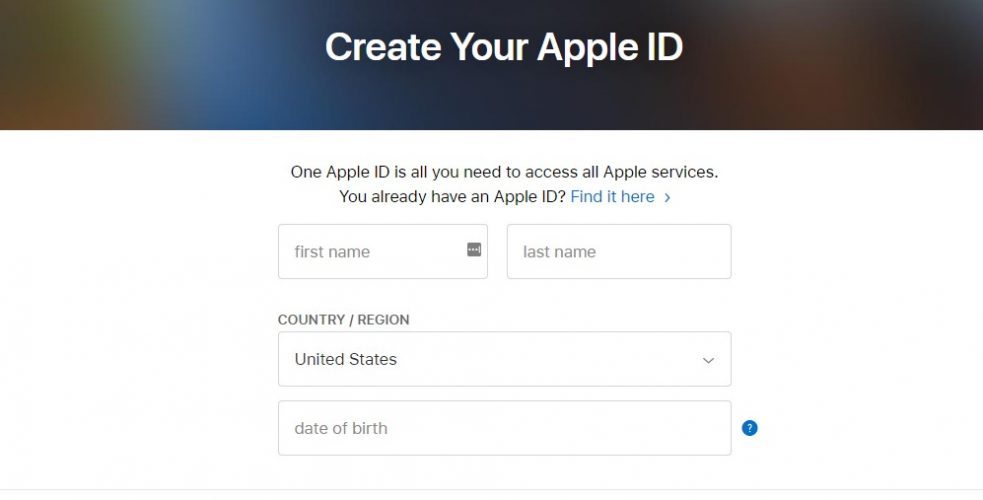 Välj och svara tre säkerhetsfrågor. Observera att dessa problem kommer att användas för kontoåterställning. Välj ditt land. Välj/avmarkera för att ta emot aviseringar från Apple. Ange verifieringskoden och klicka Följ Knut. Du kommer att få ett e-postmeddelande med en aktiveringskod, som du måste ange i dialogrutan som visas på Apples webbplats för att stänga aktiveringen av ditt konto. Kontrollera om ditt konto är aktiverat.
Välj och svara tre säkerhetsfrågor. Observera att dessa problem kommer att användas för kontoåterställning. Välj ditt land. Välj/avmarkera för att ta emot aviseringar från Apple. Ange verifieringskoden och klicka Följ Knut. Du kommer att få ett e-postmeddelande med en aktiveringskod, som du måste ange i dialogrutan som visas på Apples webbplats för att stänga aktiveringen av ditt konto. Kontrollera om ditt konto är aktiverat.3. Skapa ett Apple-ID med en iOS-enhet
iOS-enheter har en standardfunktion i appen Inställningar för att aktivera ditt iCloud-konto.
- Gå konfiguration. Du kan använda den här funktionen för att synkronisera filer från din enhet till ditt iCloud-konto. Klick icloud för att öppna iCloud-menyn på din iOS-enhet. Om ett konto redan är inloggat måste du logga ut för att skapa ett nytt konto. När du har loggat ut trycker du på Få det gratis Apple ID för att börja skapa ett konto. Ange din födelsedag. Detta avgör vilken typ av innehåll du kan komma åt. Ange ditt riktiga namn. Kontoinformation är föremål för betalningsinformation. Skriv in din mailadress. Se till att du fortfarande har åtkomst till den adressen eftersom du har fått ett aktiveringsmail, och om ditt iCloud-konto har äventyrats kan du hämta det med den här e-postadressen. Skriv in lösenord. Välj ett starkt tal och använd en kombination av bokstäver och siffror. Kom ihåg att ditt iCloud-konto innehåller mycket av din personliga information. Välj och svara på 3 säkerhetsproblem. Du måste svara på samma frågor varje gång du vill ändra dina kontoinställningar. Lägg till en lösnings-e-postadress. Även om detta är en valfri funktion rekommenderar vi starkt att du gör det eftersom det ökar säkerhetsnivån för ditt konto. Avsluta kontoinställningarna genom att acceptera Apples villkor. När du har accepterat loggar du in med ditt nya ID.
3. Använda en OS X-enhet
- Klicka på Apple-menyknappen i det övre vänstra hörnet av skärmen. alternativ Systeminställningar. Detta öppnar ett fönster med olika appar och appar installerade på din enhet. alternativ icloud för att öppna iCloud-inställningsmenyn. En dialogruta öppnas där du kan logga in på ditt konto, om du redan har ett, eller skapa ett nytt. I det här fallet måste du trycka på Skapa ett nytt Apple-ID. Du måste fylla i ett formulär med dina personuppgifter (aktiv e-post, starkt lösenord och säkerhetsfråga). Kom ihåg att komma ihåg all tänkbar information med din hjälp för att återställa ditt konto om det äventyras. Apple skickar ett e-postmeddelande med en aktiveringskod. När du har skrivit in koden har du tillgång till ditt iCloud-konto.
Beroende på vilken typ av information du vill komma åt från iCloud måste du använda olika programvarupaket. Till exempel, för e-post, kontakter, kalender och påminnelser behöver du alla versioner av Outlook från 2007 till nuvarande.
För bokmärken behöver du Safari 5.1.7 eller senare, Google Chrome 28 eller senare, Firefox 22 eller senare, eller Internet Explorer 10 eller senare. Och för dokumentet du behöver installera iCloud-enhet.
4. Ställ in iCloud för Windows 10
- Ladda ner iCloud för Windows från Apple. Installationen startar automatiskt. Om inte, måste du gå till File Explorer och öppna den manuellt ställ in iCloud. När den är installerad startar du om din dator så att iCloud kan slutföra installationen. Se till att iCloud körs när du slår på datorn. Annars, gå till Start-menyn och sök efter iCloud. När du hittar den, dubbelklicka för att öppna den. Din input Apple ID för att komma åt ditt iCloud-konto. Välj vilken typ av innehåll du vill synkronisera med ditt iCloud-konto. Klick Ansökan för att avsluta konfigurationen.
iCloud Drive synkroniserar inte Windows 10? Vi vet hur man fixar det enkelt.
5. Ladda ner dina foton till din dator
När du aktiverar fotofunktionen skapar iCloud automatiskt en mapp med namnet Foton iCloud. Alla foton eller videor du lägger till i din iCloud-mapp från din dator kan ses när som helst din Apple-enhet är ansluten till ditt konto.
Du kan också komma åt dessa filer från iCloud.com. iCloud-fotodelning låter dig dela foton och videor från dina viktigaste ögonblick med vänner.
Användbar information
Hantera din iCloud-lagring
iCloud är en gratistjänst som ger användarna 5 GB molnutrymme för att lagra dina data. För de flesta av oss är detta utrymme ofta inte fullt och på grund av detta tillåter Apple oss att uppdatera lagringsutrymmet.
Beroende på våra behov och budget kan du öka kapaciteten på ditt moln upp till 2 TB. Du hittar en liveprislista på Apples webbplats. Denna uppdatering är inte permanent och har ett månatligt abonnemang.
Uppdatera iCloud till Windows
Allt du behöver göra är att öppna Apple mjukvaruuppdatering på din dator och meddelar dig när en uppdatering är tillgänglig. För att få uppdateringsmeddelanden måste du konfigurera Apple Software Update.
Klick redigera knappen och gå till intressen. Från den menyn kan du välja hur ofta du vill söka efter uppdateringar (dagligen, veckovis, månadsvis eller aldrig).
Stäng av eller avinstallera iCloud Windows
Om du inte är nöjd med iCloud och vill inaktivera eller ta bort det från din dator, gör så:
- Högerklicka för det första alternativ Panel. En lista över alla program som är installerade från din dator visas i dialogrutan Kontrollpanelen. Klick icloud och välj avinstallera. klick hålla med för att starta avinstallationsprocessen.
FÖRSTA FRÅGAN: Apple iCloud Photos på Windows
Hur ser jag Apple-foton på min dator?
Du kan enkelt visa bilder från iCloud på din Windows-dator Ladda ner iCloud för Windows-appen och logga in med ditt Apple-ID.
Hur öppnar jag bilder på en Mac? Windows 10?
Genom att använda en tredjepartsapp som Adobe Lightroom kan du hantera och komma åt dina foton oavsett vilken plattform du använder.
Hur laddar man ner bilder från iCloud till Windows 10?
Du kan ladda ner dina bilder från iCloud till din Windows-dator via iCloud för Windows eller med en plattformsapp som Lightroom.
Från anteckningsredigeraren: Det här inlägget publicerades ursprungligen i september 2016 och har sedan dess förnyats och uppdaterats i april 2020 för att ge fräschhet, noggrannhet och heltäckande.
