Om du just har upplevt “Live-evenemang Kernel 141“Fel i Windows 10-enheter, du är på rätt plats. I den här artikeln kommer vi att granska orsakerna till att detta fel inträffade initialt och försöka fixa det med en specifik felsökningslösning.
Du bör veta från början att felet “Live Kernel Event 141” inträffade på grund av en skadad drivrutin (främst relaterad till ditt grafikkort) eller på grund av viss tredjepartsprogramvara.
Men med rätt lösning kan du övervinna denna skada, och i detta fall kan du följa stegen i den här handboken.
Hur kan jag fixa Windows 10 Live Event 141 kärnfel?
- Koppla bort kringutrustning och installera om relevanta drivrutiner.
- Använd alla Windows-uppdaterings sluttningar.
- Börja med ren start.
- Avinstallera grafikkortsdrivrutinen och installera om den manuellt.
1. Koppla bort externa enheter
Eftersom det kan vara en konflikt mellan vissa kontroller i ett Windows 10-system, måste du starta felsökningsprocessen genom att släppa kringutrustning. Gör det och kontrollera om problemet fortfarande finns.
Sedan kan du ansluta dina externa enheter igen, men när du gör det, installerar du den relaterade drivrutinen från början. gå vid behov till Enhetshanteraren Avinstallera först den här drivrutinen (tryck på Win + X-genvägsknappen, klicka på Enhetshanteraren och välj drivrutinen som ska tas bort).
Om du vill ta bort drivrutiner från dina Windows 10-enheter kan du överväga att använda en avinstallerare. Ta en titt på den här listan med den bästa avinstallationsprogramvaran som finns tillgänglig idag.
2. Registrering av Windows 10-uppdateringen väntar på ditt godkännande
Om ditt system inte körs med de senaste tillgängliga uppdateringarna kan du få ett “Kernel 141 Live Event” -fel. Så kontrollera och tillämpa uppdateringar som kan vänta på ditt godkännande i bakgrunden. Du kan slutföra den här uppgiften genom att följa:
- tryck på knappen Vinn + jag Snabbtangenter för tangentbord.
- Från Systeminställningar klick Uppdateringar och säkerhet.
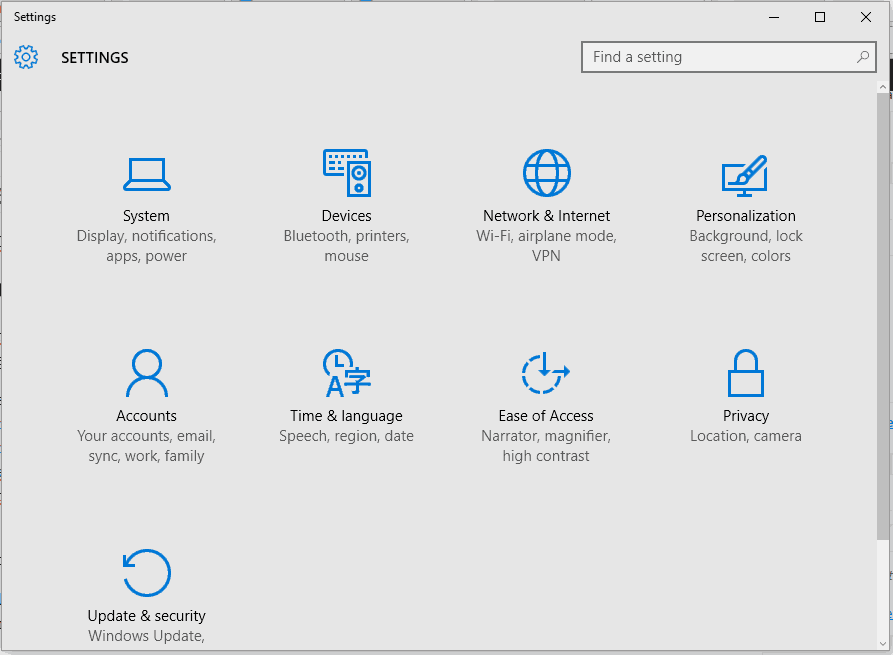
- Från fönstret som öppnas nedan Uppdatera Windows Du bör kunna leta efter möjliga distributioner.
- Obs! Om en uppdatering är tillgänglig visas den automatiskt.
- Acceptera därför uppdateringsprocessen och vänta medan den nya firmwarepatchen uppdateras.
- I slutändan startar du om Windows 10-enheten.
Om du inte kan öppna programmet Inställningar, se den här artikeln för att enkelt lösa problemet.
Har du problem med att uppdatera Windows? Titta på den här guiden för att hjälpa dig göra det på nolltid.
3. Starta en ren start
Med en ren start kan du köra Windows System 10 med minimala egenskaper.
Så om tredjepartsapplikationer orsakar “Live Kernel Event” -fel kan du nu eliminera programvarukonflikter som uppstår när du installerar program eller uppdaterar eller använder processer som inte stöder Windows 10 OS.
Så här kan du starta en ren start:
- Tryck Vinn + R snabbtangenter och i fältet EXECUTE som öppnar posten msconfig.
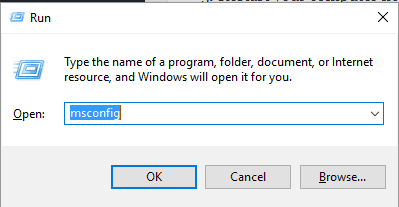
- Under Systeminställningar Välj meny Allmän tunga
- Leta efter det Börja selektivt ange och avmarkera alternativet “ladda startobjekt”.
- Gå sedan till Service tunga
- Klicka på kryssrutan “Dölj alla Microsoft-tjänster” och klicka sedan på Avaktivera Allt.
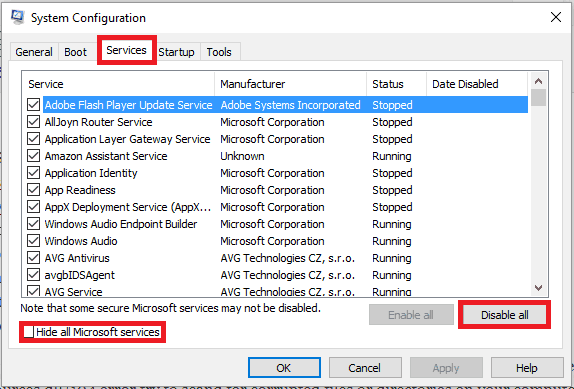
- Gå sedan till Start-fliken och klicka på länken “open task manager”.
![Kärnhändelsen 141 direkt fel i Windows 10 [SIMPLEST SOLUTIONS] 2](https://applexgen.com/wp-content/uploads/2020/04/1586341024_278_Error-del-evento-141-del-kernel-en-vivo-en-Windows.png)
- Avaktivera alla startprogram från Task Manager.
- Spara dina ändringar och stäng fönstren.
- Starta om Windows 10-systemet.
Om du vill veta hur du lägger till eller tar bort startprogram i Windows 10, se den här enkla handboken.
Kan du inte öppna Aktivitetshanteraren? Oroa dig inte, vi har rätt lösning för dig.
4. Avinstallera videografikdrivrutinen och installera om den manuellt
Om du fortfarande upplever felet “Live Kernel Event 141” efter att ha använt stegen ovan måste du installera grafikkortsdrivrutinen igen.
Men först måste du avinstallera den befintliga drivrutinen och så kan du göra det:
- tryck på knappen Vinn + X Snabbtangenter för tangentbord.
- Välj från listan som öppnas Enhetshanteraren.
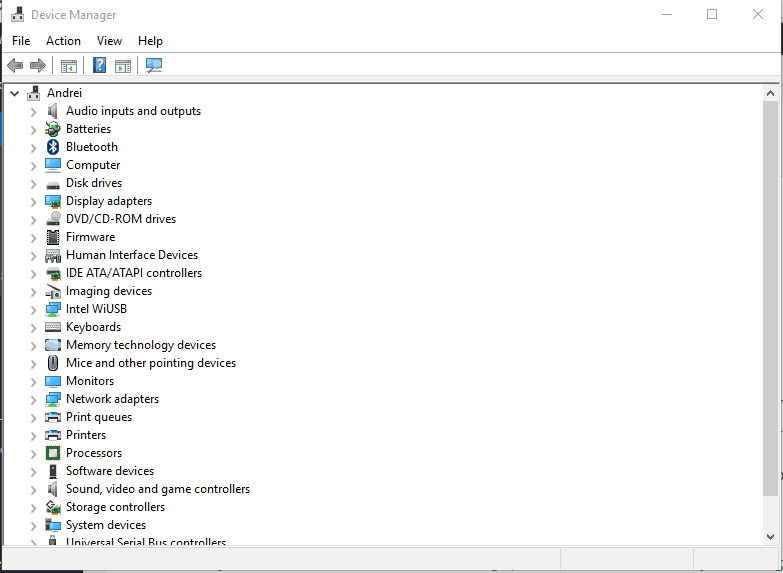
- Leta efter din grafiska drivrutin i Enhetshanteraren.
- Högerklicka på var och en och välj “avinstallera”.
- Du kan också ta bort filer relaterade till applikationsdrivrutinen och den här funktionen: klicka på sökfältet (klicka på Cortana-ikonen) och ange applikationen och funktionerna och klicka på resultatet med samma namn.
När du har tagit bort den installerade drivrutinen måste du gå till tillverkarens officiella webbplats och ladda ner drivrutinen därifrån. Då måste du installera den här drivrutinen manuellt genom att köra den tillhörande körbara filen och följa anvisningarna på skärmen.
Du kan också använda Display Driver Uninstaller (DDU) för att korrekt ta bort drivrutinen från ditt grafikkort. Se den här guiden för mer information om vad DDU är och hur du kan använda den.
Vill du ha den senaste GPU-drivrutinen? Bokmärk denna sida och håll dig alltid uppdaterad med det senaste och bästa.
Så detta är en problemlösningslösning som kan användas för att fixa Windows 10 “Fel direkt kärnhändelse 141”.
Om du lyckats lösa detta problem med en annan metod, dela din erfarenhet med oss; Vi kommer sedan att uppdatera denna självstudie i enlighet med detta, vilket ger dig kredit för att tillhandahålla ytterligare lösningar.
Du kan enkelt kontakta oss med kommentarerna nedan.
STORIER FÖR:
