Bara för att Google vet om dina surfvanor, betyder det inte att Google Chrome vet det språk du vill utforska på webben.
Lyckligtvis, efter att ha följt stegen nedan, behöver du inte längre följa detta antagande. Här förklarar vi hur du ändrar språk i Chrome.
Hur du ändrar Chrome språkinställningar
Det tar bara några steg för att ändra språket i Chrome. Processen kan verka skrämmande, men det är så enkelt att även nybörjare kan göra det.
Nedan följer stegen i den senaste aktiva versionen av Chrome Windows 10, men det betyder inte att du inte kan implementera den på en Chromebook.
Samma steg fungerar på en Chromebook. Hitta menyknappen> Samma steg kommer att fungera på krombaserade Edge-webbläsare från Microsoft.
Om du använder Chrome på en Mac kommer det dessutom att visas på standardsystemspråket.
Steg för att ändra Chrome webbläsarspråk
Steg 1: Starta Chrome-webbläsaren.
Steg 2: Klicka på de tre horisontella prickarna på höger sida av Chrome-fönstret för att öppna webbläsarmenyn.
Steg 3: Klicka på Inställningar.
Du kan också skriva “chrome: // inställningar /” i adressfältet.
Steg 4: Här bläddrar du ned för att dölja de avancerade alternativen.
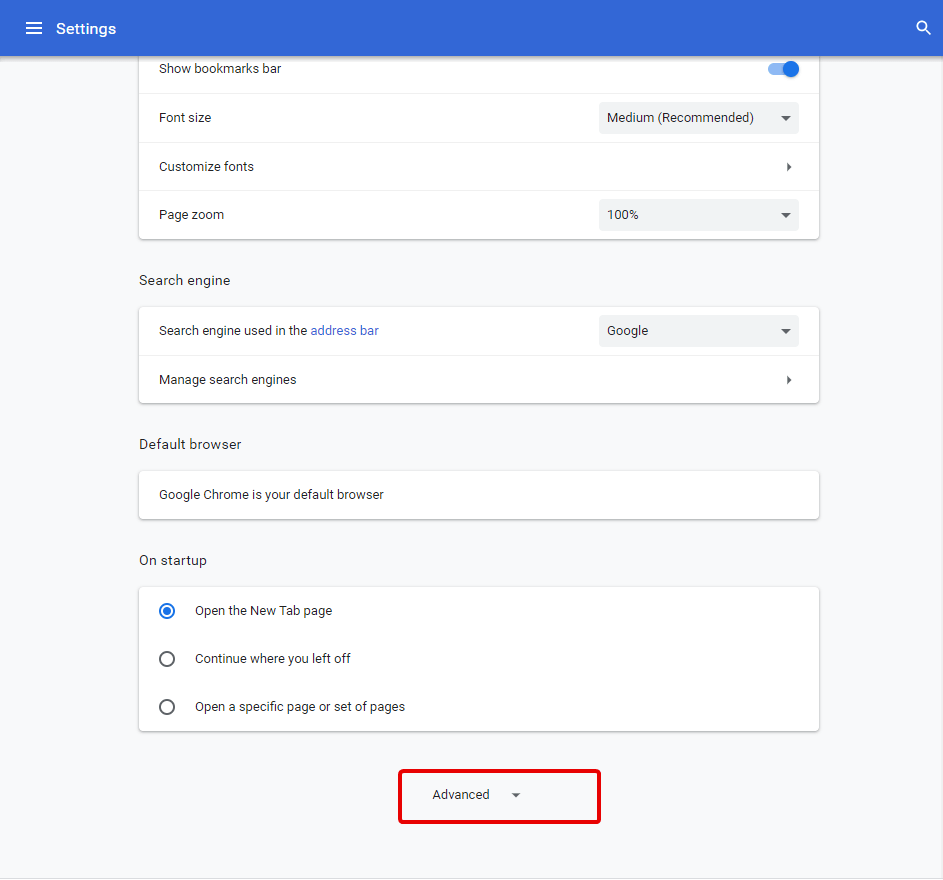
Steg 5: Rulla ner mer för att hitta språk. När du är där klickar du på nedåtpilen bredvid Språk. för att få fler alternativ.
Steg 6: Klicka på knappen Lägg till språk.
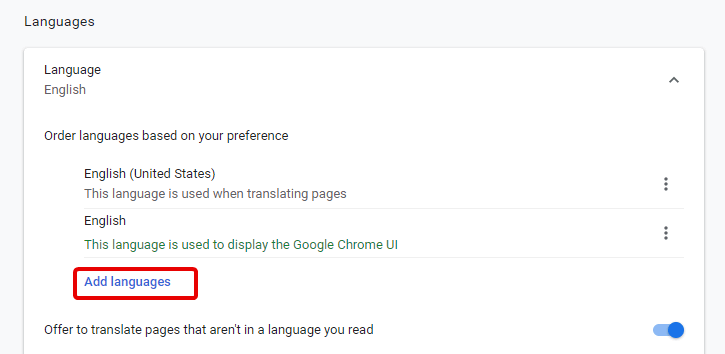
Steg 7: Detta öppnar ett nytt popup-fönster, bläddra igenom listan för att hitta det språk du vill välja. Du kan välja mer än ett språk. När du valt klickar du på knappen Lägg till.
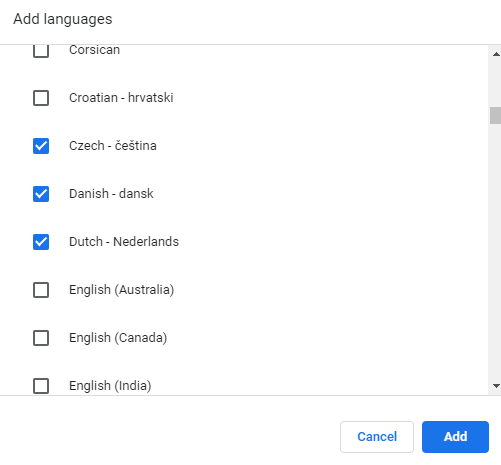
Steg 8: Nu ser du det valda språket under listan över språk. Du kan ändra ordningen genom att klicka på de tre punkterna bredvid varje språk.
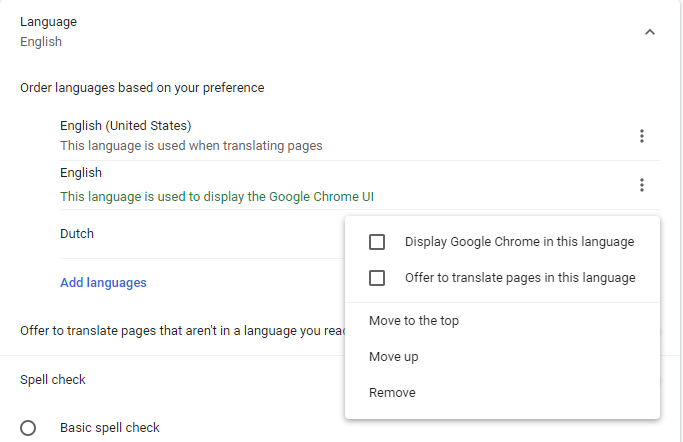
När du har slutfört dessa steg stänger du fliken Inställningar och lämnar Chrome-webbläsaren. Ändringar du gör sparas och uppdateras.
Nu när du har lagt till det språk du väljer till Google Chrome måste du använda Google Chrome på det språket. Bra?
Detta är hela syftet.
Hur visar du Google Chrome på det språk du väljer?
Steg 1: Eftersom vi lämnade Google Chrome måste du starta det igen.
Steg 2: Klicka på tre horisontella prickar> Inställningar> Avancerat> Språk.
Steg 3: Här kan du se språket du har lagt till. Klicka nu på de tre punkterna bredvid det språket och markera rutan bredvid Visa Google Chrome på det här språket.
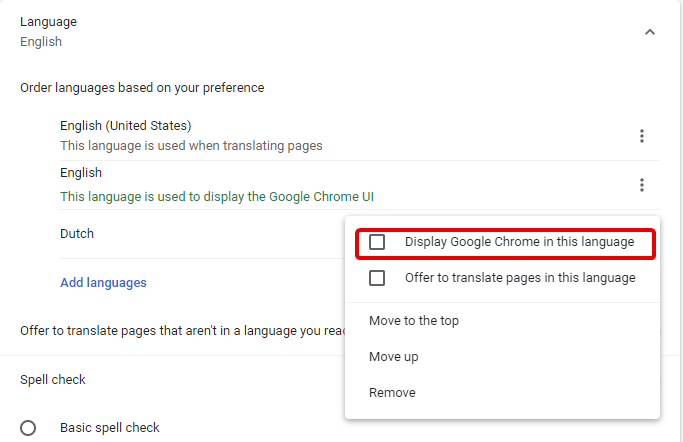
Steg 4: När det är klart måste du starta om webbläsaren. För detta klickar du bara på knappen Starta om bredvid det valda språket.
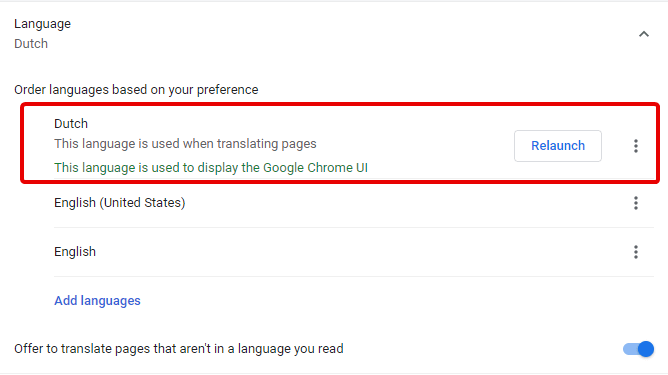
Detta kommer att starta om webbläsaren och nu kommer du att se den på det valda språket kommer att användas när du översätter sidor och visar innehåll.
Med den här nya förändringen kommer du att kunna se allt innehåll på det språk du väljer.
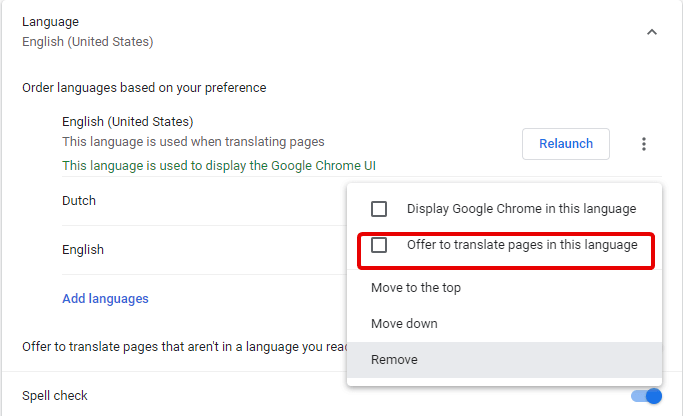
Men för att få alternativet Översätt när du besöker en sida markerar du rutan bredvid Erbjudanden för att översätta sidor på det här språket.
Du kan få det här alternativet på samma sätt som du får Google Chrome Views på det här språket. Detta innebär att du måste följa stegen som förklarats ovan.
För att ändra språk när som helst, avmarkera bara rutan du väljer. Du kan följa dessa steg utan några begränsningar. Inte bara det, när du vill översätta språk på Google Chrome översättningssida kommer att hjälpa.
Google vet vad användare vill, därför erbjuder det olika alternativ. Du kan använda stavningskontroll och korrigera dina misstag. Med detta sammanfattar vi vår guide för hur du ändrar Chrome-språket.
Om du gillar den här artikeln och vill fortsätta läsa artikeln, följ oss och prenumerera på aviseringar. Dela din feedback eftersom det hjälper oss att förbättra.
