Obs: I nästa ämne du kommer att läsa kommer du att lära dig om: PowerPoint spelar inte upp ljud eller video i Windows 10 [FIXED]
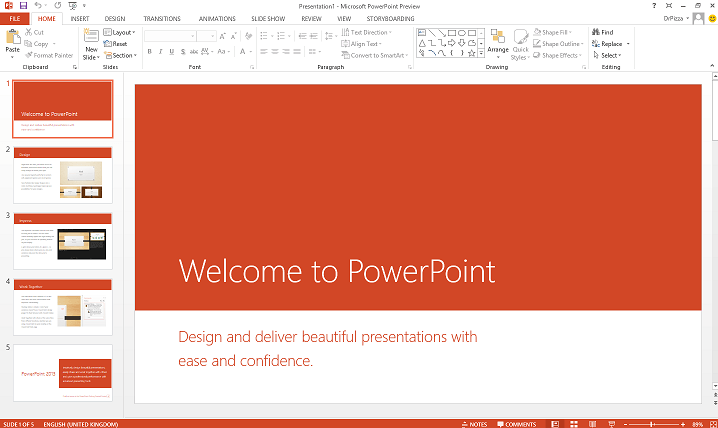
PowerPoint-presentationer innehåller en mängd olika medier i bildspel. De flesta PowerPoint-användare kommer förmodligen att lägga till åtminstone lite ljud och video för att göra presentationen mer intressant.
PowerPoint stöder dock inte alla medieformat. Så om appen inte spelar upp ljud och video i presentationen beror det förmodligen på att mediaformatet inte är kompatibelt eller att du inte har de nödvändiga codecs för dem.
Vad du ska göra om du inte kan spela upp ljud eller video i PowerPoint
Innehållsförteckning:
- Ställ in mediakompatibilitet
- Kontrollera codec
- Se till att videon är kompatibel
- Konvertera dina ljud- eller videofiler
- Ställ in länkvärde
- Ta bort mappen TEMP
Lösning: Kan inte spela upp ljud eller video i PowerPoint
Lösning 1 – Ställ in mediekompatibilitet
Det första vi ska försöka är att ställa in rätt mediakompatibilitetsinställningar i PowerPoint. Detta alternativ kommer att sätta allt på plats, så att du kan spela integrerade media sömlöst.
Så här optimerar du mediekompatibilitet i PowerPoint:
- Gå Fil välja och vraka Information.
- PowerPoint kommer att upptäcka om ditt media inte är kompatibelt med programmet och Optimerad mediekompatibilitet Alternativ visas. Så välj det alternativet och PowerPoint kommer att optimera det inbäddade mediet.
- Låt guiden skanna efter inbäddade media. Om en omedelbar lösning finns tillgänglig kommer guiden automatiskt att lösa problemet.
Om Optimerad mediekompatibilitet Inställningar kan inte lösa problemet, åtminstone kommer det att visa den skyldige. Genom att använda den informationen vet du bättre vad du ska göra. Vilket för oss till nästa tre lösningar…
Lösning 2 – Kontrollera codec
Om du inte har rätt multimedia-codec installerad på din dator kommer du att möta alla typer av problem med att spela upp ljud/video. Inklusive PowerPoint-frågan vi pratar om här.
Så kontrollera dina codecs, om du har dem installerade se till att uppdatera dem. Om inte, installera dem.
Om du inte är säker på vilket codec-paket du ska välja, kolla in vår lista över de bästa ljud- och videocodecna för Windows.
Lösning 3 – Se till att ljud-/videoformatet är kompatibelt
Vi har nått problemets kärna. Faktum är att om du inte kan spela upp video eller ljud i din PowerPoint-presentation, använder du troligen ett mediaformat som inte stöds.
När det kommer till ljud använder PowerPoint 2010 främst WAV fil! Så om du använder en MP3 I din presentation kan du stöta på några problem. Saker och ting är lite bättre i PowerPoint 2016. Förutom .wav-filer stöder även denna version .m4a AAC-ljudkodningsfil. Inget annat format fungerar garanterat.
När det gäller video är utbudet av format som stöds också ganska begränsat. Microsoft rekommenderar .wmv filer för PowerPoint 2010 medan 2016-versionen läggs till .mp4 Filen är kodad med H.264-video och AAC-ljud. Microsoft noterar också att Flash-video kanske inte fungerar i de senaste versionerna av PowerPoint (2013 och 2016).
Lösning 4 – Konvertera dina ljud- eller videofiler
Som vi sa, även om PowerPoint kan stödja det aktuella formatet för din video eller ljud, är det alltid den bästa idén att konvertera det till .wmv / .wma.
Lyckligtvis finns det dussintals verktyg som kan konvertera dina media på nolltid. Och eftersom urvalet är ganska brett har vi sammanställt en lista över de bästa audio/video-omvandlarna för Windows. Så se till att kolla upp det.
Lösning 5 – Ställ in länkvärde
Även om det rekommenderas att använda .wma-filer, kanske det inte är praktiskt. Främst för att .wma-filer är större än andra format. Och för att PowerPoint har en liten sak som kallas bundet värde.
Det här alternativet hindrar dig från att inkludera stora filer i din presentation. Så om din fil överskrider gränsen kommer du inte att kunna bädda in den.
Den uppenbara lösningen på detta problem är helt enkelt att höja gränsen. Så här gör du:
- Att gå Verktyg> Alternativ.
- Välja Syntetisk tunga.
- Ställ in värde för Ljudet av länkar har en större filstorlek 500 000 KB (eller större än filen du försöker bädda in).
- Klick OK för att spara ändringarna.
Lösning 6 – Ta bort mappen TEMP
Massor av temporära filer lagras i din TEMP-mapp och det kan påverka PowerPoint. Så om du är säker på att du använder rätt format och har installerat alla nödvändiga codecs, försök att ta bort den här mappen. Så här rensar du TEMP-mappen i Windows 10:
- Tryck Nyckeln till seger + BILLIG.
- I springa fönster, ange följande sökväg: % temperatur %
- Välj alla filer med TMP förlänga.
- Radera filer.
- Starta om din dator.
Vid det här laget är din TEMP-mapp ren som ny. Hoppas detta löser faktureringsproblemen i PowerPoint.
Här är några sätt att fixa PowerPoint-presentationer som inte spelar upp video och ljud. Se till att mediefilformaten är kompatibla med PowerPoint och har nödvändiga codecs.
Från anteckningsredigeraren: Det här inlägget publicerades ursprungligen i november 2016 och har sedan dess blivit helt omarbetat och uppdaterat för att vara färskt, korrekt och heltäckande.
RELATERAD HISTORIA DU MÅSTE SE
