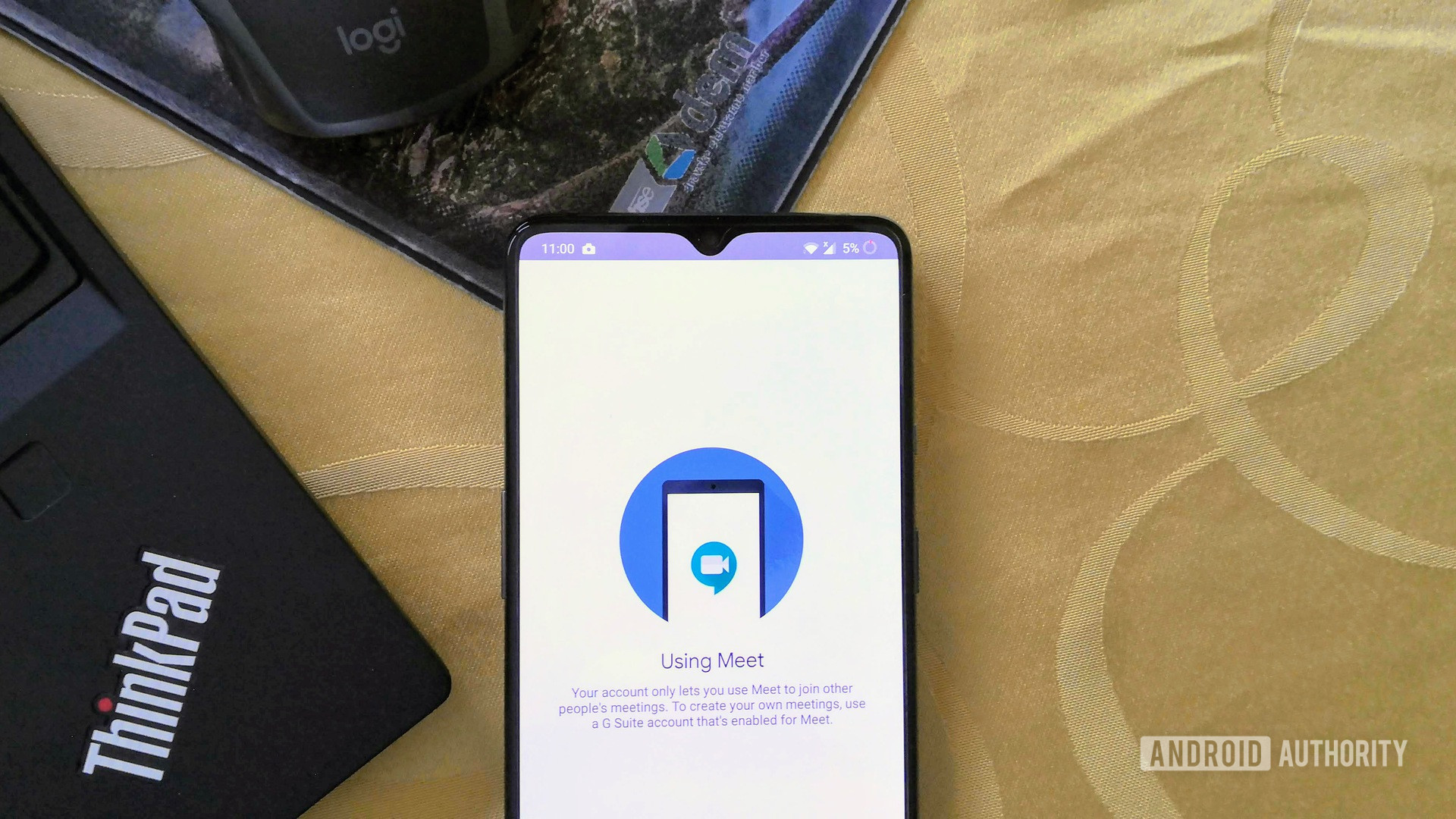
Innehållsförteckning
01 Vad är Google Meet? 02 Hur man använder Google Meet03 Google Meet Chrome Extensions04 Google Meet-hårdvara05Fler vanliga frågor
Vikten av programvara för videokonferenser (förståeligt nog) har ökat exponentiellt under det senaste året och ett av de bästa alternativen idag är Google Meet. Den här programvaran ersätter tidigare produkter som Duo och Hangouts Meet, men den fungerar lite annorlunda och har specialfunktioner för mer avancerade användare.
Läs mer: Hur man använder Google Sheets: Ultimata handledningar, formler, etc
Så hur använder du Google Meet och vilka specialfunktioner erbjuder det? Fortsätt läsa för hela översikten, plus några förslag på Chrome-tillägg för att göra upplevelsen ännu bättre!
Vad är Google Meet?
Google Meet (tidigare känt som Google Hangouts Meet), är ett företagsfokuserat videokonferensverktyg utvecklat av Google. Tillsammans med Google Chat ersätter den Google Hangouts videochattar och lägger till flera funktioner för affärsbruk.
Dessa företagsfunktioner är bra för små och stora företag, men Google Meet är också ett populärt val för skolor. Eftersom många skoldistrikt i USA har investerat i Chromebook-appar och Google Workspace (tidigare G Suite) är Meet en naturlig passform för de flesta klassrumsbehov.
Läs mer: 5 bästa videokonferensappar för Android
Efter att ha tillbringat större delen av ett år med att vara helt övergiven av Zoom, har Google Meet låst upp många betalfunktioner för gratisanvändare under corona-viruset och den växande populariteten. Den har fortfarande inte en stor användarbas som vissa av sina konkurrenter, men den växer fortfarande och lägger till funktioner.
Är Google Meet gratis?
Google Meet är gratis för alla, men begränsat. För gratisanvändare är möteslängden begränsad till 1 timme, med upp till 100 deltagare. 1:1-möten förlängs också till upp till 24 timmar, vilket är fantastiska nyheter för familjer som letar efter ett Skype-alternativ.
För användare av Google Workspace Essentials höjs dessa gränser avsevärt. Möteslängden ökade till 24 timmar med 150 deltagare. Det lägger också till några användbara funktioner för företag, som att spara mötesinspelningar på Google Drive, inhemska och internationella samtal och kundsupport dygnet runt.
Google Workspace Enterprise-användare får ännu mer, med samma 24-timmars mötesgräns men med upp till 250 deltagare. Andra fantastiska funktioner som smart brusreducering och en mängd säkerhetsfunktioner läggs också till.
Så här använder du Google Meet
De goda nyheterna för dem som byter från WebEx eller Zoom är att Meet är lätt att använda. Liksom de flesta Google Workspace-appar är den designad för att vara enkel och du kan lära dig hur du använder Google Meet på mindre än en timme.
Vi har delat ner de viktigaste sakerna du behöver veta nedan, från att starta eller gå med i ett möte till att dela din skärm eller andra resurser.
Hur man startar eller går med i ett möte
Det första du behöver lära dig hur du gör är att starta ett möte, och tack och lov med Google Meet är det lätt möjligt. Allt du behöver är ett Google-konto och internetåtkomst.
Här är alla sätt att starta ett möte från olika enheter:
- Webbläsare: Mot https://meet.google.com/ och klicka Nytt mötefölj sedan stegen för att konfigurera den.
- Gmail: Klick Starta ett möte från menyn till vänster. (Endast webbläsare)
- Smartphone: Ladda ner och öppna Google Meet-appen och klicka sedan Nytt möte.
När du startar ett möte skapar du automatiskt en länk som andra kan gå med i. Allt du behöver göra är att skicka länken till dem så kan de gå med direkt. Länkar kommer också att skickas till alla som är inbjudna till det schemalagda mötesevenemanget i Google Kalender eller Gmail. Deltagare kan behöva godkännas av mötesvärden, så håll utkik efter meddelanden!
Att gå med i ett möte är ännu lättare än att starta ett möte. På var och en av platserna som anges ovan finns det ett alternativ att Gå med i möten precis bredvid alternativet att starta en. Du kan ange möteskoden där eller helt enkelt klicka på länken skickad av mötesarrangören. Det är verkligen lätt!
Anpassa dina inställningar
När du har skapat eller gått med i ditt möte är det dags att lära dig hur du använder Google Meets inställningar och anpassningsfunktioner. Vilka funktioner som är tillgängliga beror på om du har ett betalt Google Workspace-konto, men du kan också göra mycket med gratiskontot.
En av de viktigaste inställningarna för videokonferenser är hur du visar deltagarna. Som standard är den inställd på Automatisk och kommer automatiskt att välja den bästa layouten beroende på antalet deltagare och hur många som pratar.
Det finns dock tre andra alternativ om du vill ha direkt kontroll:
- Tegel: Visa upp till 16 deltagare i en liten ruta, eller färre deltagare i sidofältet om någon presenterar.
- Gnista: Den aktiva presentationen eller presentatören fyller fönstret.
- Sidofält: Den aktiva presentationen eller presentatören står i centrum, med mindre brickor bredvid för andra deltagare.
Alternativt kan du också fästa en deltagare så att de alltid visas i mitten av skärmen. Mötesskapare kan också stänga av ljudet för deltagare, vilket fungerar oberoende av självstängningsläget. Av integritetsskäl kan ingen utom deltagarna själva stänga av ljudet på sin egen mikrofon om de är tysta själva. Samtalsdeltagare kan stänga av eller stänga av ljudet för sig själva genom att skriva *6 i knappsatsen.
Läs mer: Så här castar du Google Meet med Chromecast
En av de coolaste funktionerna i Google Meet är livetextning. Tryck bara på Aktivera bildtexter längst ner på skärmen så skapar Google dold bildtext för den som talar. Den ingår också i gratisplanen, så vem som helst kan använda den. Observera att detta för närvarande endast är tillgängligt på engelska och undertexter kommer inte att sparas om mötet spelas in.
Hur man presenterar och chattar i Google Meet
Videomöten är ett bra sätt att kommunicera med kollegor, men någon gång måste du presentera något. Som de flesta videokonferensprogram är det ganska enkelt att lära sig hur man använder Google Meet för presentationer, och det har några extra alternativ tack vare integreringen med Chrome.
Läs mer: 20 Chrome-tips och tricks du bör känna till
För att dela din skärm behöver du bara klicka Närvarande nu längst ner på skärmen. Då kan du välja att dela hela din skärmen enda Windowseller en Chrome Tab. Om du vill visa video eller animation rekommenderar Google att du bara delar en Chrome-flik för bästa prestanda.
Du kan byta till en annan Chrome-flik genom att klicka Byt källa längst ner på sidan eller sluta dela genom att klicka Sluta presentera.
Om du inte vill dela din skärm eller avbryta din presentation genom att tala kan du också dra nytta av chattalternativet. Klicka bara på den lilla chattikonen uppe till höger, skriv ditt meddelande och klicka på skicka. Det här är ett bra sätt att ange frågor för en Q&A-session eller dela en länk till Google Dokument för mötesanteckningar eller andra resurser.
Läs mer: Så här castar du Google Meet med Chromecast
Google Meet Chrome-tillägg
Google Meet har många fantastiska funktioner inbyggda, men du kan göra ännu mer genom att installera några Chrome-tillägg. Uppenbarligen fungerar detta bara på Google Chrome, men om du använder Meet från en Chromebook, bärbar eller stationär dator är det troligtvis så här du använder plattformen.
En av våra favoriter är Google Meet Advanced Kit, som lägger till massor av funktioner till plattformen. Den kostnadsfria versionen innehåller alternativ för att prata, auto-mute, snabba utgångsgenvägar och mer. Det finns en betald “Pro”-version med andra fantastiska funktioner som bild-i-bild och en fullständig mute-knapp.
Om du inte behöver för många funktioner är ett annat bra alternativ Google Meet Push To Talk. Det gör att du slår på din mikrofon när du trycker på mellanslagstangenten, så att du inte behöver oroa dig för att skämma ut dig själv inför kollegor eller klasskamrater. Meet Mute fungerar på liknande sätt men är lite mer komplicerat att ställa in.
Ett annat bra klassrumstillägg är Google Meet Breakout Rooms. Det låter dig använda den populära Zoom-funktionen Breakout Rooms, ställa in separata möten för mindre grupper. Tjänsten har sedan lagt till funktionen till nästan alla betalda Google Workspace-användare (inklusive utbildningsplaner), men andra kan fortfarande använda tillägget.
Hårdvara för Google Meet
Google Meet är relativt nytt, men det finns redan ett antal produkter på marknaden designade speciellt för programmet. De är alla avsedda för användning i ett nischat mötesrum, så de är främst riktade till företag och kommer till ett anständigt pris.
Den första dedikerade Google Meet-hårdvaran släpptes av Asus i maj och det finns flera enheter för mötesrummet. Det finns ett grundläggande Chrome OS-datorsystem för att ringa samtal, en pekskärm eller fjärrkontroll för att styra dem, en ultrabred UHD-kamera och en högtalare. Dessa kit kostar $2000 eller mer, beroende på vilken installation du behöver.
Google har även släppt sin egen Google Meet-hårdvara som heter Series One, som kan ses i videon ovan. I samarbete med Lenovo innehåller denna produktlinje ett grundläggande datorsystem, en smart soundbar, en 4K-kamera med panorering och zoom, en pekskärm och fjärrkontroll samt mikrofonen.
Som du kan förvänta dig är många av de bästa funktionerna i den här hårdvaran mjukvarubaserade, som panorerings- och zoomkameror för att automatiskt rama in deltagare och soundbars som använder strålformande mikrofoner för att bearbeta varje persons röst. Den finns i tre kit för olika rumsstorlekar, prissatta till $2700, $3000 respektive $4000.
Andra vanliga frågor
NS: Fungerar Google Meet på iPad och iPhone?
ETT: Höger! Allt du behöver göra är att ladda ner appen från App Store.
NS: Har Google Meet ett grupprum?
ETT: Höger. Tjänsten lade till grupprum för betalda Google Workspace-användare. Om du inte är en aktiv prenumerant kan du fortfarande använda tillägg som dessa.
NS: Är Google Meet samma sak som Google Hangouts? Vad sägs om Google Duo?
ETT: Meet ersätter Google Hangouts Meet som Googles ledande videokonferensverktyg. Å andra sidan är Google Duo designad mer för videochatt (liknande Facetime). Hangouts brukade inkludera båda dessa funktioner, men har separerats för att bättre betjäna varje typ av användare.
NS: Kan Google Meet-möten spelas in?
ETT: Ja, men möten kan bara spelas in av betalande Google Workspace-prenumeranter. Detta inkluderar alla utbildningsplaner. Inspelningarna sparas automatiskt på Google Drive.
NS: Är Google Meet bättre än Zoom? Vad är skillnaden?
ETT: Meet saknar några viktiga funktioner som Zoom har haft ett tag, men båda är bra alternativ för videokonferenser. Läs mer om skillnaderna i vår Zoom vs Google Hangouts Meet-artikel.
NS: Är Google Meet säkert och säkert?
ETT: Höger. Möten är krypterade som standard på både PC och mobilappar, och du kan lägga till ett lösenord till mötet för att undvika problem med zoomning. Liksom andra Google Workspace-appar är all din data din och kommer inte att användas eller säljas av Google till tredje part.
F: Är Google Meet HIPAA-kompatibel?
ETT: Enligt supportdokumentet är alla Google Workspace-appar, inklusive Meet, HIPAA-kompatibla. En administratör måste dock ha en Google Workspace-prenumeration och underteckna ett Business Associate Agreement (BAA) med Google.
