Ett stort antal Adobe Creative Cloud-användare rapporteras uppleva teckensnittsproblem efter uppdatering till macOS Monterey. Närhelst en användare försöker hantera teckensnitt, låser Adobe CC sig på skärmen “Ladar in Adobe-teckensnitt”. Och det enda sättet att fixa appar som inte svarar är att tvinga avstängning av appen. Även om det inte finns något officiellt ord ännu, har vi sammanställt några användbara lösningar för att fixa det irriterande “Ladda Adobe Fonts”-felet på macOS Monterey. Så kolla in dem om du också har problem med frysning på din Mac.
8 Adobe Creative Cloud “Ladda teckensnitt”-tips på Mac (december 2021)
Medan problemet “Ladda Adobe-teckensnitt” verkar orsakas av ett fel, bör du prova de grundläggande felsökningstipsen först. Det inkluderar att fixa dåliga Wi-Fi-anslutningar, uppdatera appar eller använda Adobes smarta reparationsverktyg. Om problemet inte är åtgärdat bör du vidta radikala åtgärder som att avinstallera Creative Cloud-applikationen eller använda det officiella Adobe Cleaner-verktyget. Med det i åtanke, låt oss börja jobba!
Slå på/av Wi-Fi på din Mac
Adobe Creative Cloud-felet “Loading Fonts” kan vara resultatet av en långsam eller dålig Wi-Fi-anslutning. Så först rekommenderar vi att du ser till att din internetanslutning är stark och fungerar korrekt.
- Klicka på Wi-Fi-ikonen i det övre högra hörnet av skärmen och stäng av den Wi-Fi Switch. Vänta sedan ett tag och slå på Wi-Fi-omkopplaren igen. Starta nu Adobe CC för att kontrollera om teckensnittsproblemet är löst.
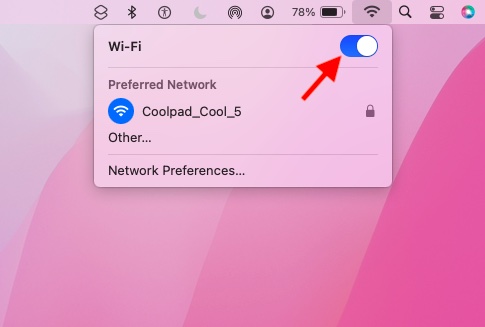
Starta om din Mac eller MacBook
Om Adobe CC fortfarande kraschar när du försöker hantera teckensnitt, starta om din Mac. Jag kommer inte ihåg hur många omstarter som hjälpte mig att fixa diverse problem i macOS Monterey. Därför kommer det att vara smart om du inte missar denna effektiva lösning.
- Klick Äppelmeny i det övre vänstra hörnet av skärmen och välj Omstart i rullgardinsmenyn. När din Mac har startat om öppnar du Adobe CC och kontrollerar om du fortfarande får felet “Ladda Adobe-fonter”. Om inte har du löst problemet framgångsrikt.
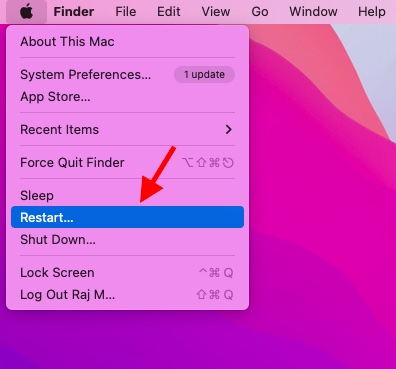
Uppdatera Adobe Creative Cloud-appar
Om du inte har uppdaterat Adobe Creative Cloud på länge är chansen stor att problemet kan orsakas av en föråldrad version. Därför skulle nästa tips vara att uppdatera appen, och så här gör du det:
- Öppna Creative Cloud-skrivbordsappen på din Mac. Klicka sedan menyikonen i det övre högra hörnet av skärmen -> gå till fliken Appar -> Uppdateringar -> Sök efter uppdateringar. Uppdatera nu appar individuellt eller alla på en gång med knappen “Uppdatera alla”.
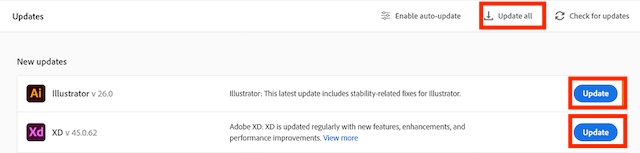
Logga ut och logga in igen Adobe CC
Ibland kan du åtgärda vissa apprelaterade problem genom att logga ut och sedan in igen. Så se till att prova denna pålitliga lösning om inget av ovanstående tips fungerar för dig.
- Starta Adobe CC-appen på din Mac -> Kugghjulsikonen uppe till höger -> Inställningar -> Allmänt -> Kontofliken -> Logga ut.
- Högerklicka nu på appikonen i Dock och välj Avsluta. Öppna sedan appen och logga in igen.
Reparera Adobe Creative Cloud på din Mac
Nu, om du fortsätter att se felet “Ladda Adobe-fonter” på din Mac, dra nytta av det officiella reparationsverktyget för att fixa alla programrelaterade problem.
- Se först till att stänga alla dina Creative Cloud-appar. Efteråt, Ladda ner avinstallationsprogram för Creative Cloud-skrivbordsappen för din Mac-enhet. Dubbelklicka sedan på .zip-filen och dubbelklicka sedan på Creative Cloud Uninstaller.
- Klicka på om du blir ombedd att öppna filen Öppna och ange ditt administratörslösenord.
- Klicka slutligen på “RepareraI popup-fönstret som visas. När Adobe CC-skrivbordsappen har reparerats öppnar du den för att ta reda på om du har löst problemet med “font loading” på din macOS Monterey-enhet.
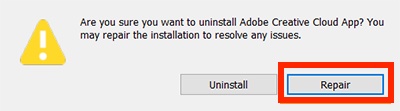
Avinstallera/installera om Adobe Creative Cloud Desktop
Om problemet kvarstår, avinstallera Adobe Creative Cloud-skrivbordsappen och installera om den. Men innan du gör det, se till att alla dina filer är synkroniserade till molnet. Observera att osynkroniserade filer kan gå förlorade under processen.
1. För att komma igång, ladda ner Adobe CC uninstaller appar för din version av macOS med hjälp av länkarna nedan:
2. Extrahera sedan den komprimerade filen. Dubbelklicka bara på “Creative Cloud Uninstaller.app“Installationsfil. Nu kan du få en varning om att öppna avinstallationsprogrammet från den monterade DMG-filen. Välj “Öppna” i popup-fönstret för att fortsätta.
3. Nu kommer du att se en popup som säger: “Är du säker på att du vill avinstallera Adobe Creative Cloud-appen? Du kan reparera installationen för att lösa eventuella problem. “ Klick “Avinstallera“. Avinstallationsprogrammet tar bort Adobe CC-appen från din Mac och visar ett bekräftelsemeddelande.
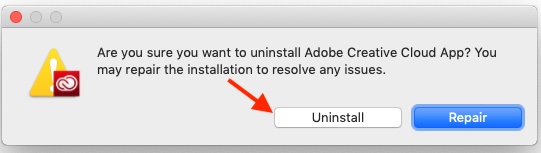
4. Du kan sedan installera om Adobe Creative Cloud från början för att se om teckensnittsfelet har åtgärdats på din macOS Monterey-maskin.
Kör verktyget Adobe Creative Cloud Cleaner (den mest tillförlitliga metoden)
Adobe Creative Cloud Cleaner-verktyget är mycket effektivt för att ta bort eller åtgärda skadade filer. Det är därför du bör prova detta effektiva verktyg för att fixa felet “Ladda Adobe-fonter” på din Mac-enhet. Det sägs också vara den mest pålitliga lösningen som delas av användare på Adobes officiella forum tidigare i år.
- Innan du kör Adobe CC Cleaner-verktyget, se till att stänga alla Adobe Creative Cloud-program och slutföra/avsluta alla Creative Cloud-bakgrundsprocesser.
- Se också till att säkerhetskopiera alla dina filer och mappar.
- Se till att dina filer är synkroniserade med molnet. Observera att filer som inte synkroniseras med ditt Creative Cloud-konto kan gå förlorade under processen.
- När du har säkerhetskopierat alla dina filer som är lagrade i Adobes produktkatalog, gå till Finder -> Applications -> Utilities -> Adobe Installers. Nu, dubbelklicka på Adobe Creative Cloud uninstaller och följ anvisningarna för att slutföra avinstallationen.
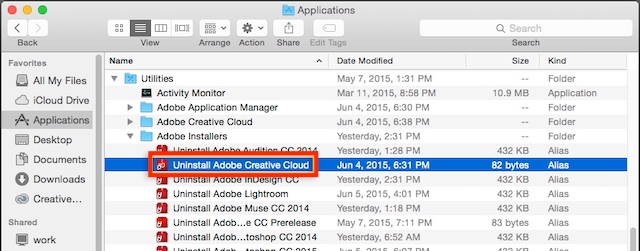
- Nästa, starta om din Mac. Ladda sedan ner Adobe Creative Cloud Cleaner-verktyget för din Mac.
- Efter nedladdning, dubbelklicka på filen AdobeCreativeCloudCleanerTool.dmg. Öppna sedan Terminal-applikationen och skriv in följande kommandon:
För att ta bort alla produkter på CS6, skriv in följande kommando:
sudo [Path to Adobe Creative Cloud Cleaner Tool.app]/Contents/MacOS/Adobe Creative Cloud Cleaner Tool --removeAll=CREATIVECLOUDCS6PRODUCTS
För att ta bort alla produkter under CS6 med Adobe ID-uppgifter, anger du följande kommando:
sudo [Path to Adobe Creative Cloud Cleaner Tool.app]/Contents/MacOS/Adobe Creative Cloud Cleaner Tool --removeAll=ALL
Se nu till att verifiera att Adobe Creative Cloud Cleaner-verktyget slutförde uppgiften utan problem och granska loggfilsposterna. Därefter är det dags att installera om din Creative Suite.
Uppdatera din Mac
Adobe Creative Cloud fryser fortfarande på grund av teckensnittsladdningsfel på din Mac? Om det gör det är det troligtvis en envis macOS 12 Monterey-bugg som orsakar problemet. Med tanke på hur buggig macOS 12 har varit på sistone, bör du inte utesluta denna möjlighet. Det som är bra är att de flesta macOS-uppdateringar kommer med många buggfixar och prestandaförbättringar. Därför kan en uppdatering av programvaran hjälpa dig att fixa Adobe CC-fel på din enhet.
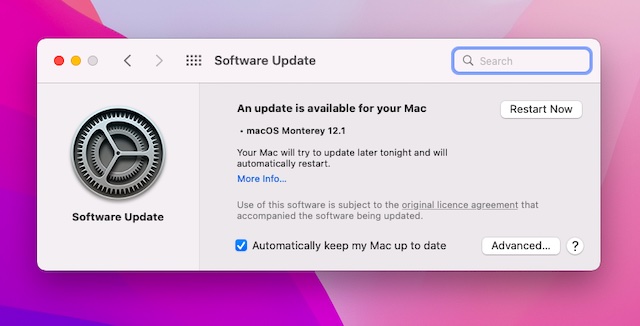
Fixat “Ladda Adobe-fonter” i macOS Monterey
Så ja, det är i stort sett det! Förhoppningsvis har Adobe Creative Cloud börjat fungera ordentligt på din macOS Monterey-enhet och det ger inte längre det irriterande “Ladda teckensnitt”-felet. Låt oss veta vilka av dessa hack som hjälpte dig att fixa Adobe CC på din macOS-enhet. Var det ett av de grundläggande tipsen för att komma igång eller hjälpte Cleaner-verktyget dig? Dela din feedback och låt oss veta om det finns några andra effektiva tips som fungerade för att åtgärda det här felet.
