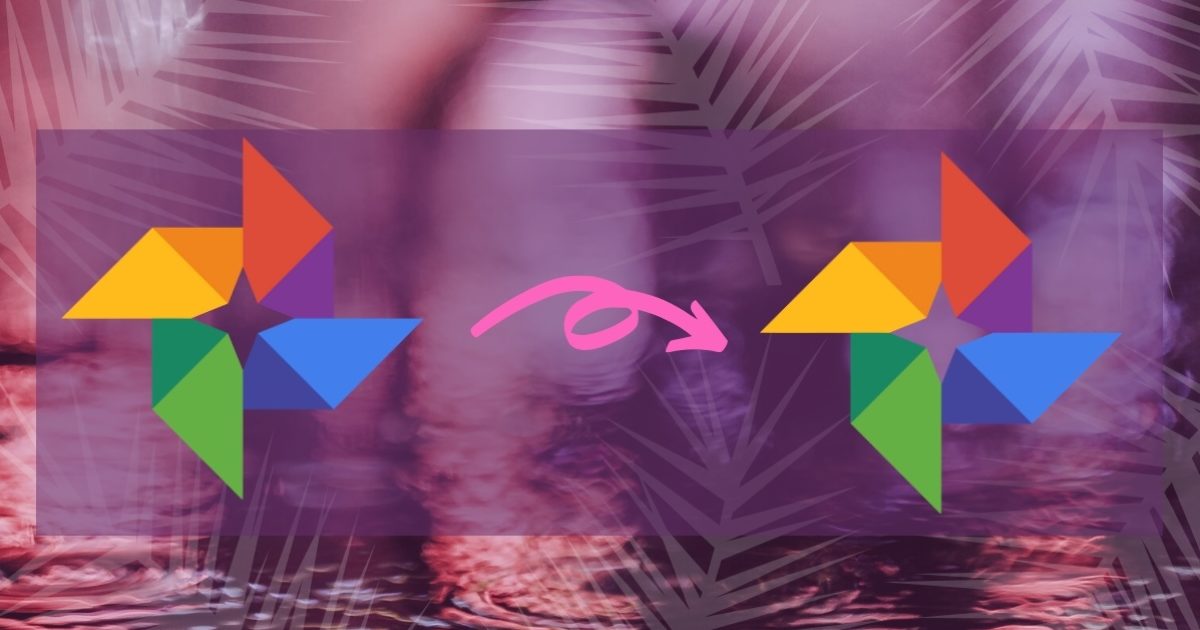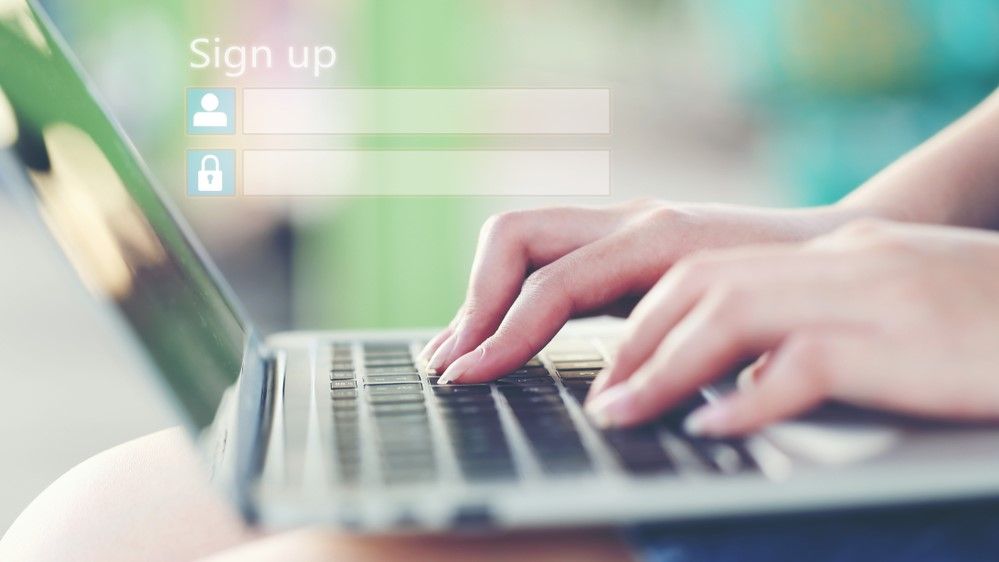Vad man ska göra när MacOS Mojave fryser och inte svarar
Innan vi börjar
Efter att ha tillbringat flera år på att koda applikationer för macOS har vi skapat ett verktyg som kan användas av alla. En allround-felsökare för Mac.
Så här är ett tips för dig: Ladda ner CleanMyMac för att snabbt lösa några av de problem som nämns i den här artikeln. Men för att hjälpa dig göra allt själv har vi satt samman våra bästa idéer och lösningar nedan.
Det sista du vill ha är ett nytt operativsystem som gör det svårt eller tillfälligt omöjligt att använda. I den här artikeln beskriver vi ett antal lösningar på problemet med macOS Mojave kraschar och fryser antingen under eller omedelbart efter en uppdatering.
Även med den nya macOS i horisonten – macOS 10.15 Catalina – använder många fortfarande system äldre än Mojave, så uppdateringar kan fortfarande orsaka dessa frysande och svarsfria problem. Om Apple har fixat det med en nyare uppdatering och korrigeringsproblem måste lösas, även om det också beror på Mac-åldern.
macOS Mojave fryser: hur fixar jag det?
Mojave är kompatibel med de flesta Mac-datorer som producerats från och med 2012, så Mac-maskiner som är äldre än 2012 kanske inte är kompatibla med denna eller framtida OS-uppdateringar. Låt oss titta på sätt att säkerställa att MacOS Mojave svarar och ger dig fördelarna med denna uppdatering.
1. Installera om MacOS Mojave från början
Antar att din Mac är kompatibel med Mojave, och vid det första försöket att installera det har detta meddelande dykt upp (eller något liknande): “MacOS-installation kan inte fortsätta”, det ser ut som om du måste gå tillbaka till det första steget att uppdatera det.
För att undvika att samma sak händer igen krävs en något ny metod:
Steg 1: Rensa din Mac
- Rengör skräpcache för system och applikationer.
- För att göra detta, ladda ner CleanMyMac X (du kan göra det gratis).
- Det du behöver är en tydlig hårddisk med så mycket utrymme som möjligt, utan skräp och skräp som kan bidra till problemet med att ladda ner ett nytt operativsystem.
- Använd Smart Scan för att radera allt från cache- och skräpfiler till skadlig programvara och förbättra systemprestanda.
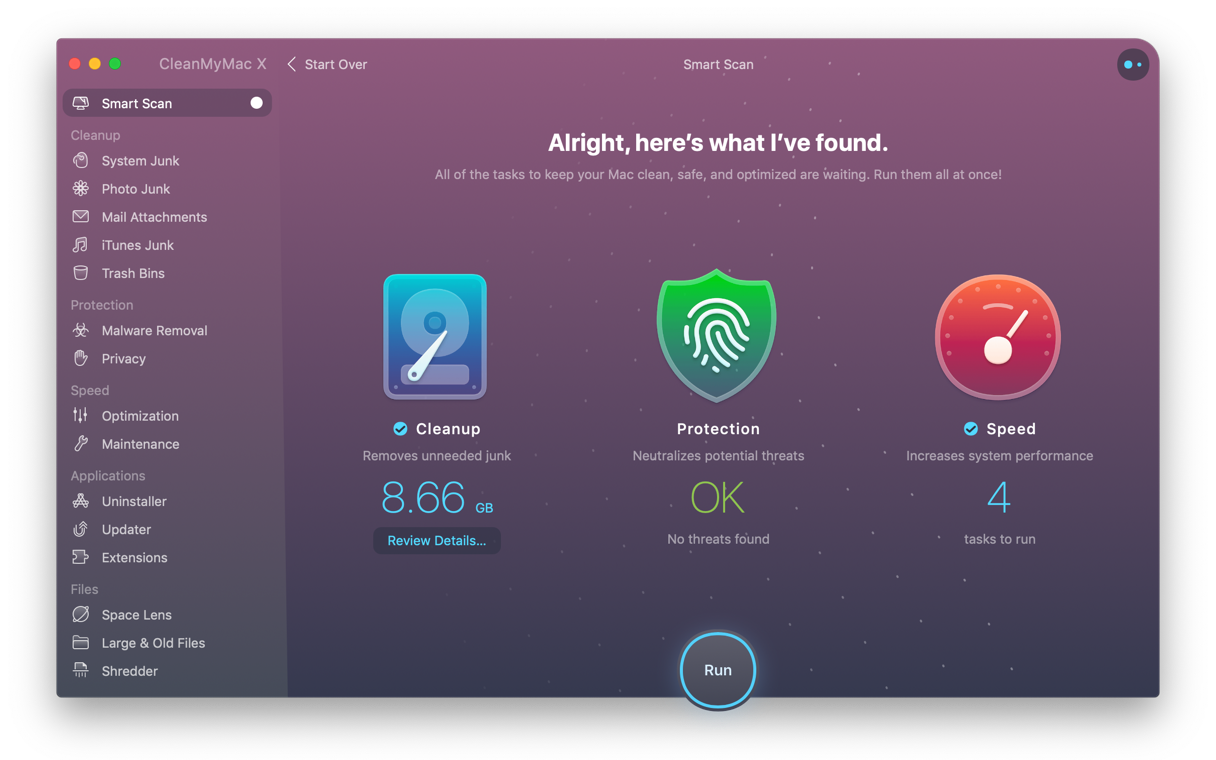
- När skanningen är klar klickar du på Kör för att bekräfta att du vill ta ut papperskorgen och optimera din Mac.
Nu måste din Mac vara tydlig och prestera bättre än tidigare. Under månader och år har din Mac samlat in mycket system-, applikations- och mappavfall som egentligen inte behövs. Detta minskar prestanda och hastighet och kan göra det svårt att uppdatera till ett nytt operativsystem.
När detta tas bort är det en bra idé att prova uppdateringen igen.
Steg 2: Säkerhetskopiera dina data
Innan du gör det ska du alltid säkerhetskopiera dina filer, antingen till en extern hårddisk, en molnbaserad lösning från tredje part eller iCloud. Så här gör du med en extern enhet:
- Anslut en extern enhet och kör Time Machine.
- Time Machine växla till livet.
- Välj en extern enhet som backup-alternativ.
- Klicka på Säkerhetskopiera nu.
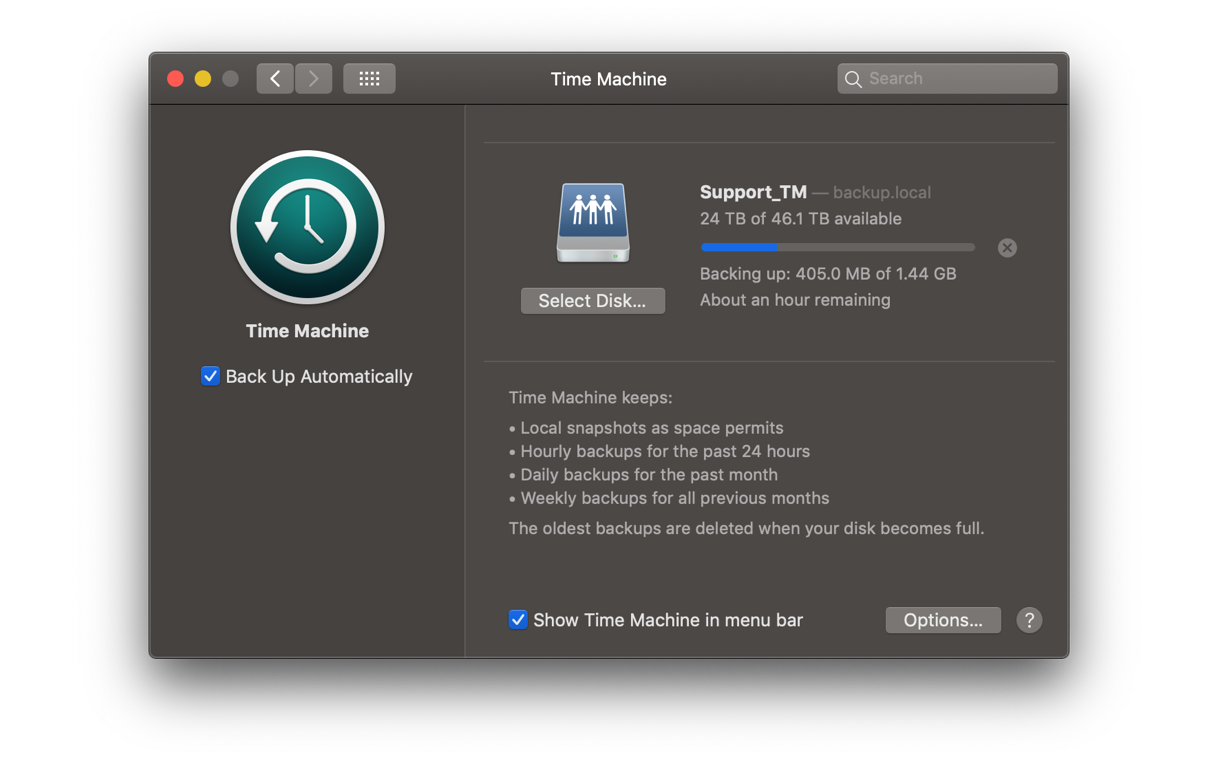
Steg 3: Börja installera om Mojave
- Öppna mappen Nedladdningar för att radera och ta bort Mojaves första installationsförsök.
- Öppna nu Mac App Store eller Systeminställningar via toppmenyn.
- En ny OS-uppdatering väntar på dig.
- Följ samma process som du försökte tidigare och ange ditt lösenord efter behov.
Om stegen ovan fungerar som de borde bör du ha ett nytt operativsystem på Mac på mindre än tio minuter (förhoppningsvis snabbare).
En annan lösning?
Om ovanstående inte fungerar finns det fler saker du kan prova. Ett sätt är att starta om din Mac i återställningsläge. På det här sättet kan du köra Diskverktyget för att kontrollera din disks konsistens:
- Att starta om din Mac på detta sätt betyder att stänga av din Mac.
- Håll sedan ned följande knappar i cirka 20 sekunder: Alternativ, Kommandon, P och R (samtidigt).
- Kör nu Diskverktyget för att avgöra varför hårddisken inte tar upp ett nytt operativsystem (lösningen måste vara tydligare på det här sättet, och om inte, bör Apple Support eller Apple Genius Bar kunna ge hjälp).
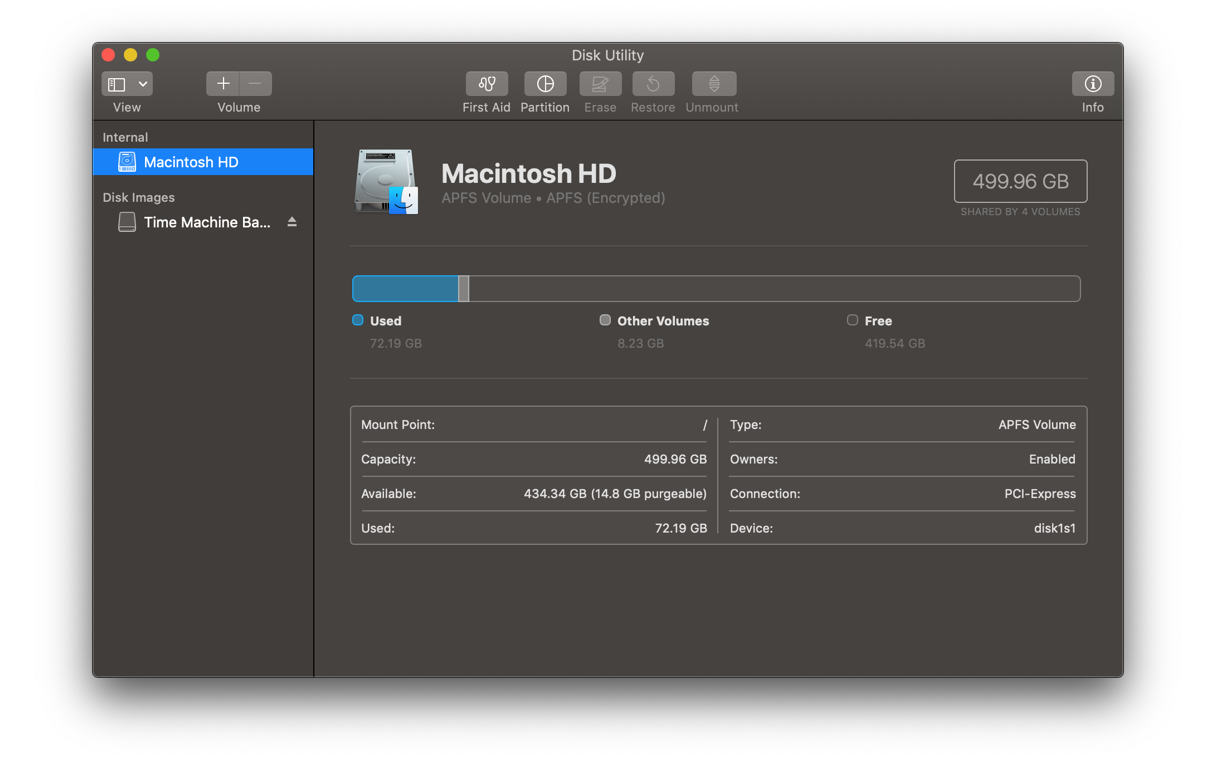
En annan sak som måste kontrolleras är om antivirusprogram kan blockera ett nytt installationsförsök. Om så är fallet, inaktivera programvaran innan du testar andra uppdateringar.
2. Använd CleanMyMac X för att köra Mac smidigt
Som nämnts ovan är CleanMyMac X värt att ladda ner. Det levereras med många verktyg för att snabbt fixa systemproblem och öka kraften på din Mac. Med bara några få klick kan du frigöra gigabyte utrymme, söka efter Mac-virus och skadlig programvara, uppdatera installerade applikationer till den senaste versionen, skapa en visuell karta över din lagring och mer.
Bläddra igenom verktygen i den vänstra menyn och din Mac kommer att tacka dig för din uppmärksamhet.
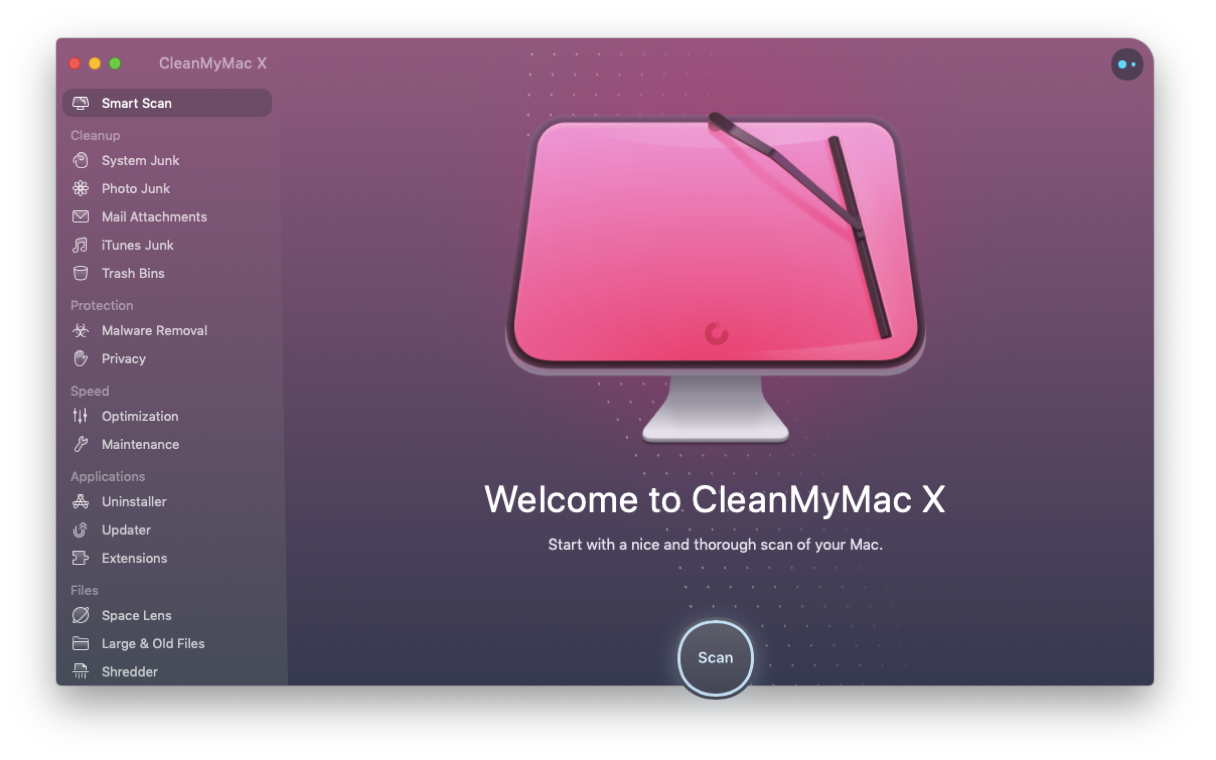
Jag hoppas att tipsen ovan är användbara och aldrig kommer att uppleva frysa eller försenas igen.
Tack för att du läste och stannade här!