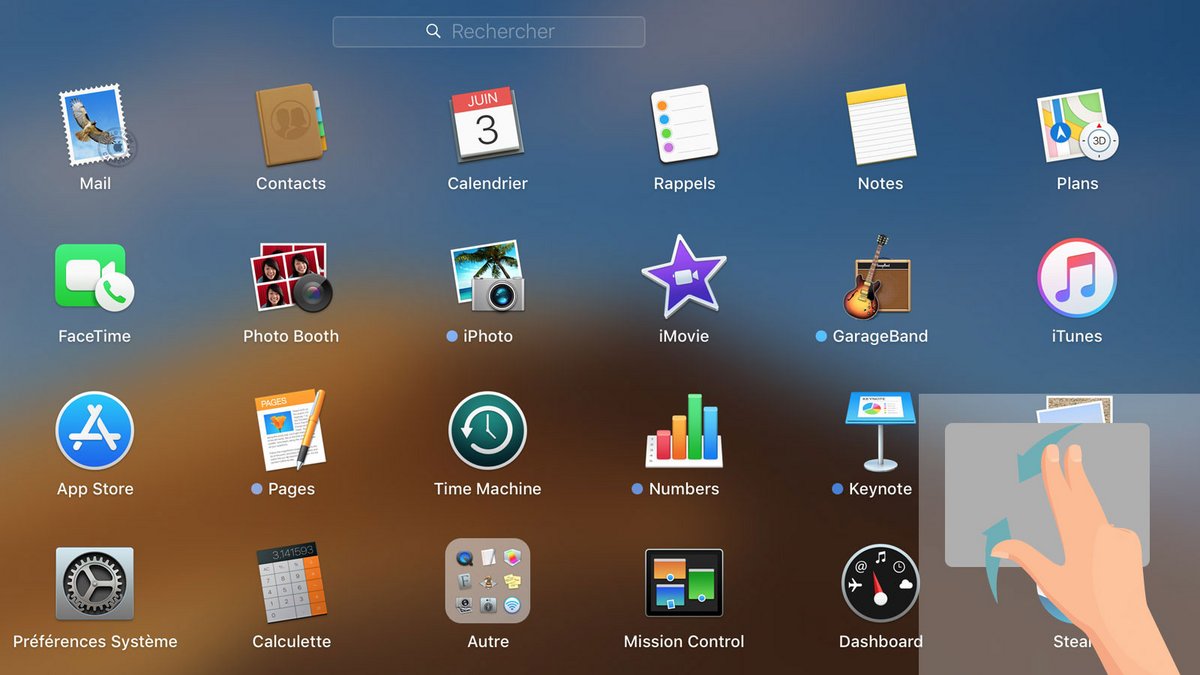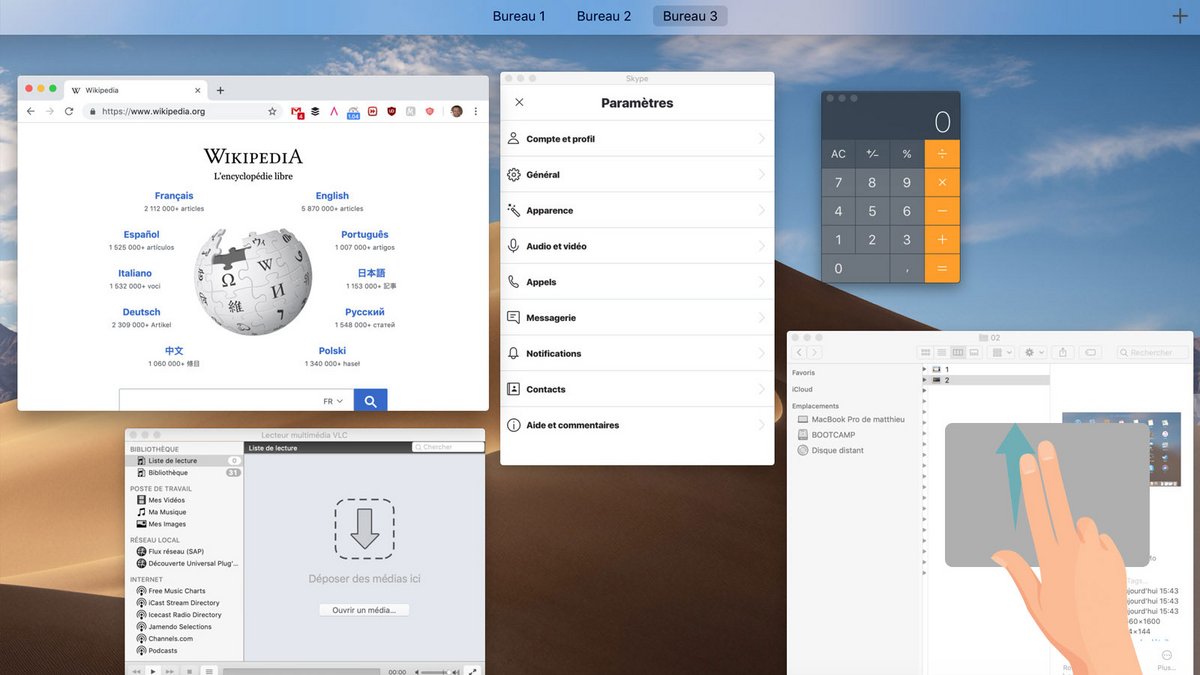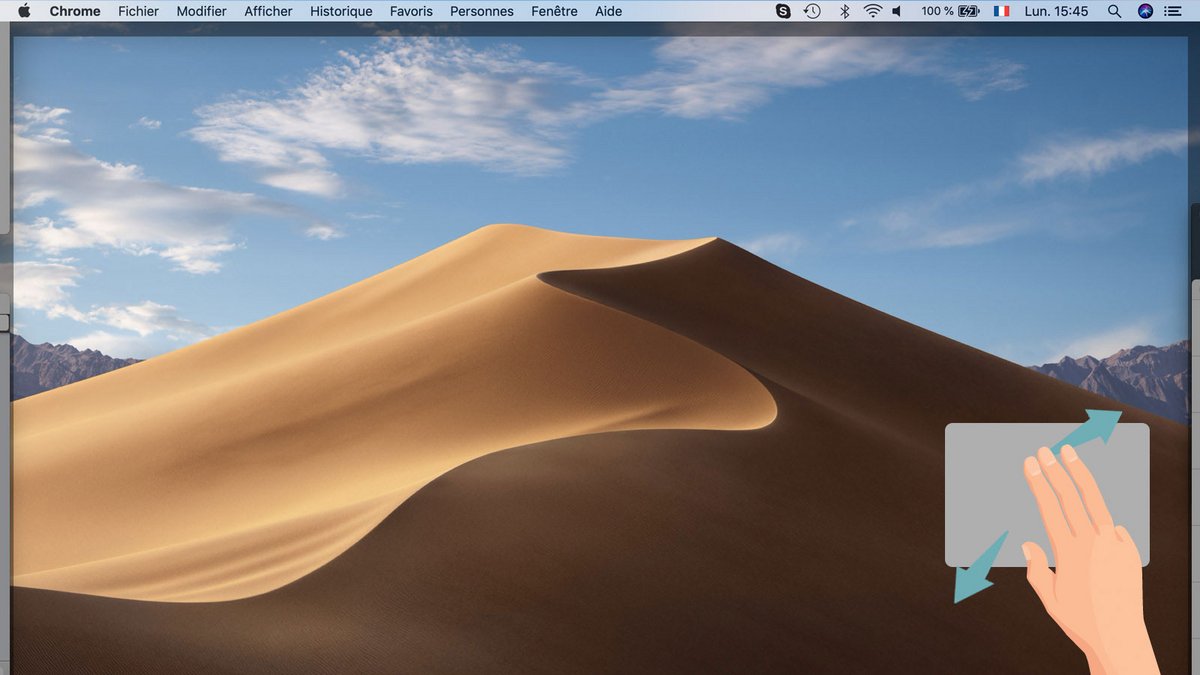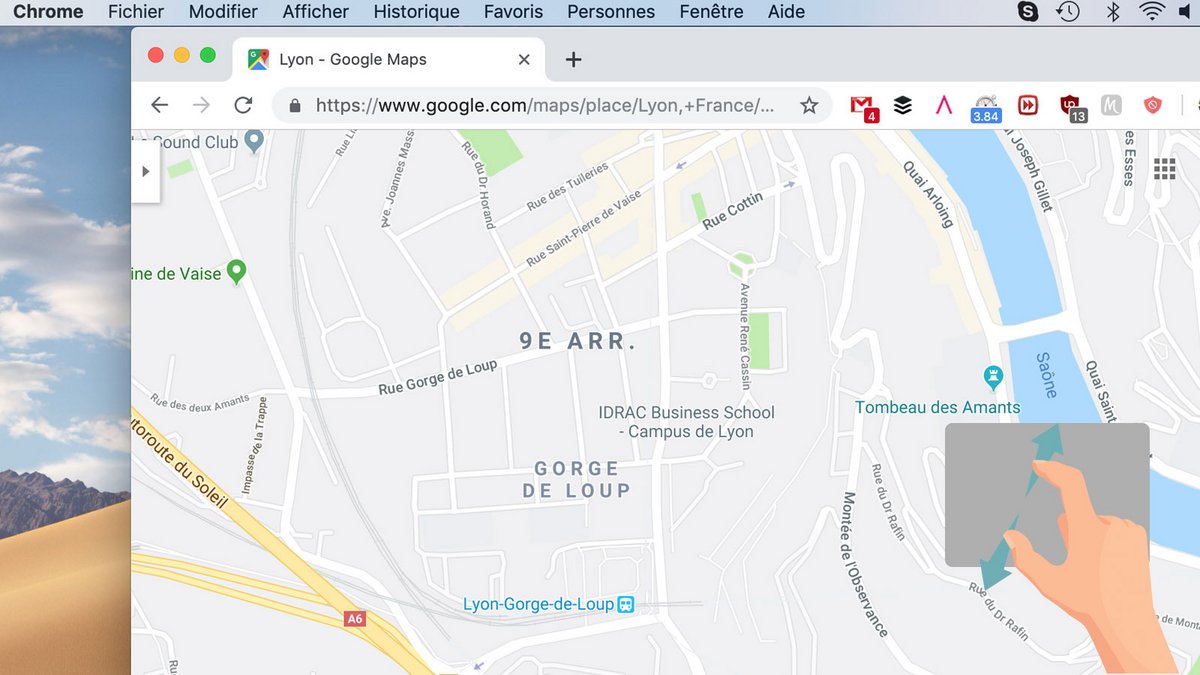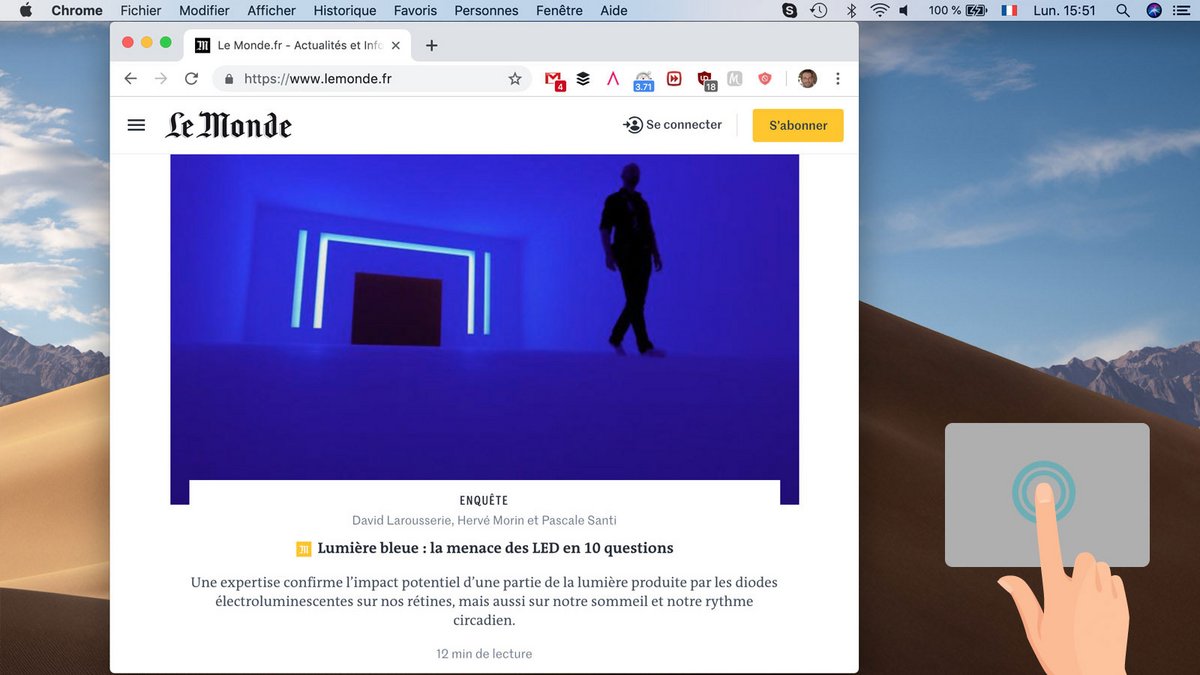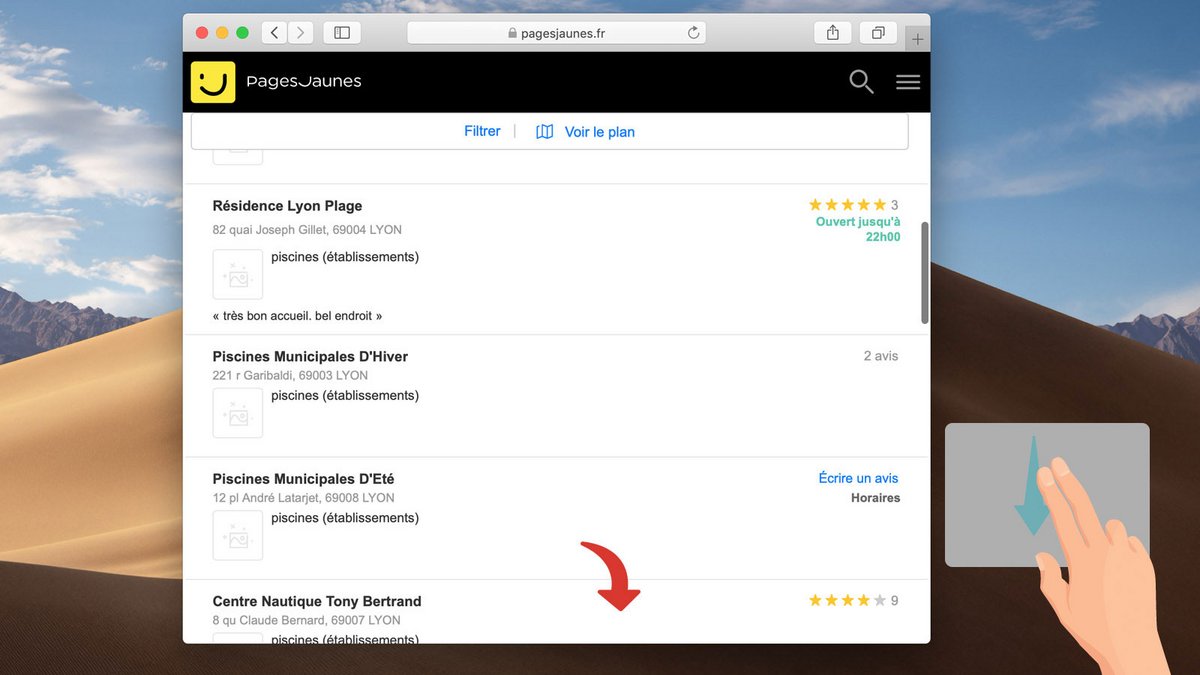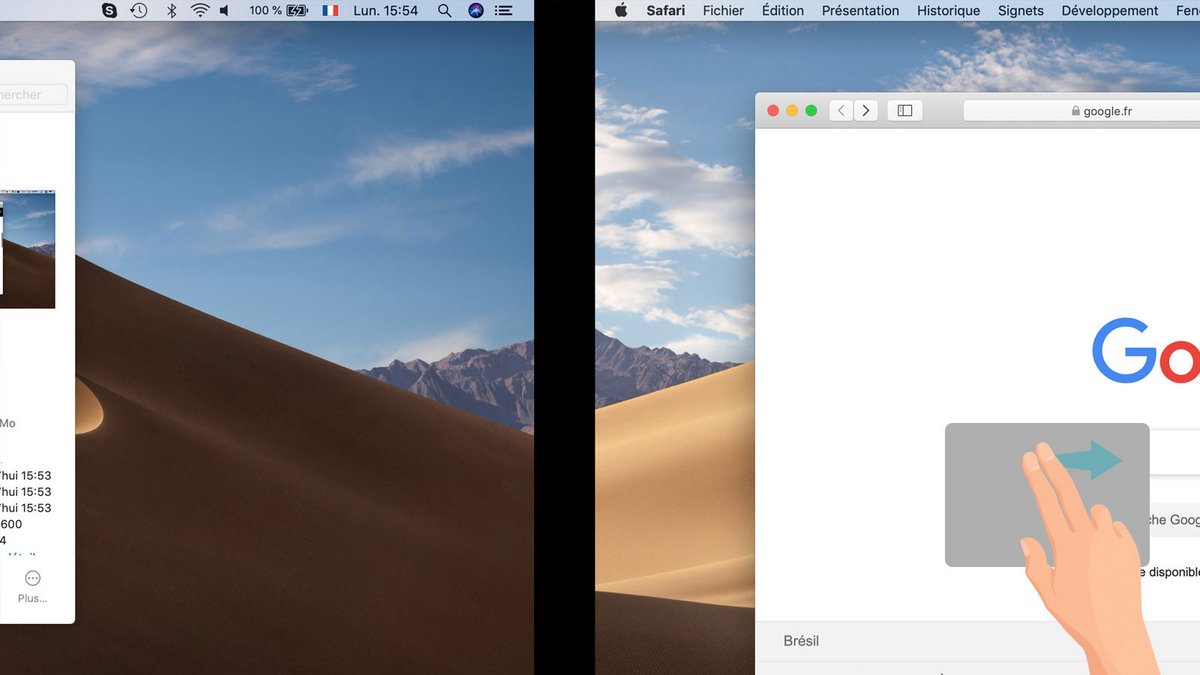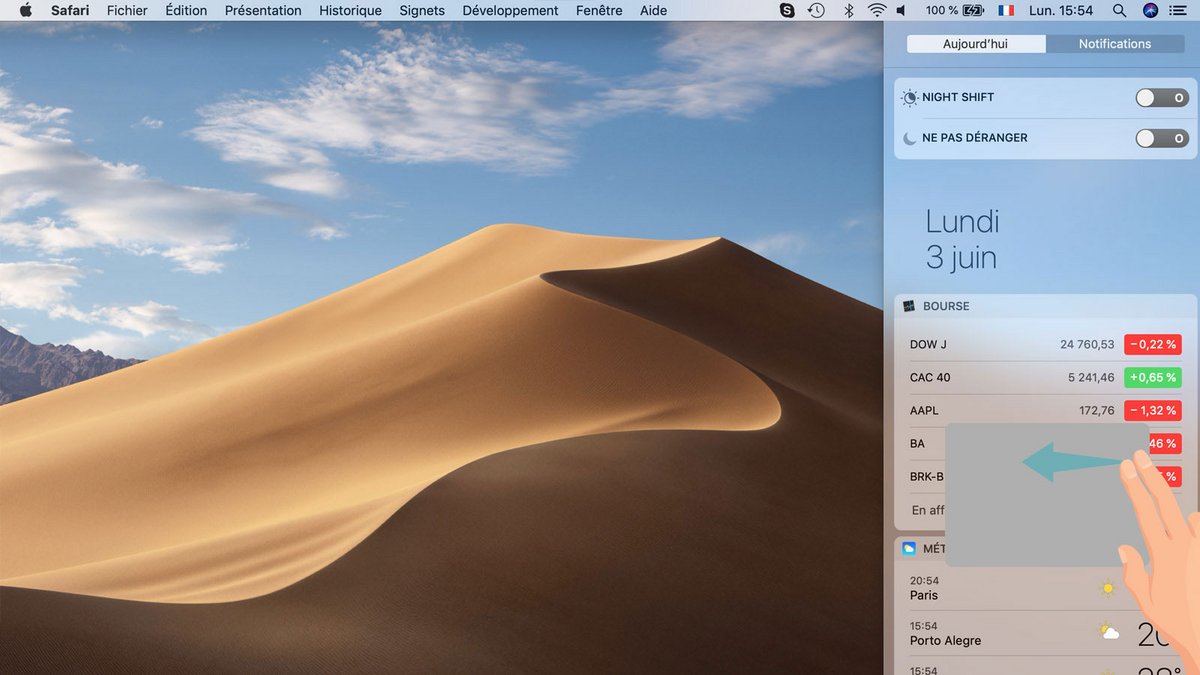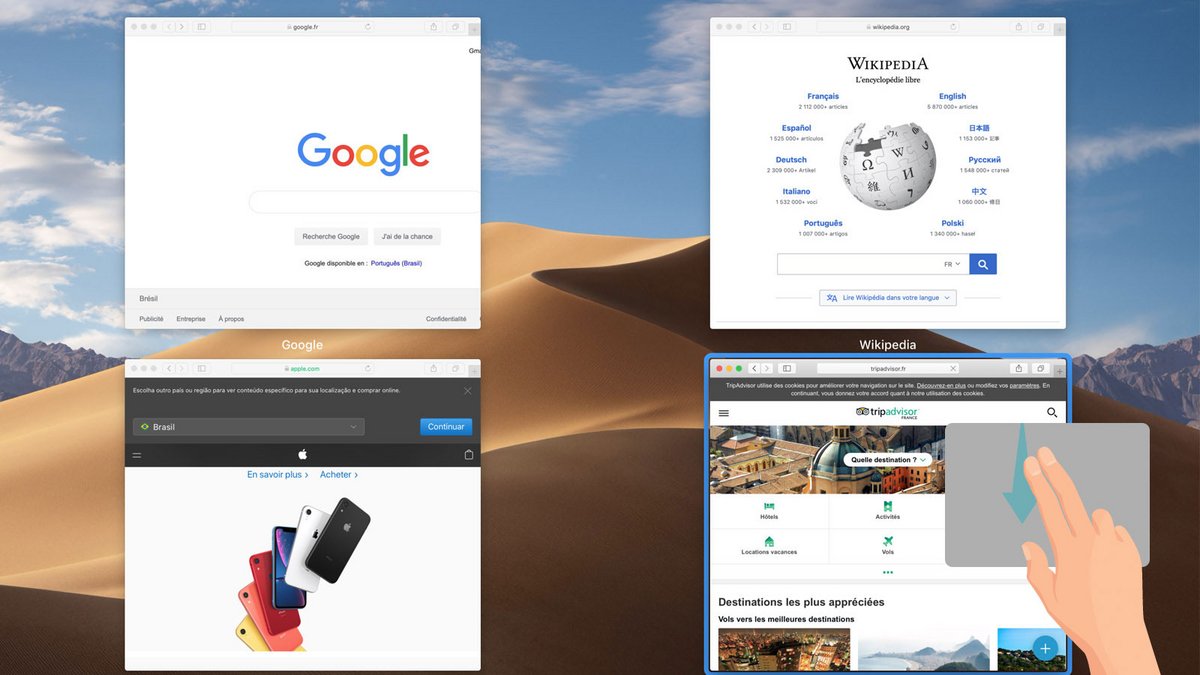På Mac gör styrplattan mer än att ersätta musen. Från gester som har blivit allestädes närvarande på iOS, Äpple integrerade mängder av nya tangentbordsgenvägar. En kombination av klick eller svep låter dig styra datorn till hands.
Notera: kortkommandona på den här listan fungerar med den Macbook-utrustade Multi-Touch Trackpad, men även med den externa Magic Trackpad.
Huvudgenvägar för styrplattan på macOS
- Högerklicka (eller sekundärt klick): klicka med två fingrar på styrplattan. Variation: placera två fingrar och klicka med tummen.
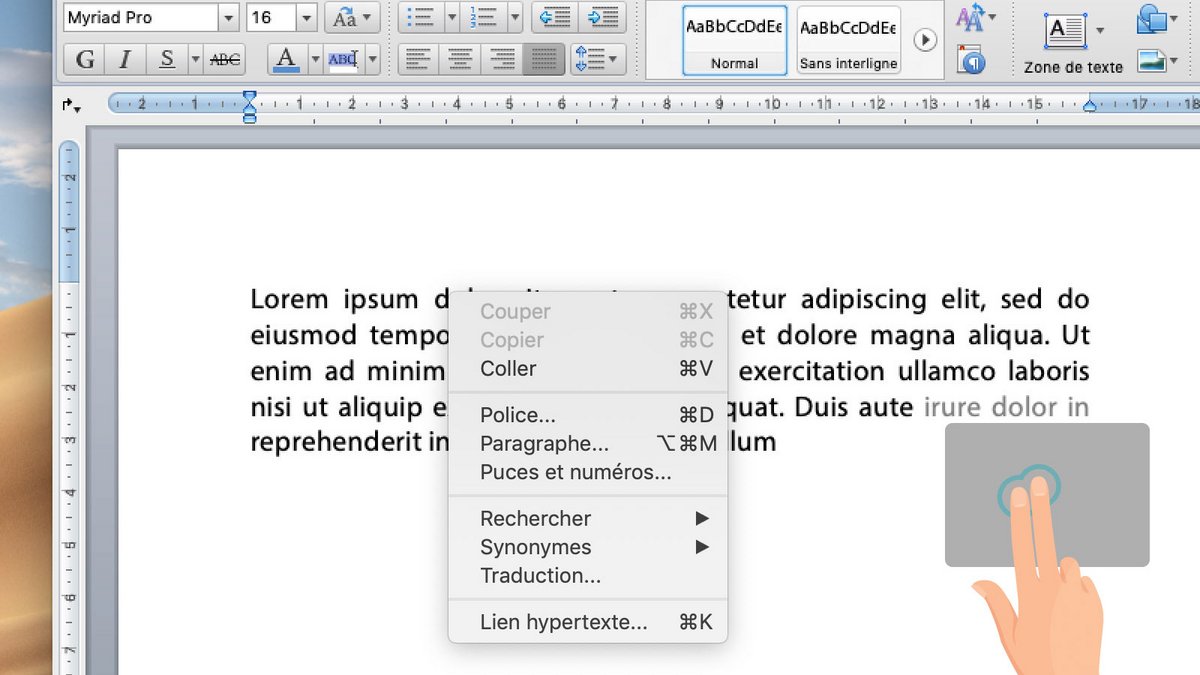
- Launchers : Nyp tummen och tre fingrar mot mitten av pekplattan.
- Uppdragskontroll : Svep uppåt med tre fingrar.
- Visa tabell : sprid ut med tummen och tre fingrar.
- Zooma in och zooma ut : precis som på en smartphone, placera två fingrar isär för att zooma in eller nypa ihop dem för att zooma ut.
- Smart zoom : Använd två fingrar och dubbelklicka på styrplattan på objektet du vill zooma in.
- Rulla : Placera två fingrar och svep uppåt eller nedåt.
- Byte av kontor : Placera tre fingrar och svep åt höger eller vänster.
- Visa Aviseringscenter : Svep åt vänster från kanten av styrplattan med två fingrar.
- skälTillämpningsutställning : Placera tre fingrar och svep nedåt.
Alla genvägar för styrplattans gester listas i menyn Systeminställningar > Styrplatta. Den här menyn låter dig också anpassa dem och inaktivera de du väljer.