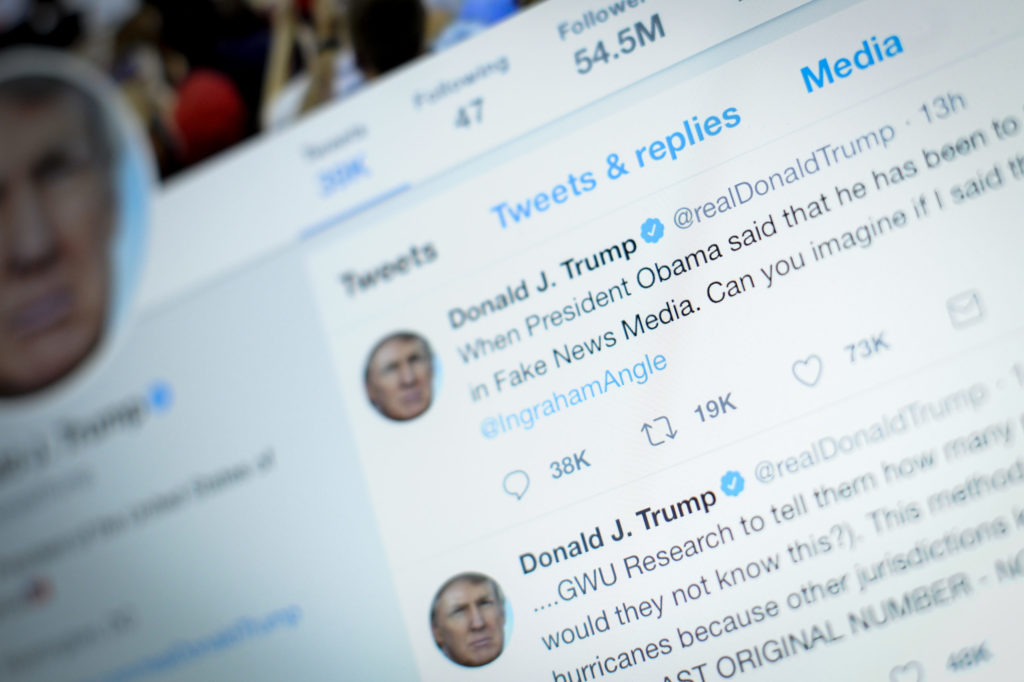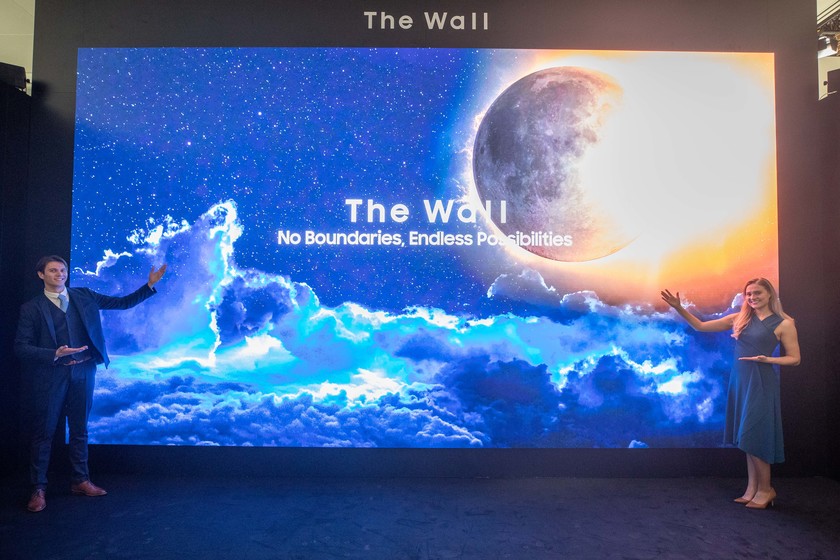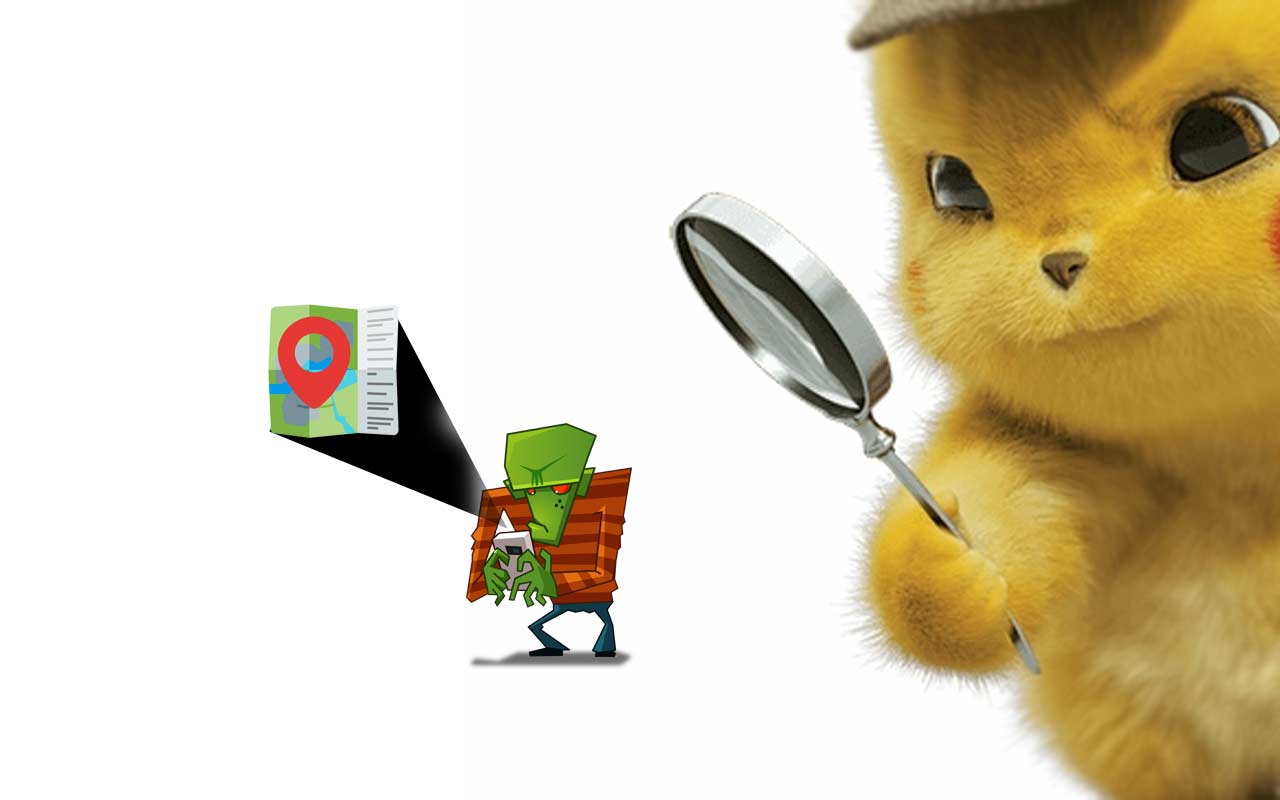WiFi-autentiseringsfel: Hur du felsöker WiFi-problem på Android (4 metoder)
Har du någonsin upplevt att ansluta till ett nätverk bara för att få WiFi-autentiseringsfel? I så fall får du inte panik. Det händer även om du har anslutit till ett sådant nätverk tidigare. Detta problem är inte nödvändigtvis allvarligt, och i många fall kan det lätt lösas.
Varför uppstår ett autentiseringsfel?
Autentiseringsfel uppstår när din enhet inte lyckas ansluta till ett WiFi-nätverk även om du använder rätt lösenord. Under normala omständigheter kommer din telefon automatiskt att vara ansluten till nätverket om du har anslutit till nätverket tidigare. Du kan få problem om du har en instabil signal, vilket kan öka signalen med en mobiltelefonsignalförstärkare.
Om du av misstag sätter på flygplansläge kommer din telefon inte att vara ansluten till något nätverk. Men ibland är problemet mer än så. Följande är några vanliga orsaker till att du kan få WiFi-autentiseringsfel:
- Senaste enhetsuppdateringar
- Felaktig router
- Instabil nätverksanslutning
- Antalet användare som kan använda nätverket är begränsat
Det finns en enkel metod för att fixa autentiseringsproblemet. Rätt lösning beror på vad som orsakade felet. Följande är några vanliga lösningar som du enkelt kan prova.
Relaterad: Hur du felsöker Android mobilnätproblem
Metod 1: Glöm nätverk
Den vanligaste lösningen för autentiseringsfel är att återställa WiFi-anslutningen. Du kan göra detta genom att glömma nätverket (nätverket som du har problem med) innan du försöker ansluta igen. Här är stegen för att göra det.
Gå till WiFi-alternativet i Inställningar
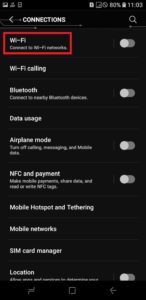
Gå till inställningar och sök Trådlöst nätverk. Vissa smartphones har istället Förbindelse. Tryck på den här och gå till wifi urval.
Hitta nätverket som har problem med dig
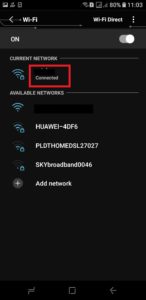
När du klickar wifi alternativet ser du en lista över de närmaste WiFi-nätverk, inklusive de som har anslutits tidigare. Klicka på nätverket som du har problem med.
Knacka glömt
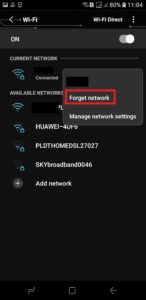
När du väljer ett nätverk ser du en Glöm nätverket urval. Tryck på det här för att återställa de valda nätverksinställningarna. Efter återställning kan du försöka ansluta till nätverket. Du blir ombedd om ett verifieringslösenord. Skriv bara lösenordet och anslut.
Metod 2: Ändra det trådlösa nätverket från DHCP till Statisk
Gå till WiFi-alternativet i Inställningar
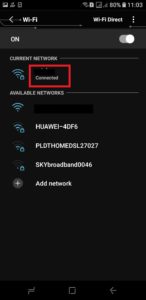
Gå till inställningar och öppna den Trådlöst nätverk. Ibland märks detta som Förbindelse. Klicka sedan bara på wifi.
Klicka på nätverket som du vill ansluta till
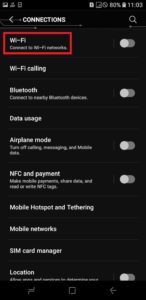
Det finns en lista över WiFi-nätverk i närheten. Välj och tryck på det nätverk du har problem (eller som du vill ansluta till).
Byt nätverk
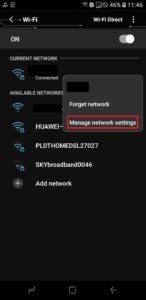
När du trycker på nätverket ser du en Ändra eller Hantera nätverk urval. Klicka bara på.
Byt nätverk till statisk
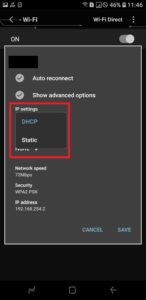
I WiFi-inställningarna ser du Avancerade inställningar. Välj det här alternativet och sök IP-inställningar. Därifrån ändrar du IP från DHCP till Statisk. Slutligen anger du IP-adressen (finns på routerns baksida) i fältet. Spara inställningarna och anslut sedan igen.
Metod 3: Återställ fabriksinställningar
Om de två första metoderna misslyckas, eller om din mobiltelefon lider av andra slumpmässiga fel än autentiseringsfel, kan din mobiltelefon ha ett mjukvaruproblem. Detta händer också när du installerar firmware-uppdateringar, anpassade ROM eller nya applikationer.
Det bästa sättet att lösa programvaruproblem är att återställa telefonen till fabriksinställningar. Se till att du har säkerhetskopierat dina data. Det bästa sättet att göra detta är att först säkerhetskopiera din mobil till molnet. När du är klar kan du återställa enhetens inställningar. Följ bara stegen nedan.
Öppna säkerhetskopiering och återställning
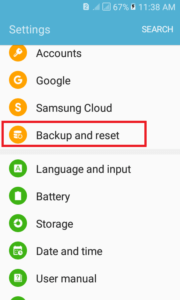
Gå till inställningar och bläddra sedan ner för att hitta Säkerhetskopiering och återställning urval. Klicka för att öppna den.
Aktivera automatisk återställning
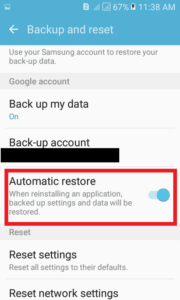
Du får se Automatisk återhämtning urval. Om den inte är på, se till att du sätter på den.
Återställ fabriksdata
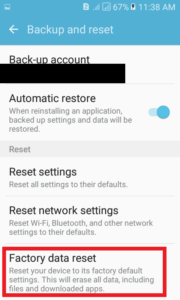
Ta reda på Fabriksåterställning av data alternativ och tryck på det. Tryck sedan på Återställ telefon för att bekräfta åtgärden. Processen kommer att ta flera minuter. Detta startar ditt mobiltelefonsystem. Om problemet verkligen är ett mjukvaruproblem kan du ansluta till nätverket.
Metod 4: Starta om routern

Om de tre första metoderna inte fungerar kan problemet orsakas av routern själv. Om du startar om routern kan det göra tricket och återställa internetanslutningen. Det finns tre sätt att starta om routern, beroende på vilken typ av router du använder. De är som följer:
Koppla bort strömkabeln
För vanliga routrar är det bästa och vanligaste sättet att sätta på den igen och koppla ur nätsladden. Om du gör detta stängs routern av. Vänta några minuter innan du ansluter strömkabeln igen och slår på routern igen.
Starta om med hjälp av strömbrytaren eller starta om
Men om du använder en väggmonterad router finns det andra sätt att slå på den igen. Eftersom det är svårt att komma åt, koppla ur nätkabeln, kan du trycka på strömbrytaren för att stänga av routern. Du kan också använda en varm omstart för att återställa anslutningen automatiskt.
Anpassa tillåtna anslutningar
Om det finns en internetanslutning men du fortfarande inte kan ansluta kan det bero på att många användare redan är anslutna till routern och du har nått den maximala tillåtna anslutningen. Justera bara det maximala antalet och starta om routern.
Fråga och svar
Vad betyder WiFi-autentiseringsfel?
- Det betyder att du inte kan ansluta till WiFi även om du använder rätt lösenord. Vanligtvis ansluter och sparar enheten automatiskt lösenord till vissa nätverk. Men om det finns ett problem är det när autentiseringsfelet uppstår.
Hur fixar jag autentiseringsfel på Samsung Galaxy S3?
- Galaxy S3 har rapporterats ha problem med autentiseringsfel. Metoden som nämns ovan fungerar vanligtvis för att korrigera fel.
Hur fixar jag hotspot-autentiseringsproblemet?
- Den vanligaste förbättringen är att ändra säkerhetsprotokoll, till exempel från WPA till WPA2. Du kan också återställa nätverket manuellt genom att klicka på “Glöm nätverk.”
Om WiFi-autentiseringsproblem fortfarande uppstår
De fyra metoderna som nämns i den här artikeln kommer vanligtvis att korrigera autentiseringsproblem. Om problemet kvarstår även efter att ha testat alla fyra metoderna, kan det bero på ett hårdvaruproblem. Om allt annat misslyckas är det bästa och säkraste sättet att göra hjälp av professionella. Kontrollera din telefon och låt experterna fixa problemet.
Tycker du att den här artikeln är användbar? Vi hoppas att du gör det. Lägg dina kommentarer och förslag nedan.