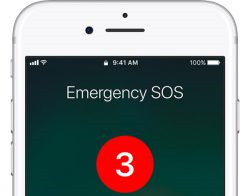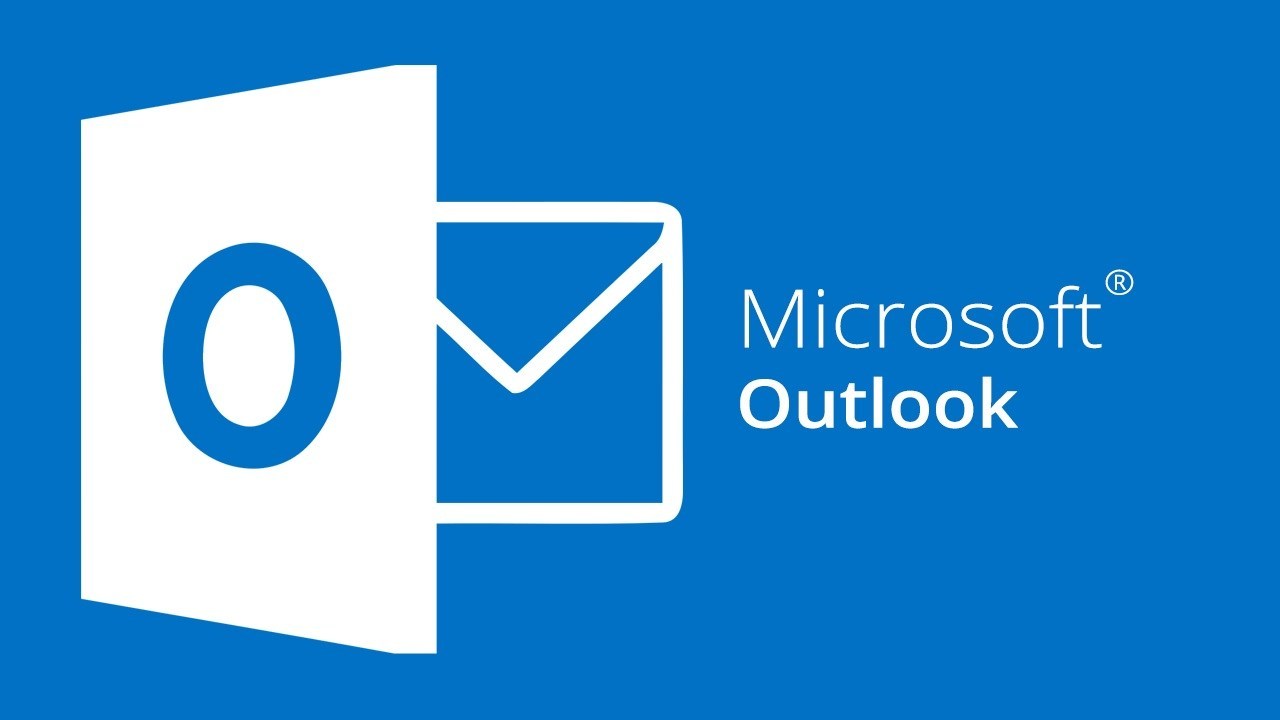Terbaik Apple Kiat dan trik iPad: Masterclass dalam mengelola tablet Anda

AppleiPad dan iPad Pro model mendorong kerja seluler dan hiburan ke batas tanpa harus mengeluarkan laptop Anda, tetapi apakah Anda memanfaatkan tablet baru Anda?
Di sini kita melihat beberapa cara Anda dapat memaksimalkan alur kerja Anda saat bepergian atau hanya menikmati iPad Anda lebih banyak di rumah.
Ini adalah tip dan trik iPad terbaik untuk membantu Anda menguasainya Apple tablet dan perangkat lunak iPadOS.
squirrel_widget_171002
- IPad mana yang tepat untuk Anda?

Apple Kiat iPad Gestures
Cara mengakses Pengalih Aplikasi
Geser ke atas dari bawah layar iPad Anda dan terus usap ke atas untuk mengakses App Switcher. Dari sini, Anda dapat beralih di antara aplikasi yang telah Anda buka.
Cara mengakses Pusat Kontrol
Geser ke bawah dari ikon baterai di kanan atas layar iPad Anda untuk mengakses Control Center. Menekan dan menahan ikon di dalam Pusat Kontrol juga akan menawarkan lebih banyak opsi dan pengaturan. Anda dapat menyesuaikan kontrol dengan membuka Pengaturan> Pusat Kontrol> Kustomisasi Kontrol.
Cara melihat Notifikasi Anda
Untuk melihat Pemberitahuan terbaru Anda di iPadOS, geser ke bawah dari kiri atas layar dan Pemberitahuan Anda akan muncul di tengah layar iPad Anda.
Cara mencari di iPad
Geser ke bawah dari halaman Beranda di iPad Anda untuk mengakses bilah pencarian. Ini juga akan memunculkan Saran Siri.
Jika Anda memiliki Keyboard Cerdas yang terhubung ke iPad Anda, Anda dapat menekan Cmd + bilah spasi untuk memunculkan bilah pencarian di iPad.
Cara beralih antar aplikasi dengan cepat
Jika Anda menggunakan model iPad Pro (2018), Anda dapat beralih antar aplikasi dengan menggesek bar putih panjang di bagian bawah layar iPad Pro seperti halnya Anda dapat menggunakan model iPhone tanpa tombol. Untuk model iPad lainnya, ketuk dua kali tombol home Touch ID.
Cara menutup windows dan aplikasi di iPad
Untuk menutup windows di iPad: Luncurkan Pengalih Aplikasi (lihat di atas)> Geser ke atas pada aplikasi atau jendela yang ingin Anda tutup.
Cara kembali ke layar beranda
Untuk kembali ke layar Beranda iPad, geser ke atas dari bagian bawah layar dengan cepat jika Anda menggunakan iPad Pro, atau tekan tombol beranda ID Sentuh untuk iPad lainnya.
Cara membangunkan iPad Anda
Jika Anda memiliki model iPad Pro 2018, Anda dapat mengetuk layar apa saja untuk membangunkan iPad Anda. Jika Anda memiliki iPad lain, tekan tombol beranda ID Sentuh.
Cara kembali di iPad
Jika Anda membaca dokumen di iBooks, mengetuk di sisi kiri layar iPad Anda akan membawa Anda kembali ke halaman sebelumnya. Jika Anda berada di aplikasi lain, seperti Safari, menggeser dari kiri ke kanan melintasi layar iPad Anda akan membawa Anda kembali ke layar sebelumnya.
Cara mengubah orientasi di iPad
Untuk mengubah orientasi pada iPad, cukup balikkan horizontal iPad untuk orientasi lanskap, atau vertikal untuk orientasi potret. Jika Anda ingin menghentikan tampilan iPad agar tidak berputar saat Anda memutarnya, geser ke bawah dari sudut kanan atas layar Beranda untuk menarik Pusat Kontrol, lalu ketuk ikon dengan lingkaran dan panah di sekitar kunci.
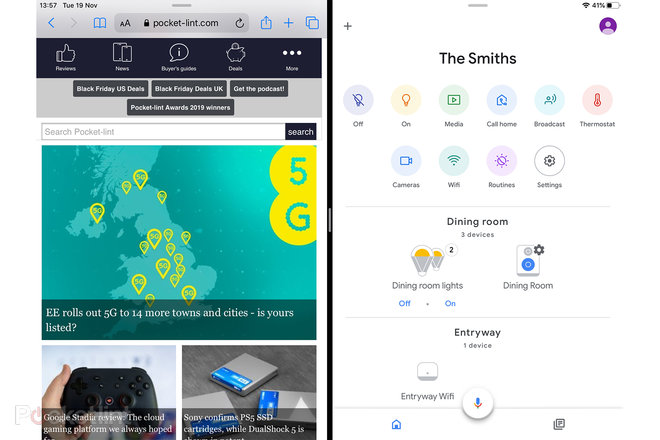
Apple Kiat multitasking iPad
Cara melakukan multitask di iPad
Dimungkinkan untuk memiliki satu jendela aplikasi mengambang (aplikasi Slide Over) yang berjalan di atas aplikasi utama Anda di iPadOS. Untuk memunculkan aplikasi sekunder: Geser perlahan-lahan dari bawah layar iPad Anda hingga Dock muncul> Angkat jari Anda dari layar> Ketuk dan tahan ikon aplikasi yang ingin Anda muat> Seret dan jatuhkan dari Dock ke layar.
Aplikasi sekunder akan muncul di atas aplikasi utama yang sudah Anda gunakan.
Cara memindahkan aplikasi Slide Over, atau aplikasi sekunder
Untuk memindahkan aplikasi Slide Over sekunder ke sisi lain layar: Seret dari atas jendela (Anda akan melihat garis panjang berwarna abu-abu di sana). Anda dapat memindahkannya ke sisi kiri atau kanan layar.
Cara membagi layar di iPad
Dengan aplikasi Slide Over Anda, atau aplikasi sekunder, mengambang di atas aplikasi utama di layar iPad Anda, seret bagian atas jendela sembul ke atas atau ke bawah. Aplikasi ini akan mengisi sebagian layar, di samping aplikasi utama Anda untuk membagi layar iPad menjadi dua dan memungkinkan Anda untuk menggunakan kedua aplikasi sekaligus.
Cara menyesuaikan titik pisah antara dua aplikasi saat melakukan multitasking di iPad
Secara default, aplikasi Slide Over atau aplikasi sekunder menghabiskan 50 persen layar iPad Anda saat Anda meluncurkan mode layar terbagi. Jika Anda ingin menjadikan aplikasi sekunder aplikasi utama atau lebih besar atau membuatnya lebih kecil, pindahkan garis perpecahan gelap ke kiri atau ke kanan dan layar akan mengubah ukurannya.
Cara menyingkirkan layar terbagi di iPad
Untuk keluar dari layar terbagi, atau singkirkan aplikasi Slide Over: Geser ke atas dari bilah hitam di bagian bawah aplikasi yang ingin Anda hapus. Kemudian akan muncul di bagian atas aplikasi lain dan Anda menggesek ke atas untuk menghapus aplikasi.
Cara drag and drop file / foto ke email atau pesan
Pastikan Anda memiliki aplikasi Foto atau aplikasi file yang berjalan bersama Mail atau Pesan. Anda kemudian dapat menarik dan melepas file dan gambar ke email atau pesan. Temukan gambar / file yang Anda inginkan dan seret ke Pesan atau email yang Anda buat.
Cara menyalin teks / URL ke Catatan
Biarkan Safari berjalan bersama Notes di tampilan Layar Split. Anda kemudian dapat menyeret potongan teks atau URL dari Safari ke dalam Notes. Ketuk teks yang ingin Anda salin, lalu tekan lama, dan seret ke Catatan. Anda harus membuka kedua aplikasi di layar yang sama agar bisa berfungsi.

Apple Kiat umum iPad
Cara mengaktifkan atau menonaktifkan Mode Gelap
IPad apa pun yang mendukung iPadOS menawarkan Mode Gelap. Untuk mengaktifkan atau mematikan Mode Gelap: Buka Pengaturan> Tampilan & Kecerahan> Centang atau Untick Dark. Jika Anda mengetuk Opsi di bawah, Anda dapat mengatur jadwal.
Cara mengetahui iPad apa yang Anda miliki
Jika Anda ingin tahu jenis iPad apa yang Anda miliki atau ketahui generasi: Buka Pengaturan> Umum> Tentang. Dari sini, Anda akan dapat melihat versi perangkat lunak apa yang sedang Anda jalankan, serta apa nama model iPad Anda dan nomor model apa. Nomor Seri juga ditemukan di sini.
Aktifkan Today View untuk mendapatkan informasi tepat waktu dengan cepat
Dimungkinkan untuk menambahkan Tampilan Hari Ini ke layar Beranda iPad Anda dalam orientasi lanskap. Geser ke kanan dari layar Beranda dan tekan Edit. Kemudian aktifkan sakelar untuk menjaga Tampilan Hari Ini di layar Beranda Anda.
Today View akan memberi Anda informasi tepat waktu dari aplikasi favorit Anda, sekilas. Anda dapat menambah dan mengatur widget sehingga Anda memiliki tampilan yang Anda inginkan – lihat tip di bawah ini untuk mengetahui caranya.
Cara mengedit Tampilan Hari Ini
Gulir ke bawah ke bagian bawah Tampilan Hari Ini dan tekan "Edit". Dari sini, Anda dapat menambah dan menghapus widget, serta mengubah favorit yang disematkan di atas dan menyusun ulang bagaimana Anda ingin widget muncul.
Cara menemukan iPad Anda jika hilang
Jika Anda kehilangan iPad dan ada yang lain Apple perangkat: Buka Find My app (lingkaran hijau dengan titik biru pada latar belakang putih)> Ketuk Perangkat di bagian bawah> Ketuk iPad Anda dari daftar> Anda kemudian dapat memilih sejumlah opsi, termasuk memainkan suara jika Anda berpikir Anda telah kehilangan iPad di dekat Anda, atau mendapatkan petunjuk arah ke lokasi terakhir yang diketahui.
Cara menggunakan iPad Anda sebagai tampilan kedua dengan Sidecar
Dengan iPadOS dan macOS Catalina, dimungkinkan untuk menggunakan iPad sebagai tampilan sekunder untuk Mac Anda. Anda harus masuk ke iPad dan Mac Anda dengan yang sama Apple INDO. Baca fitur terpisah kami tentang cara kerja Sidecar dan cara menjalankannya.
Cara menghubungkan drive eksternal ke iPad Anda
Untuk mengerjakan file dari drive eksternal di iPad Anda: Sambungkan drive eksternal ke iPad Anda menggunakan adaptor> Buka File> Ketuk pada drive eksternal di bilah samping. Anda kemudian dapat menarik drive keluar begitu selesai.
Bagaimana cara menambahkan aplikasi ke Dock
Tambahkan aplikasi ke iPad Dock hanya dengan menekan lama ikon aplikasi dan menyeretnya ke posisi di Dock. Dock dapat menampung hingga 13 aplikasi atau folder dan dua aplikasi "terbaru" lainnya. Jika Anda hanya memiliki 11 aplikasi di Dock, Anda dapat memiliki tiga aplikasi "terbaru" lebih lanjut.
Cara menghapus aplikasi terbaru dari Dock
Secara default, ada bagian kecil dari Dock iPad yang disediakan untuk aplikasi yang baru saja digunakan. Itu di sebelah kanan Dock dan dipisahkan dari aplikasi merapat lainnya oleh garis pemisah vertikal halus. Jika Anda tidak ingin aplikasi terbaru muncul sama sekali: Buka Pengaturan> Layar Beranda & Dok> Matikan Aplikasi yang Disarankan dan Terkini di Dock.
Cara menggunakan keyboard QuickType
Keyboard iPad memudahkan untuk mendapatkan simbol dan angka yang sering Anda gunakan. Geser ke bawah dengan cepat pada tombol yang sesuai untuk mendapatkan simbol dan angka tanda baca utama Anda. Opsi sekunder masih dapat diakses dengan mengetuk tombol simbol.
Cara mengubah ukuran dan memindahkan iPad di keyboard layar
Di iPadOS, Anda dapat mencubit untuk mengecilkan keyboard dan memindahkannya ke mana pun Anda suka di layar iPad Anda. Ini tidak hanya memungkinkan untuk mengetik satu tangan, tetapi Anda juga dapat melihat lebih banyak tentang apa yang ada di layar iPad Anda tanpa keyboard menghalangi.
Cara menyalin dan menempel di iPad
Untuk menyalin dan menempel di iPad yang menjalankan iPadOS, pilih gambar atau teks dan jepit dengan tiga jari untuk menyalin. Untuk menempel, jepit terbuka dengan tiga jari.
Cara memindai dokumen
Buka aplikasi Notes> Ketuk ikon kamera di kanan bawah> Pilih "Pindai Dokumen" dan potret gambar dokumen. Anda dapat memilih untuk mendeteksi dokumen secara otomatis, atau melakukannya secara manual. Setelah gambar diambil, iPad kemudian dapat secara otomatis menyelaraskannya kembali menjadi dokumen yang datar dan dapat diedit.
Cara mengambil tangkapan layar di iPad atau iPad Pro
Untuk mengambil tangkapan layar di iPad, tekan dan lepaskan tombol Rumah dan tombol Tidur / Bangun dengan cepat. Anda kemudian dapat mengetuk thumbnail untuk menandai tangkapan layar atau membagikannya. Semua tangkapan layar akan muncul di aplikasi Foto. Bagi mereka yang menggunakan iPad Pro (2018), tekan dan lepaskan dengan cepat tombol volume naik dan tombol Tidur / Bangun.
Jika Anda ingin mencetak layar, ketuk pada tangkapan layar dan kemudian persegi panjang dengan panah, diikuti oleh Cetak. Anda harus terhubung ke printer agar ini berfungsi.
Cara mengakses semua foto Anda
Jika Anda mengaktifkan Foto iCloud, foto apa pun yang Anda ambil atau edit di iPad Anda atau yang lain Apple perangkat, akan dapat diakses di semua perangkat Anda. Buka Pengaturan> Ketuk nama Anda di bagian atas> iCloud> Foto> Beralih di Foto iCloud.
Cara mengatur aplikasi dengan folder
Anda dapat membuat folder untuk membantu Anda mengatur aplikasi Anda. Untuk membuat folder baru, sentuh dan tahan aplikasi> Atur Ulang Aplikasi> Seret satu aplikasi di atas yang lain dan folder akan dibuat. Anda kemudian dapat mengganti nama folder dengan mengetuk header di bagian atas folder.
Cara berbagi penyimpanan dengan keluarga Anda
Jika Anda memiliki beberapa anggota keluarga yang menggunakannya Apple perangkat, ada baiknya mengatur Family Sharing sehingga Anda dapat berbagi penyimpanan iCloud dan aplikasi di seluruh perangkat. Anda dapat membaca semua tentang Berbagi Keluarga di fitur terpisah kami, tetapi untuk memulai, buka Pengaturan> Ketuk pada nama Anda> Setel Berbagi Keluarga.
Cara menggunakan mouse dengan iPad
Anda akan membutuhkan mouse Bluetooth jika Anda ingin menghubungkannya ke iPad Anda. Buka Pengaturan> Ketuk pada Bluetooth> Pastikan Bluetooth mouse Anda dihidupkan> Pilih mouse dari bagian Perangkat Lainnya> Ikuti instruksi pemasangan.
Cara mempertahankan layar iPad
Secara default, iPad Anda kemungkinan akan mengunci secara otomatis setelah dua menit, artinya layar akan menjadi gelap jika Anda belum menggunakannya selama dua menit itu. Untuk mempertahankan layar iPad lebih lama: Buka Pengaturan> Tampilan & Kecerahan> Kunci Otomatis> Pilih antara 2 Menit, 5 Menit, 10 Menit, 15 Menit dan Tidak Pernah.
Cara mengatur ID Wajah untuk lebih dari satu orang di iPad Pro (2018)
Model iPad Pro (2018) menampilkan ID Wajah yang berarti seperti iPhone terbaru, Anda dapat membukanya dengan wajah Anda. ID Wajah memungkinkan hingga dua wajah disimpan untuk membuka kunci perangkat tanpa kode sandi. Buka Pengaturan> ID Wajah & Kode Sandi> Siapkan Penampilan Alternatif.
Bagaimana cara menambahkan sidik jari lainnya pada Touch ID iPads
Jika Anda memiliki model iPad Touch ID, Anda dapat menambahkan hingga lima sidik jari sehingga jari yang berbeda atau orang yang berbeda dapat menggunakan Touch ID untuk membuka kunci iPad Anda tanpa harus memasukkan kode sandi.
Buka Pengaturan> Sentuh ID & Kode Sandi> Tambahkan Sidik Jari.
Cara menggunakan Memoji dan Animoji di iMessage
Buka Pesan> Tulis pesan ke teman> Ketuk ikon Memoji> Ketuk stiker> Seret ke dalam percakapan.
Cara menggunakan Memoji dan Animoji di FaceTime
Untuk model iPad Pro (2018), Anda dapat menggunakan Memoji dan Animoji dalam panggilan FaceTime. Lakukan panggilan FaceTime ke orang yang ingin Anda ajak bicara dan kemudian ketika Anda sedang menelepon tekan ikon bintang untuk mengungkapkan karakter Animoji dan Memoji. Anda kemudian dapat melanjutkan percakapan atau mengubah karakter dengan menekan tombol.
Cara mengatur waktu di iPad
IPad Anda akan secara otomatis menampilkan waktu yang benar tetapi jika Anda ingin mengubah waktu atau mengatur jam di iPad Anda menjadi 12 jam atau 24 jam, atau mengubah zona waktu: Buka Pengaturan> Umum> Tanggal & Waktu.
Dari sini, jika Anda mematikan sakelar Set Otomatis, Anda dapat mengubah waktu. Anda juga dapat mengaktifkan atau menonaktifkan Waktu 24 jam, pilih Zona Waktu dan pilih apakah Anda ingin tanggal ditampilkan di bilah status di layar Beranda.
Cara menghapus riwayat pencarian Anda di iPad
Buka Pengaturan> Gulir ke bawah ke Safari> Gulir ke bawah untuk Bersihkan Riwayat dan Data Situs Web> Hapus.
Cara mengatur beranda di iPad
Jika Anda ingin mengubah beranda di Safari – setel ke Google misalnya – maka Anda harus membuka Safari di iPad Anda> Buka halaman yang ingin Anda setel sebagai beranda> Ketuk kotak dengan panah di atas. kanan layar Anda> Tambahkan ke Layar Beranda> Ganti nama halaman jika Anda ingin> Ketuk Tambah di kanan atas.
Cara mengubah apa yang dapat Anda akses ketika iPad terkunci
Buka Pengaturan> Sentuh ID & Kode Sandi / ID Wajah & Kode Sandi> Gulir ke bawah ke bagian "Izinkan Akses Saat Terkunci". Hidupkan atau matikan apa yang ingin Anda akses ketika iPad Anda terkunci.

Apple Tips dan trik Baterai iPad
Bagaimana cara mengetahui apakah iPad Anda sedang diisi
Jika iPad Anda sedang diisi, akan ada simbol petir di sebelah ikon baterai di kanan atas layar iPad Anda. Jika iPad Anda terkunci, ikon baterai besar akan muncul di tengah layar Kunci iPad.
Cara membuat iPad Anda diisi lebih cepat
Untuk mengisi daya iPad Anda lebih cepat, Anda dapat mencoba menempatkan iPad Anda ke mode Pesawat. Untuk melakukan ini, geser ke bawah dari sudut kanan atas layar Beranda iPad dan ketuk Pesawat.
Namun, cara terbaik untuk mengisi baterai iPad Anda lebih cepat adalah dengan membeli ApplePengisi daya USB-C 30W dan kabel USB-C ke Lightning atau kabel USB-C ke USB-C, tergantung pada model iPad yang Anda miliki. Jika Anda memiliki MacBook, Anda mungkin hanya perlu membeli kabel karena MacBook baru datang dengan charger cepat di dalam kotak.
Cara melihat penggunaan baterai iPad Anda
Buka Pengaturan> Baterai. Dari sini, Anda dapat melihat dua hari terakhir atau penggunaan, atau 24 jam terakhir, tergantung pada tab yang Anda pilih. Di bawah setiap tab akan ada grafik dan daftar aplikasi yang menunjukkan penggunaan baterai oleh aplikasi.
Cara mengaktifkan atau menonaktifkan persentase baterai di bilah status
Buka Pengaturan> Baterai> Mengaktifkan atau menonaktifkan Persentase Baterai.
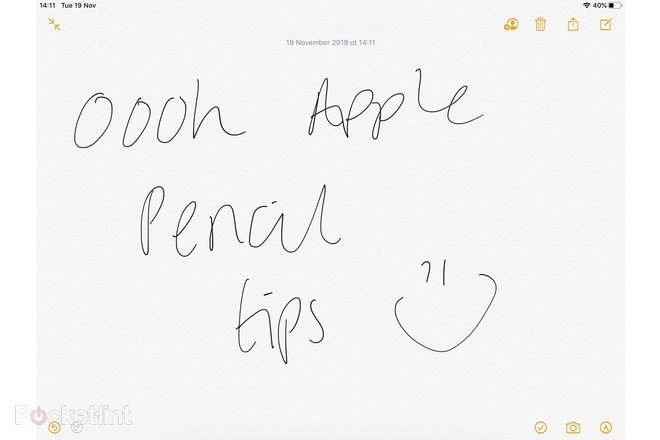
Apple Kiat pensil
Bagaimana cara terhubung Apple Pensil ke iPad
Untuk menghubungkan Apple Pensil ke iPad, hubungkan ke port Lightning di bagian bawah iPad Anda. Anda kemudian harus mengonfirmasi pemasangan dan iPad Anda dan Pensil Aplikasi akan terhubung dan siap digunakan.
Cara mengakses Catatan dari Layar Kunci dengan Apple Pensil
Jika Anda punya Apple Pensil dan iPad yang mendukungnya: Bangun layar> ketuk dua kali pada Layar Kunci dengan ujung Apple Pensil dan Anda akan dapat membuka Catatan dan mulai membuat catatan baru. Ini berfungsi bahkan jika layar terkunci.
Untuk memastikan fitur ini dihidupkan: Buka Pengaturan> Catatan> Setel apa yang Anda ingin lakukan fitur "Akses Catatan dari Layar Kunci". Anda dapat membuatnya selalu membuat catatan baru atau melanjutkan catatan terakhir yang dibuat pada Layar Kunci.
Cara menulis catatan tulisan tangan
Di aplikasi Notes, gunakan Apple Pensil untuk mulai menulis catatan tulisan tangan. Anda dapat beralih di antara catatan tulisan tangan dan yang diketik dalam catatan yang sama.
Cara mencari catatan tulisan tangan
Anda akan menemukan bidang Pencarian di menu samping Notes di bagian atas catatan Anda. Anda dapat menggunakannya untuk mencari catatan tulisan tangan serta yang diketik. Jika tulisan tangan Anda cukup jelas, Notes mengerti apa yang Anda tulis.
Cara markup gambar / PDF
Dengan Anda Apple Pensil, Anda dapat dengan cepat menandatangani dokumen, membubuhi keterangan PDF atau halaman web hanya dengan menempatkan Apple Ujung pensil di layar.
Bagaimana cara mengubah Apple Pensil pintas ketuk dua kali
Jika Anda menggunakan Apple Pensil (2nd gen) dengan model iPad Pro (2018) terbaru, Anda dapat mengubah apa yang dilakukan fitur ketuk ganda.
Buka Pengaturan> Apple Pensil. Di sini Anda dapat memilih untuk beralih antara alat saat ini dan penghapus, alat saat ini dan yang terakhir digunakan, atau tampilkan palet warna. Anda juga dapat memilih untuk mematikan fitur sepenuhnya. Fitur ini tidak tersedia pada generasi pertama Apple Pensil.

Apple Tip iPad Smart Keyboard
Dengan sebuah Apple iPad Smart Keyboard, Anda dapat menekan dan menahan tombol "CMD" untuk membuka semua pintasan keyboard yang tersedia. Dalam kebanyakan kasus, ini cocok dengan yang mungkin Anda gunakan di Mac jika Anda memilikinya.
Pintasan keyboard
Cmd + N: Membuka jendela baru, yang berguna untuk tampilan terpisah di Safari.
Cmd + H: Membawa Anda ke layar beranda.
Cmd + Space Bar: Membawa Anda langsung ke pencarian.
Cmd + Tab: Memungkinkan Anda menggulir melalui aplikasi yang terbuka.
Tahan Cmd: Mengungkapkan dalam pintasan aplikasi.
Cmd + Shift + 3: Mengambil tangkapan layar seluruh layar.
Cmd + Shift + 4: Mengambil tangkapan layar dan kemudian secara otomatis membukanya dalam mode mark up.
Cara Membuka Kunci iPad Pro Anda dengan Keyboard Cerdas
Jika Anda menggunakan model iPad Pro (2018) dengan ID Wajah, Anda cukup mengetuk bilah spasi dan iPad terbuka. Pastikan Anda melihat kamera ID Wajah saat melakukannya.