TETAP: Mikrofon Hyperx cloud 2 tidak berfungsi/diam

Catatan: Dalam topik berikutnya yang akan Anda baca, Anda akan mempelajari tentang: TETAP: Mikrofon Hyperx cloud 2 tidak berfungsi/diam
- itu Headset HyperX Cloud 2 hadir dengan Suara Surround 7.1 virtual, memberi Anda akurasi sonik terbaik, kenyamanan dengan bantalan kulit dan beludru sintetis yang dapat diganti, serta kotak kontrol audio USB canggih dengan kartu suara bawaan yang memperkuat suara dan suara Anda.
- Pertama, pastikan semua koneksi Anda tersambung dengan benar, termasuk kotak kontrol dan/atau sambungan kabel ekstensi. Sedangkan untuk microphone, pastikan terpasang dengan benar dan tidak kendor. Harus kompatibel dengan perangkat genggam.
- Jika Anda hanya berurusan dengan yang terbaik dalam hal headset gaming, lihat bagian Headset Gaming kami untuk informasi lebih lanjut.
- Jika Anda memiliki masalah dengan salah satu periferal Anda, ada kemungkinan Anda akan menemukan solusinya di pusat pemecahan masalah periferal kami.

itu Headset HyperX Cloud 2 Ini dirancang untuk kenyamanan sempurna, suara jernih, dan memungkinkan Anda membenamkan diri sepenuhnya dalam game untuk pengalaman yang imersif.
Dalam seri ini adalah cloud HyperX 2, yang hadir dengan Virtual 7.1 Surround Sound, memberi Anda akurasi sonik terbaik, kenyamanan dengan bantalan kulit dan beludru sintetis yang dapat dipertukarkan, serta kotak kontrol audio USB canggih dengan kartu suara bawaan yang memperkuat suara dan suara Anda.
Karya teknik ini jelas merupakan salah satu mikrofon audio 360 derajat terbaik yang dapat Anda beli.
Namun, salah satu fitur menonjolnya adalah mikrofon yang dapat dilepas, yang meredam semua kebisingan dan memastikan suara Anda cukup keras dan jelas untuk selalu terdengar.
Untuk tetap di atas permainan Anda, inilah yang dapat Anda lakukan saat Mikrofon HyperX Cloud 2 Anda tidak aktif.
Cara memperbaiki mikrofon HyperX Cloud 2 tidak berfungsi Windows 10 / Xbox Satu?
Uji cloud HyperX 2 Anda yang terhubung
Pastikan semua sambungan Anda tersambung dengan benar, termasuk kotak kontrol dan/atau sambungan kabel ekstensi. Sedangkan untuk microphone, pastikan terpasang dengan benar dan tidak kendor. Harus kompatibel dengan perangkat genggam.
Verifikasi cloud HyperX 2 untuk koneksi audio
Ini bisa menjadi salah satu alasan mengapa Mikrofon HyperX Cloud 2 Anda tidak berfungsi. Uji koneksi audio Anda untuk memverifikasi bahwa koneksi berfungsi, gunakan mikrofon atau speaker sebagai gantinya.
Untuk informasi lebih lanjut tentang pemecahan masalah audio, lihat panduan pemecahan masalah ini.
Aktifkan perangkat audio
Dari pengaturan suara, nyalakan speaker dan mikrofon, pastikan tidak dimatikan atau volumenya tidak terlalu rendah atau sangat rendah. Sebagian besar waktu mikrofon dimatikan atau dimatikan.
Nonaktifkan perangkat lunak audio HyperX Cloud 2
Jika Anda memiliki perangkat lunak audio, khususnya perangkat lunak adaptor audio, atau memiliki perangkat lunak pihak ketiga, harap nonaktifkan dan aktifkan kontrol audio default untuk sistem operasi Anda.
Note: Jika Anda menggunakan kotak kontrol, Anda tidak dapat mengatur volume mikrofon Windows Sistem operativo: Anda hanya dapat menyesuaikan dari kotak kontrol. Jika volume mikrofon masih belum diatur dari kotak kontrol, hubungi pabrikan (lihat solusi 7)
Jika Anda menggunakan Windows 10 dan memiliki masalah dengan mikrofon HyperX Cloud 2 tidak berfungsi, berikut adalah cara mengatasi masalah tersebut:
- Periksa apakah sakelar senyap mati
- Tombol kanan mouse mulai
- Memilih Dasbor
- Untuk pergi Perangkat keras dan suara
- Klik Suara
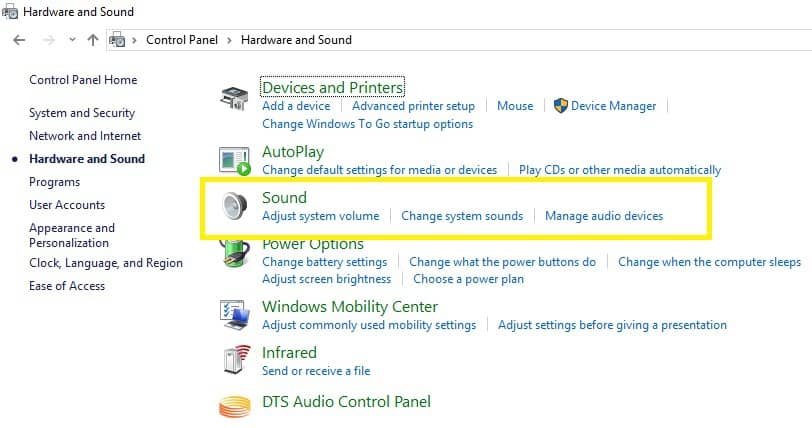
- Untuk pergi Reproduksi tab dan periksa apakah perangkat keamanan tersedia sebagai perangkat default
- Klik Catatan tab untuk menguji mikrofon headset Anda. Jika tidak muncul, lanjutkan ke langkah berikutnya
- Klik kanan di mana saja di ruang dan konfirmasi keduanya Tampilkan perangkat yang dinonaktifkan y Tampilkan perangkat yang terputus kotak dicentang
- Klik kanan dan pilih mikrofon headset sebagai perangkat default Anda
Note: Jika Anda melihat Pengelola Perangkat menampilkan driver audio Realtek, lakukan hal berikut:
- Cabut headset HyperX cloud 2
- Cabut webcam Anda
- Unduh dan instal driver Realtek terbaru
- Mulai ulang mesin Anda
- Pasang kembali headset
- Uji headphone Anda di Perekam Suara dengan merekam suara Anda
- Buka Cortana dan tulis Rekaman Suara
- Klik Mic dan ucapkan
- Klik lagi (ini akan membuatnya berhenti)
- Tekan Mainkan (segitiga) untuk memutar rekaman Anda.
Note: Perangkat lunak audio Realtek terkadang menimpa milik Anda Windows diinstal, jadi Anda perlu melakukan hal berikut untuk memperbaikinya:
- Untuk pergi Cortana kotak pencarian
- Jenis Pengaturan privasi mikrofon
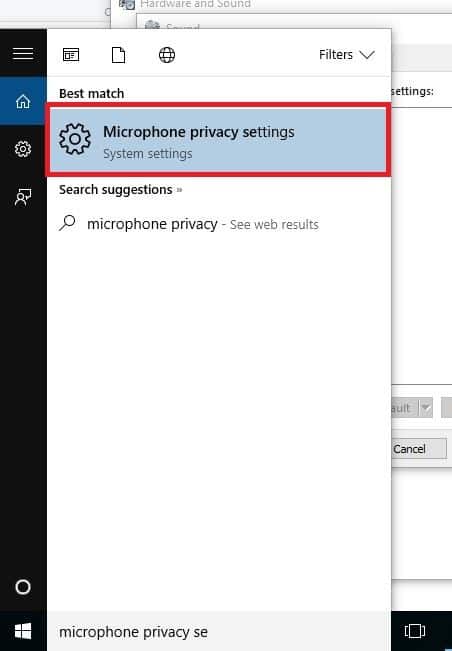
- Klik Pengaturan Privasi Mikrofon untuk membuka pratinjau pengaturan.
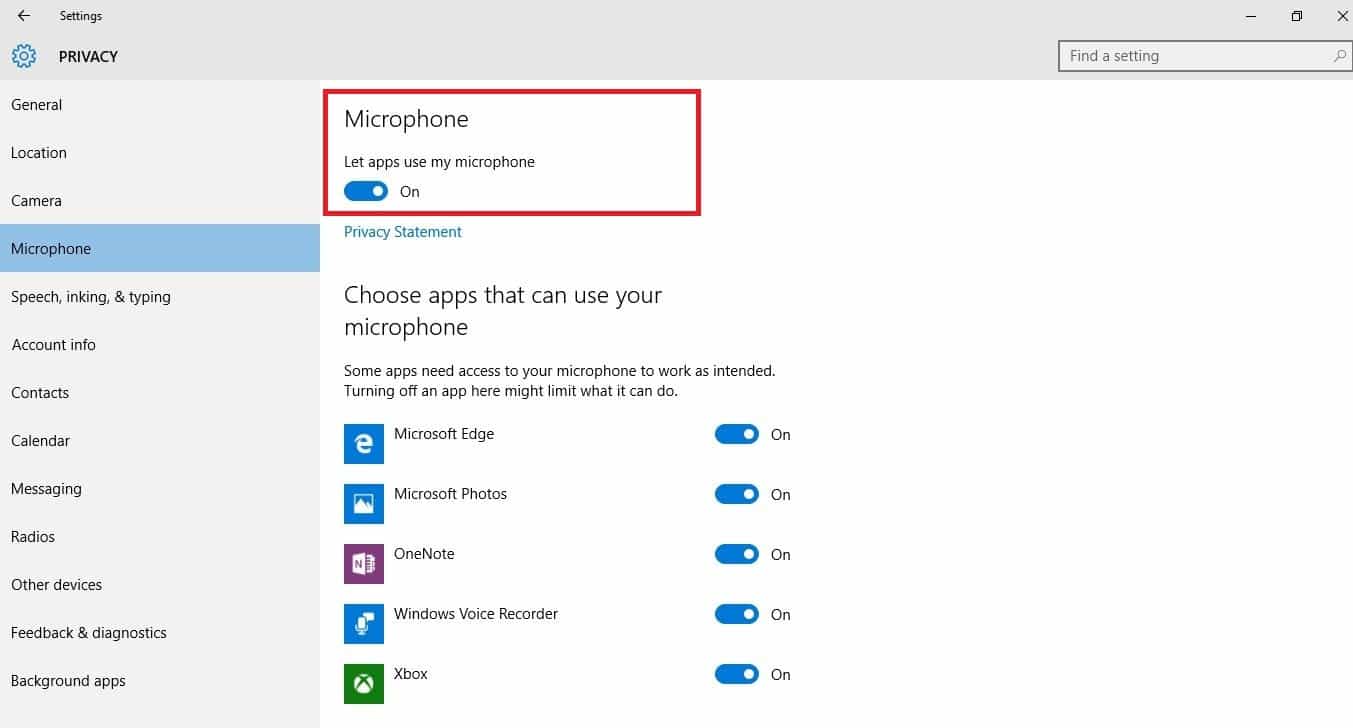
- Berikan cek Izinkan aplikasi menggunakan setelan mikrofon saya Itu di atas
- Klik aplikasi yang dapat menggunakan mikrofon.
- Periksa apakah mikrofon berfungsi menggunakan panggilan uji seperti masuk Skype atau Mumble tidak.
Uji volume HyperX cloud 2 di kotak kontrol Anda
Volume tidak hanya rendah atau tidak terdengar di pengaturan suara, tetapi juga di kotak kontrol. Jika Anda menggunakan kotak kontrol, ingatlah untuk menaikkan volume. Namun, Anda harus tahu bahwa pengaturan volume ini hanya untuk headphone. Periksa juga apakah sakelar senyap pada kotak kontrol Anda tidak senyap.
Periksa pengaturan suara cloud HyperX 2 di aplikasi game yang Anda gunakan
Terkadang masalahnya mungkin bukan pada pengaturan kotak suara atau kontrol Anda, tetapi pada game atau aplikasi yang Anda gunakan. Periksa pengaturan suara dalam game atau dalam aplikasi Anda, lalu konfirmasikan apakah ini berfungsi dengan mikrofon Anda.
Hubungi pabrikan HyperX Cloud 2 untuk pemecahan masalah
Jika salah satu solusi di atas tidak berhasil, hubungi dukungan teknis Kingston untuk bantuan lebih lanjut.
FAQ: Baca selengkapnya tentang masalah mikro HyperX Cloud 2
HyperX Cloud 2 Anda Mikrofon mungkin tidak berfungsi karena dinonaktifkan atau tidak dikonfigurasi sebagai perangkat default di komputer Anda. Periksa semua sambungan fisik, termasuk mikrofon portabel, lalu periksa setelan audio untuk memastikannya disetel sebagai mikrofon default.
- Bagaimana cara merotasi cloud HyperX saya? 2 mikrofon aktif?
Nyalakan speaker dan mikrofon Anda dari setelan suara, pastikan tidak dibisukan atau volumenya tidak terlalu rendah atau sangat rendah. Sebagian besar waktu mikrofon dimatikan atau dimatikan.
- Bagaimana cara memperbaiki mikrofon HyperX saya?
Pertama, periksa sambungan fisik mikrofon. Karena bisa dilepas, bisa dilepas. Kemudian periksa apakah itu tidak dimatikan dalam pengaturan suara. Selain itu, jika Anda memiliki perangkat lunak audio, khususnya adaptor audio, atau jika Anda memiliki perangkat lunak pihak ketiga, harap nonaktifkan dan aktifkan kontrol audio default untuk sistem operativo.
Dari editor Note: Posting ini awalnya diterbitkan pada September 2017 dan sejak itu diperbarui dan diperbarui pada April 2020 untuk memberikan kesegaran, akurasi, dan kelengkapan.




