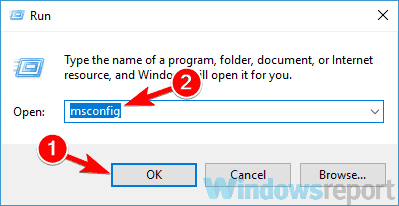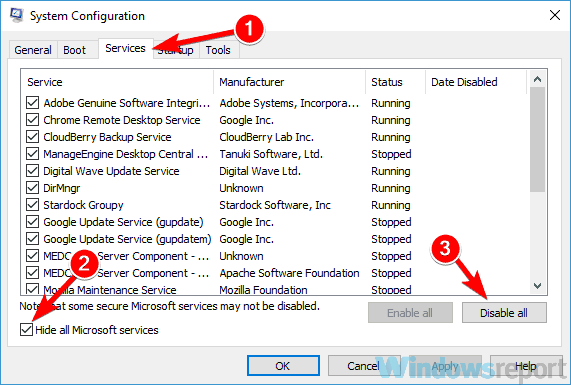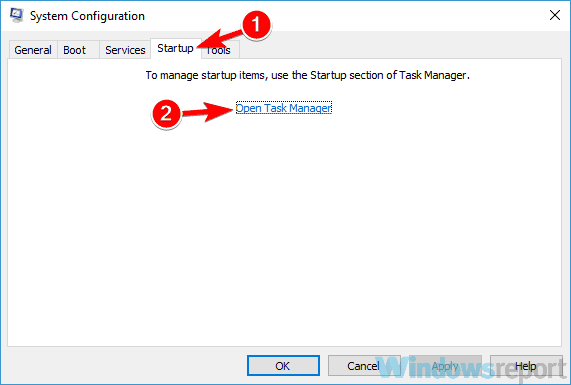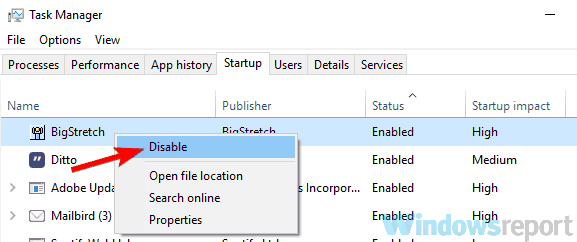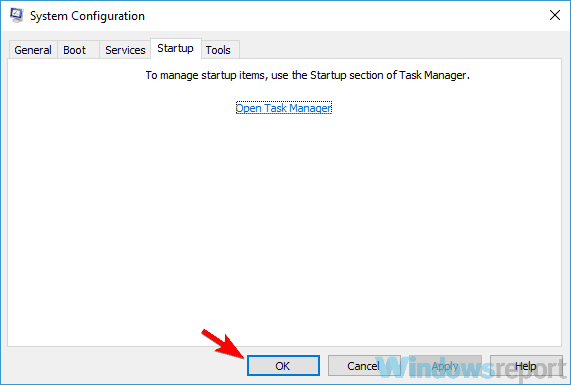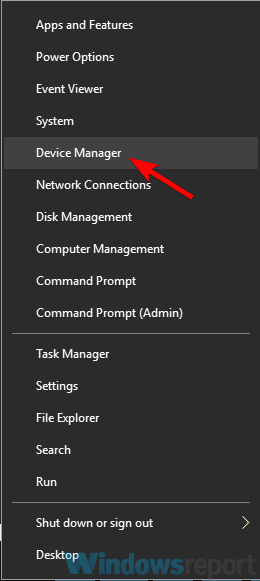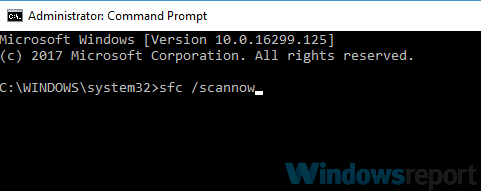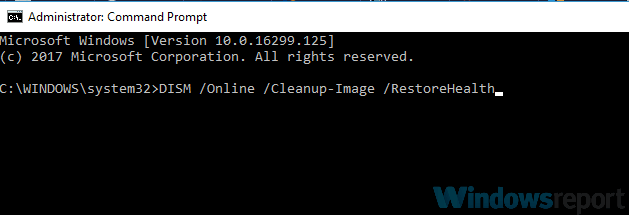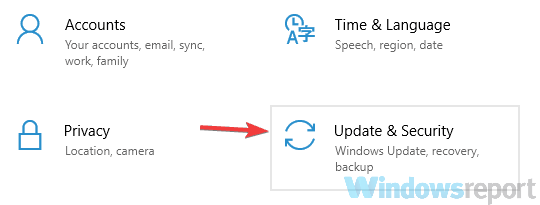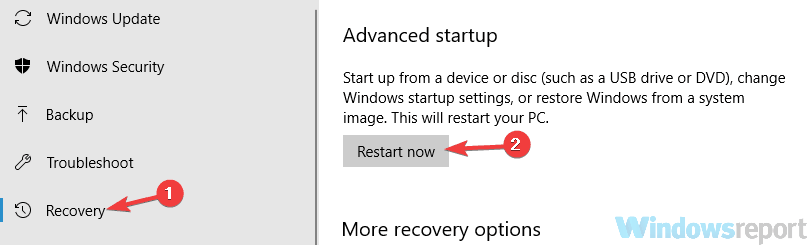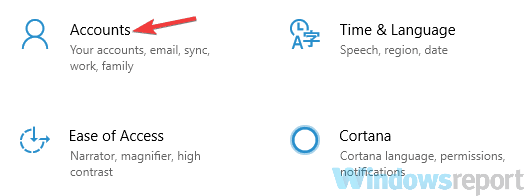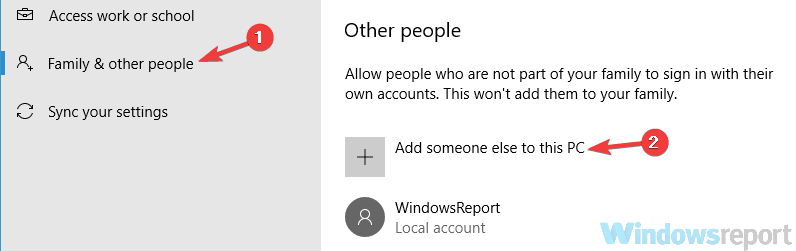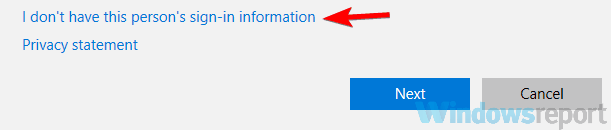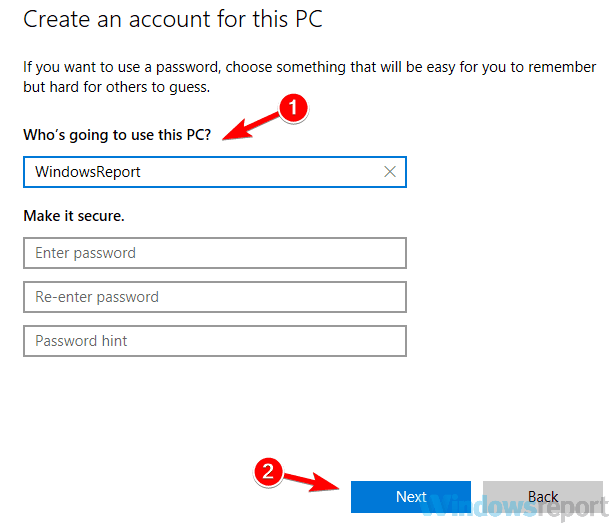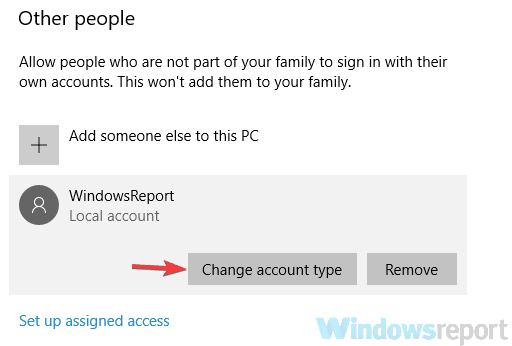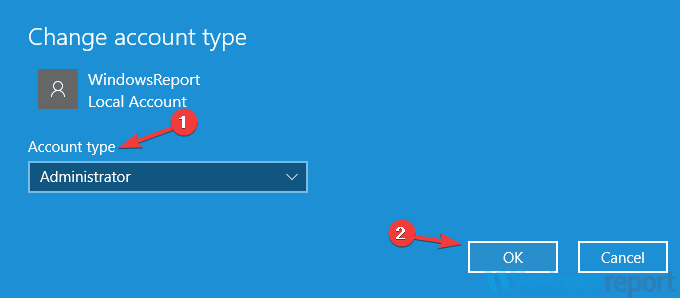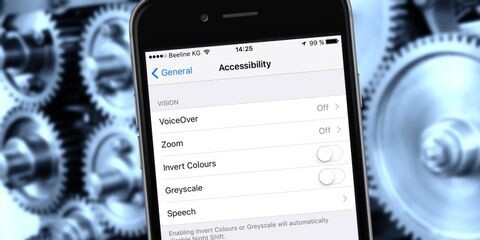Tidak ada yang terjadi ketika Anda mengklik Jalankan sebagai administrator? Begini caranya …

Terkadang masalah dapat muncul ketika mencoba menjalankan aplikasi tertentu, dan berbicara tentang masalah, banyak pengguna melaporkan bahwa tidak ada yang terjadi ketika mereka mengklik Jalankan sebagai opsi administrator. Ini mungkin masalah, dan dalam artikel hari ini, kami akan menunjukkan kepada Anda bagaimana memperbaiki masalah ini.
Menjalankan aplikasi dengan hak administratif sangat penting untuk beberapa pengguna, tetapi terkadang tidak ada yang terjadi ketika Anda mengklik Jalankan sebagai administrator. Ini bisa menjadi masalah, dan berbicara tentang masalah, berikut adalah beberapa masalah serupa yang dilaporkan pengguna:
- Klik kanan pada Run as administrator tidak berfungsi Windows 10 – Masalah ini biasanya muncul karena aplikasi pihak ketiga. Untuk memperbaiki masalah, Anda perlu mencari dan menghapus aplikasi tersebut dari PC Anda.
- Tidak dapat berjalan sebagai administrator Windows 10 – Terkadang Anda mungkin mengalami masalah ini jika profil pengguna Anda rusak. Untuk memperbaiki masalah, buat profil pengguna baru dan lihat apakah itu menyelesaikan masalah.
- Tidak dapat menjalankan apa pun sebagai administrator Windows 10 – Terkadang antivirus Anda dapat mengganggu aplikasi tertentu. Untuk memperbaiki masalah, nonaktifkan atau hapus sementara antivirus Anda.
- Berjalan sebagai administrator tidak melakukan apa pun – Terkadang instalasi Anda bisa rusak dan menyebabkan masalah ini muncul. Untuk memperbaiki masalah, lakukan pemindaian SFC dan DISM dan lihat apakah itu membantu.
Tidak ada yang terjadi ketika saya mengklik Jalankan sebagai administrator, apa yang harus saya lakukan?
- Periksa antivirus Anda
- Hapus aplikasi yang bermasalah
- Lakukan boot bersih
- Lakukan pemindaian SFC dan DISM
- Boot ke mode aman
- Buat akun pengguna baru
Solusi 1 – Periksa antivirus Anda

Hal pertama yang harus dilakukan jika Anda menemui masalah ini adalah memeriksa antivirus Anda. Antivirus Anda dapat mengganggu aplikasi tertentu, dan itu dapat menyebabkan ini dan banyak masalah lainnya. Untuk mengatasi masalah, disarankan untuk memeriksa pengaturan antivirus dan menonaktifkan sementara fungsi antivirus tertentu.
Harap dicatat bahwa metode ini tidak selalu berfungsi, jadi jika masalah berlanjut, Anda dapat mencoba menonaktifkan antivirus Anda sepenuhnya. Jika itu tidak berhasil, Anda dapat mencoba menghapus antivirus Anda dan melihat apakah itu membantu. Jika menghapus antivirus memecahkan masalah, mungkin Anda harus mempertimbangkan beralih ke solusi antivirus lain.
Ada banyak alat antivirus hebat di pasaran, dan jika Anda mencari antivirus baru, Anda mungkin ingin mempertimbangkannya Bitdefender. Setelah beralih ke antivirus baru, masalahnya akan hilang.
– Dapatkan Bitdefender Antivirus 2019 sekarang
Solusi 2 – Hapus aplikasi yang bermasalah
Menurut pengguna, kadang-kadang tidak ada yang terjadi ketika Anda mengklik Jalankan sebagai administrator karena aplikasi pihak ketiga. Beberapa pengguna melaporkan bahwa beberapa aplikasi menambahkan opsi mereka sendiri ke menu konteks di Windows.
Opsi-opsi ini tampaknya telah menyebabkan masalah dan mencegah pengguna menjalankan aplikasi dengan hak administratif. Untuk memperbaiki masalah ini, Anda dapat mencoba menonaktifkan opsi pihak ketiga dari menu konteks. Ini relatif mudah dilakukan, dan untuk melakukannya, Anda akan memerlukan alat pihak ketiga gratis yang disebut ShellExView. Saat menggunakan alat ini, Anda harus dapat menonaktifkan opsi menu konteks apa pun di Windows dengan mudah.
Cara lain untuk memperbaiki masalah ini adalah dengan hanya menemukan dan menghapus aplikasi masalah. Rupanya aplikasi seperti QuickSFV dapat menyebabkan masalah ini, jadi jika Anda memasang aplikasi ini, pastikan untuk menghapusnya. Harap perhatikan bahwa aplikasi lain juga dapat menyebabkan masalah ini, jadi cobalah untuk menghapus aplikasi lama atau mencurigakan yang Anda tidak ingat menginstalnya.
Kami harus menyebutkan bahwa ada beberapa metode yang dapat Anda gunakan untuk menghapus aplikasi, tetapi yang paling efektif adalah menghapus perangkat lunak. Jika Anda tidak tahu apa itu uninstall software, itu adalah aplikasi khusus yang dapat menghapus semua file dan entri registri yang terkait dengan aplikasi yang Anda coba hapus. Dengan menggunakan perangkat lunak uninstaller, Anda akan memastikan bahwa aplikasi yang ingin Anda hapus sepenuhnya dihapus dari PC Anda.
Jika Anda mencari perangkat lunak pencopotan yang baik, Anda dapat mencoba Uninstaller Revo. Setelah Anda menghapus aplikasi yang bermasalah, masalahnya harus diatasi.
Solusi 3 – Lakukan boot bersih
Jika tidak ada yang terjadi ketika Anda mengklik Jalankan sebagai administrator, aplikasi pihak ketiga mungkin menyebabkan masalah. Terkadang sulit untuk menemukan aplikasi yang menyebabkan masalah, dan untuk menentukan penyebabnya, boot yang bersih direkomendasikan. Ini cukup sederhana, dan Anda dapat melakukannya dengan mengikuti langkah-langkah ini:
- Gunakan Windows Kunci + R Pintasan untuk membuka kotak dialog Run. Sekarang ketik msconfigdan klik Ok atau tekan Masuk.
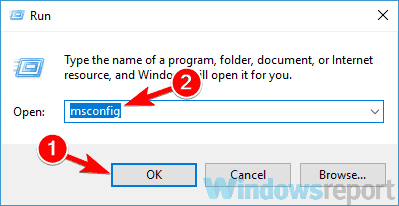
- Ketika jendela Pengaturan Sistem muncul, navigasikan ke Layanan tab dan periksa Sembunyikan semua layanan Microsoft kotak centang sekarang klik Nonaktifkan semua tombol untuk menonaktifkan semua layanan dalam daftar.
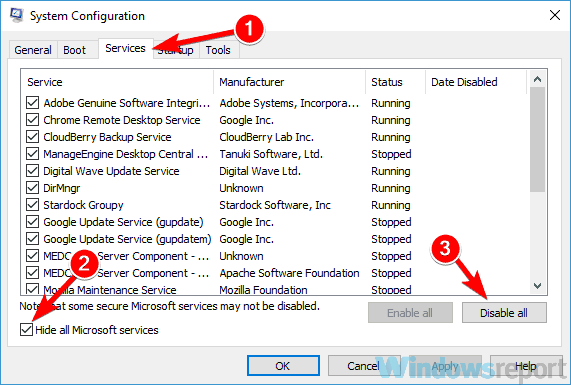
- Pergi ke Commissioning tab dan pilih Manajer tugas terbuka.
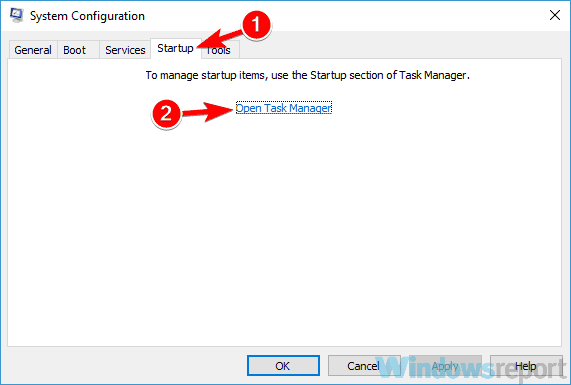
Task Manager akan muncul dan Anda akan melihat daftar semua aplikasi startup. Klik kanan pada aplikasi pertama dalam daftar dan pilih Nonaktifkan. Selesaikan langkah ini untuk semua aplikasi startup.
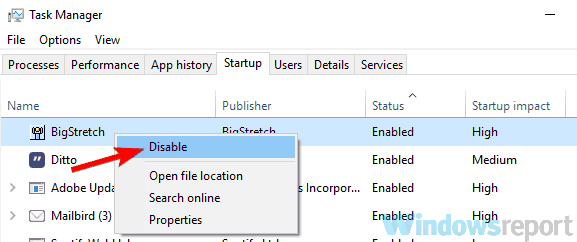
- Setelah menonaktifkan semua aplikasi di Task Manager, kembali ke Pengaturan sistem jendela. Sekarang klik Terapkan y Ok untuk menyimpan perubahan dan memulai ulang PC Anda.
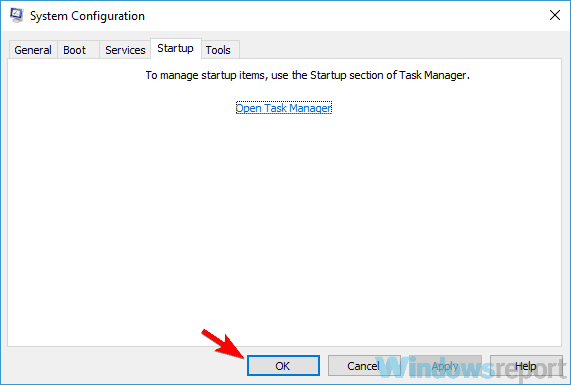
Setelah melakukan itu, semua aplikasi dan layanan pihak ketiga akan dinonaktifkan. Sekarang periksa apakah masalahnya masih muncul. Jika masalah hilang, dapat dipastikan bahwa salah satu aplikasi atau layanan yang dinonaktifkan menyebabkan masalah.
Untuk menentukan penyebab masalah, Anda harus mengaktifkan semua aplikasi dan layanan yang dinonaktifkan satu per satu hingga Anda dapat membuat ulang masalah. Perhatikan bahwa Anda perlu me-restart PC Anda setelah mengaktifkan serangkaian layanan atau aplikasi untuk menerapkan perubahan.
Setelah Anda menemukan aplikasi yang bermasalah, Anda dapat menonaktifkan atau menghapusnya dari PC Anda dan masalahnya akan diperbaiki secara permanen.
Solusi 4 – Lakukan pemindaian SFC dan DISM
Menurut pengguna, jika tidak ada yang terjadi ketika Anda mengklik Jalankan sebagai administrator, masalahnya mungkin disebabkan oleh file yang rusak. Untuk memperbaiki masalah, disarankan untuk melakukan pemindaian SFC dan memeriksa apakah itu menyelesaikan masalah.
Untuk melakukannya, ikuti langkah-langkah ini:
- Buka Prompt Perintah sebagai administrator cara tercepat untuk melakukan ini adalah dengan menekan Windows Kunci + X dan pilih Command Prompt (Administrator) dari daftar. Atau Anda bisa menggunakan Batang kerang (Administrasi) Jika Anda menyukainya
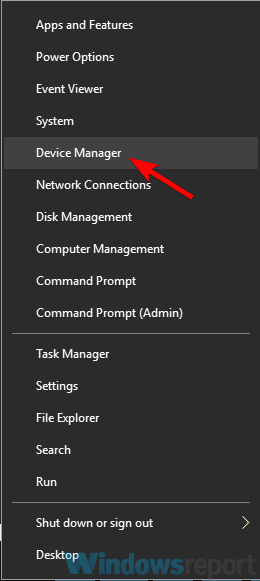
- Setelah Command Prompt dimulai, masukkan sfc / scannow dan tekan Masuk untuk menjalankannya
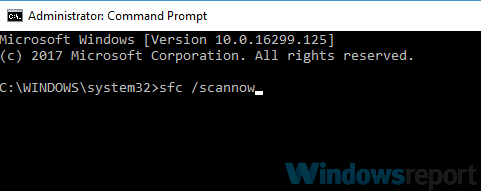
- Pemindaian SFC akan mulai sekarang. Harap dicatat bahwa pemindaian mungkin memakan waktu sekitar 10-15 menit, jadi tolong jangan menyela atau mengganggunya.
Setelah menyelesaikan pemindaian SFC, periksa apakah masalahnya masih ada. Jika karena alasan tertentu Anda tidak dapat menjalankan pemindaian SFC, atau jika pemindaian tidak memperbaiki masalah, Anda harus melakukan pemindaian DISM dengan melakukan hal berikut:
- mulai Prompt Perintah sebagai administrator
- Masuk DISM / Online / Gambar Pembersihan / RestoreHealth dan tekan Masuk untuk menjalankannya
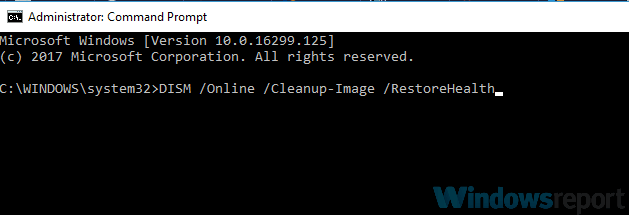
- Pemindaian DISM sekarang akan mulai. Harap perhatikan bahwa pemindaian ini mungkin memakan waktu sekitar 20 menit, kadang-kadang lebih lama, jadi jangan diganggu.
Setelah pemindaian selesai, periksa untuk melihat apakah masalah teratasi. Jika Anda tidak dapat menjalankan pemindaian SFC sebelumnya, coba jalankan setelah pemindaian DISM dan lihat apakah itu membantu.
Solusi 5 – Boot ke Safe Mode
Jika tidak ada yang terjadi saat Anda mengklik Jalankan sebagai administrator, masalahnya mungkin terkait dengan pengaturan atau akun pengguna Anda. Untuk memperbaiki masalah ini, pengguna merekomendasikan memasuki Safe Mode dan memeriksa untuk melihat apakah masalah muncul di sana. Untuk masuk ke mode aman, Anda harus melakukan yang berikut:
- Buka Aplikasi konfigurasi dan arahkan ke Pembaruan dan keamanan bagian. Jika Anda perlu membuka aplikasi Pengaturan dengan cepat, Anda dapat menggunakan Windows Kunci + I jalan pintas.
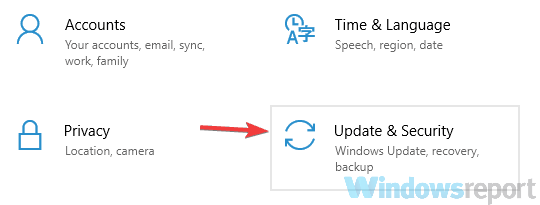
- Dari menu di sebelah kiri, pilih Pemulihan. Di panel kanan, klik Mulai ulang sekarang tombol.
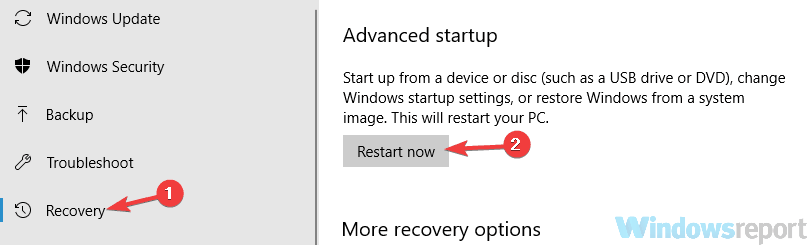
- Arahkan ke Pecahkan Masalah> Opsi Tingkat Lanjut> Pengaturan Awal dan klik Mulai ulang tombol.
- Setelah menyalakan kembali PC Anda, Anda akan melihat daftar opsi. Pilih menu Mode aman dengan fungsi jaringan pilihan dengan menekan tombol yang sesuai pada keyboard.
Setelah melakukan itu, Anda harus boot ke safe mode. Setelah Anda masuk ke Safe Mode, periksa untuk melihat apakah masalahnya masih ada. Jika masalah tidak muncul dalam Mode Aman, akun Anda atau pengaturan Anda mungkin menyebabkan masalah.
Solusi 6 – Buat akun pengguna baru
Jika masalah tetap ada, masalah mungkin disebabkan oleh Anda sendiri. Akun Anda dapat rusak, dan ini akan menyebabkan ini dan banyak masalah lainnya. Untuk mengatasi masalah, disarankan untuk membuat akun pengguna baru. Ini sebenarnya cukup sederhana untuk dilakukan, dan Anda dapat melakukannya dengan mengikuti langkah-langkah ini:
- Buka Aplikasi konfigurasi dan pergi ke Akun bagian.
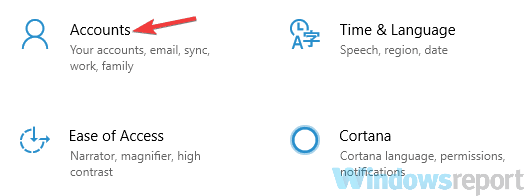
- Pilih Keluarga dan orang lain di panel kiri Di panel kanan, pilih Tambahkan orang lain ke PC ini.
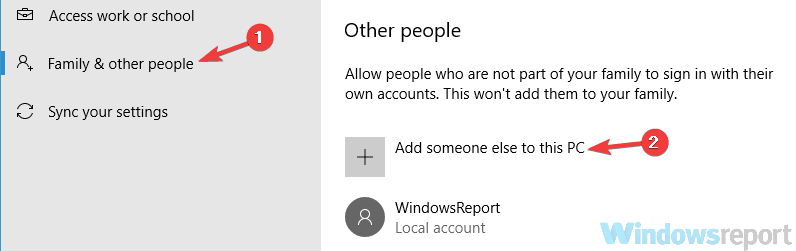
- Sekarang pilih Saya tidak memiliki informasi login orang ini> Tambahkan pengguna tanpa akun Microsoft.
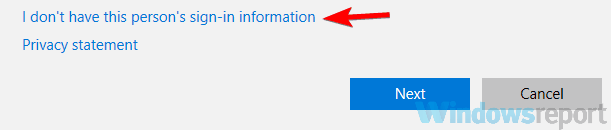
- Sekarang Anda hanya perlu memasukkan nama pengguna yang ingin Anda gunakan untuk akun baru dan klik selanjutnya.
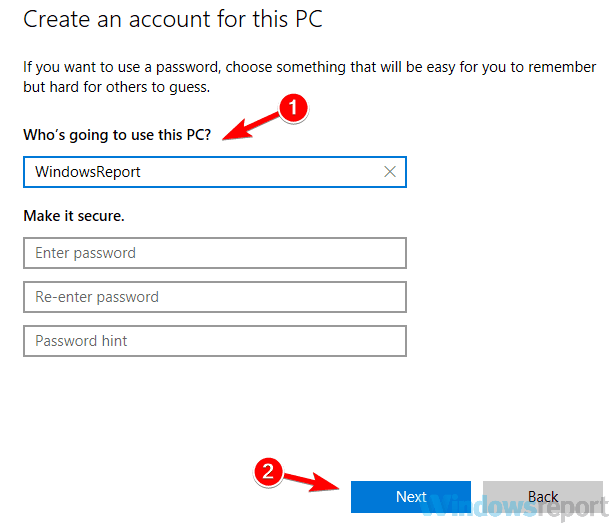
Setelah membuat akun pengguna baru, sebaiknya tingkatkan akun baru Anda ke akun administratif. Untuk melakukannya, ikuti langkah-langkah ini:
- Buka Aplikasi konfigurasi dan arahkan ke Akun> Keluarga dan lainnya.
- Pilih akun yang baru dibuat dan pilih Ubah jenis akun.
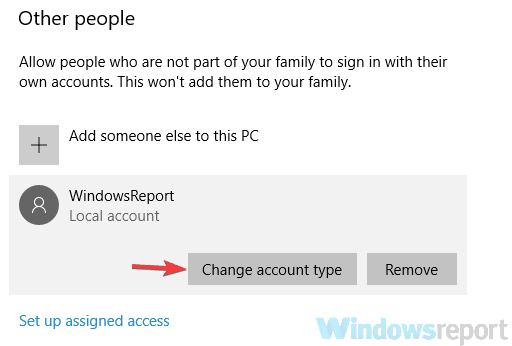
- Pilih menu Jenis akun untuk Administrator dan klik Ok.
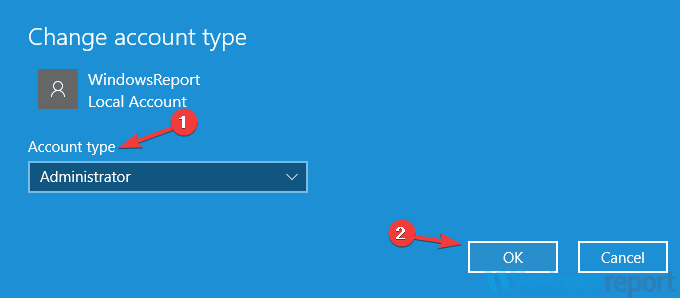
Setelah melakukan itu, masuk ke akun baru dan periksa apakah masalahnya muncul. Jika tidak, Anda harus memindahkan semua file pribadi Anda ke akun baru dan mulai menggunakannya alih-alih yang lama.
Seperti yang Anda lihat ini bisa menjadi masalah besar tetapi jika tidak ada yang terjadi ketika Anda mengklik Jalankan sebagai administrator maka sangat mungkin bahwa aplikasi pihak ketiga menyebabkan masalah jadi pastikan untuk menghapusnya dan periksa apakah itu membantu.
JUGA BACA: