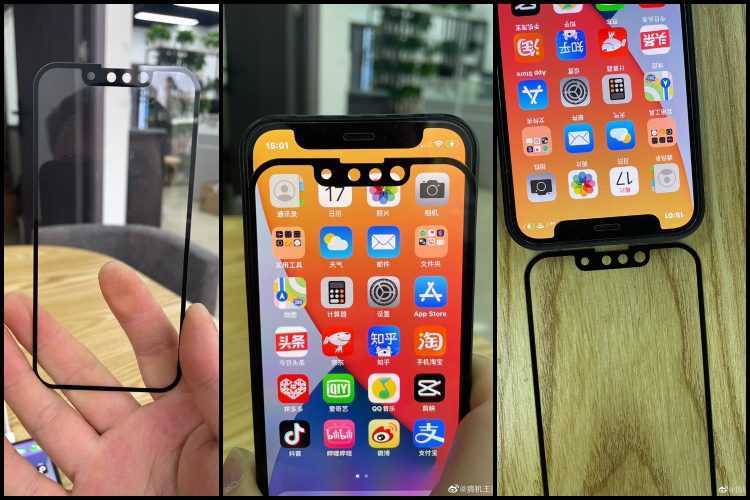Windows 10: Cara membuat disk pemulihan

Catatan: Dalam topik berikutnya yang akan Anda baca, Anda akan mempelajari tentang: Windows 10: Cara membuat disk pemulihan

Anda tidak pernah tahu kapan bencana akan terjadi, dan Anda Windows Instalasi rusak atau terinfeksi virus. Ini jarang terjadi, tetapi itu bisa terjadi. SATU Windows Disk pemulihan adalah sumber daya yang Anda inginkan dalam skenario ini – cara untuk kembali ke saat semuanya bekerja. Disk ini berisi sejumlah alat yang membantu pemecahan masalah dan, dalam kasus terburuk, pemulihan Windows secara default Itu selalu baik untuk memiliki seseorang di sekitar jika Anda membutuhkannya nanti – lebih baik aman daripada menyesal.
Proses ini membutuhkan perangkat penyimpanan eksternal, seperti stik USB, berukuran minimal 16 GB. Ini akan dikeringkan dalam proses, jadi pastikan semua data pada stik USB telah dicadangkan sebelum Anda mulai. Dengan kata lain – pastikan stik USB kosong dan siap digunakan.
Membuat disk pemulihan sebenarnya adalah proses yang cukup mudah. Saat Anda memiliki 16 GB USB Stick yang terhubung, ketuk untuk membuka menu mulai Windows Kunci. Ketik Buat perangkat pemulihan dan tekan enter.
Sekarang Anda mungkin melihat pesan Kontrol Akun Pengguna yang meminta untuk memverifikasi bahwa Anda ingin aplikasi ini dapat melakukan perubahan pada perangkat Anda. Jangan khawatir, petunjuk ini adalah tindakan keamanan umum untuk aplikasi yang memerlukan hak akses administratif. Ini adalah cara komputer Anda untuk memastikan bahwa Anda benar-benar ingin melakukannya dan mengetahui hal itu terjadi. Klik Ya untuk melanjutkan.
Layar pertama dalam proses pembuatan perangkat pemulihan memiliki kotak centang untuk mengonfirmasi bahwa Anda ingin mencadangkan file sistem ke perangkat pemulihan. Anda harus membiarkan kotak ini dicentang. Ini menyalin file yang diperlukan untuk menginstal ulang perangkat pemulihan Windows, itu akan sampai di sana. Klik Berikutnya untuk melanjutkan.
Tips: Jika Anda tidak mencentang opsi ini, Anda dapat menggunakan flash drive USB hanya sebesar 1 GB, tetapi Anda hanya akan memiliki alat debugging dan tidak akan dapat menggunakannya untuk menginstal ulang Windows jika Anda perlu melakukan pemulihan penuh. Sangat disarankan Anda menggunakan opsi lengkap – Anda tidak pernah tahu kapan Anda membutuhkannya!
Program sedang mencari perangkat yang tersedia. Ini mungkin memakan waktu beberapa menit. Saat proses selesai, daftar perangkat seluler ditampilkan. Pilih perangkat yang ingin Anda gunakan dan klik Berikutnya. Ini membantu jika Anda memberi perangkat Anda nama yang berbeda – sesuatu yang dapat dikenali, seperti ‘RecoveryUSB’. Anda dapat mengganti nama perangkat Anda di pengelola file – cukup buka jendela pengelola file, klik kanan pada perangkat yang ingin Anda beri nama, pilih nama opsi dan beri nama sesuai keinginan Anda!
Layar terakhir adalah konfirmasi terakhir bahwa perangkat akan terhapus dalam proses. Setelah Anda mencadangkan semua file yang ingin Anda simpan, ketuk Buat. Setelah langkah ini, semua yang ada di perangkat USB akan segera hilang.
Proses ini mungkin membutuhkan waktu untuk diselesaikan, jadi jangan ragu untuk melakukan hal lain sambil menunggu. Saat proses selesai, bilah progres diganti dengan teks Recovery Unit Complete. Klik Selesai untuk menyelesaikan proses.
Kiat: Ingatlah untuk menyimpan perangkat pemulihan Anda di tempat yang aman dan mudah diingat sehingga Anda dapat menemukannya lagi, seandainya Anda membutuhkannya.