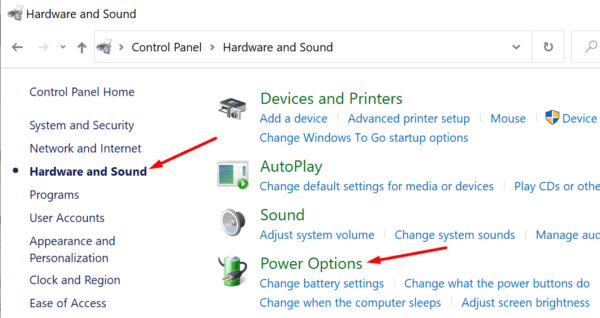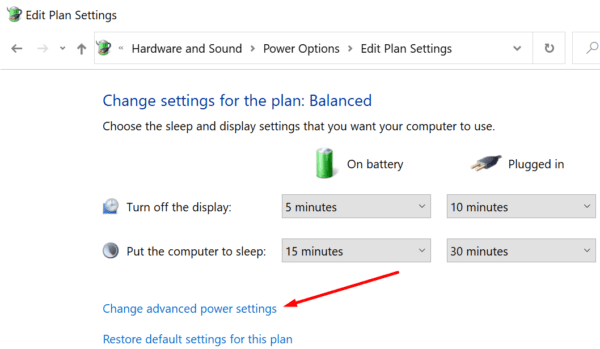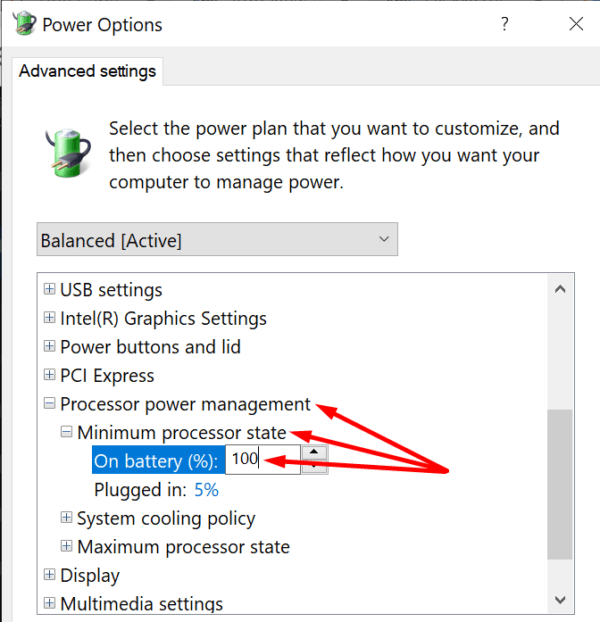Nhiều người dùng Teams đã phàn nàn rằng ứng dụng ngẫu nhiên bị lỗi. Sự cố này thường xảy ra ngay khi bạn tham gia hoặc ngay sau khi tham gia cuộc họp. Thường thì không có gì thực sự hoạt động ngoại trừ công tắc bật / tắt vật lý cũ. Hãy xem cách bạn có thể sửa lỗi này và ngăn nó xảy ra lần nữa trên máy tính của bạn.
Làm cách nào để ngăn Microsoft Teams khóa PC của tôi?
⇒ Ghi chú nhanhLưu ý: Trước khi tham gia, hãy đảm bảo rằng bạn đang chạy phiên bản mới nhất của ứng dụng Nhóm. Kiểm tra các bản cập nhật và cũng cài đặt phiên bản mới nhất của sistema operativo Windows 10.
Đã sửa lỗi sử dụng CPU và bộ nhớ cao
Microsoft Teams có thể làm hỏng máy tính của bạn do sử dụng CPU và RAM cao. Khi ứng dụng cần nhiều tài nguyên hơn máy tính của bạn có thể cung cấp, ứng dụng có thể gặp sự cố. sistema. Tin tốt là việc sử dụng CPU và RAM cao không phải lúc nào cũng khiến máy tính của bạn gặp sự cố. Nếu bạn may mắn, bạn sẽ chỉ gặp phải sự cố máy tính ngẫu nhiên.
Chúng tôi đã xuất bản hướng dẫn về cách khắc phục sự cố sử dụng CPU và RAM cao của Teams. Làm theo các hướng dẫn có sẵn và kiểm tra xem sự cố đã được giải quyết chưa. Về cơ bản, bạn cần:
- Tắt plugin Outlook.
- Đóng các chương trình nền.
- Tắt xác nhận đã đọc.
- Xóa bộ nhớ cache của ứng dụng.
- Điều chỉnh hiệu ứng hình ảnh để có hiệu suất tốt nhất.
- Và nó làm tăng kích thước của tệp hoán trang.
Nếu sự cố vẫn tiếp diễn, hãy tiếp tục với các bước khắc phục sự cố bên dưới.
Thay đổi cài đặt video của bạn
Tham gia hội nghị truyền hình của Nhóm trên máy tính với 4 GB RAM có thể làm căng phần cứng. Trên thực tế, họ yêu cầu 8 GB bộ nhớ để có trải nghiệm họp trực tuyến mượt mà. Sau đó, có lẽ đã đến lúc nâng cấp máy tính của bạn hoặc mua một thiết bị mới.
Trong thời gian chờ đợi, hãy thử gọi điện khi máy ảnh đã tắt. Chỉ bật nội dung video khi bạn nói. Kích hoạt hình nền, làm mờ, Xem Thư viện hoặc Chế độ Cùng nhau yêu cầu bộ xử lý và đồ họa bổ sung. Máy có thể sử dụng nhiều đĩa hơn để bù đắp cho bộ nhớ hạn chế để đáp ứng nhu cầu đồ họa và video. Điều này chỉ thêm vào điện áp tổng thể của sistema.
Vì vậy, hãy cố gắng giảm bớt sự căng thẳng mà Teams gây ra trên phần cứng của bạn bằng cách thực hiện như sau:
- Tắt máy ảnh trong khi họp.
- Tắt hình nền hoặc làm mờ chúng.
- Tắt tăng tốc phần cứng GPU từ cài đặt Nhóm.
- Đóng các ứng dụng không cần thiết.
Bật cài đặt hiệu suất tối đa
Thay vì tập trung vào việc kéo dài tuổi thọ pin, hãy bật cài đặt hiệu suất tối đa.
- Đi Bảng điều khiển và chọn phần cứng và âm thanh.
- Sau đó nhấp vào tùy chọn năng lượng.

- Bấm vào Thay đổi cài đặt kế hoạch của bạn sau đó Thay đổi cài đặt nguồn nâng cao.

- Tìm tệp Quản lý nguồn bộ xử lý quyền mua.
- Mở rộng tệp Trạng thái bộ xử lý tối thiểu tùy chọn.
- Khi sử dụng pin hoặc cắm điện, hãy cho phép máy tính của bạn sử dụng 100% sức mạnh của CPU.

- Khởi động lại Nhóm và kiểm tra xem ứng dụng có còn khóa máy tính của bạn không.
Tắt thiết bị Bluetooth
Nhiều người dùng nhận thấy rằng Teams thường khóa máy tính khi có kết nối Bluetooth đang hoạt động. Trên thực tế, đây không phải là vấn đề liên quan đến Bluetooth đầu tiên mà người dùng Teams gặp phải. Xin nhắc lại, nhiều người dùng đã phàn nàn rằng ứng dụng này ngẫu nhiên ngắt kết nối tai nghe Bluetooth.
Vì vậy, hãy tiếp tục và ngắt kết nối các thiết bị Bluetooth của bạn nếu có thể. Thay vì sử dụng bàn phím và chuột Bluetooth bên ngoài, hãy sử dụng bàn phím và bàn di chuột tích hợp trên máy tính xách tay của bạn. Nhân tiện, hãy rút phích cắm của tất cả các thiết bị ngoại vi không cần thiết cho các cuộc họp của bạn. Kiểm tra xem bạn có nhận thấy bất kỳ sự cải thiện nào không.
phần kết luận
Nếu Teams đóng băng máy tính của bạn, ứng dụng cần nhiều tài nguyên máy tính hơn mức mà máy của bạn có thể cung cấp. Điều chỉnh cài đặt máy tính của bạn để có hiệu suất tốt nhất có thể, đóng các chương trình không cần thiết và tắt các thiết bị ngoại vi không cần thiết. Vui lòng cho chúng tôi biết nếu sự cố đã được giải quyết. Nhân tiện, nếu bạn có giải pháp bổ sung để giải quyết vấn đề này, vui lòng liệt kê các bước để làm theo bên dưới.