Nếu Discord không thể truy cập máy ảnh của bạn, chúng tôi vui mừng thông báo cho bạn biết rằng quá trình tìm kiếm giải pháp của bạn kết thúc tại đây.
Trong hướng dẫn này, chúng tôi sẽ liệt kê năm giải pháp khắc phục sự cố đã giúp nhiều người dùng giải quyết vấn đề này.
Khắc phục sự cố truy cập máy ảnh Discord
Kiểm tra quyền đối với máy ảnh
Windows 10 cung cấp nhiều tùy chọn bảo mật cho phép bạn kiểm soát ứng dụng nào có thể truy cập và sử dụng micrô và máy ảnh của bạn.
Không có gì lạ khi các cài đặt quyền đối với micrô và máy ảnh này ngăn Discord sử dụng máy ảnh hoặc micrô.
Để loại trừ các cài đặt này, hãy làm như sau:
- Đi cài đặt và chọn Sự riêng tư
- Trong ngăn bên trái, cuộn xuống và chọn Máy ảnh
- Đảm bảo các ứng dụng có thể sử dụng máy ảnh của bạn.
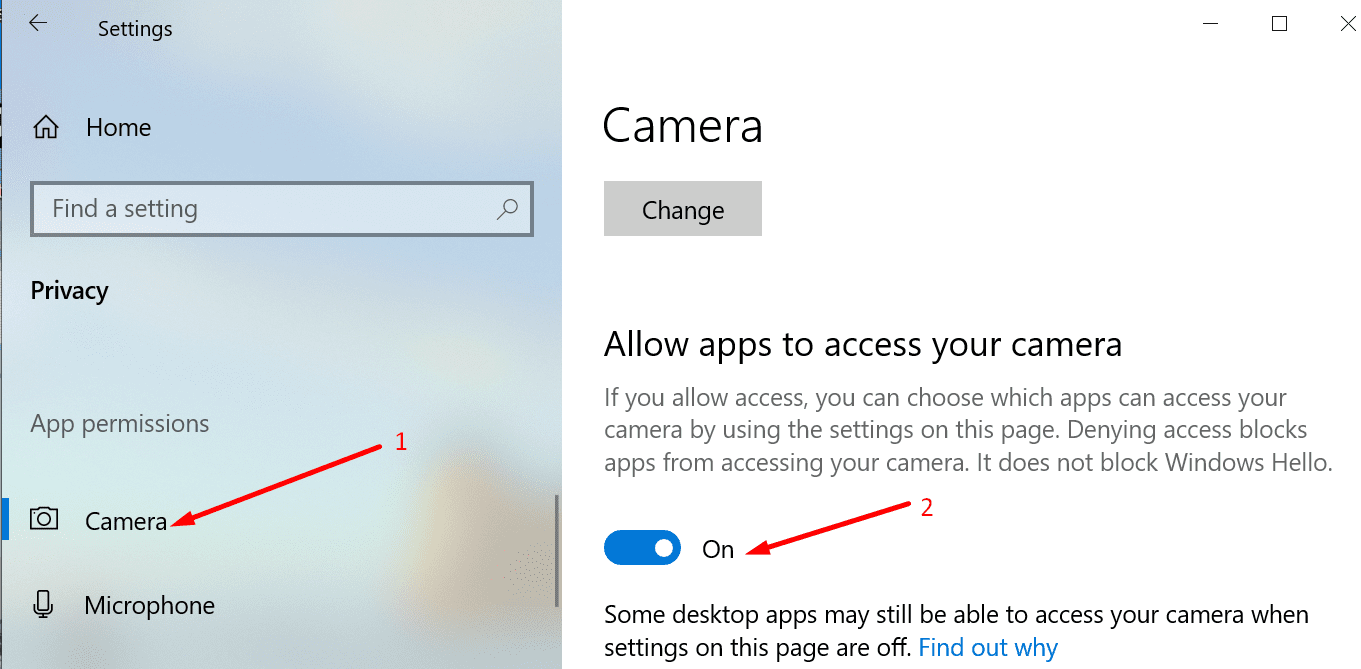
Điều khiển máy ảnh bổ sung
- Nếu bạn đang sử dụng webcam bên ngoài chứ không phải máy ảnh tích hợp trên máy tính của mình, hãy đảm bảo rằng bạn đã kết nối đúng cách.
- Khởi động máy ảnh trước và sau đó khởi chạy Discord. Nếu Discord không thể kích hoạt máy ảnh của bạn, thì bản sửa lỗi nhanh này sẽ giúp bạn khắc phục sự cố.
- Kiểm tra xem có công tắc hoặc nút nào trên máy ảnh không. Một số mẫu webcam có nút vật lý cho phép người dùng bật hoặc tắt máy ảnh.
- Hãy thử một webcam khác. Nếu máy ảnh bạn đang sử dụng không hoạt động bình thường, Discord sẽ hoạt động với một máy ảnh khác. Trong trường hợp này, bạn có thể cần phải thay thế máy ảnh bị lỗi.
Cập nhật trình điều khiển webcam của bạn
Nếu trình điều khiển webcam của bạn đã lỗi thời, Discord có thể không truy cập và sử dụng máy ảnh của bạn. Mặt khác, nếu trình điều khiển webcam của bạn đã bị hỏng, bạn cần gỡ cài đặt chúng.
- Mở Quản trị viên thiết bị và chọn trình điều khiển webcam của bạn
- Nhấp chuột phải vào Máy ảnh và chọn cập nhật driver
- Khởi động lại máy tính của bạn và kiểm tra xem Discord hiện có thể truy cập máy ảnh của bạn hay không
- Nếu không, hãy thử gỡ cài đặt và cài đặt lại trình điều khiển webcam bằng cách chọn gỡ cài đặt thiết bị trong Trình quản lý thiết bị.
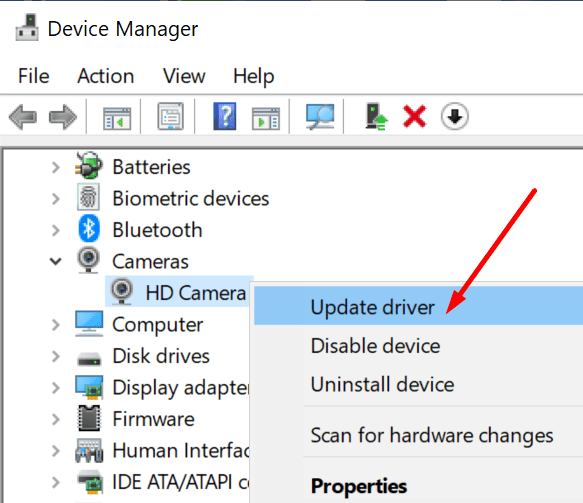
Tắt tăng tốc phần cứng
Nếu bạn đang sử dụng ứng dụng Discord trên máy tính để bàn, hãy thử tắt tính năng tăng tốc phần cứng.
- Dưới Cài đặt ứng dụngnhấp vào biểu tượng bánh răng
- Chọn Vẻ bề ngoài
- Cuộn xuống, tìm tệp tăng tốc phần cứng chạy và tắt nó đi.
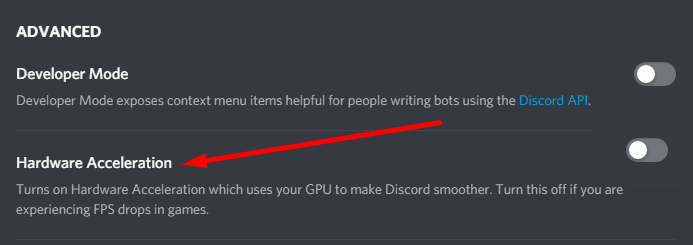
cập nhật của bạn sistema operativo
Chạy phiên bản mới nhất của Discord và Windows 10 là điều quan trọng hàng đầu nếu bạn muốn mọi thứ chạy trơn tru trên máy tính của mình.
Các phiên bản ứng dụng và hệ điều hành lỗi thời có thể làm hỏng một số tính năng. May mắn thay, nếu đây là nguyên nhân thực sự của sự cố máy ảnh Discord mà bạn đang gặp phải, hãy cập nhật sistema operativo nên khắc phục nhanh chóng.
Trong Windows 10 đi đến cài đặt → Cập nhật và bảo mật → Cập nhật của Windows → tìm kiếm các bản cập nhật.
Discord được đặt thành tự động cập nhật. Về lý thuyết, điều này có nghĩa là người dùng đã phải chạy phiên bản mới nhất của ứng dụng trên máy tính của họ.
Chuyển sang ứng dụng web bất hòa
Nếu Discord vẫn không thể truy cập máy ảnh, hãy thử sử dụng ứng dụng web. Nếu may mắn, bạn có thể sử dụng máy ảnh thông qua ứng dụng web.
Phương án cuối cùng là bạn có thể gỡ cài đặt và cài đặt lại Discord. Nếu sự cố này là do quá trình hoặc tệp Discord bị hỏng hoặc bị thiếu, thì việc cài đặt bản sao mới của ứng dụng sẽ khắc phục được sự cố.
