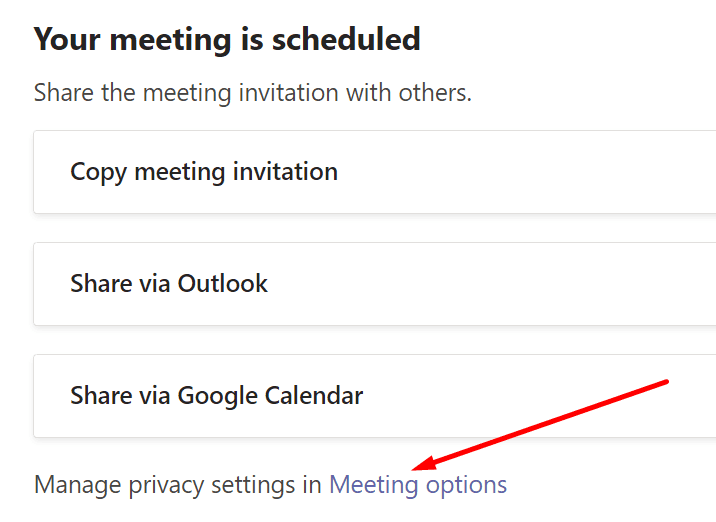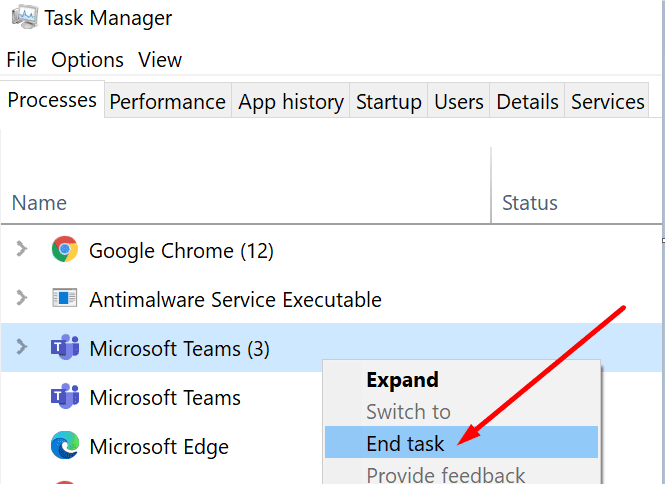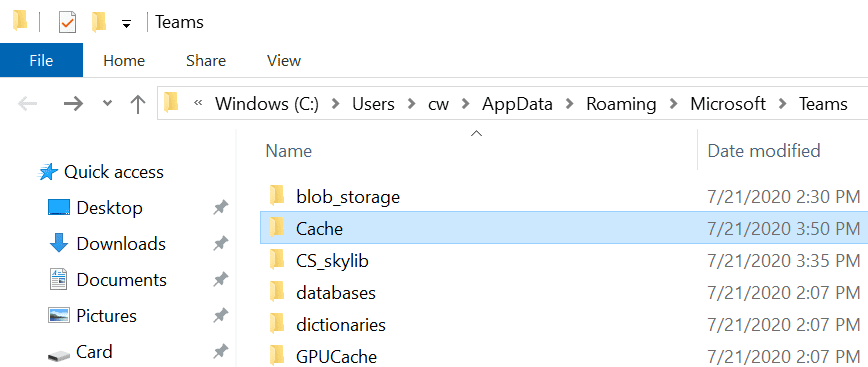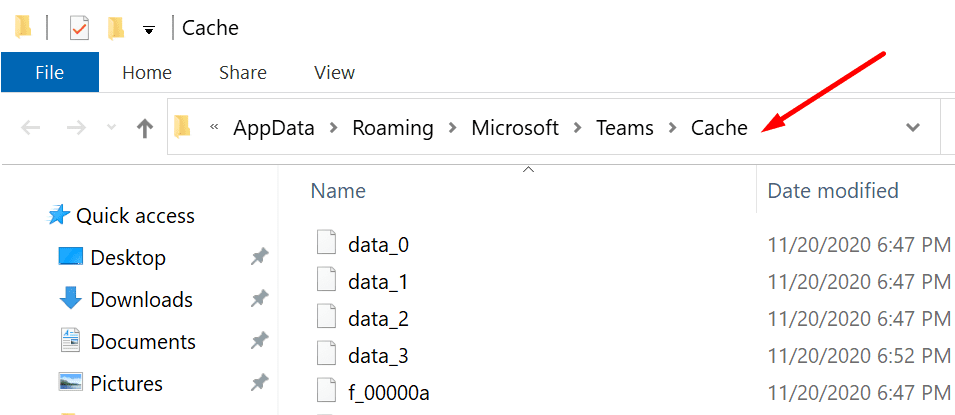Nếu bạn có một cuộc họp đã lên lịch và nhiều người tham dự vẫn chưa tham gia, hãy kiểm tra xem họ có bị mắc kẹt ở sảnh hay không. Đôi khi Microsoft Teams không thông báo cho người tổ chức cuộc họp rằng mọi người vẫn đang đợi ở sảnh.
Sự cố này cũng có thể xảy ra nếu bạn đã tắt tùy chọn sảnh. Vâng, đôi khi chính tùy chọn này dường như không hoạt động đáng tin cậy. Tìm giải pháp cho vấn đề này là rất quan trọng nếu bạn muốn cuộc họp của mình bắt đầu nhanh nhất có thể.
Mọi người bị mắc kẹt trong hành lang Microsoft Teams
Tự động thừa nhận mọi người
Trước tiên, nếu bạn đã bật tùy chọn sảnh đợi, hãy tiếp tục và vô hiệu hóa nó. Nói cách khác, hãy để những người tham dự tham gia cuộc họp một cách trực tiếp.
- Mở Trung tâm quản trị MS Teams và thay đổi cài đặt.
- vì vậy hãy đi đến các cuộc họp (bảng điều khiển bên trái) và chọn chính sách họp.
- Dưới Người tham gia và khách mờitìm tùy chọn này: Tự động thừa nhận mọi người.
 Nguồn: Cộng đồng Công nghệ Microsoft
Nguồn: Cộng đồng Công nghệ Microsoft - Đặt tùy chọn này thành Tất cả các. Kiểm tra xem sự cố đã được giải quyết chưa.
- Trong khi chờ đợi, bạn có thể muốn đặt Cho phép người dùng bên ngoài đi qua sảnh vì Tất cả các còn gì nữa.
⇒ Lưu ý: Đôi khi, chính sách có thể mất đến 24 hoặc 48 giờ để có hiệu lực.
Ngoài ra, bạn cũng có thể thay đổi các cài đặt này bằng cách sử dụng cài đặt cuộc họp riêng lẻ.
- Sau khi lên lịch cuộc họp, hãy nhấp vào lựa chọn cuộc họp.

- Khi được hỏi ai có thể đi qua sảnh, hãy chọn Tất cả các.
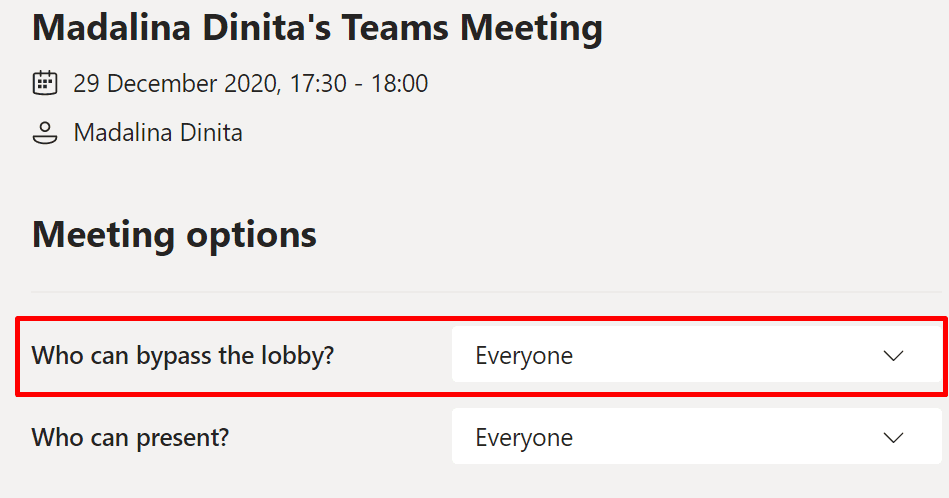
Tham gia và rời khỏi cuộc họp
Nếu bạn là người chủ trì, hãy tham gia cuộc họp và xem ai ở đó. Nếu thiếu một số người tham dự, hãy rời khỏi cuộc họp. Chờ năm giây và tham gia lại cuộc họp.
Bây giờ, bạn sẽ thấy một cửa sổ bật lên cho bạn biết rằng một số người tham dự vẫn đang đợi ở sảnh. Cho họ vào. Mặt khác, nếu bạn đang bị mắc kẹt ở sảnh, hãy yêu cầu người chủ trì cuộc họp rời khỏi cuộc họp và kết nối lại ngay sau đó.
Sử dụng ứng dụng MS Teams
Một số người dùng đã lưu ý rằng sự cố này thường ảnh hưởng đến những người tham dự sử dụng trình duyệt được hỗ trợ để tham gia cuộc họp. Yêu cầu họ cài đặt ứng dụng Microsoft Teams dành cho máy tính để bàn hoặc thiết bị di động. Có lẽ họ có thể tham dự cuộc họp theo cách này.
Sử dụng PowerShell để thay đổi cài đặt sảnh đợi
Bạn cũng có thể sử dụng PowerShell để định cấu hình phòng Nhóm để cho phép những người tham gia bên ngoài đi qua sảnh.
- Khởi động PowerShell với quyền quản trị viên.
- Sau đó nhập các lệnh sau:
- New-CsTeamsMeetingPolicy -Identity NoLobby -AllowOrganizersToOverrideLobbySettings $ True -AllowPSTNUsersToBypassLobby $ True -AllowAnonymousUsersToStartMeeting $ False -AutoAdmissionUsers Mọi người
- Get-CsOnlineUser -Filter {Enabled -eq $ true} | Grant-CsTeamsMeetingPolicy -PolicyName NoLobby
- Get-CsOnlineUser -Filter {Enabled -eq $ true} | Định dạng danh sách Tên chính của người dùng
- Set-CsTeamsMeetingPolicy -Identity NoLobby -AllowOrganizersToOverrideLobbySettings $ True -AllowPSTNUsersToBypassLobby $ True -AllowAnonymousUsersToStartMeeting $ True -AutoAdmissUsers Mọi người
- Set-CsTeamsMeetingPolicy -Identity NoLobby -AllowOrganizersToOverrideLobbySettings $ True -AllowPSTNUsersToBypassLobby $ True -AllowAnonymousUsersToStartMeeting $ False -AutoAdmissionUsers Mọi người
Kiểm tra xem các lệnh PowerShell này có hữu ích không.
Xóa bộ nhớ cache trên máy tính của bạn
Bộ đệm ứng dụng cũng có thể chặn người tham dự khỏi sảnh. Làm theo các bước bên dưới để xóa bộ nhớ cache của MS Teams.
- Đóng Microsoft Teams và hủy tất cả các quy trình liên quan. khởi chạy tệp Quản lý công việcnhấp chuột phải vào các quy trình của Nhóm và chọn nhiệm vụ cuối cùng.

- Sau đó viết % appdata% Microsoft Teams trong thanh tìm kiếm Windows.
- Mở Bộ nhớ đệm chất kết dính.

- Xóa tất cả các tệp bộ đệm ẩn của ứng dụng% appdata% Microsoft Teams.

- Sau đó, xóa tất cả các tệp trong các thư mục sau:
- Blob_storage: \% appdata% Microsoft đội blob_storage
- Cache: \% appdata% Microsoft team Cache.Databases
- \% appdata% Cơ sở dữ liệu nhóm Microsoft
- GPUCache: \% appdata% Microsoft đội GPUcache
- IndexedDB: Xóa chỉ có tệp .db của \% appdata% Microsoft Teams IndexedDB
- Bộ nhớ cục bộ: \% appdata% Bộ nhớ cục bộ của Microsoft Teams
- Tmp: \% appdata% Microsoftteamstmp
Khởi động lại Nhóm và kiểm tra xem giải pháp này có giải quyết được sự cố không.

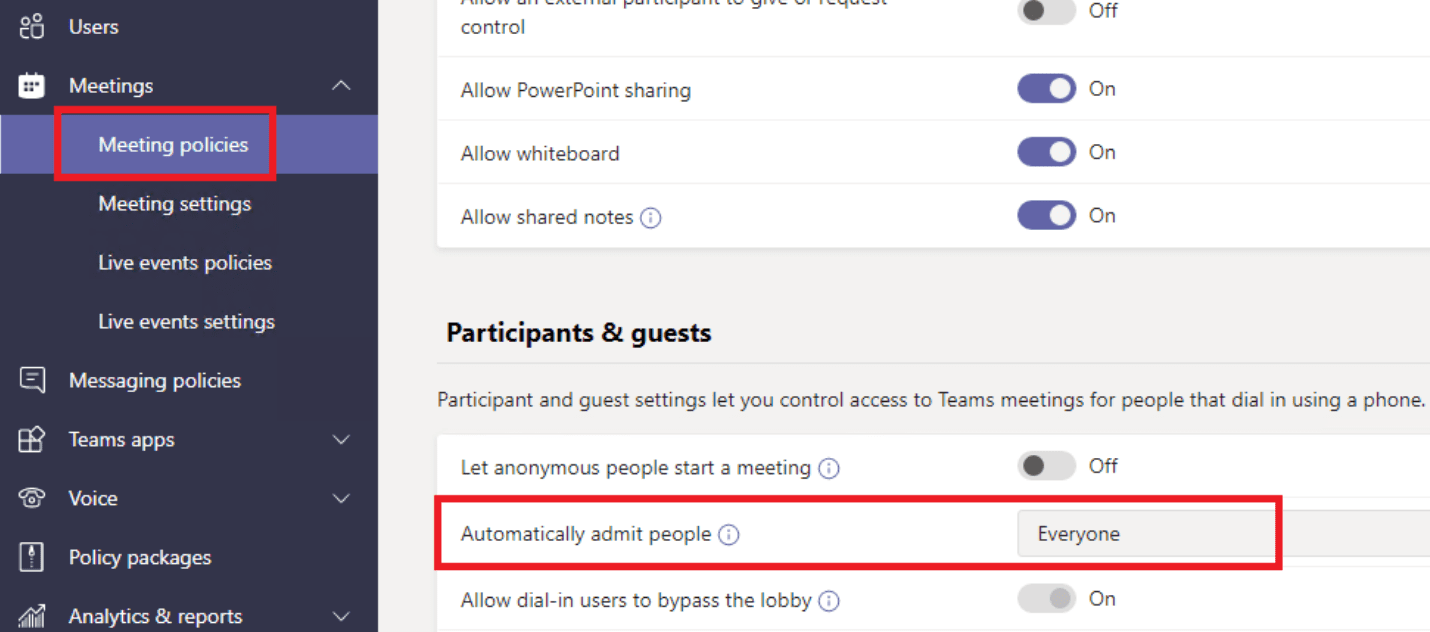 Nguồn: Cộng đồng Công nghệ Microsoft
Nguồn: Cộng đồng Công nghệ Microsoft