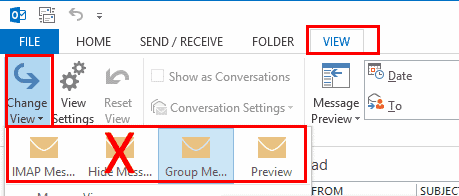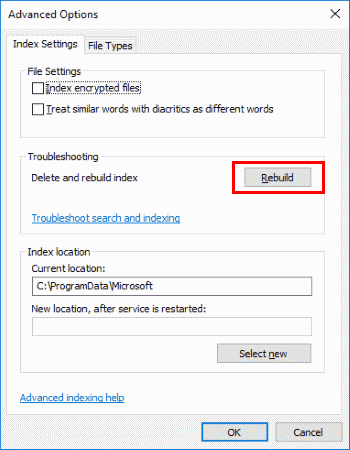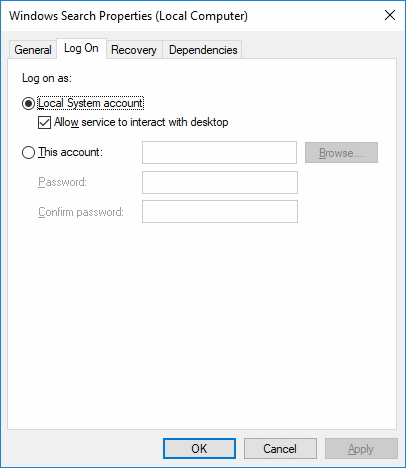Tìm thấy Microsoft Outlook 2019, 2016 hoặc 2013 không hoạt động cho bạn? Thông báo “Đã xảy ra sự cố và tìm kiếm không hoàn tất” xuất hiện. Tôi nhận được, “Hiệu suất tìm kiếm sẽ bị ảnh hưởng vì Outlook không được định cấu hình để lập chỉ mục bởi dịch vụ tìm kiếm Outlook. Windows». hoặc “Chúng tôi không thể tìm thấy những gì bạn đang tìm kiếm.” ngay cả khi bạn biết bạn có thư đáp ứng tiêu chí tìm kiếm của bạn? Hãy thử các bước sau.
Dung dịch 1: Đảm bảo rằng dịch vụ tìm kiếm đã được khởi động Windows
- Lựa chọn “Căn nhà“Và viết”cmd«.
- Nhấp chuột phải vào «biểu tượng của sistema“Sau đó chọn”Thực thi với tư cách quản trị viên«.
- Nếu được nhắc, hãy nhập tên người dùng và mật khẩu cấp quyền quản trị viên cho máy tính.
- Giới tính “sc config wsearch start = auto“, Sau đó nhấn”đi vào«. Bạn sẽ nhận được thông báo “THÀNH CÔNG”.
- Giới tính “net start wsearch“, Sau đó nhấn”đi vào«. Bạn sẽ nhận được thông báo rằng dịch vụ đã bắt đầu.
Dung dịch 2: Cài đặt “Ẩn tin nhắn”
Lời khuyên này dường như thường giúp ích cho mọi người.
- Trong Outlook, hãy chọn “lượt xem“>”Thay đổi quan điểm của bạn“Và hãy chắc chắn rằng bạn không có”Ẩn các tin nhắn được đánh dấu để xóa“đã chọn.

Điều chỉnh 3 – Khôi phục lập chỉ mục
Nếu giải pháp 1 không hoạt động, hãy thử các bước sau để khôi phục lập chỉ mục Outlook.
- Trong Outlook, đi tới “Kỷ yếu“>”Tùy chọn“>”Nghiên cứu“>”các tùy chọn lập chỉ mục“>”Biến đổi“Và bỏ chọn”Microsoft Outlook«. Lựa chọn “Đóng“khi tôi hoàn thành.
- Đi “Kỷ yếu“>”cài đặt tài khoản“>”cài đặt tài khoản«.
- Chọn «tập tin thông tin“Lưỡi.
- Ghi “Chức vụ“Cho mỗi”OST“Tập tin được tìm thấy. Chúng tôi sẽ phải đi đến các thư mục được chỉ định.
- Đóng Outlook
- Sử dụng «nhà thám hiểm của Windows“Điều hướng đến (các) thư mục nơi chứa / chứa các tệp OST. Đây là những thư mục bạn đã lưu ý trong bước 4. Vị trí thường là »C: Users AppData Local Microsoft Outlook«.
- Đánh dấu tất cả các tệp OST trong thư mục. Bạn có thể giữ “ĐIỀU KHIỂNNhấp và chọn từng cái.
- Bấm chuột phải vào tệp được đánh dấu, sau đó chọn «Tài sản«.
- Chọn «Nâng cao …«.
- Nhìn vào “Cho phép tệp này lập chỉ mục nội dung ngoài các thuộc tính tệp“Tùy chọn nếu chưa được chọn, sau đó chọn”ĐƯỢC RỒI«.
- Bây giờ hãy mở Outlook, sau đó quay lại «Kỷ yếu“>”Tùy chọn“>”Nghiên cứu“>”các tùy chọn lập chỉ mục“>”Biến đổi“Và kiểm tra kỹ”Microsoft Outlook«. Lựa chọn “Đóng“khi tôi hoàn thành.
Điều chỉnh 4 – Xây dựng lại chỉ mục tìm kiếm
- Trong Outlook, hãy chọn “Kỷ yếu“>”Tùy chọn“>”Nghiên cứu«.
- Chọn «Các tùy chọn lập chỉ mục…«.
- Lựa chọn “nâng cao«.
- Chọn «Xây dựng lại«.

- Lựa chọn “ĐƯỢC RỒI“Để bắt đầu công cuộc tái thiết.
Cho Outlook một vài phút để lập chỉ mục các mục. Tính năng tìm kiếm cuối cùng sẽ bắt đầu hoạt động.
Dung dịch 5: Cho phép truy cập để tìm kiếm Windows
- Chọn bắt đầu, nhập «dịch vụ«Sau đó mở»dịch vụ“Ứng dụng.
- Nhấp chuột phải vào «Tim kiêm Windows“Sau đó chọn”Tài sản«.
- Chọn «Đăng nhập“Lưỡi.
- Đảm bảo «Cho phép dịch vụ tương tác với máy tính để bàn“Nó được chọn.

- Lựa chọn “ĐƯỢC RỒI«.
Câu hỏi thường gặp
Điều này có thể là do một chính sách đã được thiết lập để vô hiệu hóa nó. Thử cái này:
- Đóng Outlook
- Lựa chọn “Căn nhà“, giới tính”regeditVì vậy, hãy mở biên tập viên đăng ký.
- hướng đến Chính sách PHẦN MỀM HKEY_LOCAL_MACHINE Microsoft Windows Windows Tìm kiếm
- Kiểm tra xem bạn có khóa có tên «PreventIndexingOutlook“, Nhấp đúp vào nó và đặt nó thành”0 0«.