Kể từ khi tôi bắt đầu làm việc với máy tính, câu hỏi số một mà tôi luôn được hỏi là “Làm cách nào để máy tính của tôi chạy nhanh hơn?” Đó là điều chính mà các kỹ thuật viên sửa chữa máy tính địa phương giải quyết hàng ngày. Họ cũng thường kiếm được một xu khá.
Nếu máy tính của bạn chạy chậm, bạn không cần phải chi hàng trăm đô la cho công nghệ máy tính tự xưng để sửa chữa nó. Tất cả những gì bạn phải làm là biết nơi để tìm kiếm các tiện ích được sử dụng bởi các chuyên gia. Hướng dẫn này dành cho những người bình thường không biết gì về máy tính nhưng muốn làm sạch PC của họ bằng Windows và làm cho nó hoạt động nhanh hơn. Tôi sẽ đi từng bước theo từng bước bạn thực hiện khi ai đó trả tiền cho tôi để làm cho máy tính của họ chạy nhanh hơn. Các bước này thường giống như bất kỳ công nghệ máy tính nào trả tiền.
1. Gỡ cài đặt các ứng dụng không mong muốn
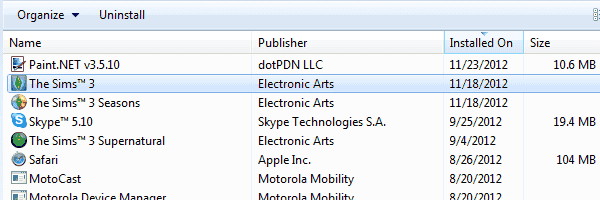
Hãy xem trong Pa-nen Điều khiển> Chương trình> Chương trình và Tính năng và xóa bất kỳ thứ gì bạn không cần nữa. Trò chơi cũ mà bạn đã không chơi trong hai năm, tiện ích đó bạn đã tải xuống và sử dụng một lần, mọi thứ bạn không sử dụng nữa. Điều quan trọng là phải cẩn thận, vì việc gỡ cài đặt chương trình sai có thể gây ra vấn đề. Chỉ cần xóa một cái gì đó mà bạn hoàn toàn chắc chắn rằng bạn không cần nữa. Nếu bạn không chắc chắn 100% về việc xóa ứng dụng, hãy mắc lỗi và quên nó đi.
2. tìm kiếm phần mềm độc hại
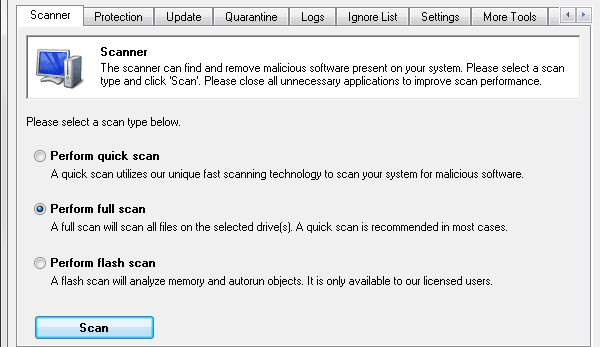
Phần mềm độc hại Nó thường là lý do chính gây ra sự cố tốc độ đột ngột trong Windows. Có ba công cụ chính mà tôi sử dụng để làm sạch phần mềm độc hại. Malwarebytes, Spybot và Microsoft Security Essentials. Tất cả các công cụ này đều miễn phí cho người dùng gia đình và thực hiện rất tốt việc tìm kiếm phần mềm độc hại trên máy tính của bạn. Tôi thường sử dụng Malwarebytes và Spybot để quét, sau đó gỡ cài đặt chúng khi tôi hoàn tất. Tiếp theo, tôi cài đặt Microsoft Security Essentials như một biện pháp để ngăn chặn việc mua lại phần mềm gián điệp trong tương lai.
3. tìm vi rút
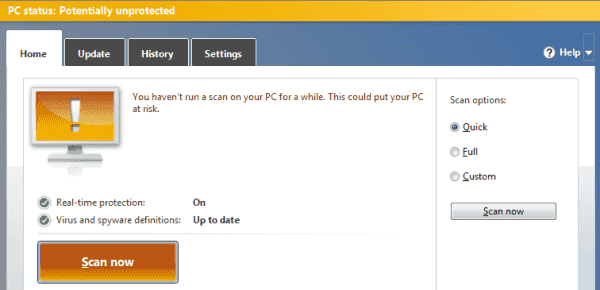
Nếu PC đã có gói chống vi-rút đáng tin cậy mà người dùng trả tiền để cài đặt, chẳng hạn như Symantec, McAfee hoặc Kaspersky, tôi đảm bảo rằng nó đã được bật và cập nhật, vì vậy tôi chạy quét. Nếu không có gì được cài đặt, tôi sẽ cài đặt một bản sao miễn phí của phần mềm chống vi-rút AVG và quét bằng phần mềm đó. AVG miễn phí cho người dùng gia đình. Mặc dù tôi nghĩ rằng nó cài đặt quá nhiều tiện ích trên máy tính của bạn nhưng nó thực hiện công việc tốt nhất trong số các gói chống vi-rút miễn phí.
4. Tự động tắt các ứng dụng và tiện ích đang chạy
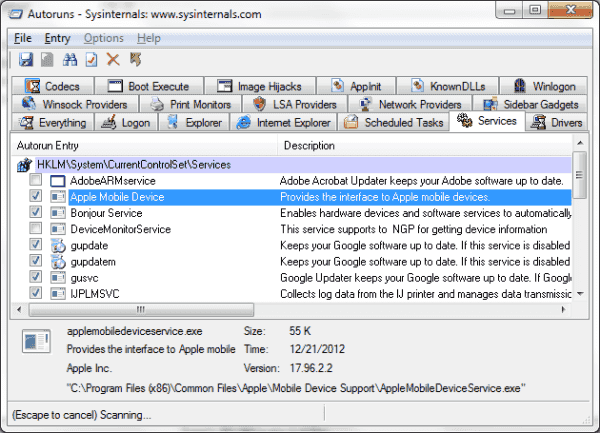
Hầu hết mọi chương trình được cài đặt ngày nay đều có một phần luôn chạy ở chế độ nền. Ví dụ, iTunes có khoảng 5 các dịch vụ nó tải khi được cài đặt trên Windows. Các dịch vụ này luôn chạy và chiếm nhiều tài nguyên quý giá, gây ra các vấn đề về tốc độ. Mặc dù có thể sử dụng các tiện ích tích hợp của Windows như MSCONFIG để quản lý các dịch vụ đang chạy, thay vào đó tôi muốn tải xuống và sử dụng AutoRuns. Tiện ích hữu ích này cung cấp cho bạn một màn hình để quản lý mọi thứ được thực hiện tự động bởi chính nó.
Có rất nhiều thứ phức tạp bạn có thể xử lý với AutoRuns, nhưng để giữ mọi thứ đơn giản, tôi sẽ chỉ cho bạn một vài tab.
- dịch vụ – Chọn tab này và bỏ chọn mọi thứ đề cập đến phần mềm mà bạn không còn sử dụng nữa. Bạn có thể có một số dịch vụ có thể đề cập đến một máy in hoặc điện thoại thông minh cũ mà bạn đã từng sử dụng. Hãy tiếp tục và bỏ chọn bất cứ thứ gì bạn không cần nữa. Tuy nhiên, hãy cẩn thận và sai lầm ở khía cạnh thận trọng. Đừng bỏ chọn bất cứ thứ gì trừ khi bạn cần nó 100%.
- Các hoạt động theo kế hoạch – Tab này hiển thị các chương trình được lên lịch chạy vào những thời điểm cụ thể. Nó có thể sẽ có đầy đủ các tiện ích kiểm tra các bản cập nhật phần mềm.
- trình duyệt web IE – Chỉ sử dụng tab này nếu bạn đang sử dụng Internet Explorer để duyệt web. Bạn có thể sử dụng nó để xóa bất kỳ plugin nào khỏi IE. Hy vọng rằng Malwarebytes đã dọn dẹp những thứ này cho bạn, nhưng bạn có thể tìm thấy một số barras của trình duyệt và các tiện ích khác đã bị mất.
5. Làm sạch ổ cứng của bạn
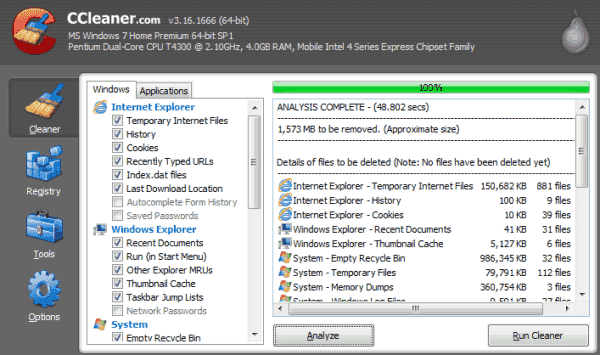
Đã đến lúc loại bỏ các tệp không mong muốn đang làm nghẽn ổ cứng của bạn. Đối với tác vụ này, tôi sử dụng CCleaner. CCleaner tìm kiếm ổ cứng của bạn để tìm các tệp nhật ký, tệp tạm thời và các tệp rác khác mà bạn có thể tải xuống. Tiện ích cũng có tính năng dọn dẹp registry tiện dụng mà bạn có thể tùy chọn sử dụng.
6. Chống phân mảnh ổ cứng của bạn
Ổ cứng phải được sắp xếp để có thể dễ dàng tìm thấy dữ liệu. Chống phân mảnh ổ cứng sẽ tối ưu hóa ổ đĩa của bạn để truy cập nhanh hơn. Tất cả các phiên bản của Windows chúng đi kèm với một tiện ích chống phân mảnh ổ đĩa. Nếu bạn muốn giải trí, Piriform (tác giả của CCleaner) gọi một Defraggler khá tốt.
7. Điều chỉnh các tùy chọn hiệu suất của bạn
Nếu bạn thực sự không quan tâm đến cách bạn nhìn Windowsbạn có thể thay đổi một số cài đặt để cải thiện hiệu suất.
Sẽ “Bảng điều khiển“>”Hệ thống an ninh“>”sistema“>”cài đặt nâng cao của sistema“>”nâng cao«, Chọn»Cài đặt …“Trên nút”màn biểu diễn“Khu vực.
Của “tùy chọn hiệu suất«Ảnh chụp màn hình, bạn có thể chọn»Quy tắc để có hiệu suất tốt nhất”Để tận dụng tối đa. Nếu không, bạn có thể chọn »trang phục“Và chỉ cần nhìn vào những điều thú vị của Windows mà bạn thích.
Với những 7 các bước, bạn sẽ có thể tận hưởng niềm vui với một máy tính nhanh hơn mà không phải chi tiền cho CNTT. Quá trình làm việc cho bạn như thế nào? Chia sẻ kinh nghiệm của bạn trong phần này.
