
Nguồn, thẻ nhớ microSD, cáp HDMI, bàn phím và chuột kết hợp với nhau và sẵn sàng kết nối với mâm xôi-pi ? Vì vậy, đã đến lúc bắt đầu và cài đặt hệ điều hành đầu tiên trên máy tính nano của chúng tôi bằng cách sử dụng tiện ích NOOBS.
Với phương pháp này, bạn sẽ chỉ mất hơn 10 phút để cài đặt hệ điều hành bạn chọn, cấu hình Raspberry Pi và bắt đầu tận hưởng nó!
NOOBS, nó là gì?
NOOBS (Phần mềm mới ra khỏi hộp) có một cái tên nhỏ, thoạt nhìn có vẻ khó chịu, nhưng cả người mới và người dùng nâng cao đều sử dụng nó vì lý do đơn giản và tốt là tiện ích này cho phép bạn cài đặt hệ điều hành một cách đáng tin cậy và nhanh chóng từ nhiều lựa chọn. NOOBS thực chất chỉ là một trình quản lý cài đặt hệ điều hành đơn giản cho Raspberry Pi, nó được thiết kế để đơn giản hóa công việc này nhiều nhất có thể bằng cách cho phép bạn cài đặt một hệ điều hành chỉ trong vài cú nhấp chuột.
Hệ điều hành có sẵn với NOOBS
Tất nhiên bạn sẽ tìm thấy ở đó raspbian và LibreELECnhưng nếu bạn có kết nối Internet qua cáp Ethernet (hoặc Wi-Fi nếu bạn có Raspberry Pi thế hệ thứ 3 hoặc kiểu Zero W), bạn cũng sẽ có thể truy cập vào Raspbian Lite, OSMC, Lakkah, Hệ điều hành rủi ro, OSE trên màn hình, TLXOSKhông quên Windows 10 lõi IoT.

Như bạn có thể thấy, NOOBS cung cấp cho bạn sự lựa chọn giữa các hệ điều hành khác nhau, nhằm mục đích tự động hóa văn phòng cũng như đa phương tiện, dò lại thiết bị hoặc các hệ điều hành khác. Ở đây, chúng tôi sẽ tập trung đặc biệt vào việc cài đặt Raspbian qua NOOBS để hỗ trợ và đáp ứng nhu cầu của những người mới sử dụng Raspberry Pi, những người dùng có kinh nghiệm đã biết cách xử lý các môi trường dựa trên Linux và Raspberry Pi một cách dễ dàng. .
Tuy nhiên, nếu bạn muốn cài đặt Raspbian mà không cần dùng đến NOOBS, chúng tôi khuyên bạn nên xem các hướng dẫn của Raspbian France để tạo thẻ SD Raspbian trong Windowsmà còn dưới GNU / Linux.
Thẻ SD được cài đặt sẵn
Nếu bạn đặt mua một bộ Raspberry Pi, rất có thể thẻ nhớ microSD bạn nhận được đã được cài đặt sẵn phiên bản NOOBS. Nếu bạn không ở trong trường hợp này, hãy biết rằng các đại lý chính thức như Kubii cung cấp loại thẻ này. Tuy nhiên, miễn là bạn đã chọn một thẻ SD chất lượng tốt, như được khuyến nghị trong bài viết của chúng tôi về phụ kiện, thì việc sao chép các tệp NOOBS vào nó để bắt đầu với Raspberry Pi của bạn sẽ không phức tạp lắm. Đây là những gì chúng ta sẽ thấy mà không bị chậm trễ hơn nữa.
Cài đặt NOOBS trên thẻ SD
1. Định dạng thẻ SD
Để cài đặt NOOBS trên thẻ SD của bạn, hãy bắt đầu bằng cách định dạng nó ở định dạng FAT32 bằng công cụ định dạng liên kết SD, nếu bạn đang bật Windows. Nó là cần thiết để đi qua tiện ích này nếu bạn đang Windowstrước hết là do công cụ định dạng của Microsoft không cho phép định dạng các phân vùng lớn hơn 32 GB trong FAT32, điều này bị hạn chế nếu bạn đã chọn thẻ SD 64 GB, nhưng cũng vì không giống Windows, Định dạng SD sẽ nhận ra tất cả các phân vùng trên thẻ của bạn nếu nó đã từng chứa hệ điều hành.
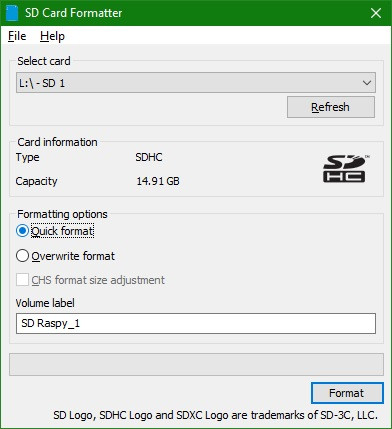
Đối với macOS, hiệp hội SD cũng cung cấp một phiên bản tiện ích của nó. Tuy nhiên, công cụ mặc địnhApple có thể định dạng toàn bộ thẻ của bạn bằng cách chọn MS-DOS, nhưng chỉ cho các phân vùng tối đa 4 Đi.
Trong Linux, định dạng với gparted sẽ thực hiện chức năng này một cách hoàn hảo.
Dù sao, tiện ích định dạng nhỏ này sẽ rất hữu ích cho bạn sau này nếu bạn muốn định dạng thẻ SD mà chúng tôi sẽ tạo.
2. Tải xuống NOOBS và định cấu hình thẻ SD
Từ thẻ SD mới hoặc thẻ có định dạng FAT32, bây giờ bạn có thể truy cập phần tải xuống của trang web chính thức của nền tảng Raspberry để tải xuống NOOBS ở định dạng .ZIP.
Tất cả những gì bạn phải làm là giải nén các tệp từ kho lưu trữ và sau đó sao chép chúng vào thẻ SD của bạn. Đặt tất cả các tệp trực tiếp trên thư mục gốc của thẻ SD của bạn chứ không phải trong một thư mục.
3. Khởi động Raspberry Pi của bạn
Sau khi các thao tác này hoàn tất, hãy lắp thẻ SD vào Raspberry Pi, kết nối nó với màn hình và kết nối nguồn điện của nó. Một con chuột cũng sẽ cần thiết, trong khi bàn phím sẽ được đánh giá cao nhưng không cần thiết. Sau khi bắt đầu, NOOBS sẽ cung cấp cho bạn lựa chọn hệ điều hành để cài đặt trên Raspberry Pi của bạn.
Lưu ý rằng kết nối internet sẽ được yêu cầu để truy cập tất cả các hệ điều hành, ngoại trừ Raspbian được cài đặt theo mặc định trong NOOBS và trong một số, LibreELEC.
4. Cài đặt hệ điều hành bạn chọn
Phần còn lại tương đối đơn giản: chọn hệ điều hành bạn chọn sau đó làm theo hướng dẫn xuất hiện trên màn hình. Chúng tôi chỉ mất 10 phút để cài đặt Raspbian trên mâm xôi-pi 3 B +.
Khi khởi động, có khả năng bạn sẽ được đề nghị cập nhật hệ điều hành mới được cài đặt. Tất nhiên cần phải kết nối internet để hệ thống cập nhật phiên bản mới nhất. Trình hướng dẫn cấu hình sẽ giúp bạn định cấu hình hệ điều hành của mình từ lần khởi động đầu tiên (chọn ngôn ngữ, thay đổi mật khẩu và tên người dùng, cấu hình Wi-Fi, v.v.).
Tuy nhiên, để tìm tất cả các tùy chọn cấu hình, chỉ cần chạy lệnh sau từ thiết bị đầu cuối:
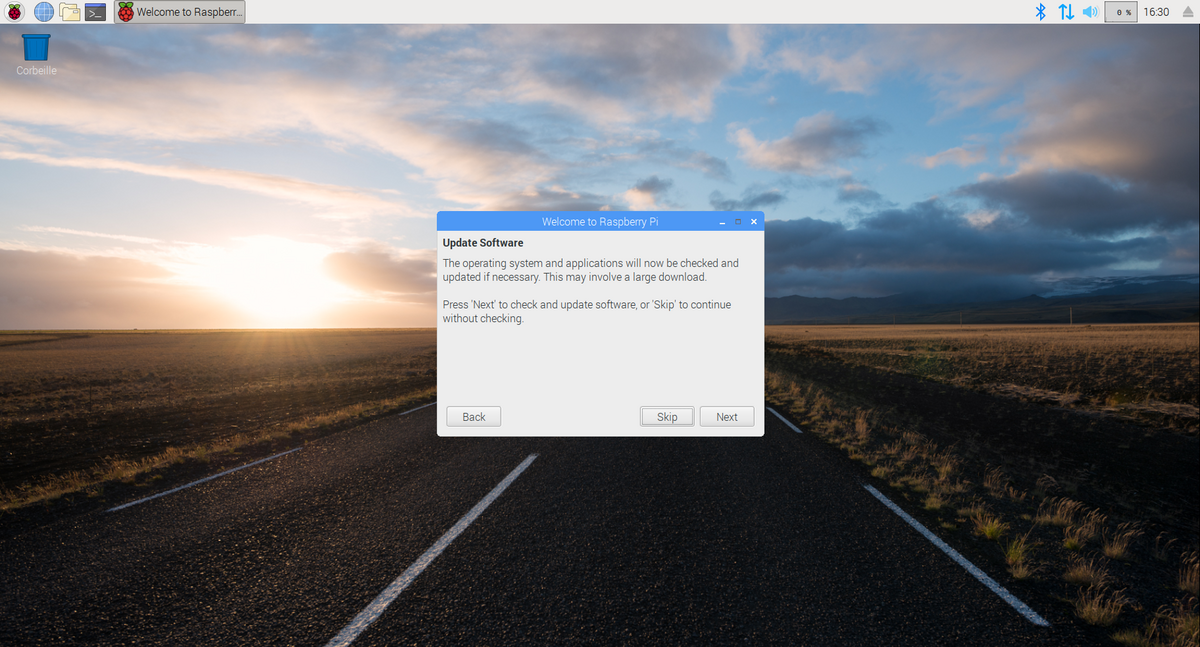
Môi trường máy tính để bàn của Raspbian khá linh hoạt và dễ chịu. Bạn sẽ tìm thấy nhiều công cụ phát triển ở đó, bộ ứng dụng văn phòng LibreOffice, trình duyệt web Chromium, trình phát đa phương tiện VLC, v.v.
