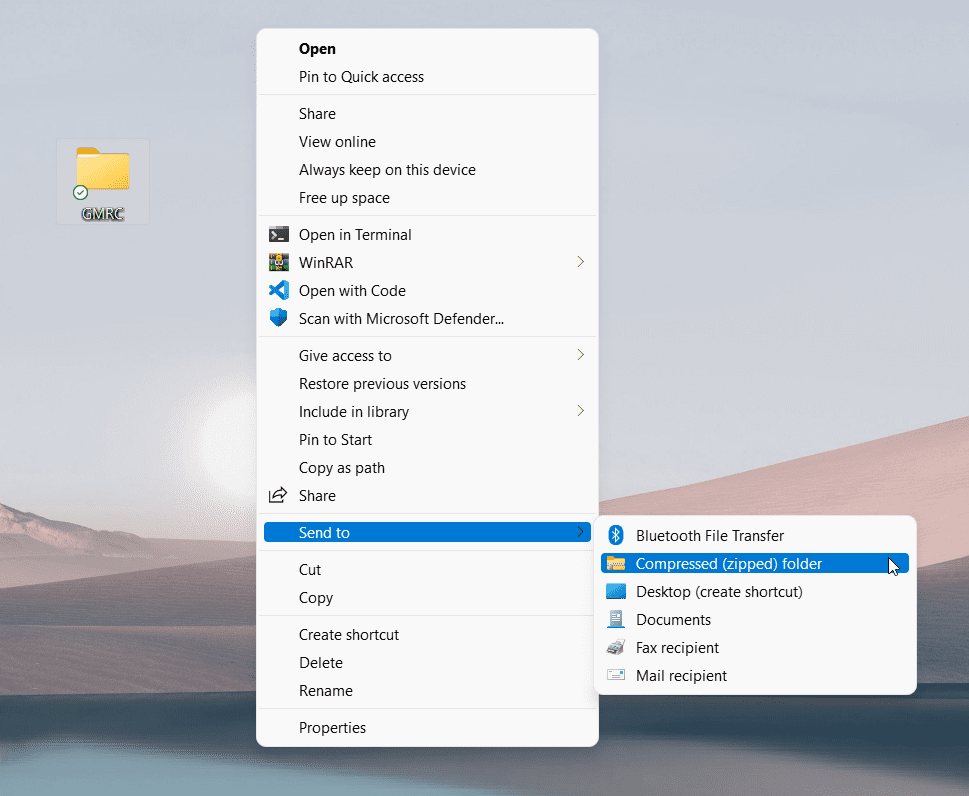
Bạn có thể muốn biết cách đóng gói một tệp hoặc thư mục có thể tiết kiệm dung lượng trên máy tính của mình, phân phối nhiều tệp cùng lúc hoặc sử dụng các tệp lớn trong một dự án.
Biết cách tạo tệp zip có thể giúp bạn tiết kiệm dung lượng lưu trữ, giảm thời gian tải lên và giao hàng nhanh hơn. Bạn cũng có thể tìm hiểu về tầm quan trọng và mức độ phổ biến trên toàn thế giới của nó bằng cách duyệt qua bài viết này.
Tệp zip là gì?
Tệp có phần mở rộng ZIP là tệp nén và là định dạng lưu trữ được sử dụng phổ biến nhất. Định dạng này, giống như các định dạng khác, về cơ bản là tập hợp một hoặc nhiều tệp hoặc thư mục được nén thành một tệp để chuyển và nén dễ dàng hơn.
Nó vẫn là cùng một tập tin. Sự khác biệt duy nhất là nó được đóng gói để chiếm ít không gian hơn. Các tệp nhỏ hơn sẽ dễ gửi hơn qua email và bộ nhớ trực tuyến (Google Drive, iCloud, Dropbox, v.v.). Do đó, việc nén bất cứ thứ gì thành tệp .zip là phổ biến và được sử dụng trong nhiều trường hợp.
Xem nội dung của bất kỳ tệp .zip nào cũng tương tự như việc nhận một gói hàng: hàng đã đến, nhưng bạn phải mở hộp và lấy nội dung bên trong. Các nhà phát triển phần mềm thường sử dụng các tệp .zip để cung cấp cho người dùng các gói cài đặt và cập nhật thông qua tải xuống trực tiếp.
Làm thế nào để đóng gói một thư mục?
Tạo tệp zip có cấu trúc dễ dàng hơn nhiều trên máy PC/Mac Windows. Tại đây, bạn không cần tùy chọn của bên thứ ba để tạo tệp zip. Bạn có thể theo dõi cách tạo file zip tích hợp sẵn tính năng trong hệ thống Windows và Mac. Bạn chỉ cần làm theo vài bước là đã tạo xong tệp zip.
Việc tạo tệp zip bằng điện thoại thông minh của bạn cũng dễ dàng hơn nhiều. Chỉ cần tải xuống ứng dụng RAR từ cửa hàng Google Play và thế là xong. Giờ đây, bạn có thể dễ dàng chuyển đổi bất kỳ tệp hoặc thư mục nào bằng ứng dụng này. Điều này chắc chắn sẽ giải quyết vấn đề của bạn về cách nén một thư mục!
Tạo một tệp zip trên hệ thống Windows
Bạn đang thắc mắc về quá trình nén một tập tin trên hệ thống của mình Windows? Tạo một tệp zip cho các hệ thống Windows Thì đơn giản. Bạn cần làm theo các bước sau và thực hiện một số thao tác với thư mục như sau:
- Chọn các tệp từ thư mục bạn muốn thêm vào tệp zip.
- Bây giờ nhấp chuột phải vào các tập tin đã chọn. Bạn có thể thấy tùy chọn gửi ở đó, vì vậy hãy di chuột qua tùy chọn đó.
- Chọn tùy chọn “Thư mục đã nén (đã nén).
- Viết lại tên như mong muốn, sau đó nhấn “Enter”.
Sau đó, bạn đã tạo thành công tệp zip trên hệ thống của mình Windows. Giả sử bạn muốn thêm nhiều tệp vào thư mục zip này, bạn có thể dễ dàng thực hiện bằng cách kéo và thả.
Tạo tệp zip trong macOS
Hướng dẫn tạo tệp zip trên macOS như sau:
1. Tìm các tập tin hoặc thư mục mà bạn muốn nén. Bạn có thể thêm tệp vào một thư mục được chỉ định trước hoặc sử dụng phím Command để chọn các đối tượng riêng lẻ. Chọn các tệp bạn muốn nén bằng cách giữ phím.
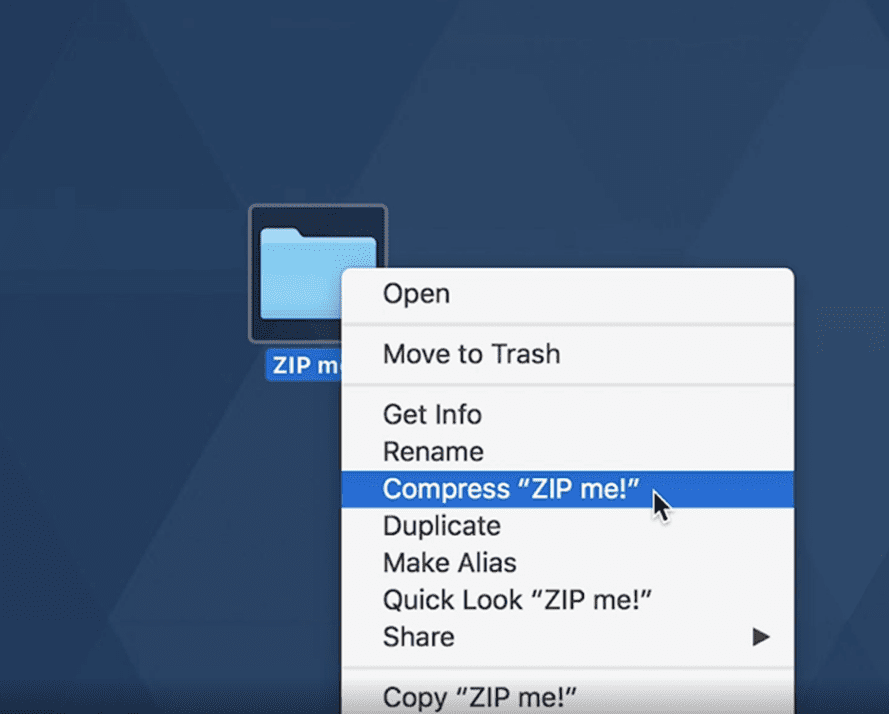
2. Giữ Control khi bấm vào (các) tệp hoặc thư mục bạn muốn mở. Trên máy Mac, bấm Control giống như bấm chuột phải vào hệ thống Windows.
3. Từ menu phím tắt, chọn nén. Nếu bạn đang nén nhiều thứ, nó sẽ đề cập đến Nén chẳng hạn 3 phần tử. Nhưng nếu bạn nén một mục, thư mục mới được nén sẽ có cùng tên như trước đây nhưng có phần mở rộng .zip. Nếu bạn nén nhiều lần thì nó sẽ tự đặt tên là Archive.zip.
Nếu bạn muốn thêm nhiều tệp hơn trên máy Mac của mình, bạn không thể kéo và thả ở đây và bạn chỉ có một tùy chọn – tạo tệp .zip mới.
Làm cách nào để nén một thư mục trong linux?
Hầu hết các công ty phần mềm sử dụng Linux. Vì vậy, có nhiều cách để nén một thư mục trong Linux. Nhưng ở đây chúng tôi sẽ giải thích phương pháp giao diện người dùng đồ họa (GUI) để làm điều đó. Làm theo các bước dưới đây:
- Chỉ cần điều hướng đến các tệp hoặc thư mục mong muốn mà bạn muốn nén
- Chọn chúng bằng chuột và phím ‘Ctrl’.
- Nhấp chuột phải vào bất kỳ tệp nào trong số này và bạn có thể dễ dàng thấy một tùy chọn nén.
- Nhấn vào nó.
- Bạn cần đặt tên cho tệp lưu trữ này và sau đó nhấp vào “Tạo”.
- Bạn sẽ sớm thấy kho lưu trữ đã nén của mình. Kích thước của kho lưu trữ nhỏ hơn nhiều so với tổng kích thước nội dung của nó.
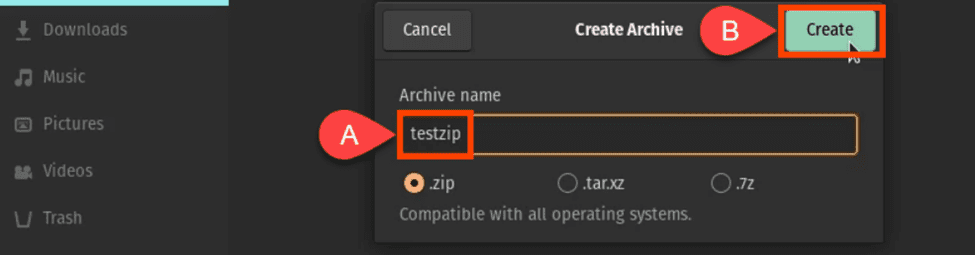
Tại đây, bạn cũng có thể chọn bất kỳ phương thức nào khác từ .tar, .xz và .7z ngoại trừ tùy chọn .zip.
Tạo tệp zip trên iPhone và iPad
Bạn có thể cần chia sẻ các tệp lớn hoặc nhiều tệp từ iPhone của mình. Bạn có thể nén tệp ngay cả với iPhone của mình cho mục đích này. Sau đó, sẽ mất ít dung lượng và thời gian hơn để truyền tệp. Bạn có thể dễ dàng tạo các tệp zip trên iPhone hoặc iPad của mình bằng cách thực hiện theo các bước bên dưới:
- Mở tùy chọn tập tin. Chọn vị trí tệp từ trình điều khiển iPhone hoặc iCloud.
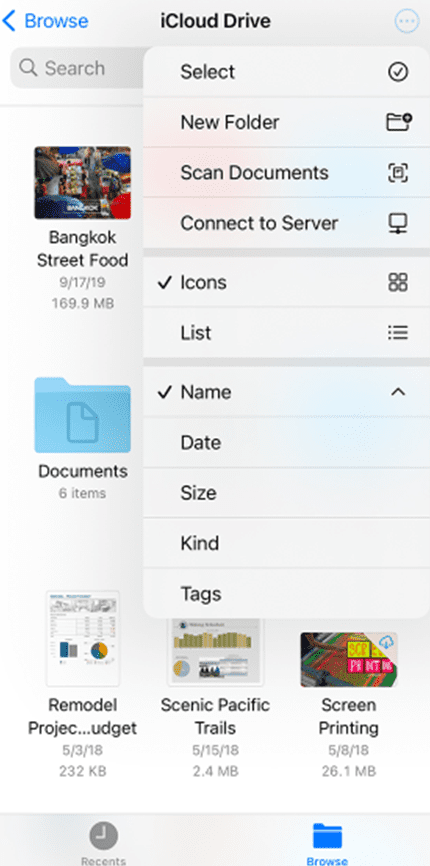
- Nhấn vào nút “Khác”. Sau đó nhấn “Chọn”. Bạn có thể chọn một hoặc nhiều tệp.
- Bây giờ hãy nhấp vào nút Thêm một lần nữa và đi đến góc dưới cùng bên phải để chọn tùy chọn Nén.
Giả sử bạn chỉ chọn một tệp để nén, thì tệp sẽ tự động được lưu dưới tên đó. Nếu bạn đã chọn nhiều tệp để nén, chúng sẽ được lưu dưới dạng archive.zip. Bạn có thể giữ và chạm vào tùy chọn lưu trữ ZIP để đổi tên một tệp như vậy. Tìm tùy chọn đổi tên và sau đó bạn có thể đặt tên tùy thích.
Tạo tệp zip trong android
Hầu hết cư dân trên Trái đất sử dụng thiết bị Android như một thiết bị di động hàng ngày. Vì vậy, họ cần tạo một tệp zip. Bạn có thể làm điều đó theo nhiều cách.
Đầu tiên, bạn có thể nén bất kỳ tệp hoặc thư mục nào bằng ứng dụng tệp tích hợp hoặc sử dụng bất kỳ ứng dụng bên thứ ba nào như RAR, Zarchiver, v.v. Ở đây chúng tôi sẽ hướng dẫn bạn qua các tùy chọn của tệp nhúng:
- Truy cập ứng dụng Trình quản lý tệp trên hệ thống của bạn
- Điều hướng đến thư mục đã chọn mà bạn muốn đóng gói
- Nhấn vào “Thêm”
- Nhấn vào Nén
- Sau đó, bạn cần chọn thư mục đầu ra mà bạn muốn
- Đặt tên cho tệp này và nhấp vào nút đánh dấu
- Điền của bạn sẽ được lưu trong thư mục này.
Bạn có thể dễ dàng đổi tên thư mục này và chia sẻ nó với bạn bè, gia đình hoặc đồng nghiệp của mình.
Các lựa chọn thay thế của bên thứ ba để nén tệp
Nếu bạn đang tìm kiếm các tùy chọn nâng cao để nén và giải nén tệp, bạn sẽ phải dùng đến phần mềm của bên thứ ba. Để thực hiện việc này, bạn cần cài đặt bất kỳ chương trình nào bên dưới.
Winzip
WinZip là một phần mềm tiện ích zip có thể nén và giải nén tệp nhanh chóng. Nó cho phép bạn nén các tệp lớn và giải nén tất cả các định dạng tệp chính như zip, gzip, tar, rar, cab, v.v. Nó có thể được kết nối với Google Drive, OneDrive, Dropbox, email và các dịch vụ khác. Bạn cũng có thể bảo vệ các tệp của mình bằng mật khẩu. Mã hóa được sử dụng bởi WinZip là một trong những mã hóa an toàn nhất so với các giải pháp thay thế của nó.
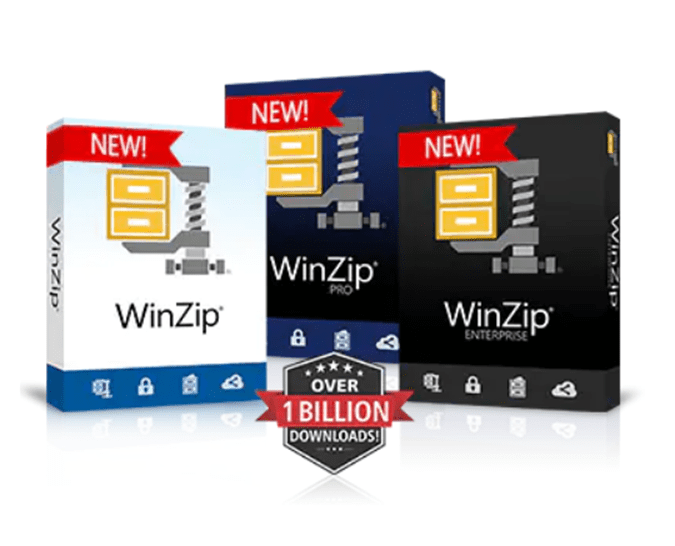
PeaZip
PeaZip là một chương trình nén tệp hỗ trợ hơn 150 loại tệp. Ứng dụng này có một số tính năng bảo mật như trình quản lý mật khẩu được mã hóa và xác thực hai yếu tố.
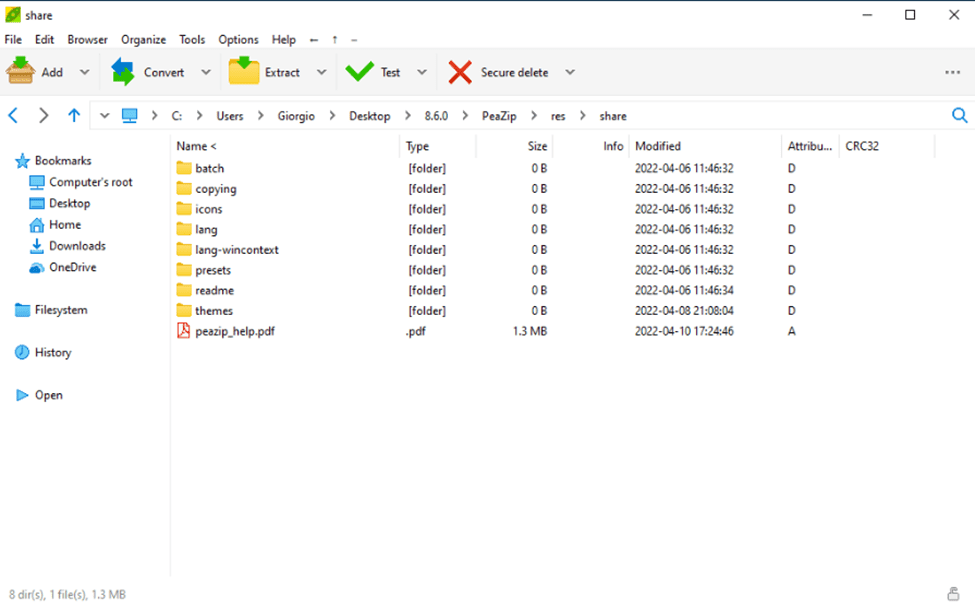
- Nó là một công cụ đơn giản không chứa bất kỳ phần mềm độc hại nào.
- Chương trình này có thể tìm kiếm các tập tin trùng lặp.
- Chương trình có thể chia kho lưu trữ thành nhiều tệp.
- Bạn có thể quản lý phiên nào được lưu trữ bằng cách lên lịch lưu trữ.
- Nó cho phép bạn nén các tệp khi bạn có tài nguyên hạn chế.
7-zip
7-zip là một phần mềm nén tệp nguồn mở nổi tiếng có sẵn trên internet. Vì lý do bảo mật, chương trình này sử dụng phương pháp mã hóa AES-256 an toàn nhất. Đây là một trong những phần mềm thay thế WinZip miễn phí tốt nhất vì nó hỗ trợ các tệp 7z tự giải nén. Ứng dụng này phù hợp để sử dụng trong các lĩnh vực doanh nghiệp và thương mại. 7-zip hỗ trợ các định dạng tệp sau: 7z, GZIP, XZ và BZIP2.

- Tích hợp vỏ hệ thống Windows
- Nó có một trình quản lý tệp để giúp bạn quản lý các tệp của mình đúng cách.
- Tiện ích Giải nén này có thể được sử dụng từ dòng lệnh.
- Cung cấp một plug-in cho trình quản lý FAR (phần mềm quản lý tệp và lưu trữ)
- Nó có thể được bản địa hóa trong hơn 87 ngôn ngữ.
- 7-zip nén các tệp bằng thuật toán LZMA (Thuật toán chuỗi Lempel Ziv Markov) và LZMA2.
Làm cách nào để thêm mật khẩu vào tệp zip?
Bạn có thể tạo tệp zip trên hệ thống của mình Windows 10, nhưng bạn không thể tạo tệp zip mật khẩu trừ khi bạn đang sử dụng phần mềm của bên thứ ba. Có nhiều chương trình miễn phí khác nhau để tạo các tệp zip được bảo vệ bằng mật khẩu. Để tạo tệp zip được bảo vệ bằng mật khẩu, bạn có thể sử dụng hai công cụ tiêu chuẩn: WinRAR và 7-Zip (cả hai đều miễn phí).
Làm cách nào để thêm tệp mới vào tệp zip hiện có?
Thêm tệp vào tệp ZIP hiện có dễ dàng bằng cách kéo và thả chúng vào tệp nén. Khi di chuột qua tệp zip có tệp bạn muốn thêm, bạn sẽ thấy nhãn “+Sao chép”. Các tệp sẽ được thêm vào tệp nén khi bạn nhả chuột và các tệp. Các tệp được thêm vào thư mục gốc của tệp nén. Nó không nằm trong một thư mục riêng biệt trong gói nén.
Làm cách nào để mở hoặc giải nén tệp zip?
Nếu tệp ZIP chứa nhiều tệp, bạn cũng có thể giải nén tất cả chúng cùng một lúc. Đầu tiên, xác định vị trí và nhấp chuột phải vào tệp ZIP. Nhấp vào “Trích xuất tất cả” trong nút ngữ cảnh bật lên. Bạn cũng có thể mở tệp ZIP bằng cách nhấp đúp vào tệp đó rồi nhấp vào “Trích xuất tất cả” ở góc trên bên phải của File Explorer.
Sau đó, bạn sẽ được yêu cầu chọn vị trí cho các tệp được giải nén. Vị trí hiện tại của tệp ZIP sẽ là vị trí mặc định cho các tệp được giải nén. Nhấp vào “Duyệt” nếu bạn muốn thay đổi nó. Cửa sổ File Explorer sẽ xuất hiện. Điều hướng đến vị trí bạn muốn giải nén tệp, sau đó nhấp vào “Chọn thư mục”. Khi bạn đã lựa chọn xong, hãy nhấp vào nút “Trích xuất” và bạn sẽ thấy tất cả các tệp được giải nén ở vị trí đã chọn.
Lợi ích của tệp zip
Ưu điểm đầu tiên và quan trọng nhất là giải phóng không gian lưu trữ. Các tệp lớn có thể được nén để tiết kiệm tới 80% dung lượng ổ cứng của bạn. Thời gian chuyển e-mail được giảm đáng kể với việc giảm kích thước tệp. Khi hộp thư của bạn có dung lượng hạn chế, kích thước tệp email nhỏ hơn mà bạn muốn lưu sẽ có lợi. Mã hóa dữ liệu riêng tư bằng zip rất hữu ích khi truyền tài liệu nhạy cảm qua Internet.
Đăng kí
Nói một cách dễ hiểu, tệp ZIP là một cách hiệu quả hơn để lưu trữ hoặc truyền dữ liệu. Tuy nhiên, đây không phải là tùy chọn duy nhất để nén dữ liệu và tiết kiệm dung lượng. Với sự ra đời của Dropbox, đám mây đã giúp việc lưu trữ và chia sẻ tệp nhanh hơn, đơn giản hơn và an toàn hơn so với nén tệp.
