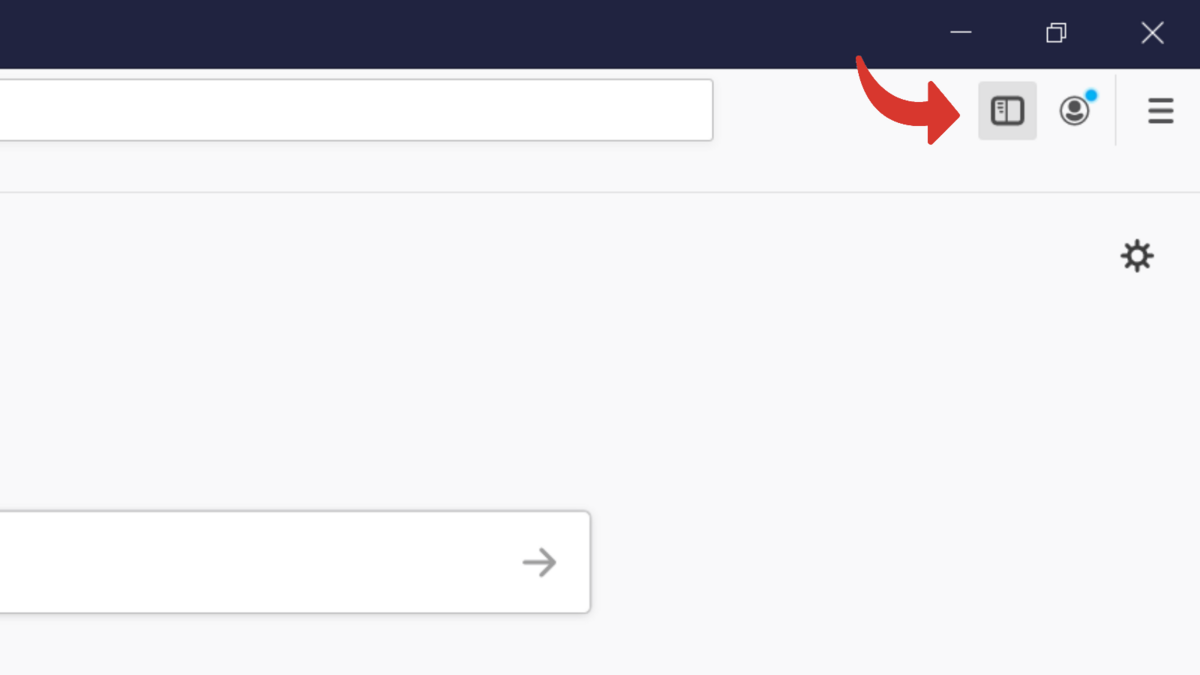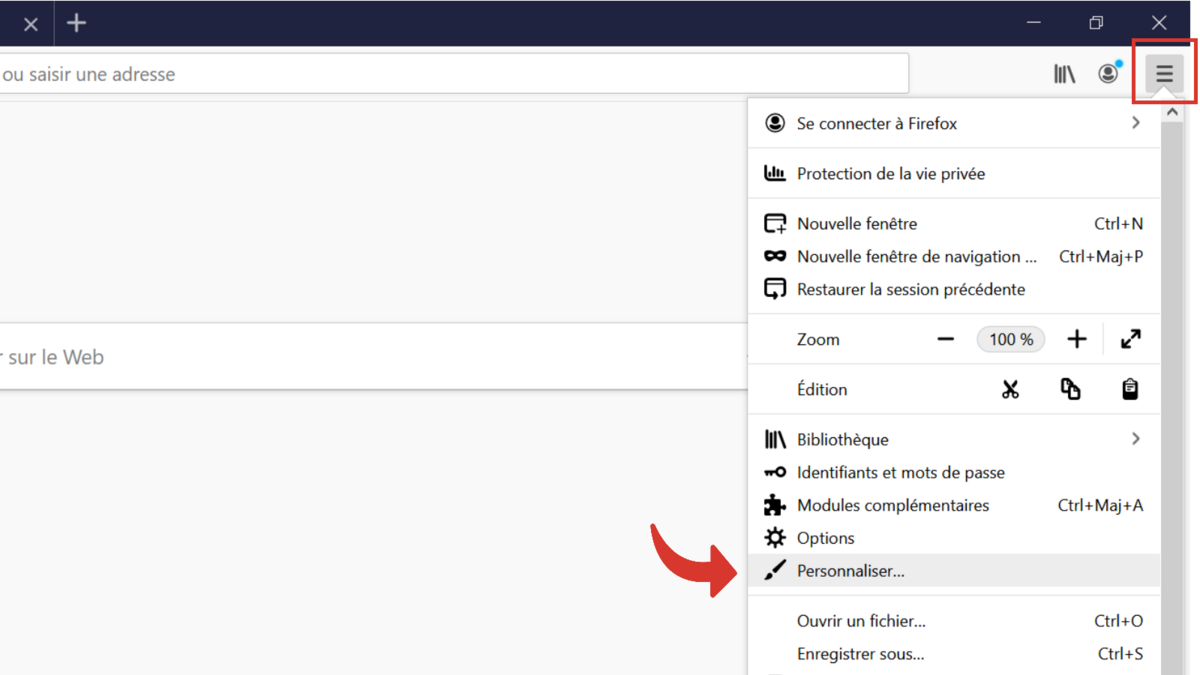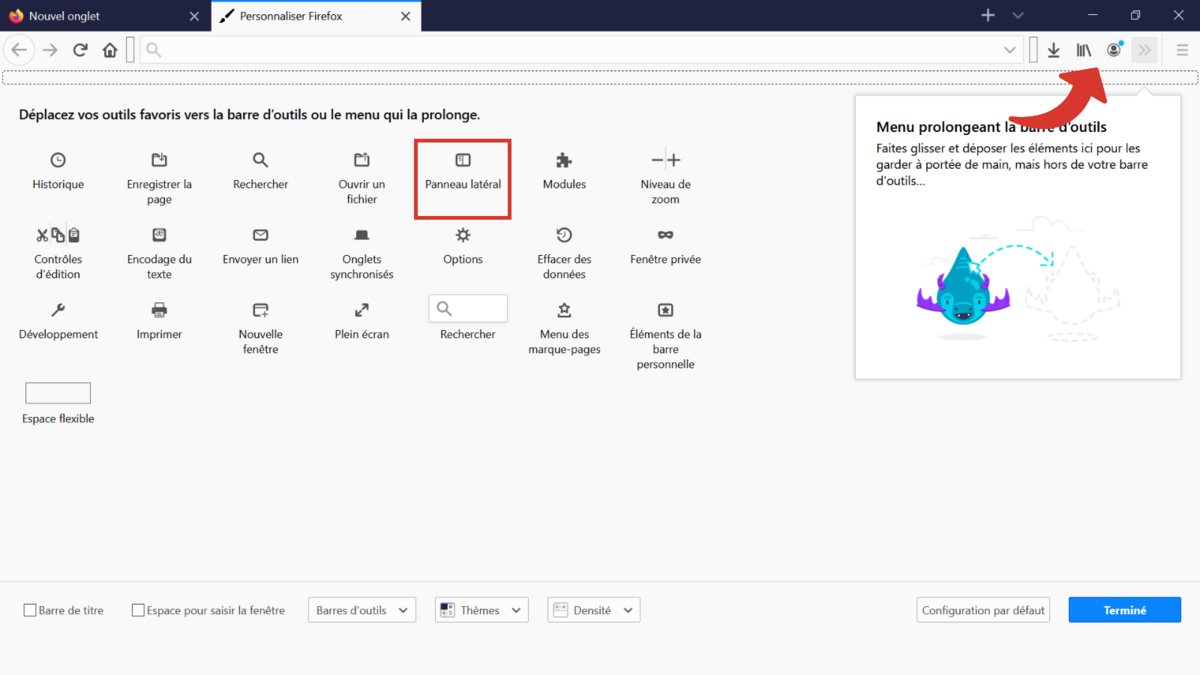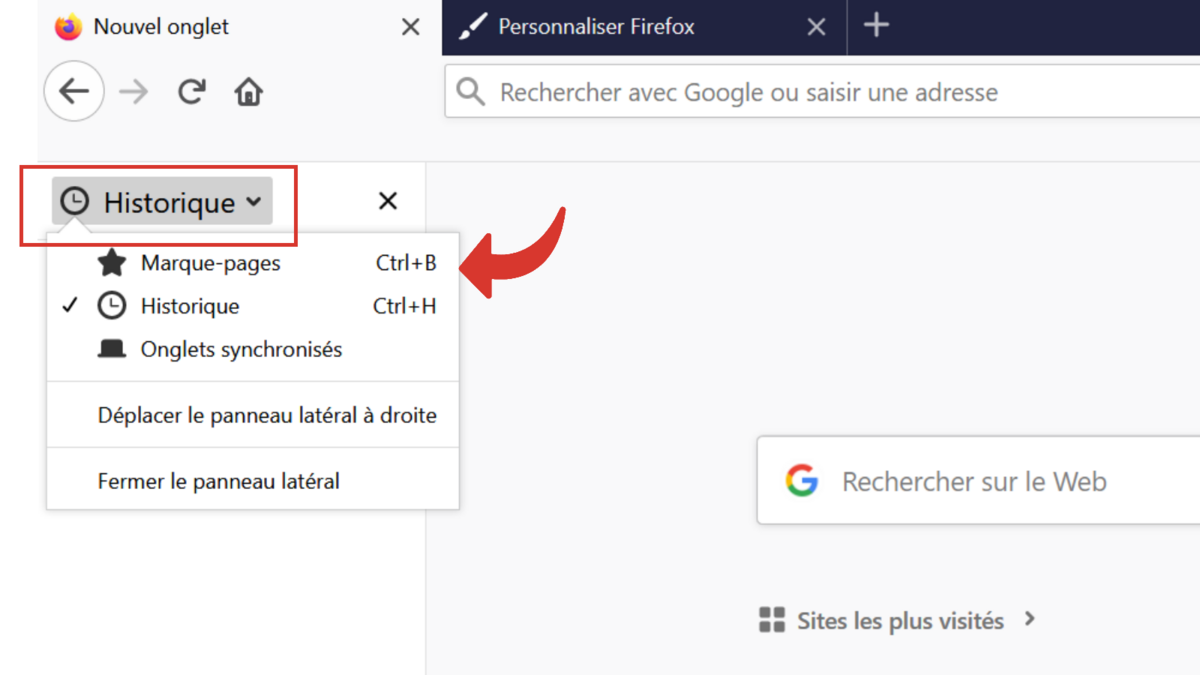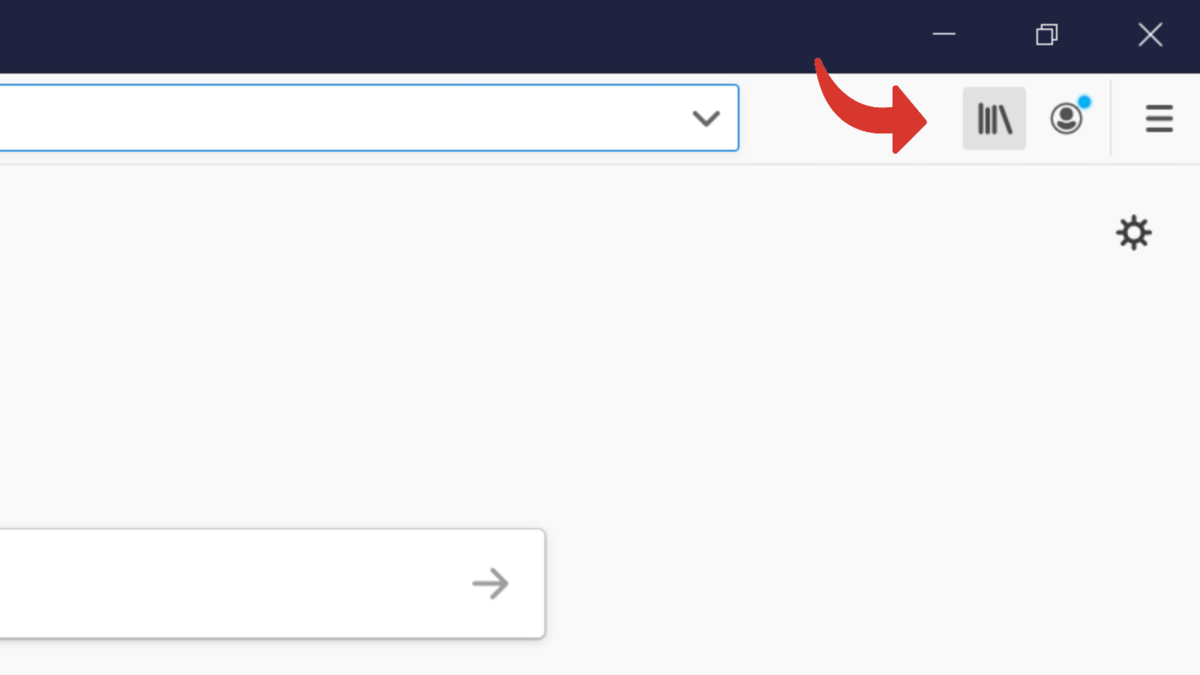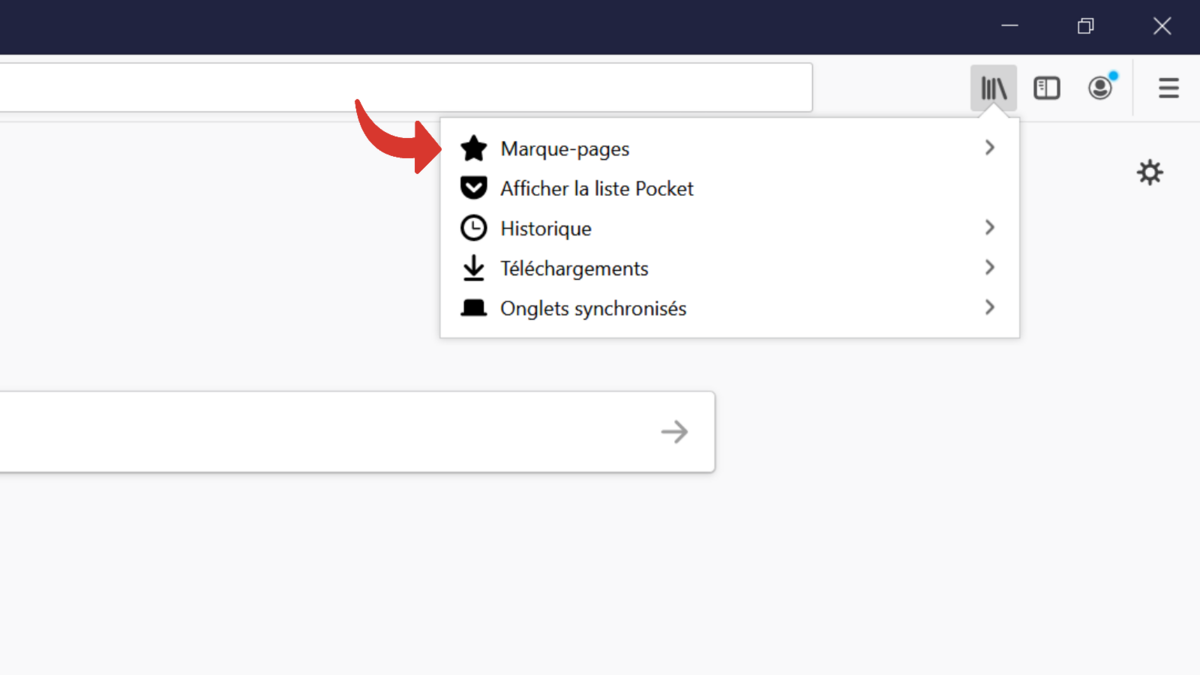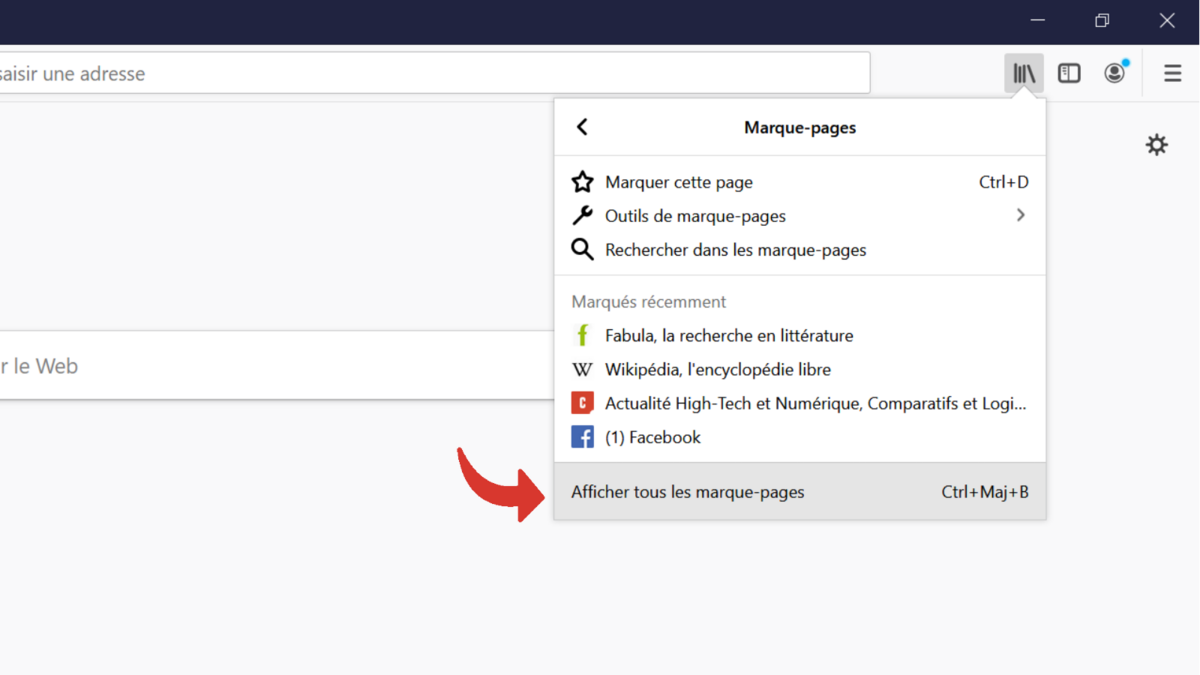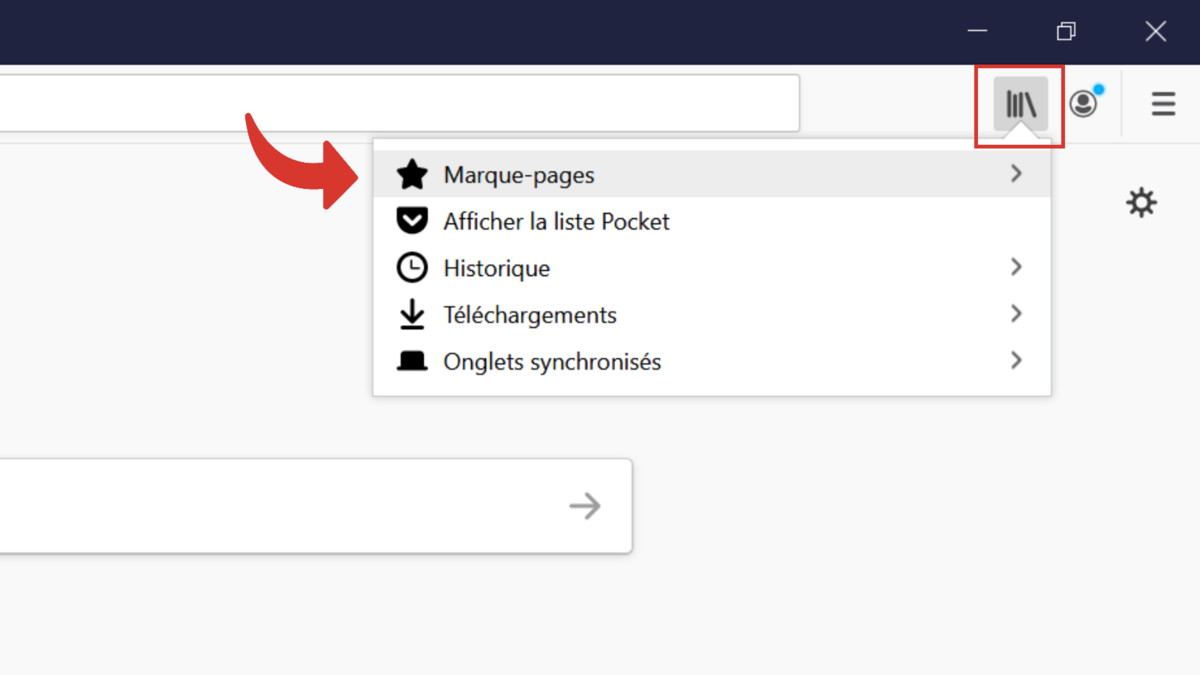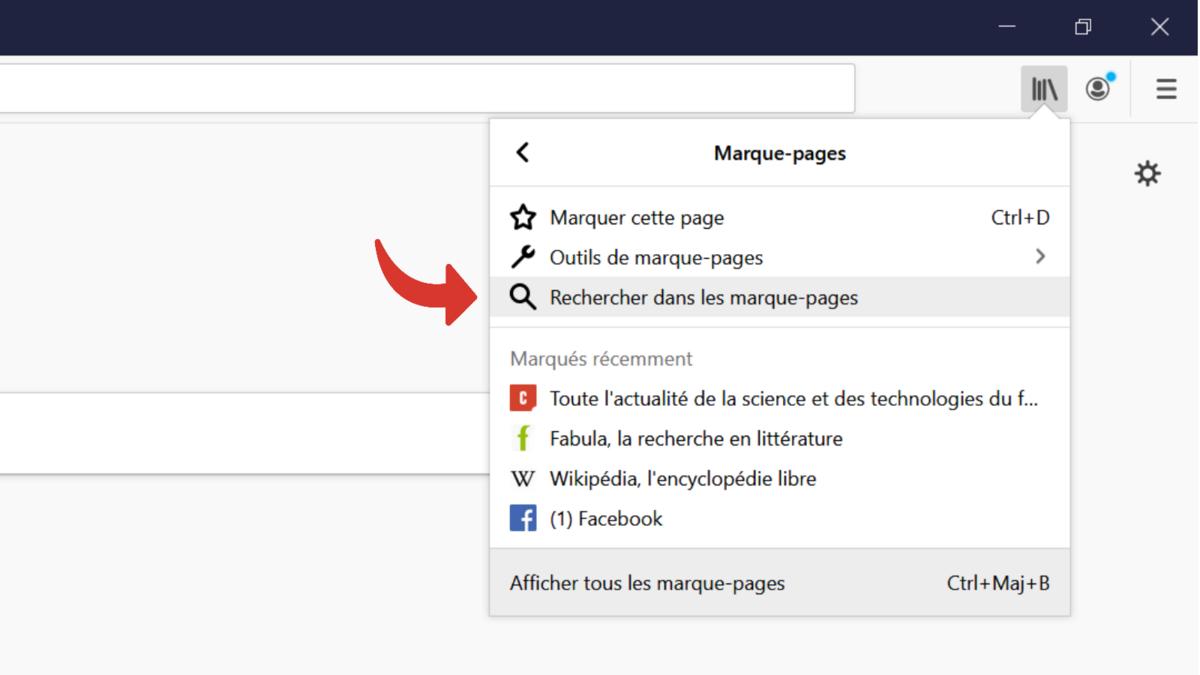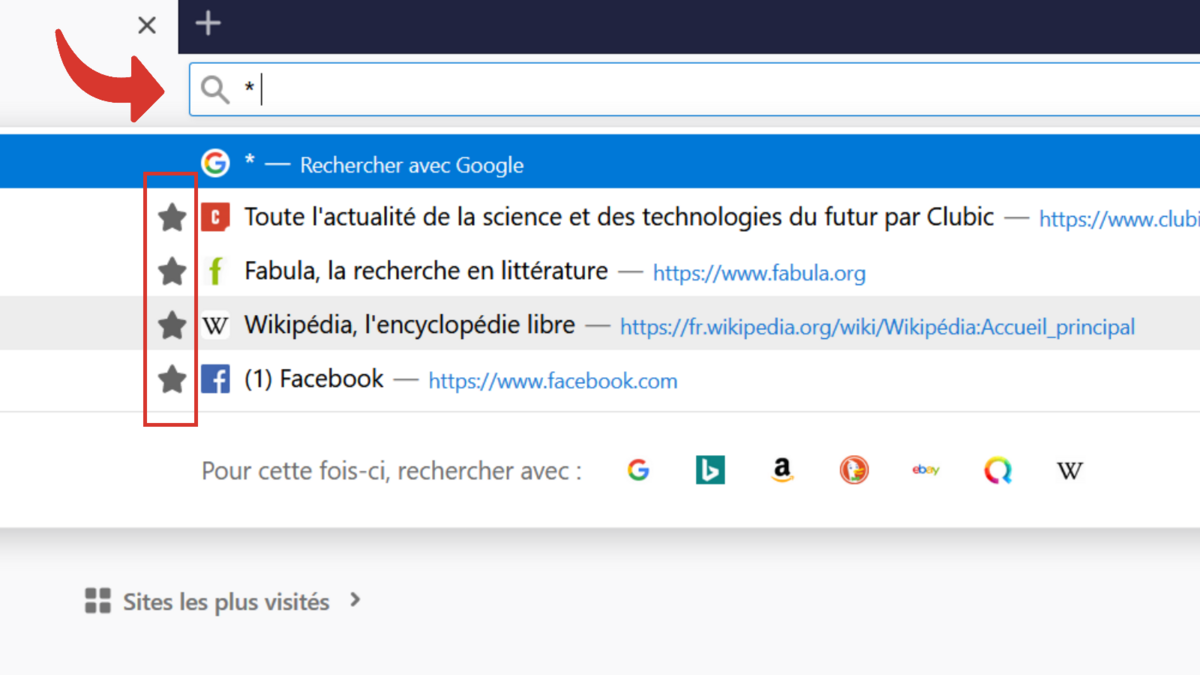Mục yêu thích cho phép bạn giữ các trang web được sử dụng thường xuyên trong tầm tay, để truy cập dễ dàng và trên hết là rất nhanh. Nói rộng hơn, chúng rất hữu ích để ghi nhớ tất cả các trang bạn muốn truy cập lại một cách nhanh chóng, ví dụ như với Firefox.
Bạn đã tạo bookmark nhưng bạn không biết cách hiển thị chúng hoặc đơn giản là không tìm thấy chúng? Hướng dẫn này là kịp thời! Bạn sẽ thấy rằng có một số cách để hiển thị dấu trang của nó và do đó bạn sẽ học cách tối ưu hóa điều hướng của mình trên Mozilla Firefox.
Tải dấu trang qua thanh địa chỉ
Để truy cập một trang web được đặt trong mục yêu thích của bạn, bạn có thể nhập tên của trang sẽ được hiển thị vào thanh địa chỉ. Bằng cách bắt đầu nhập, bạn sẽ thấy trang web bạn đang tìm kiếm xuất hiện trong số các đề xuất khác nhau. Bạn sẽ có thể nhận ra nó nhờ vào ngôi sao xuất hiện trước mỗi dấu trang. Tất cả những gì bạn phải làm là nhấp vào dòng bên phải để trang của bạn mở ngay lập tức.
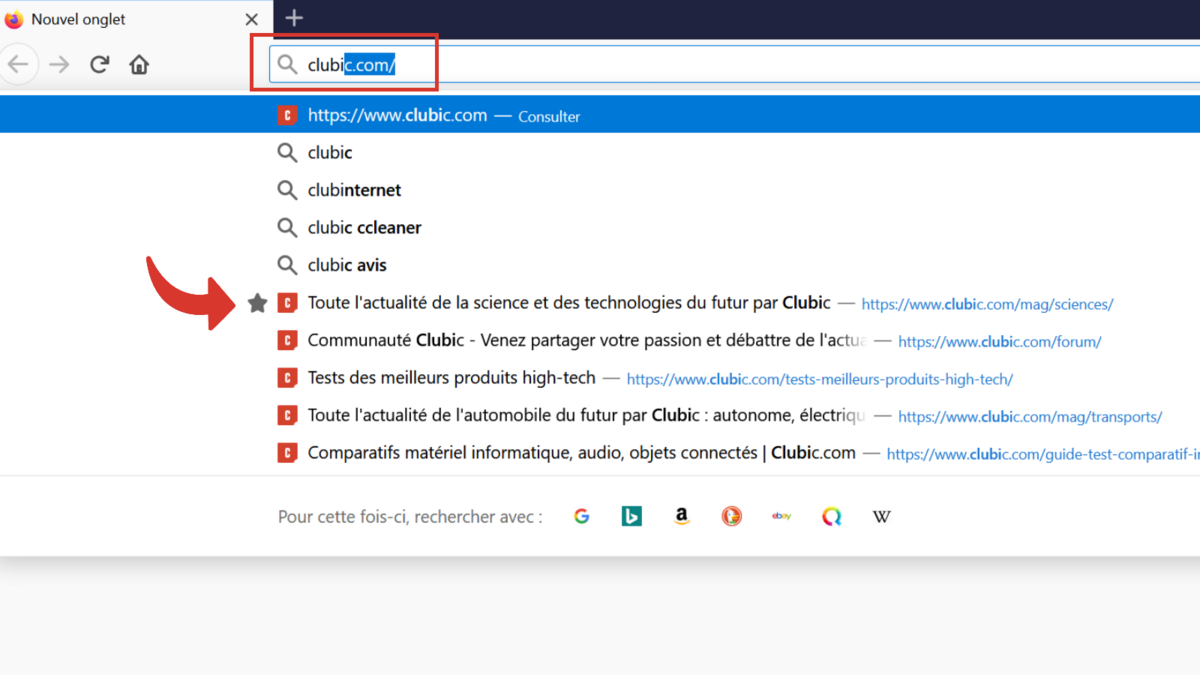
Xem dấu trang trên Mozilla Firefox
- Giải pháp đầu tiên là hiển thị chúng trong trình duyệt của bạn trong một bảng điều khiển sẽ mở ra ở bên trái trang Mozilla Firefox của bạn. Để thực hiện việc này, chỉ cần nhấp vào nút “Bảng điều khiển bên”, nằm ở trên cùng bên trái của màn hình và hiển thị một cuốn sách nhỏ đang mở.
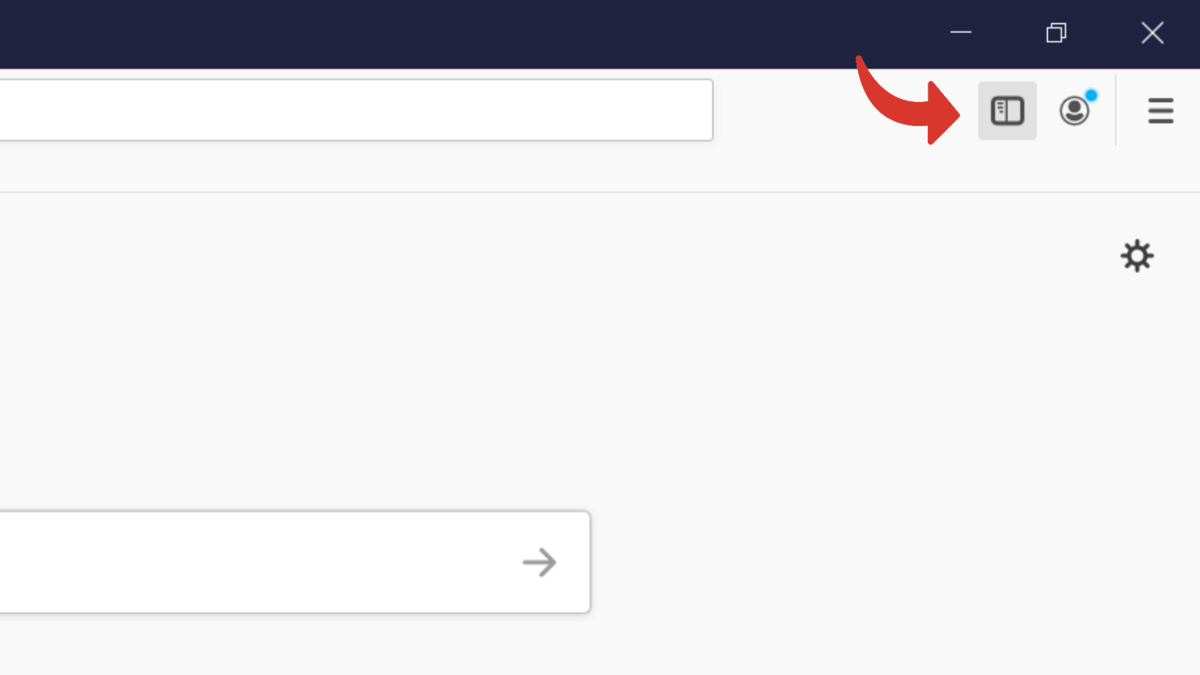
- Nếu bạn không thấy biểu tượng này trên màn hình của mình, bạn có thể sử dụng phím tắt sau: “Ctrl + B”.
- Để cài đặt nút trên thanh công cụ của bạn và do đó có thể sử dụng nó sau này, hãy mở menu ở ngoài cùng bên phải của thanh công cụ, sau đó nhấp vào “Tùy chỉnh”.
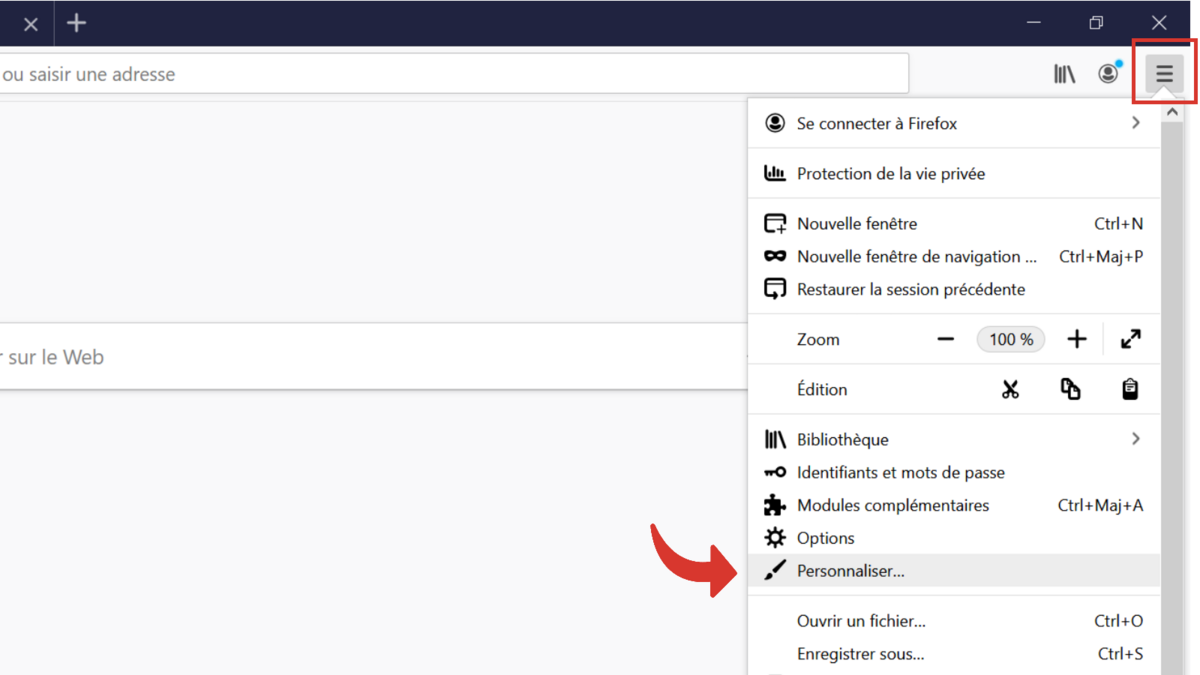
- Trên tab đã mở, tìm nút “Bảng điều khiển bên”. Lấy nó và kéo nó vào thanh công cụ nơi bạn muốn.
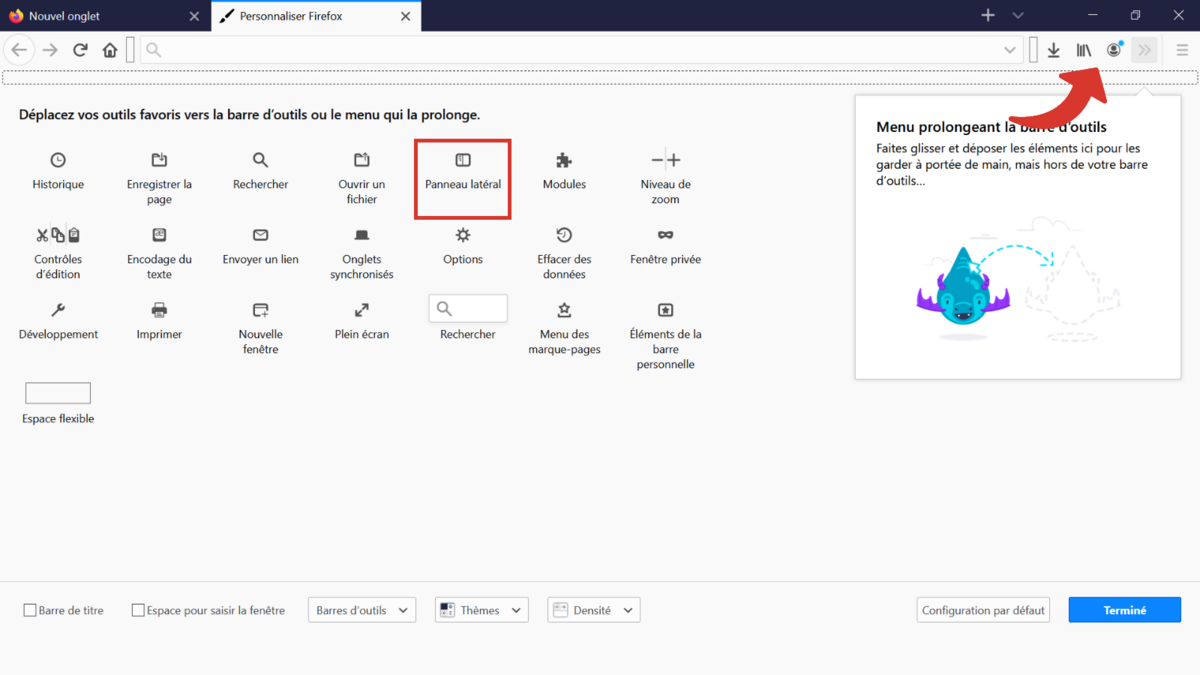
- Khi phím tắt mới của bạn được cài đặt, tất cả những gì bạn phải làm là nhấp vào phím tắt đó để hiển thị bảng điều khiển. Nếu khi nhìn vào bảng điều khiển, bạn nhận thấy rằng đó không phải là các dấu trang được hiển thị ở đó mà là lịch sử, hãy nhấp vào tiêu đề của thư mục, do đó, tại đây “Lịch sử” và chọn “Đánh dấu trang” ( dòng đầu tiên).
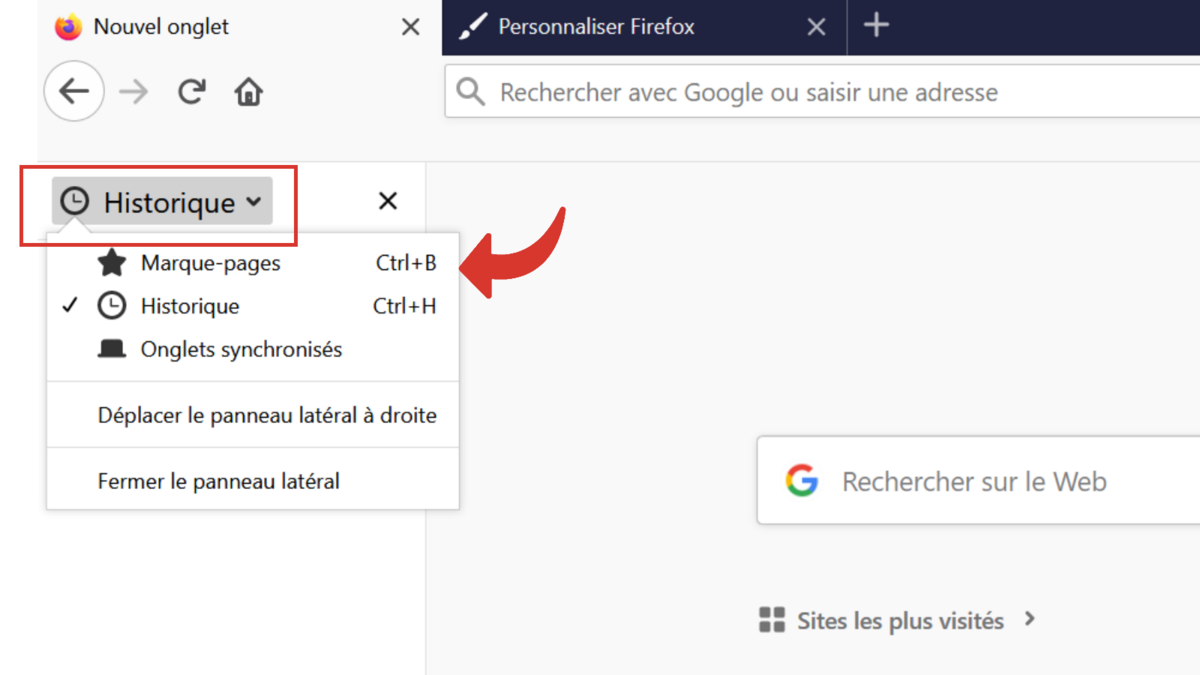
Mục yêu thích được lưu theo mặc định sẽ chuyển vào phần “Dấu trang khác”, nếu bạn chưa tạo một thư mục cụ thể, vì vậy bạn sẽ tìm thấy các trang yêu thích của mình ở đó. Sau đó, chỉ cần nhấp vào dấu trang bạn muốn truy cập lại.
Xem toàn bộ menu dấu trang trên Mozilla Firefox
- Để hiển thị tất cả các dấu trang của bạn trong một cửa sổ riêng biệt, với mục đích quản lý chúng, chẳng hạn, hãy truy cập “Thư viện”. Nút để truy cập nó nằm ở trên cùng bên phải màn hình của bạn.
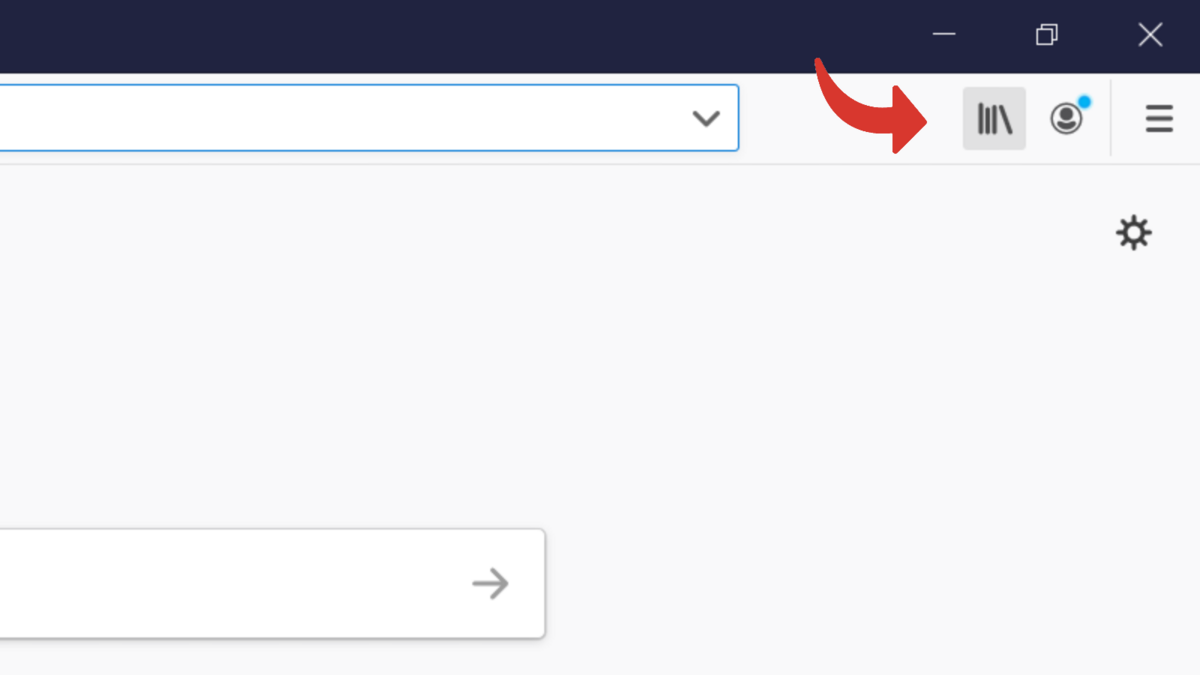
- Trong menu thả xuống vừa mở ra, hãy nhấp vào “Dấu trang”.
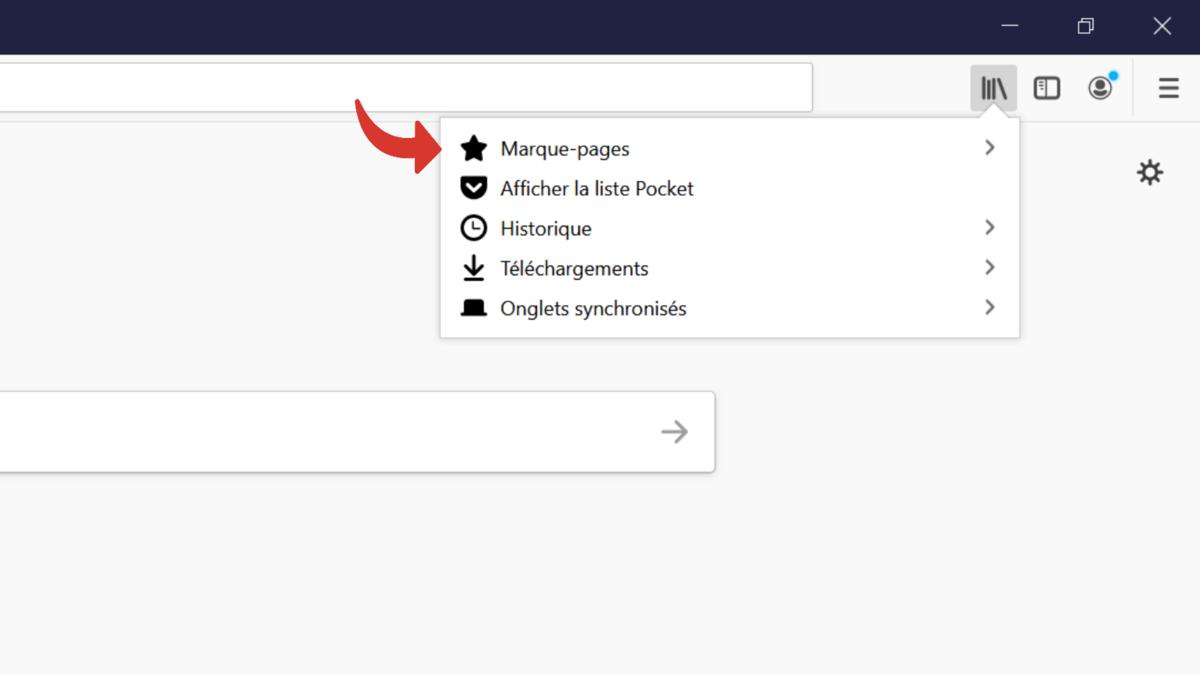
- Bây giờ, hãy chọn “Hiển thị tất cả các dấu trang” ở cuối trình đơn.
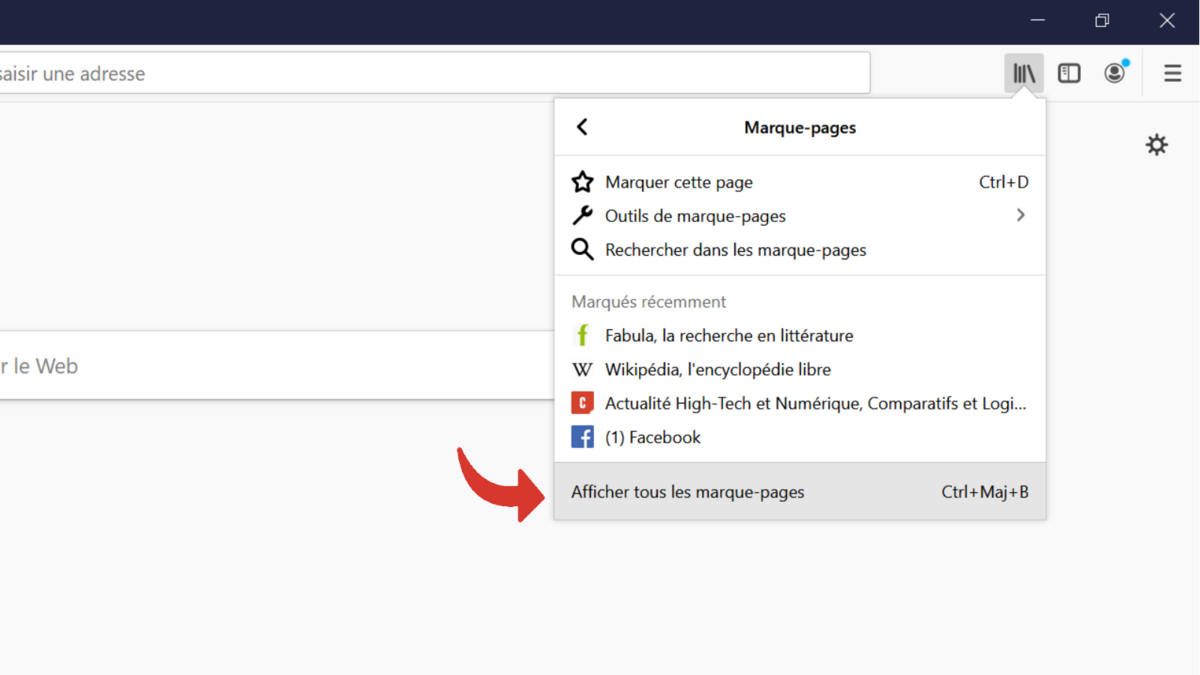
Note : để truy cập trực tiếp vào thư viện dấu trang, bạn cũng có thể sử dụng phím tắt sau: “Ctrl + Shift + B”.
Khi ở trong thư viện, bạn có thể di chuyển các mục yêu thích của mình, đổi tên chúng, xóa chúng hoặc thậm chí nhập các mục khác …
Hiển thị các mục yêu thích của bạn qua thanh địa chỉ trên Mozilla Firefox
- Bạn cũng có thể xem tất cả các dấu trang của mình trong thanh địa chỉ của trình duyệt Mozilla Firefox. Để thực hiện việc này, hãy nhấp vào nút “Thư viện” và sau đó chọn “Dấu trang”.
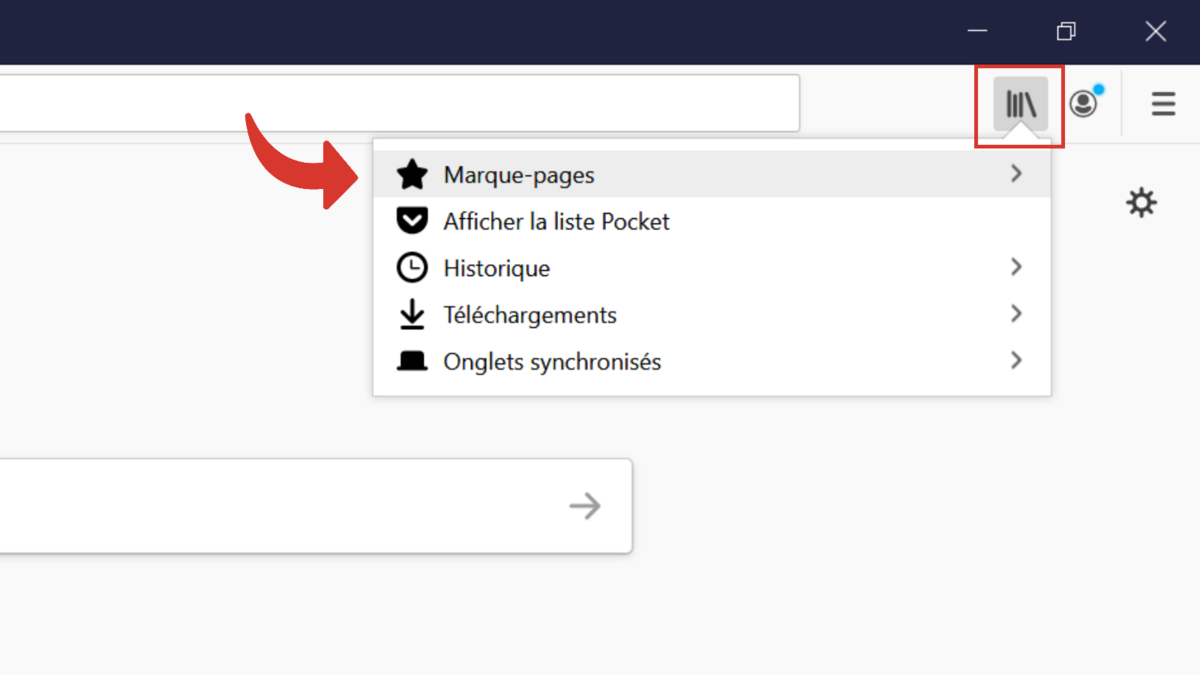
- Sau đó chọn “Tìm kiếm trong dấu trang”.
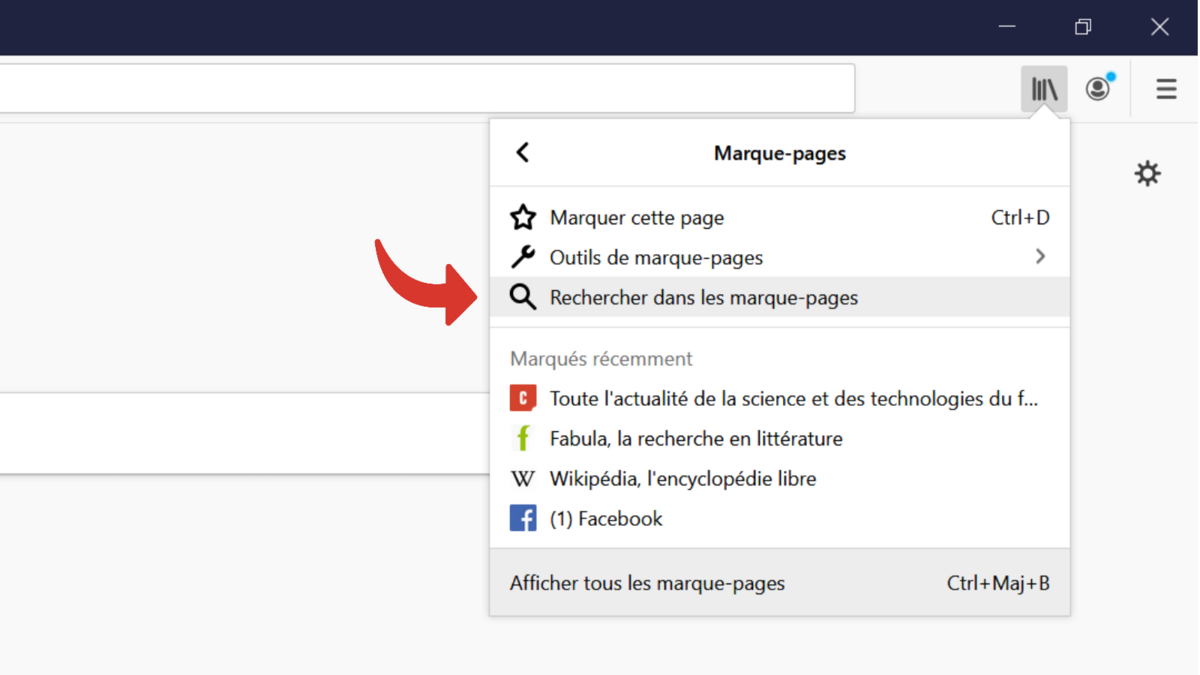
- Sau đó, bạn được chuyển hướng đến thanh địa chỉ và có thể thấy một dấu hoa thị nhỏ xuất hiện ở đó. Bạn có thể nhập vào đầu tên của trang web bạn muốn tải (được khuyến nghị nếu bạn có một số lượng lớn dấu trang) hoặc tìm kiếm nó trong danh sách yêu thích của mình (bạn sẽ thấy rằng tất cả chúng đều được bắt đầu bằng dấu sao ) dưới thanh địa chỉ.
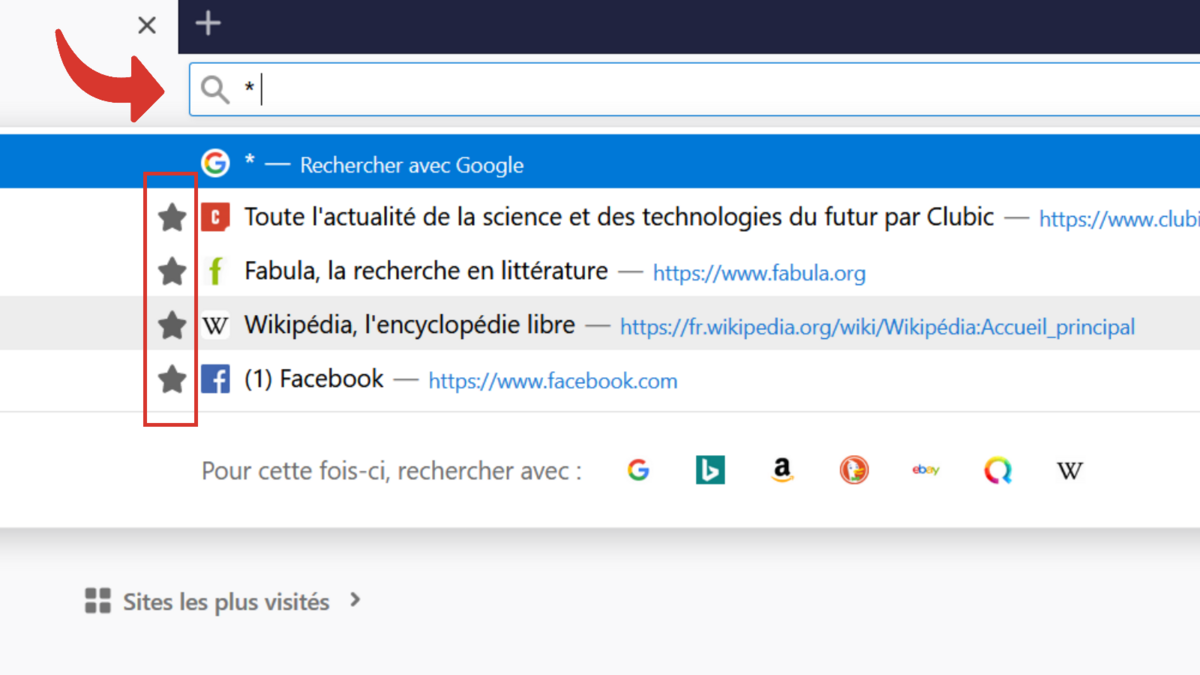
Note : đi tới thanh địa chỉ và nhập dấu hoa thị qua bàn phím để tìm kiếm dấu trang của bạn theo cách tương tự.
Giờ đây, bạn sẽ không lãng phí một giây thời gian của mình khi tìm các trang yêu thích trong trình duyệt Firefox!