
phần mềm chỉnh sửa đồ họa GIMP
có nhiều tính năng khác nhau để hoàn thiện giao diện của hình ảnh. Khi nó thiếu độ nét, có thể áp dụng một bộ lọc nâng cao để nâng cao độ sắc nét của nó. Công cụ tiện dụng này hoạt động như thế nào? Phần sau tìm kiếm các đường viền khác nhau có trong hình ảnh và tăng độ tương phản của chúng.
Công cụ “Sharpen” thường được sử dụng trong chỉnh sửa hình ảnh. Đặc biệt, nó tối ưu hóa các bức ảnh kỹ thuật số đồng thời tránh làm cho các điểm không hoàn hảo lộ rõ hơn. Sau khi được áp dụng, sẽ hữu ích khi tinh chỉnh bộ lọc này, bằng cách thay đổi một số thông số: cụ thể là bán kính, số lượng và ngưỡng. Bạn có muốn cải thiện độ sắc nét của một trong những hình ảnh của mình không? Hướng dẫn này giải thích cách thực hiện.
Làm sắc nét hình ảnh trong GIMP
Đây là cách sử dụng bộ lọc “Làm sắc nét”:
1. Trong cột bên phải của trình chỉnh sửa, tìm tab dành riêng cho các lớp. Nhấp chuột phải vào danh sách được đề xuất và chọn tùy chọn “Lớp nhân bản”.
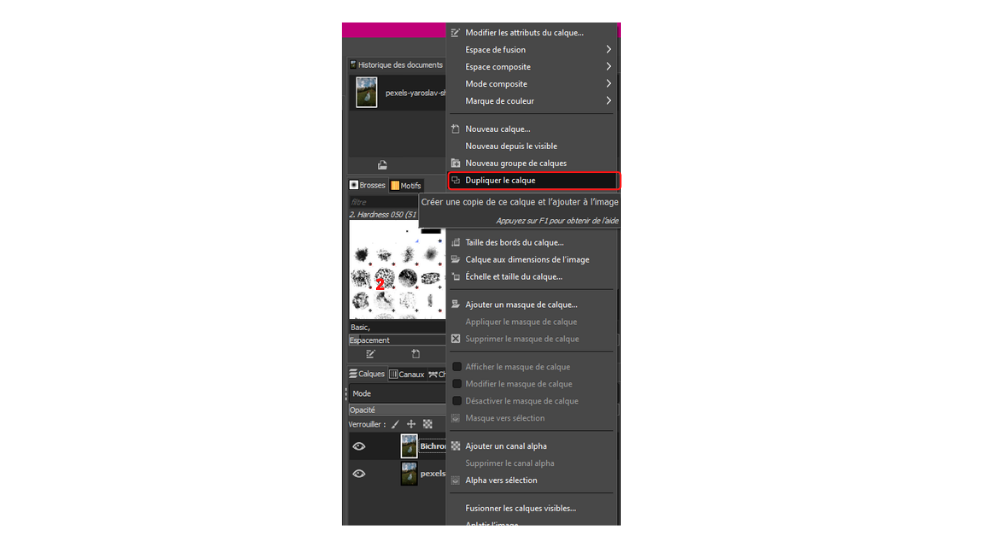
2. Một mục mới xuất hiện trong danh sách. Đổi tên nó bằng cách nhấp đúp vào nó, chọn nó, sau đó chuyển đến cột bên trái của phần mềm.
3. Trong hộp công cụ, tìm biểu tượng lasso, biểu thị công cụ chọn thủ công.
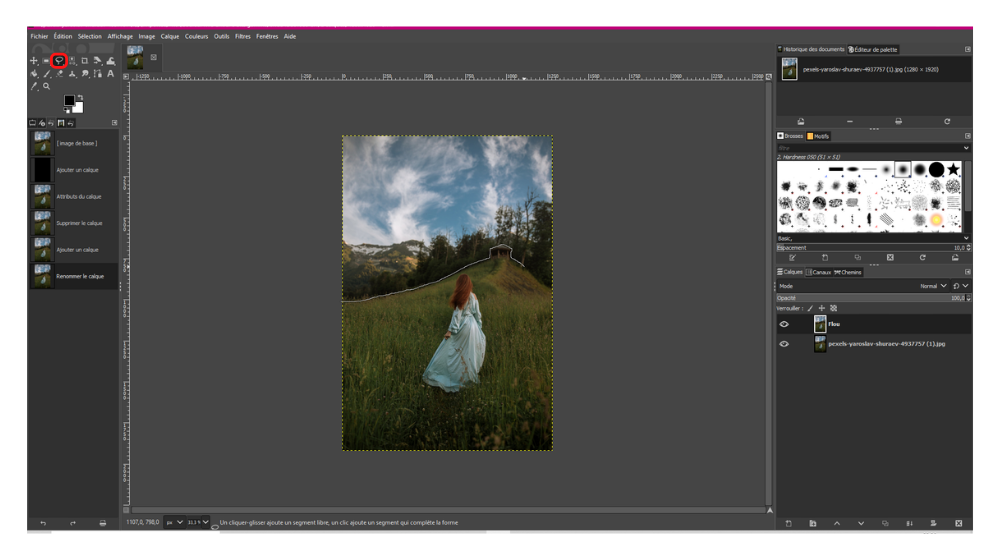
4. Khoanh vùng hình ảnh bạn muốn nâng cao. Khi kết thúc thao tác, nó phải được bao quanh bởi các đường chấm.
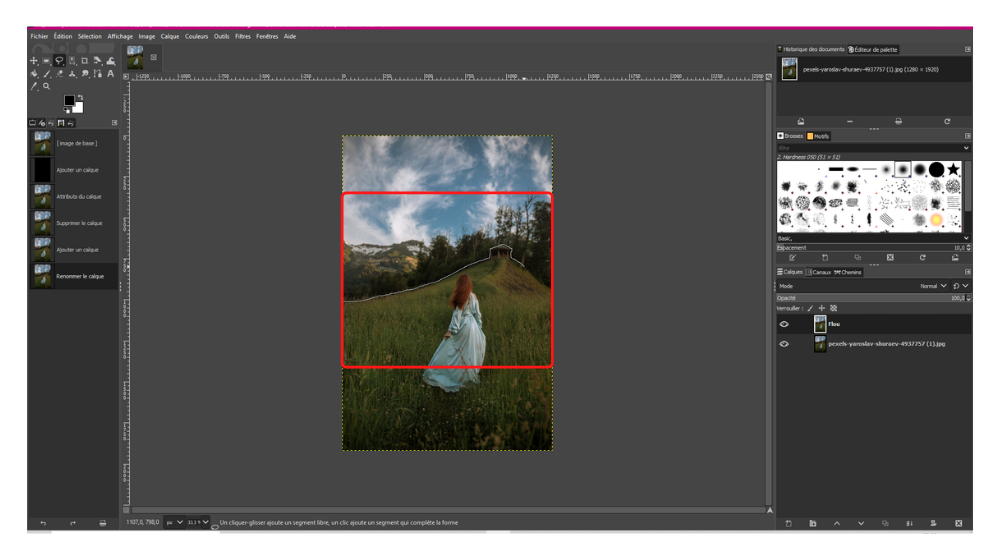
5. Tất cả đều tốt ? Nhấp vào phần “Bộ lọc”, hiển thị ở menu trên cùng.
6. Di chuột qua danh mục “Nâng cao” và chọn công cụ “Tăng cường độ sắc nét bằng cách nhấp vào”.
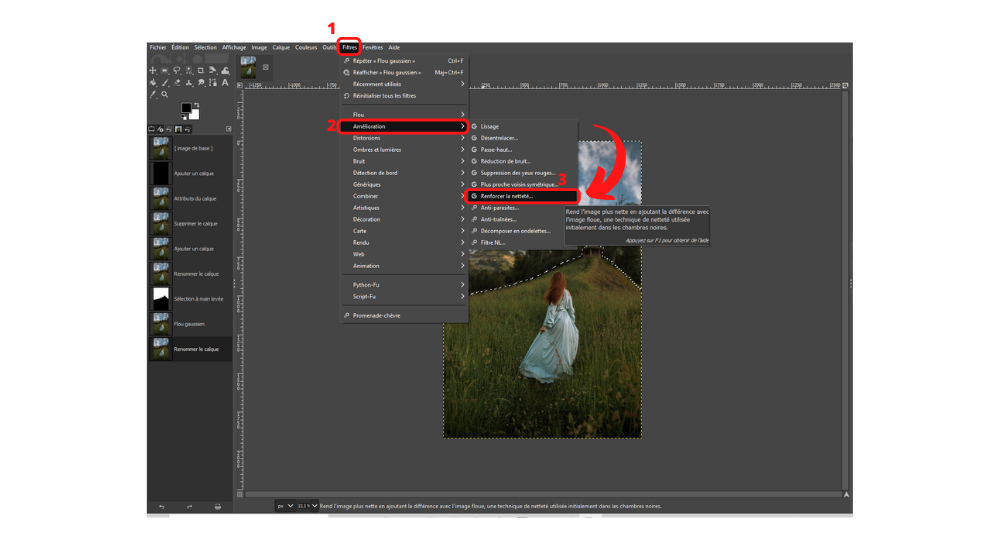
7. Một menu nổi xuất hiện. Chơi với các thông số “Bán kính”, “Số tiền” và “Ngưỡng” để tinh chỉnh kết xuất:
Giá trị bán kính càng lớn, diện tích được xử lý càng lớn. Bán kính chỉ định các pixel nằm xung quanh các cạnh của hình ảnh.
Giá trị “Số tiền” càng lớn, độ tương phản được áp dụng càng mạnh.
Mặt khác, ngưỡng ngăn không cho các khu vực liền kề bị bộ lọc tác động quá mức.
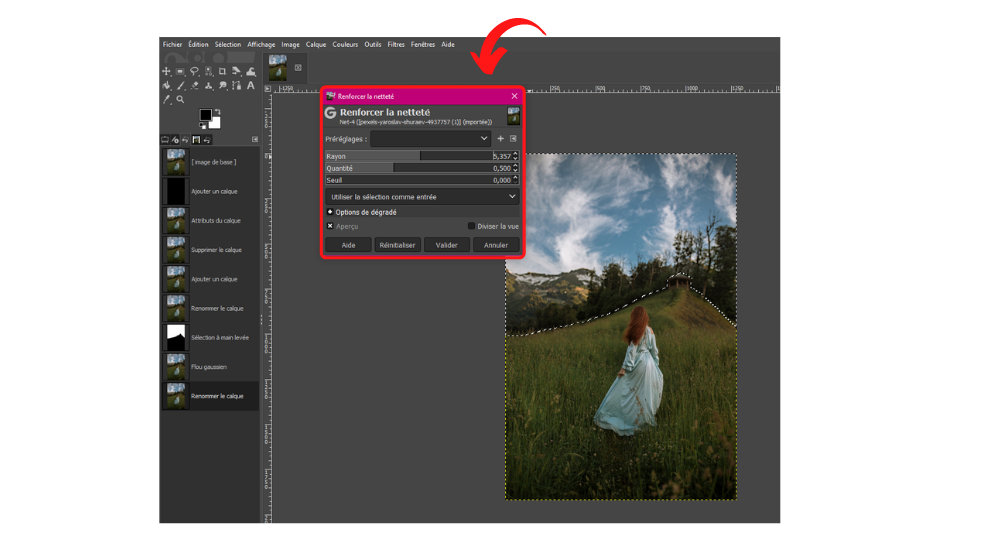
Khi các thay đổi của bạn đã được thực hiện, hãy nhấp vào “Xác thực” để lưu các thay đổi của bạn.
Nguồn hình ảnh: Pexels
Tìm tất cả các hướng dẫn sử dụng bộ lọc trong GIMP:
- Làm cách nào để chọn một bộ lọc trong GIMP?
- Cách tạo Gaussian Blur trong GIMP?
- Làm cách nào để tạo vầng hào quang trên GIMP?
- Làm cách nào để tạo ra sự biến dạng trong GIMP?
- Làm cách nào để thay đổi ảnh của bạn thành đen trắng trên GIMP?
- Làm cách nào để tạo hình minh họa hai màu trên GIMP?
