
Với sự phát triển của Internet, việc nén các tệp cho mục đích tải lên và tải xuống đã trở nên tương đối phổ biến. Một tiêu chuẩn nén như vậy là phần mở rộng .rar, có thể tạo các tệp lưu trữ có mật độ dày đặc hơn các định dạng khác.
Trong bài viết này, bạn sẽ thấy cách dễ nhất để giải nén các tệp RAR trên một nền tảng cụ thể.
Sử dụng WinRAR
Chương trình rõ ràng nhất được sử dụng để giải nén tệp “.rar” là: WinRAR. Rốt cuộc, phần mở rộng là độc quyền. Mặc dù về mặt kỹ thuật, bạn phải trả tiền cho chương trình sau thời gian dùng thử 40 ngày, WinRAR sẽ không bao giờ tắt bất kỳ tính năng cốt lõi nào của chương trình. Do đó, bạn có thể tải xuống phiên bản dùng thử và sau đó sử dụng nó vô thời hạn.
Sử dụng WinRAR, giải nén các tệp bằng cách làm theo các bước sau:
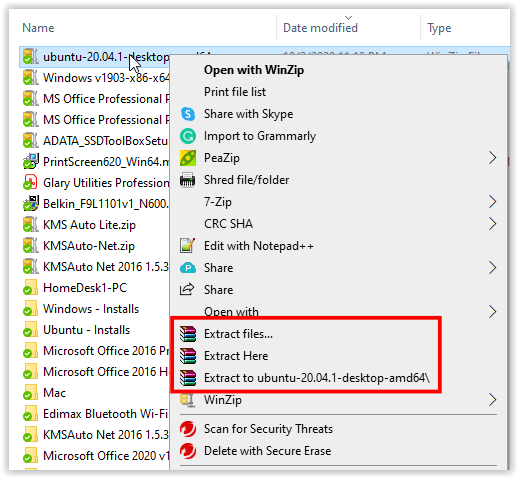
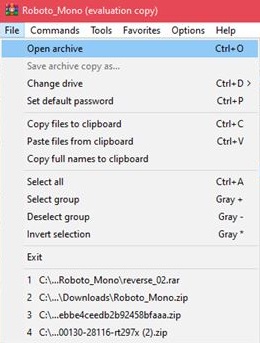
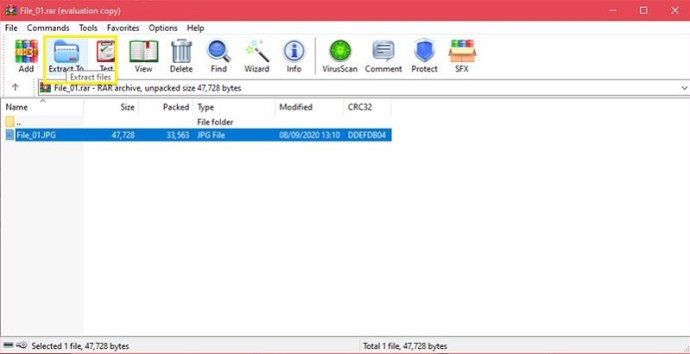
Sử dụng WinZip
Một công cụ lưu trữ phổ biến khác, WinZip là một trong những đối thủ cạnh tranh chính của WinRAR. WinZip cũng là một ứng dụng trả phí, nhưng có sẵn phiên bản dùng thử để tải xuống. Tuy nhiên, không giống như WinRAR, WinZip sẽ chặn quyền truy cập vào chương trình sau khi thời gian dùng thử kết thúc. Chương trình có thể mở các tệp lưu trữ như Zip, 7Zip và RAR.
Nếu bạn đã cài đặt WinZip, bạn có thể mở kho lưu trữ bằng cách thực hiện như sau:
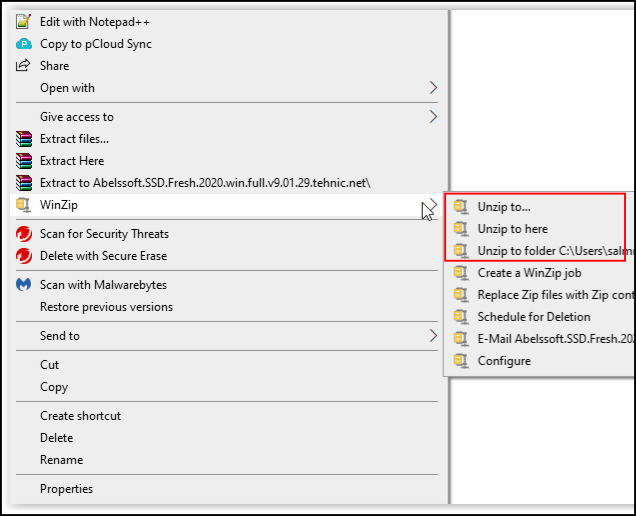
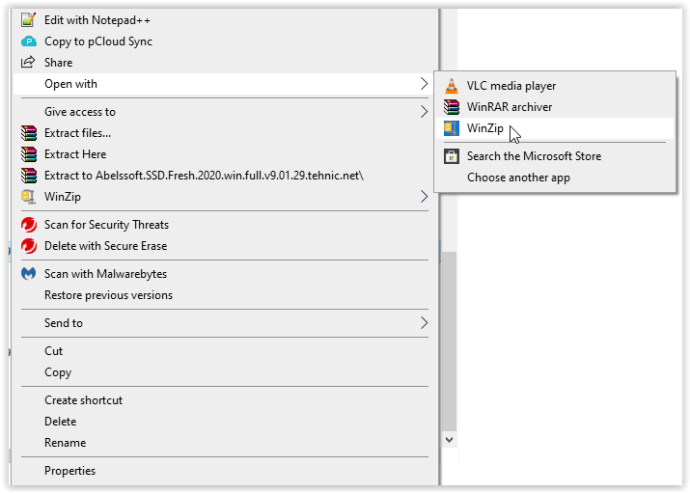
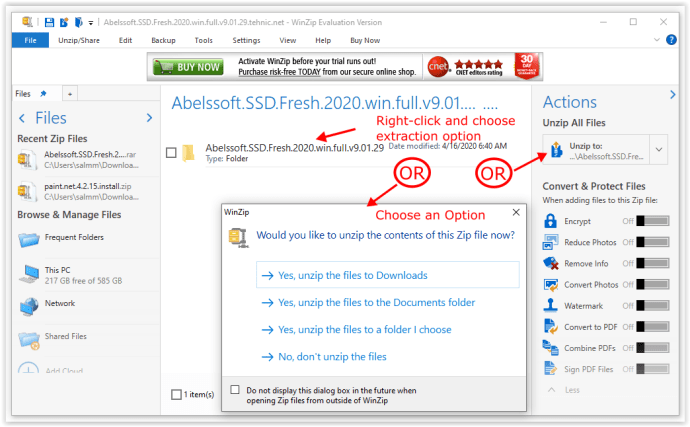
Qua 7-zip
Cả phần mềm miễn phí và mã nguồn mở, 7-Zip đã là công cụ lưu trữ yêu thích của người dùng PC trong một thời gian. Vì nó không mất phí và tương thích với tất cả các loại tệp lưu trữ khác, nhiều người dùng khuyên nên tải xuống trình cài đặt 7- khóa kéo. nếu bạn có 7-zip, bạn có thể mở tệp lưu trữ bằng cách thực hiện như sau:
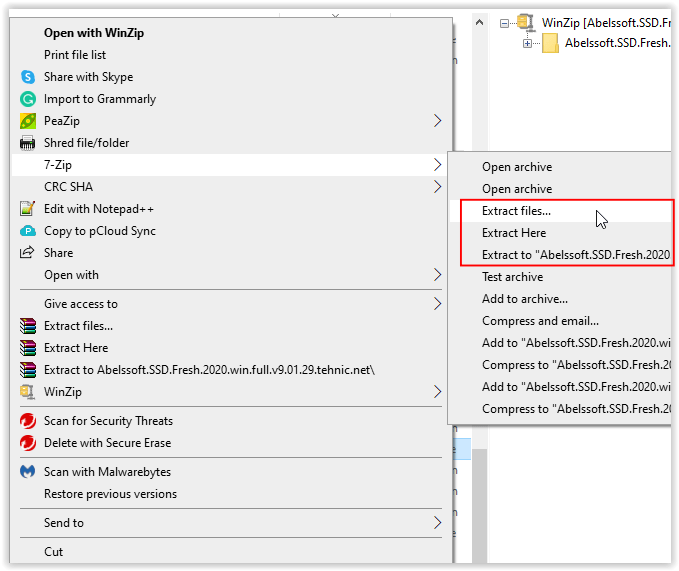
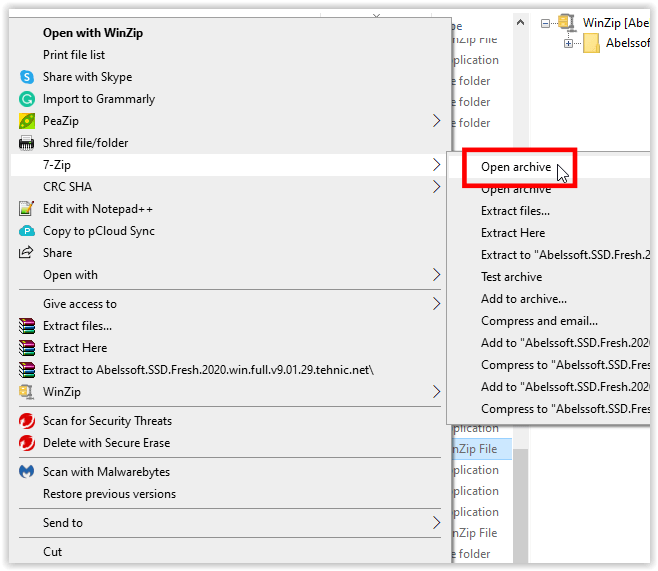
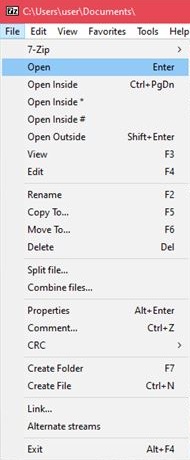
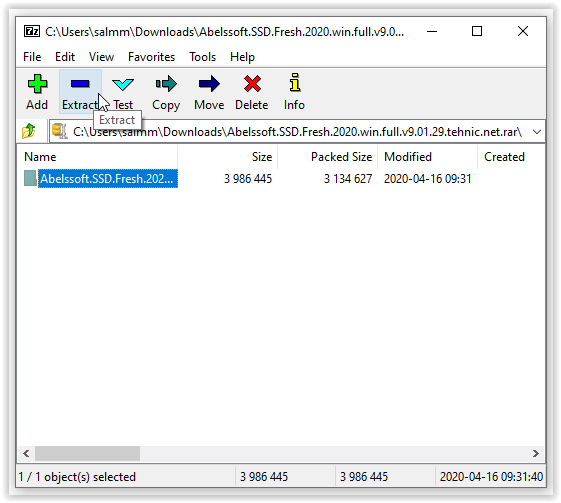
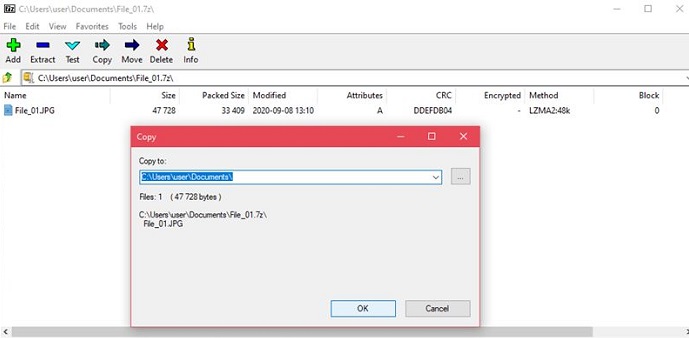
Có các phiên bản macOS dành cho các công cụ lưu trữ trả phí, cụ thể là WinZip và WinRAR, được sử dụng tương tự như các phiên bản PC của chúng. Ngoài ra, macOS đi kèm với Tiện ích lưu trữ tích hợp cho phép bạn giải nén các tệp lưu trữ mà không phải sử dụng bất kỳ ứng dụng nào khác.
1. Sử dụng công cụ lưu trữ tích hợp
Bấm đúp vào tệp lưu trữ. Không cần thêm lệnh nào vì Tiện ích Lưu trữ sẽ tự động khởi động. Nếu bạn đổi tên tệp lưu trữ, thư mục được trích xuất sẽ giống với tên của tệp lưu trữ.
2. Sử dụng Hủy lưu trữ
Ứng dụng lưu trữ miễn phí, có thể dễ dàng tải xuống từ Mac App Store, toàn diện hơn công cụ lưu trữ gốc của macOS. Unarchiver cũng tương thích với nhiều loại tệp lưu trữ. Đó là một công cụ tuyệt vời và vì nó miễn phí nên thực sự không có lý do gì để không cài đặt nó. Để làm điều này, hãy làm theo các bước sau:
Chromebook là một nền tảng khá hạn chế. Theo mặc định, không thể cài đặt thêm chương trình nào trên đó trừ khi ứng dụng đã được Google chấp thuận. May mắn thay cho những người muốn giải nén tệp, bạn không thực sự cần bất kỳ chương trình bổ sung nào vì Chrome OS xử lý các tệp lưu trữ theo mặc định. Để giải nén tệp trên Chromebook, hãy làm theo các bước bên dưới:
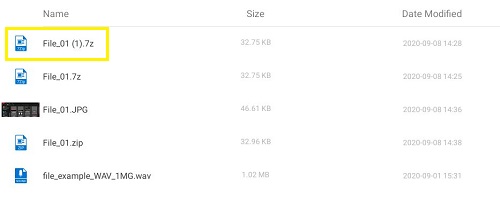

Bạn cũng có thể bật Cửa hàng Google Play trên Chromebook của mình. Sau đó, bạn có thể tìm kiếm trong cửa hàng các công cụ lưu trữ RAR có thể được sử dụng để giải nén các tệp lưu trữ. Một số ứng dụng phổ biến hơn sẽ được liệt kê bên dưới trong các ứng dụng Android.
Làm cách nào để giải nén tệp RAR trên thiết bị Android?
Vì các thiết bị Android vốn là thiết bị di động, nên việc tải xuống các tệp nén có thể trở thành điều bắt buộc để tránh hết giới hạn dữ liệu trong gói di động của bạn. Đối với Android, bạn có thể tải xuống hầu hết các công cụ cần thiết để mở kho lưu trữ từ Cửa hàng Google Play. Các kiểu thiết bị riêng lẻ có thể đi kèm với phần mềm lưu trữ của riêng chúng dưới dạng mặc định của nhà sản xuất, nhưng thường thì chúng không có theo mặc định. Một số ứng dụng phổ biến hơn từ Cửa hàng Play là:
1. rar
Một chương trình nén đa năng, trình lưu trữ, trình giải nén và trình khám phá tệp cơ bản, ứng dụng RAR có thể mở bất kỳ loại tệp lưu trữ nào một cách dễ dàng. Với hơn 700.000 đánh giá, mang lại 4,4 trên 5 sao, đây có lẽ là một trong những ứng dụng lưu trữ tốt nhất dành cho Android. Khởi chạy ứng dụng sẽ mở một trình khám phá tệp cho phép bạn tìm kiếm kho lưu trữ mà bạn muốn giải nén. Các tùy chọn trích xuất nằm trong menu ở trên cùng.
2. ZAArchiver
Một ứng dụng phổ biến khác từ 4,5 Được hơn 600.000 người dùng xếp hạng sao, công cụ lưu trữ đơn giản này hoạt động rất xuất sắc. Để giải nén tệp đã lưu trữ, hãy mở tệp đó trong ứng dụng, sau đó chọn nơi bạn muốn giải nén tệp.
3. Trình quản lý tệp RS
Không giống như các ứng dụng trước đây, Trình quản lý tệp RS là một trình khám phá tệp đầy đủ tính năng với chức năng lưu trữ. Nếu bạn muốn tải xuống một ứng dụng không chỉ là một công cụ trích xuất, thì đây có thể là ứng dụng dành cho bạn. Nhấn vào tệp lưu trữ từ Trình quản lý tệp RS sẽ cung cấp cho bạn tùy chọn giải nén tệp đó vào vị trí bạn chọn.
Không giống như Android, iPhone đi kèm với một trình lưu trữ theo mặc định. Thật không may, điều này chỉ hỗ trợ các tệp zip. Để mở tệp RAR hoặc 7Zip, bạn cần tải xuống phần mềm của bên thứ ba từ cửa hàng Apple Cửa hàng ứng dụng.
1. iZip
Một trong những ứng dụng phổ biến hơn để giải nén các tệp lưu trữ như RAR, Zip và 7Zip, iZip là một công cụ miễn phí thực hiện công việc này một cách xuất sắc. Để mở tệp RAR bằng iZip, hãy làm theo các bước sau:
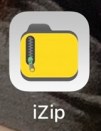
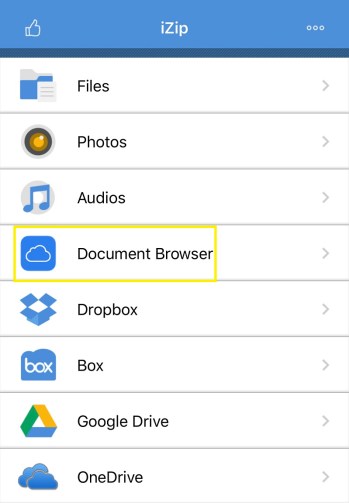
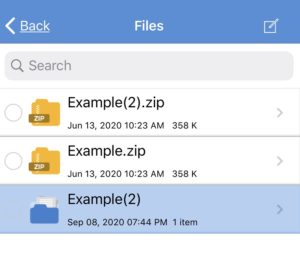
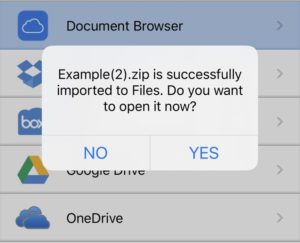
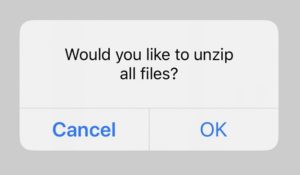
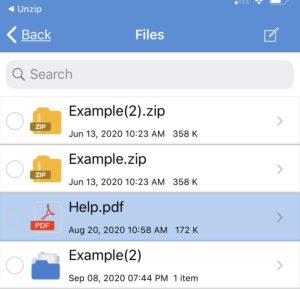
2. Giải nén
Một ứng dụng lưu trữ phổ biến khác, Unzip rất dễ sử dụng và có thể giải nén các tệp RAR bằng cách thực hiện theo các bước sau:
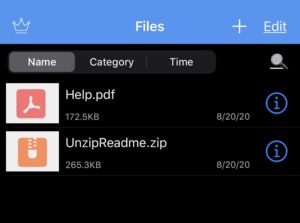
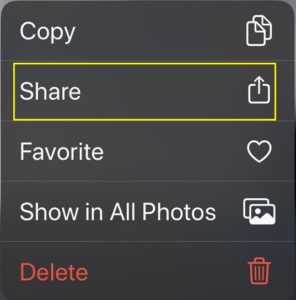
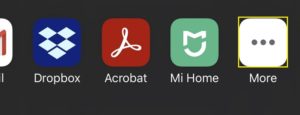
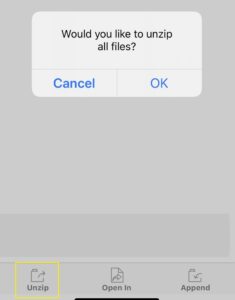
Câu hỏi thường gặp bổ sung
Dưới đây là một số câu hỏi thường gặp thường xuất hiện khi thảo luận về cách giải nén các tệp RAR.
1. Tại sao tệp RAR được sử dụng thay vì tệp zip?
Mặc dù cả hai định dạng nén đều thực hiện các chức năng giống nhau nhưng các tệp RAR được tối ưu hóa hơn.
Nén RAR dày đặc hơn Zip và 7Zip, dẫn đến các tệp lưu trữ nhỏ hơn. Mặc dù sự khác biệt có thể không đáng chú ý với kích thước tệp nhỏ hơn, nhưng khi cố gắng lưu trữ hàng gigabyte dữ liệu, sự tương phản sẽ dễ nhận thấy hơn nhiều.
2. Chính xác thì các tệp RAR để làm gì?
Các tệp RAR chủ yếu được sử dụng để giảm lượng dữ liệu tiêu thụ khi tải lên hoặc tải xuống tệp. Tùy thuộc vào gói dữ liệu của bạn, băng thông có thể cao hơn và giảm thiểu kích thước tệp là một cách hay để kiểm soát việc sử dụng dữ liệu của bạn. Nếu bạn liên tục tải lên hoặc tải xuống các tệp, việc lưu trữ chúng trước có thể tạo ra sự khác biệt lớn và định dạng RAR mang lại tỷ lệ nén tốt hơn
Vẫn là một định dạng tệp rất phổ biến
Mặc dù các định dạng lưu trữ mới hơn hiện có sẵn cung cấp các tính năng lưu trữ nguồn mở, miễn phí, nhưng phần mở rộng RAR vẫn rất phổ biến. Tỷ lệ nén tốt hơn của nó, cùng với phiên bản dùng thử dường như vô tận của WinRAR, đã giúp kéo dài tuổi thọ của định dạng hàng chục năm tuổi này.
Bạn có biết những cách khác để giải nén tệp RAR không? Chia sẻ ý kiến của bạn bằng cách bình luận xuống dưới.
