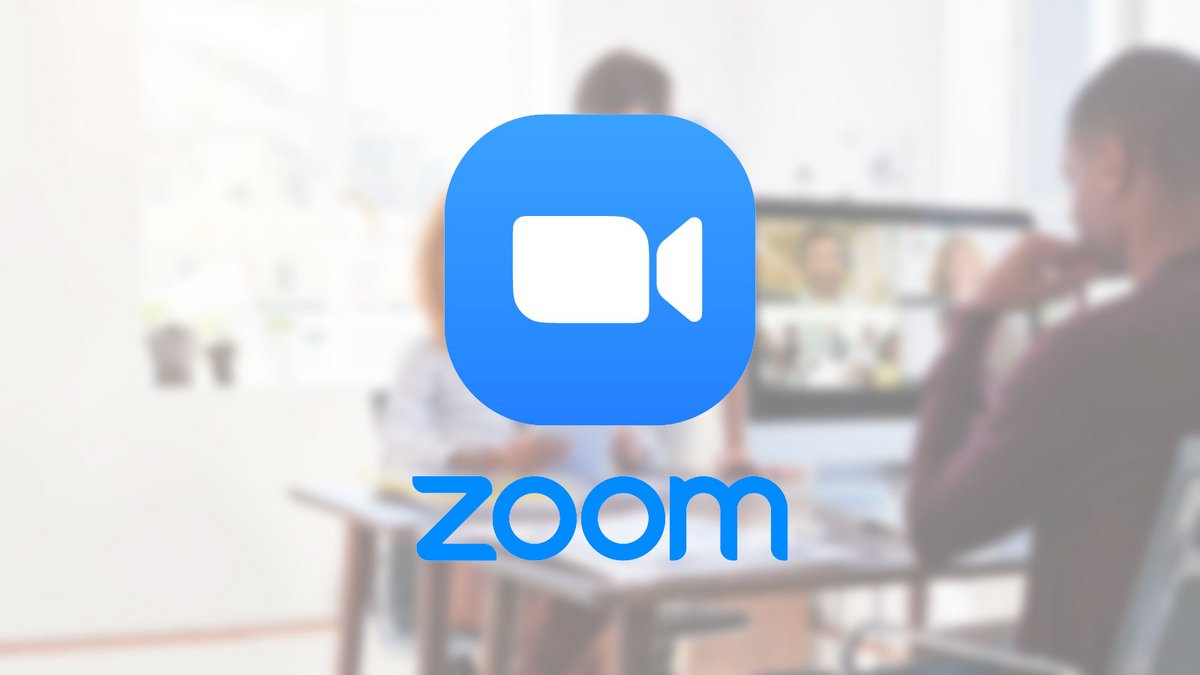
Với sự phát triển của công việc từ xa, các dịch vụ hội nghị truyền hình đang gia tăng, như Zoom. Ngoài việc tổ chức các cuộc gọi âm thanh và / hoặc video cho hai người dùng trở lên, dịch vụ này cho phép bạn tổ chức, lập kế hoạch và quản lý các cuộc họp lên đến 100 người trong cùng một cuộc trò chuyện video.
Hướng dẫn này nhằm mục đích trình bày các tính năng khác nhau để tổ chức cuộc họp trên Zoom trong điều kiện tốt nhất. Từ quản lý người tham dự đến lập lịch họp, hãy xem cách định cấu hình dịch vụ tốt nhất để quản lý cuộc họp một cách tối ưu. Để đi xa hơn, chúng tôi mời bạn đọc bài viết của chúng tôi: “Làm thế nào để bắt đầu với Zoom?”.
Tạo và tham gia các cuộc họp
Trước khi khám phá các tính năng dành riêng cho chia sẻ màn hình và quản lý cuộc họp, hãy nhớ rằng phiên bản miễn phí của Zoom giới hạn số lượng người tham gia tối đa trong cuộc họp âm thanh và video là 100. Ngoài ra, các cuộc gọi điện video từ 3 mọi người được giới hạn tối đa là 40 phút.
Đối với những người chịu trách nhiệm tổ chức hội nghị truyền hình, có thể dễ dàng tạo cuộc họp Thu phóng thông qua trang chủ Thu phóng, cho dù trên máy tính để bàn hay thiết bị di động. Sau đó là thời gian để mời mọi người đến cuộc họp. Để thực hiện điều này, ứng dụng cung cấp ba cách để mời ai đó tham gia cuộc họp trên Zoom: ngay lập tức trong cuộc họp đang diễn ra, thông qua lời mời thông qua danh bạ hoặc bằng cách mời ai đó tham gia cuộc họp đã được lập trình sẵn.
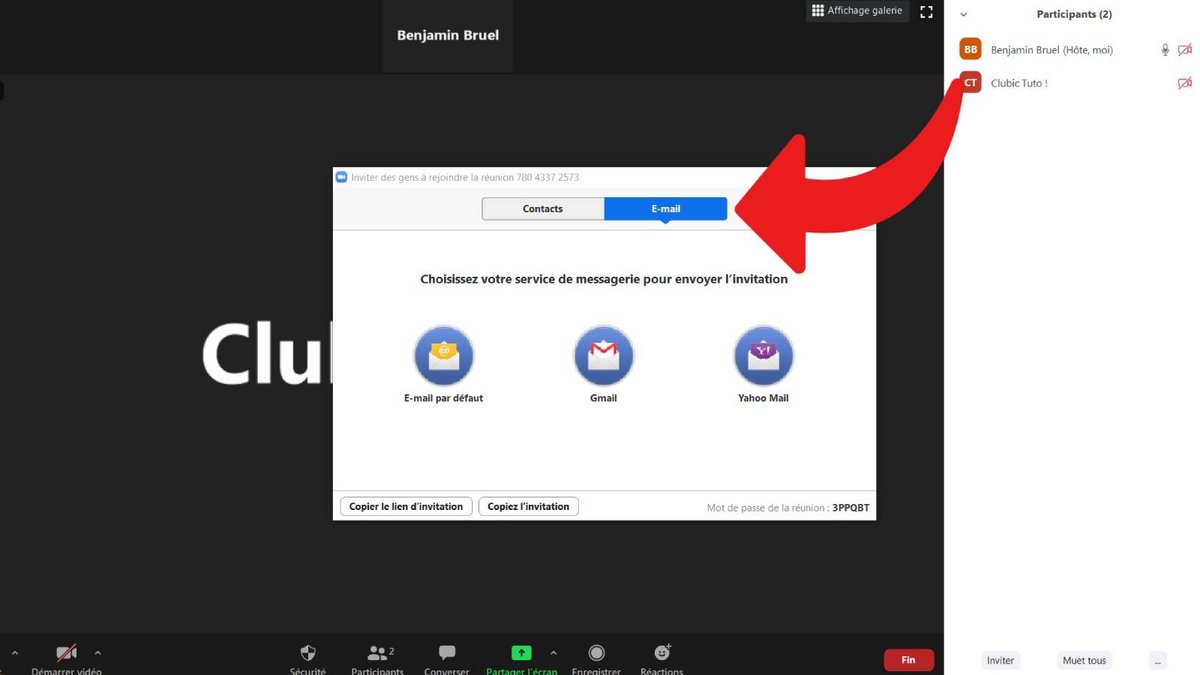
Do đó, có một số cách để tham gia cuộc họp trên Zoom. Nếu ai đó mời bạn trực tiếp đến một cuộc họp, chỉ cần trả lời cuộc gọi và kích hoạt micrô và webcam của bạn để tham gia cuộc gọi âm thanh và video. Zoom cũng đề nghị tham gia cuộc họp bằng cách sử dụng số hoặc tên cuộc họp. Một tùy chọn khác, người tổ chức cũng có thể gửi liên kết mời qua e-mail.
Nếu bạn muốn tìm hiểu thêm về cách quản lý cuộc họp trên Zoom, chúng tôi mời bạn tham khảo hướng dẫn của chúng tôi: “Cách tạo cuộc họp trên Zoom?”, “Cách mời ai đó tham gia cuộc họp trên Zoom?” Hoặc “Cách tham gia Zoom gặp gỡ?
Lên kế hoạch cho các cuộc họp của bạn một cách dễ dàng
Zoom cung cấp khả năng lên lịch cuộc họp trước bằng cách đặt ngày, giờ, ID cuộc họp và mật khẩu tùy chọn. Trong số các tùy chọn nâng cao, những người phụ trách tổ chức cuộc họp có thể mở quyền truy cập vào cuộc họp trước khi người điều hành đến. Lập lịch họp có sẵn trên cả máy tính để bàn và thiết bị di động. Để tìm hiểu cách lên lịch cuộc họp trên Zoom, đừng ngần ngại xem qua hướng dẫn chuyên dụng của chúng tôi.

Lên lịch các cuộc họp định kỳ trên Zoom là một tính năng chính và tiện dụng khác. Thật vậy, ứng dụng có thể lập kế hoạch các cuộc họp định kỳ với sự lặp lại hàng ngày, hàng tuần hoặc hàng tháng. Tuy nhiên, chức năng này có hai hạn chế: việc lên lịch họp không được vượt quá 365 ngày đối với các cuộc họp hàng tuần và cần phải thông qua trang web Zoom chính thức để lên lịch họp. Tính năng này không khả dụng thông qua ứng dụng dành cho máy tính để bàn và thiết bị di động.
Phóng to Windows cho phép bạn lên lịch một cuộc họp và đồng bộ hóa nó với các chương trình nghị sự kỹ thuật số khác nhau của bạn một cách đơn giản và trực quan. Do đó, người phụ trách cuộc họp có thể chọn lên lịch cuộc họp Thu phóng trên Lịch Google hoặc lên lịch cuộc họp Thu phóng với Outlook. Tuy nhiên, Zoom Market Place, có thể truy cập từ trình duyệt, cung cấp quyền truy cập vào nhiều tính năng và lịch biểu hơn, như Calendly, Telegram hoặc TeamUp. Trên Android và iOS, bạn có thể đồng bộ hóa cuộc họp với lịch mặc định trên thiết bị của mình.
Có thể làm gì trong các cuộc họp?
Trước khi bạn bắt đầu cuộc họp, điều này hơn nếu cuộc họp có tính chuyên nghiệp, bạn nên định cấu hình webcam của mình một cách chính xác và đặt độ nhạy của micrô một cách chính xác.
Sau khi cuộc họp bắt đầu và khách và địa chỉ liên hệ đã được mời, những người tham gia có thể phải kích hoạt / hủy kích hoạt micrô và webcam của họ thông qua người phụ trách tổ chức. Bạn cũng có thể tự tắt tiếng trong cuộc họp Thu phóng, chỉ cần nhấp vào biểu tượng micrô. Cũng lưu ý rằng bạn có thể tắt tiếng micrô khi tham gia cuộc họp. Hữu ích để tránh làm gián đoạn cuộc gọi đang diễn ra do tiếng ồn xung quanh.
Trong số các tính năng hàng đầu của nó, Zoom cung cấp tính năng chia sẻ tệp trong trò chuyện với giới hạn kích thước khổng lồ lên đến 512MB và không có giới hạn hết hạn cho các liên kết tải xuống. Mỗi người tham gia có thể được yêu cầu chia sẻ tệp trên ổ cứng của họ hoặc từ không gian lưu trữ trực tuyến qua Dropbox, OneDrive, Google Drive và Box. Chúng tôi giải thích chi tiết hơn cách chia sẻ tệp trên Zoom trong hướng dẫn của chúng tôi về chủ đề này.

Để biết thêm các công cụ và khả năng, chúng tôi khuyên bạn nên đọc hướng dẫn của chúng tôi về cách sử dụng các tính năng nâng cao của Zoom. Chúng tôi thảo luận về chia sẻ màn hình máy tính để bàn và thiết bị di động cũng như việc sử dụng nền ảo.
Để quản lý cuộc họp tốt hơn
Tương tự như vậy, Zoom cung cấp một số tùy chọn quản trị để quản lý tốt tính lưu động và chất lượng tốt của các cuộc trò chuyện. Những tính năng này rất cần thiết để đảm bảo hoạt ảnh tốt trong các cuộc họp âm thanh và video có sự tham gia của hàng chục người.
Trong khi những người tham gia cuộc họp có thể chọn bật hoặc tắt webcam và micrô của họ trong cuộc họp, điều hành viên có thể tắt máy ảnh của người tham gia trong cuộc họp Thu phóng hoặc tắt tiếng micrô của họ. Do đó, người chủ trì cuộc họp có thể quản lý những người tham gia theo từng trường hợp cụ thể và cũng có các chức năng sẵn sàng để quản lý tất cả những người có mặt trong cuộc họp.
Trong số các chức năng quản trị toàn cầu, quản trị viên cuộc họp Zoom có khả năng bật và tắt chia sẻ màn hình cho tất cả những người tham gia. Chỉ cần nhập cài đặt chia sẻ màn hình nâng cao để xác định số lượng người tham gia có thể chia sẻ màn hình của họ đồng thời và xác định ai có thể thực hiện chia sẻ: chỉ máy chủ hoặc tất cả người tham gia.

Một cuộc họp với vài chục người có thể nhanh chóng dẫn đến một cuộc giao hưởng giữa các lỗi micrô và những người mới đến mà không có micrô được định cấu hình. Để đảm bảo cuộc họp diễn ra hòa bình và hạn chế gián đoạn, điều hành viên có thể chọn phương án ” Tắt tiếng micrô ở lối vào để tự động tắt tiếng những người tham gia mới.
Zoom cũng cung cấp cho máy chủ một số tính năng để giữ quyền kiểm soát tin nhắn tức thì. Do đó, quản trị viên có thể kích hoạt và hủy kích hoạt trò chuyện trong cuộc họp trên Zoom. Cũng có thể cho phép người tham gia trò chuyện công khai và riêng tư, chỉ công khai hoặc chỉ với người chủ trì cuộc họp.
Các cuộc họp không có sự xâm nhập
Trong cuộc họp kinh doanh, các cuộc họp Zoom có thể là cơ hội để chia sẻ các tệp bí mật hoặc trao đổi thông tin, dữ liệu và tài liệu được giới hạn cho một nhóm người. Để bảo vệ đúng cách quyền truy cập vào cuộc họp, mật khẩu là một trong những biện pháp bảo vệ đầu tiên. Cũng cần thông báo cho những người tham gia không được mời người khác, cũng như không được tiết lộ liên kết lời mời.
Quản trị viên cuộc họp cũng có thể chọn khóa cuộc họp Thu phóng để ngăn quyền truy cập vào cuộc họp khi tất cả những người được mời đều có mặt. Một tính năng hữu ích ngăn người dùng khác tham gia trò chuyện, ngay cả với mật khẩu hoặc liên kết mời.

Nếu ai đó đột nhập vào phòng bất ngờ, người phụ trách quản trị có thể chỉ cần nhấp vào hồ sơ của họ trong danh sách người tham gia và chọn tùy chọn “Xóa” để loại người nào đó ra khỏi cuộc họp Thu phóng. Ngoài ra, menu cho mỗi người tham gia cho phép bạn đưa người đó vào hàng đợi, tắt âm thanh và / hoặc video và báo cáo người đó trong trường hợp có phiền toái.
Theo dõi các cuộc họp
Zoom cung cấp khả năng đồng bộ hóa các cuộc họp của bạn với nhiều lịch trực tuyến, bao gồm cả Outlook và Lịch Google. Trong bối cảnh các cuộc họp chuyên môn, một người có thể chịu trách nhiệm viết biên bản, nhưng bản ghi kỹ thuật số của cuộc họp có thể hữu ích.
Theo mặc định, chỉ quản trị viên của cuộc trò chuyện mới có thể ghi lại nội dung cuộc họp Thu phóng. Tuy nhiên, anh ta có thể cung cấp cho những người tham gia khác quyền ghi âm theo lượt của họ. Chức năng này chỉ có sẵn dưới WindowsmacOS và Linux và cho phép cuộc họp được lưu dưới dạng hai tệp, âm thanh M4A và video MP4.
