Vì các công ty thu thập ngày càng nhiều dữ liệu mỗi ngày, cho dù cho mục đích quảng cáo hay phân tích, có vẻ như chúng tôi đang ngày càng ít bảo mật hơn, đặc biệt là trên web.
Mặc dù các quy định như Quy định bảo vệ dữ liệu chung (ở Liên minh châu Âu) và CCPA (ở California) có các chính sách bảo vệ quyền riêng tư của người tiêu dùng mạnh mẽ, họ vẫn không bảo vệ chúng tôi hoàn toàn khỏi hầu hết mọi trang web thu thập thông tin cá nhân của chúng tôi. Vì vậy, chúng ta cần phải xử lý vấn đề ngay hôm nay và đạt được hiệu quả với các công cụ như trình chặn quảng cáo, VPN (VPN), mã hóa toàn diện và tất nhiên là duyệt web riêng tư. Dưới đây là mồi nhanh của bạn trên tất cả chúng dưới đây.
Chế độ ẩn danh là gì và khi nào nó được sử dụng
Cách dễ nhất để tăng sự riêng tư mà bạn có thể thực hiện hôm nay là bật chế độ ẩn danh, còn được gọi là chế độ riêng tư. Về cơ bản, nó ngăn không cho trình duyệt của bạn nhớ bất kỳ trang web hoặc ứng dụng web nào bạn truy cập, điều này sẽ ngăn các trang web đó theo dõi bạn vì họ không thể lưu phần mềm theo dõi của họ (được gọi là cookie) trên máy tính của bạn.
Hiện tại, tất cả các trình duyệt (như Safari, Firefox và Chrome) đều có một tab đặc biệt hoặc chức năng tab ẩn danh tích hợp và bạn cũng có thể sử dụng chúng trên tất cả các thiết bị của mình. Hãy học cách.
Làm cách nào để giữ lịch sử web của bạn ở chế độ riêng tư
Trước khi chuyển sang cách sử dụng chế độ ẩn danh trên thiết bị của bạn, chúng tôi cần xử lý lịch sử duyệt web và dữ liệu có thể có trên máy Mac của bạn trong nhiều năm. Hãy nhớ rằng bật lịch sử không chỉ lưu trang web bạn đang truy cập trên máy Mac mà còn hiển thị trang web đó khi viết bất kỳ truy vấn tìm kiếm hoặc URL nào trên thanh địa chỉ, khiến việc tìm kiếm riêng tư cũng gặp khó khăn. Vậy làm thế nào bạn có thể xóa tất cả dữ liệu này cùng một lúc và đảm bảo không để lại thông tin nhạy cảm? Có một mẹo để nó.
CleanMyMac X là một công cụ tối ưu hóa toàn diện cho Mac, cho phép bạn thực hiện hàng chục lần quét và các tác vụ hệ thống phức tạp, gần như không thể tìm thấy, từ quét phần mềm độc hại đến cải thiện chế độ riêng tư của bạn.
Để xóa hoàn toàn tất cả dữ liệu duyệt web khỏi máy Mac của bạn bằng CleanMyMac X:
Mở ứng dụng và chuyển đến tab Quyền riêng tư được bảo vệ
Kiểm tra tất cả các trình duyệt (ví dụ: Safari, Chrome)
Chuyển đến từng trình duyệt và chọn thông tin chính xác mà bạn muốn thoát khỏi
Nhấp vào loại bỏ
Cách bật duyệt web riêng tư trên iPhone và iPad
Khi tất cả dữ liệu duyệt web đã bị xóa khỏi máy Mac của bạn, thay đổi sẽ lan rộng trên các thiết bị di động của bạn, nhờ vào iCloud. Tiếp theo, thật tốt khi biết cách tìm kiếm ở chế độ ẩn danh trên iPhone và iPad – không nhất thiết là vì ai đó có thể đánh cắp điện thoại của bạn và xem lịch sử của bạn, nhưng thay vào đó vì tất cả các tìm kiếm trên iPhone hoặc iPad xuất hiện khi ai đó cố gắng tìm kiếm Một cái gì đó trên máy Mac của bạn.
Để bật duyệt web riêng tư, bao gồm Safari Apple Thiết bị (đã có sẵn từ iOS 5):
Mở ứng dụng Safari của bạn
Nhấp vào biểu tượng tab ở dưới cùng bên phải
Nhấp vào Đặc biệt, sau đó là dấu cộng (+)
Khi một tab ẩn danh mở ra, nó sẽ chuyển thanh tiêu đề màu xám đậm.
Cách mở tab ẩn danh trên Mac
Mặc dù iPhone và iPad hoạt động với Safari hầu hết thời gian, người dùng trên thiết bị Mac sử dụng nhiều trình duyệt khác nhau, mỗi trình duyệt có các điều khiển riêng tư, cho dù đó là chế độ ẩn danh trong Chrome hoặc duyệt web riêng tư trong Firefox. Hãy xem cách bật và cách tắt chế độ ẩn danh trên máy Mac với các trình duyệt phổ biến nhất hiện nay.
Safari: MacOS Catalina bắt đầu, Safari bị cấm (phiên bản 13.1) Bây giờ tất cả theo dõi chéo trang được thực hiện theo mặc định, đó là tin tuyệt vời cho quyền riêng tư của mọi người dùng. Ngoài ra, Safari có tùy chọn tự động xóa các mục nhật ký mỗi ngày, tuần, tháng hoặc năm. Điều này có thể được chỉ định trong Safari ➙ Tùy chọn ➙ Xóa các mục lịch sử.
Để bật chế độ ẩn danh, các thiết bị Mac có thể được sử dụng trên Safari:
Khi Safari hoạt động, bấm vào Tệp trong thanh menu
Chọn một cửa sổ đặc biệt mới (+ Shift + N)

Cáo lửa: Là một trong những trình duyệt độc lập phổ biến nhất, Firefox có rất nhiều cài đặt quyền riêng tư hữu ích. Trước hết, Safari cung cấp bảo vệ theo dõi được cải thiện để chặn người theo dõi phương tiện truyền thông xã hội, cookie theo dõi chéo trang web, theo dõi riêng tư WindowsVà hơn thế nữa. Bạn có thể kích hoạt tính năng này từ các tùy chọn Firefox (+) khi chuyển đến tab Quyền riêng tư và Bảo mật. Trên cùng một tab, bạn cũng có thể chọn hộp “Xóa cookie và dữ liệu trang web khi Firefox bị đóng” và đặt menu thả xuống thành “Không bao giờ nhớ lịch sử” hoặc “Xóa lịch sử khi Firefox bị đóng”.
Để bắt đầu duyệt web riêng tư trong Firefox, mặc dù:
Mở Firefox và nhấp vào Tệp trong thanh menu
Chọn một cửa sổ đặc biệt mới (hoặc sử dụng phím tắt + Shift + P)
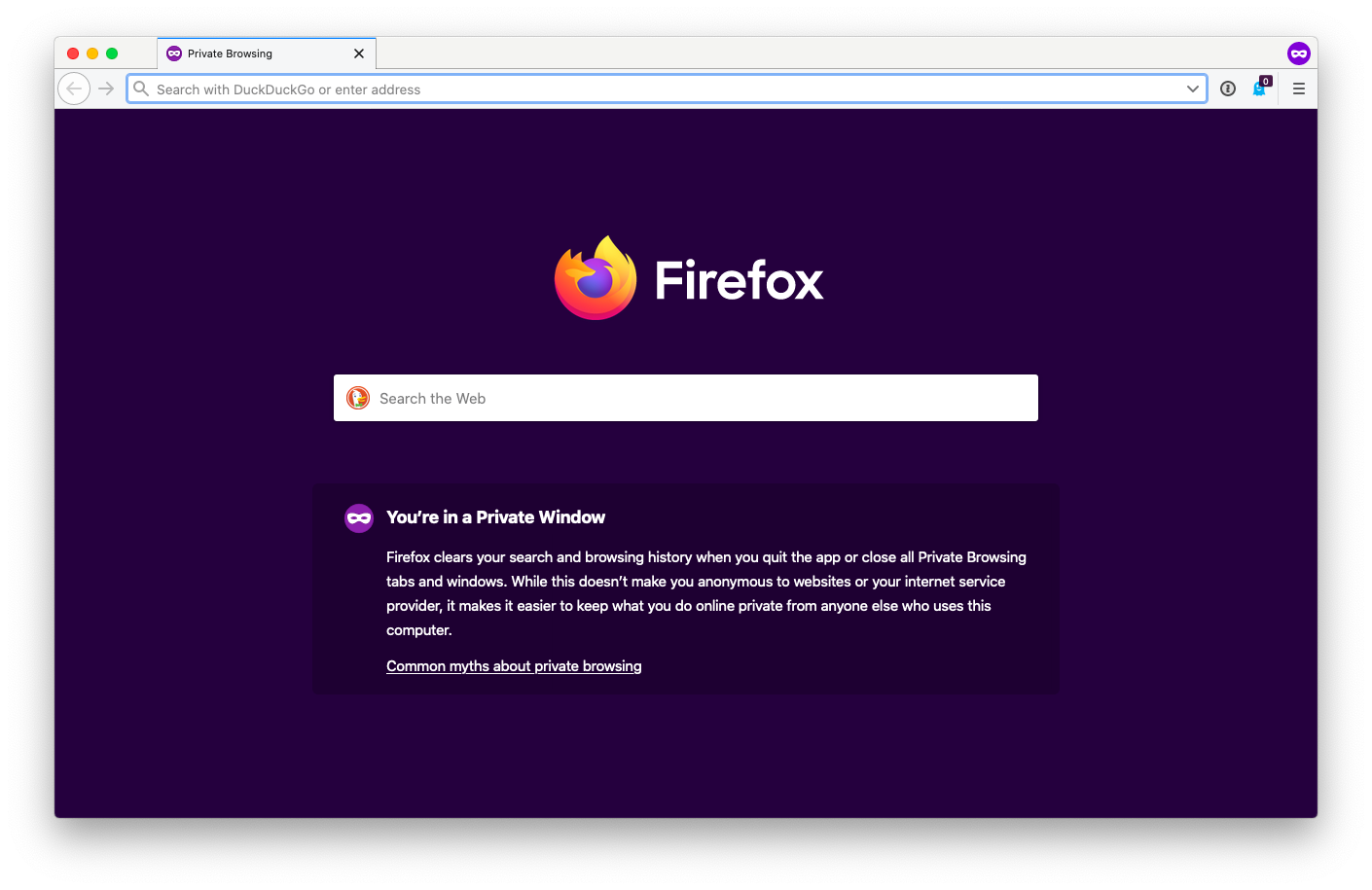
Trình duyệt Chrome: Khi nói đến việc giữ thông tin riêng tư, Chrome không phải là ứng dụng hàng đầu, do nó được Google xây dựng, dựa trên việc lấy dữ liệu của bạn để bán thêm quảng cáo. Tuy nhiên, nó vẫn cung cấp cho bạn một tùy chọn để mở các tab ẩn danh trong Chrome. Trong chế độ ẩn danh, trình duyệt không nhớ bản ghi của bạn và không lưu cookie, dữ liệu trang web hoặc thông tin được nhập vào biểu mẫu. Nó cũng vô hiệu hóa tất cả các phụ kiện.
Để bật chế độ tìm kiếm riêng tư trong Chrome:
Mở trình duyệt
Chuyển đến cửa sổ Tệp mới (+ Shift + N)
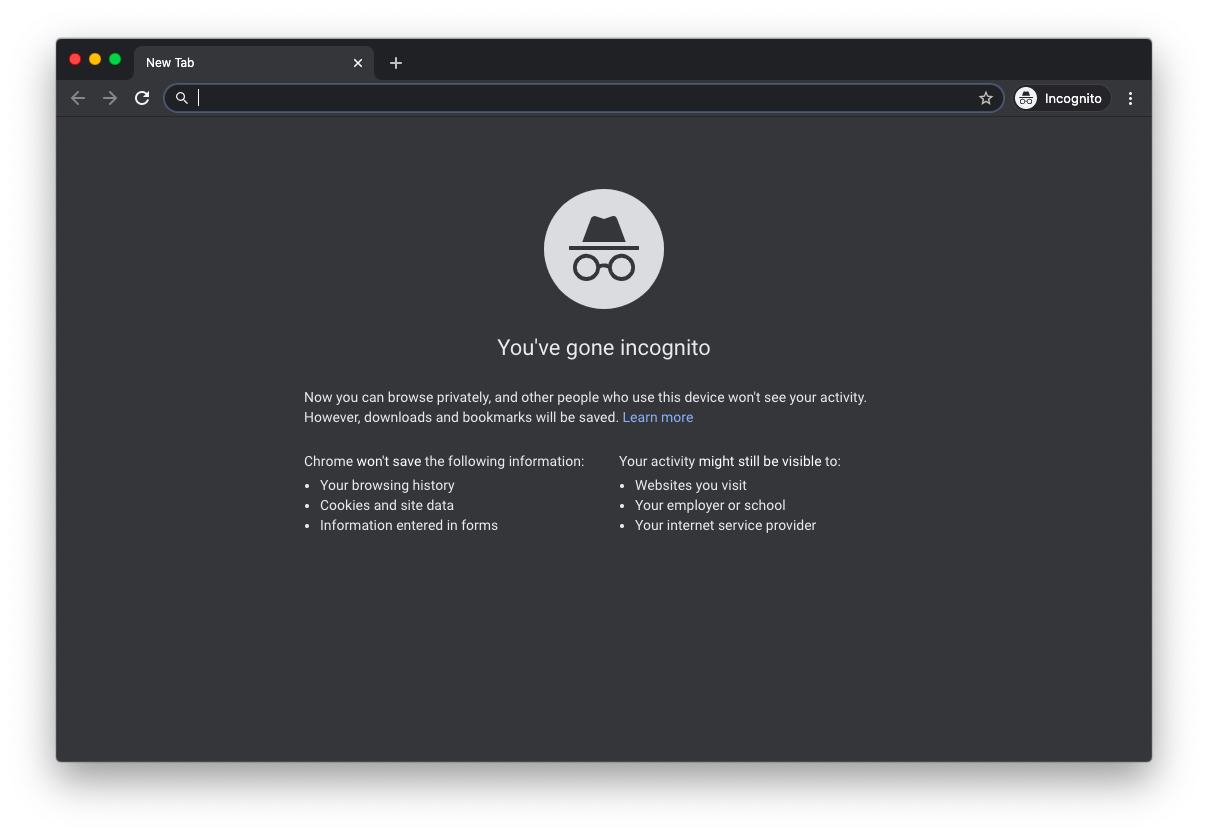
Cách nhập quyền riêng tư đầy đủ với VPN
Ngay cả khi bạn xóa sổ đăng ký của mình một cách nghiêm túc, thường xuyên tìm kiếm ở chế độ ẩn danh và chặn nhiều trình thu thập thông tin và quảng cáo khác nhau, hồ sơ của bạn vẫn được hiển thị với các trang web bạn truy cập, cho chủ nhân của bạn (nếu bạn ở trên mạng công ty) và cho nhà cung cấp dịch vụ Internet (Nhà cung cấp dịch vụ Internet). Hơn nữa, mỗi khi bạn sử dụng mạng WiFi không an toàn (ví dụ: trong quán cà phê), lưu lượng truy cập của bạn sẽ có sẵn cho bất kỳ ai chặn. Vậy bạn làm gì
Shimo là một máy khách VPN đầy đủ tính năng cho Mac, cho phép bạn ẩn danh tính của mình bằng cách chuyển hướng tất cả lưu lượng truy cập web của bạn thông qua một máy chủ được mã hóa trước khi đến đích. Bằng cách này, mọi người sẽ thấy lưu lượng truy cập thông qua máy chủ của bên thứ ba, nhưng sẽ không ai biết bạn là ai. Hơn nữa, bạn thường có thể chọn các máy chủ khác nhau ở các quốc gia khác nhau, điều này thực sự có thể giúp bạn tránh một số hạn chế về địa lý (ví dụ: xem US Netflix).
Nhìn chung, Shimo chỉ mất một giây để định cấu hình và cung cấp cho bạn thêm một lớp quyền riêng tư mà bạn rất cần trong thời hiện đại.
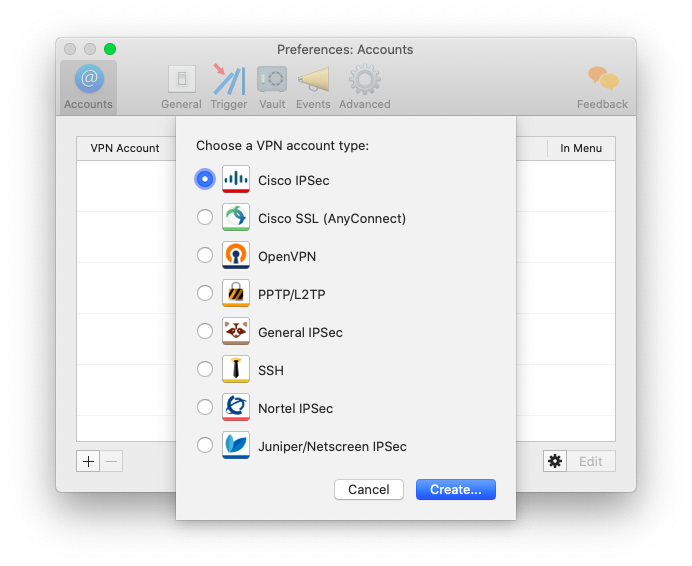
Cách giữ tin nhắn email của bạn riêng tư trên Mac
Với phạm vi duyệt toàn bộ với các tab riêng tư và Shimo, làm thế nào để bạn bảo vệ thông tin cá nhân của mình? Một ví dụ là chuyển đổi một chương trình email thông thường sang một cái gì đó an toàn hơn và thậm chí có thể được mã hóa.
Canary Mail là một trong những ứng dụng email khách an toàn và mạnh mẽ nhất trên thế giới. Chỉ cần kích hoạt mã hóa tự động và email của bạn sẽ không thể đọc được ngay lập tức bởi bất kỳ bên thứ ba nào. Ngoài ra, Canary Mail cung cấp một bộ công cụ ủy quyền tuyệt vời, Hộp thư đến số không, lời nhắc, theo dõi, tìm kiếm thư cũ và hủy đăng ký từ bất kỳ bản tin nào chỉ bằng một cú nhấp chuột.

Giờ đây, bạn có thể thấy cuộc sống của mình có thể trở nên riêng tư hơn như thế nào nếu bạn chỉ bật chế độ riêng tư trong trình duyệt của mình, đồng thời xóa lịch sử duyệt web của bạn với CleanMyMac X, bảo vệ danh tính của bạn với Shimo và ẩn email của bạn bằng Canary Mail. Thêm một bước? Switch Công cụ tìm kiếm Google của bạn vào một cái gì đó riêng tư hơn như DuckDuckGo.
Trên hết, CleanMyMac X, Shimo và Canary Mail hoàn toàn miễn phí trong bảy ngày qua Setapp, một nền tảng chứa hơn 170 ứng dụng Mac chất lượng cao luôn giữ sự riêng tư của bạn. Hãy dùng thử ngay hôm nay và xem tất cả các ứng dụng bạn có thể thực sự tin tưởng.
