
Video Ram (VRAM) lưu trữ dữ liệu hình ảnh giúp đồ họa máy tính mượt mà. Điều này đặc biệt quan trọng trong các ứng dụng hiển thị kết cấu hình ảnh nhiều mặt hoặc cấu trúc 3D. Tác dụng phụ của VRAM thấp bao gồm trò chơi hoặc hình ảnh động kém chất lượng.
May mắn thay, có những phương pháp bạn có thể sử dụng để tăng VRAM của mình. Đọc tiếp để biết các tùy chọn dành cho PC có đồ họa tích hợp với RAM dùng chung.
Những điểm cần xem xét trước khi nâng cấp VRAM của bạn
- Tốt hơn hết bạn nên mua GPU chuyên dụng để tăng sức mạnh cho máy tính và đảm bảo tính ổn định lâu dài.
- Các phương pháp được đề xuất trong bài viết này sẽ không hoạt động nếu máy tính của bạn không hỗ trợ phần mềm hoặc trò chơi bạn đang chơi.
- Hạ thấp cài đặt đồ họa của máy tính là một tùy chọn giải pháp thay thế.
Cách tăng VRAM trên hệ thống của bạn Windows 11?
Trong hệ thống Windows 11, bạn có thể tăng VRAM bằng cách vào BIOS hoặc thực hiện các chỉnh sửa bằng Registry Editor. Mặc dù nhiều nhà sản xuất cho phép tinh chỉnh cài đặt VRAM nhưng tùy chọn này không khả dụng trên tất cả các bo mạch chủ.
Thực hiện theo các bước bên dưới để tăng VRAM thông qua menu BIOS:
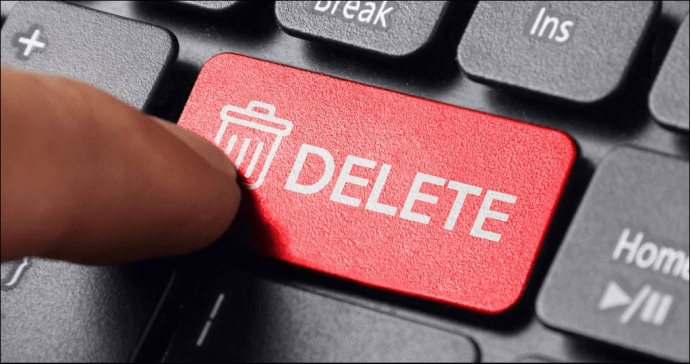
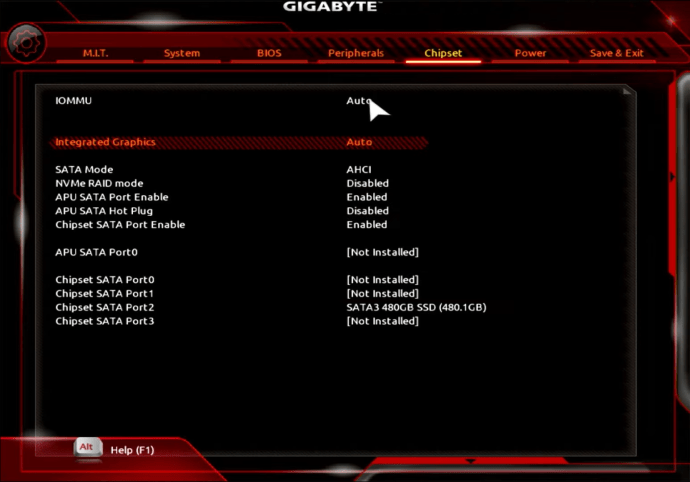
GIGABYTE
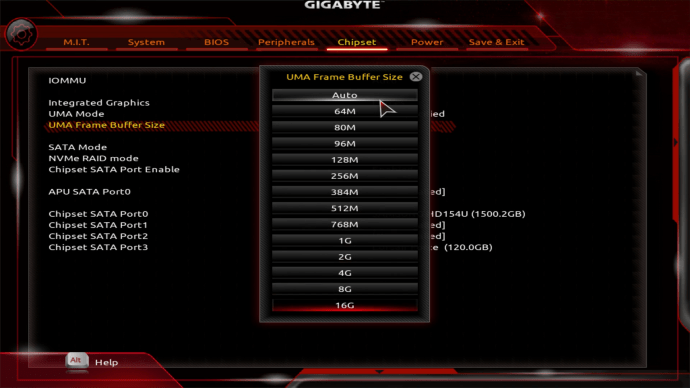
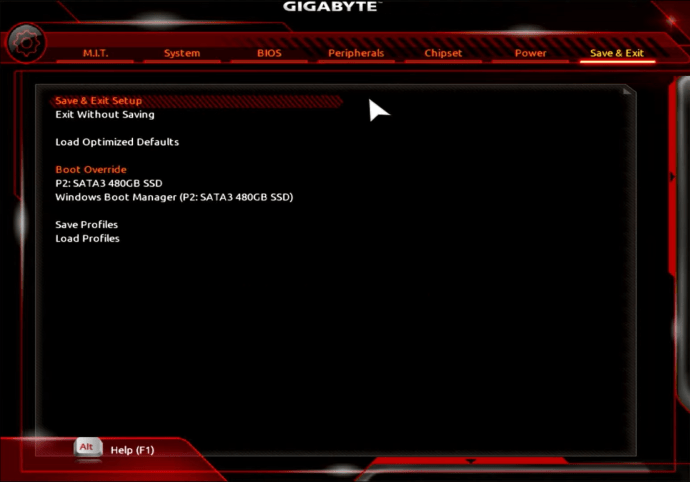
Dưới đây là các bước để thực hiện thay đổi bằng Registry Editor:
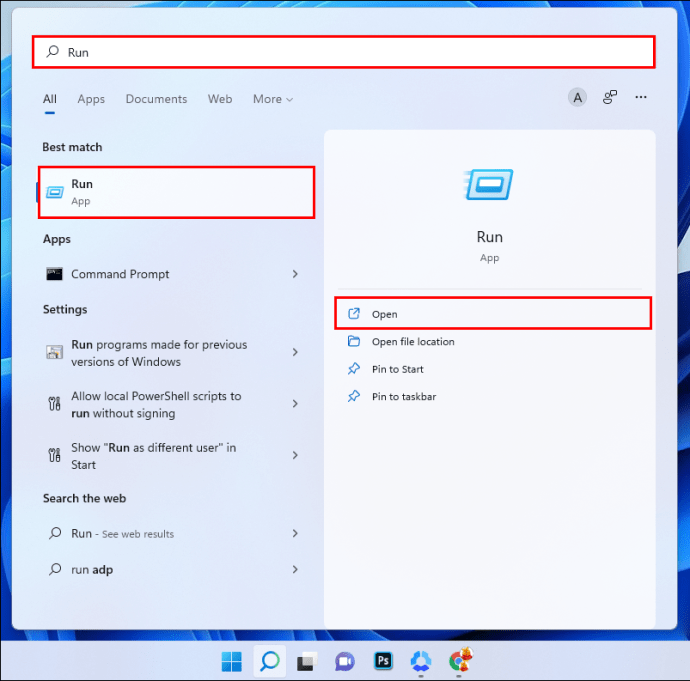
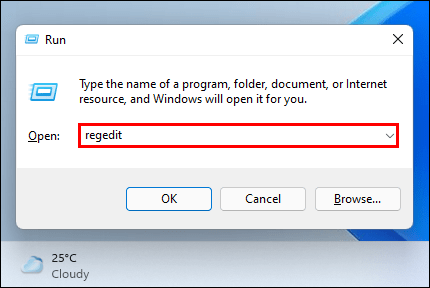
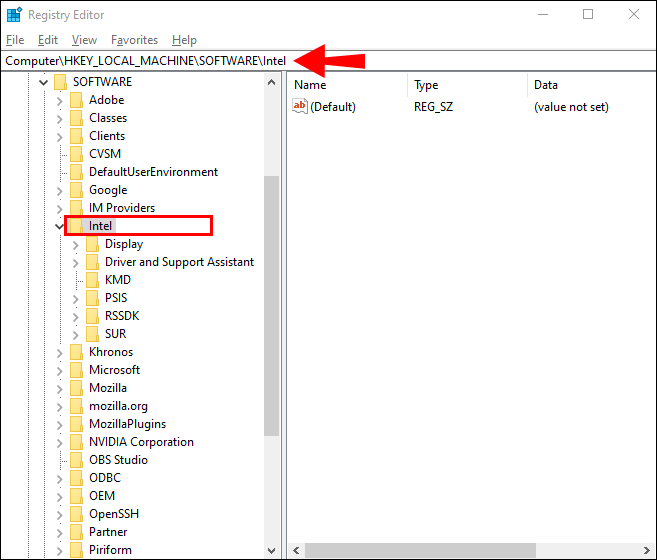
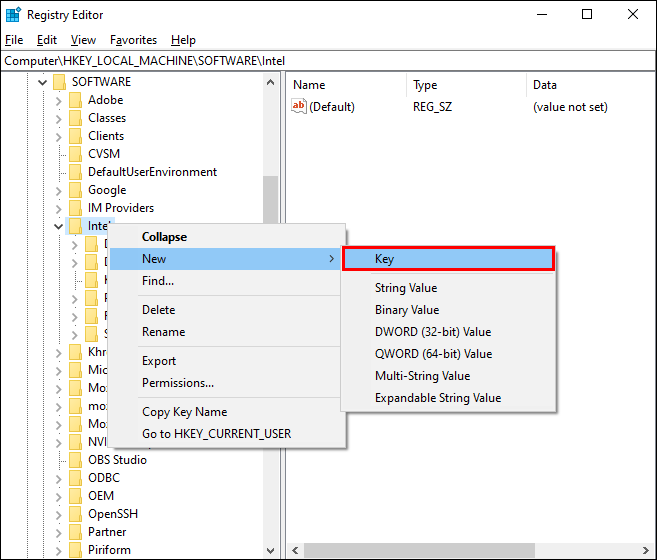
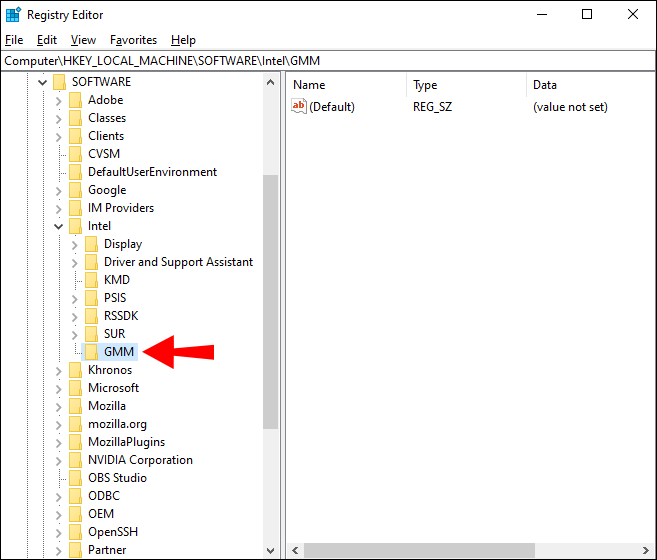
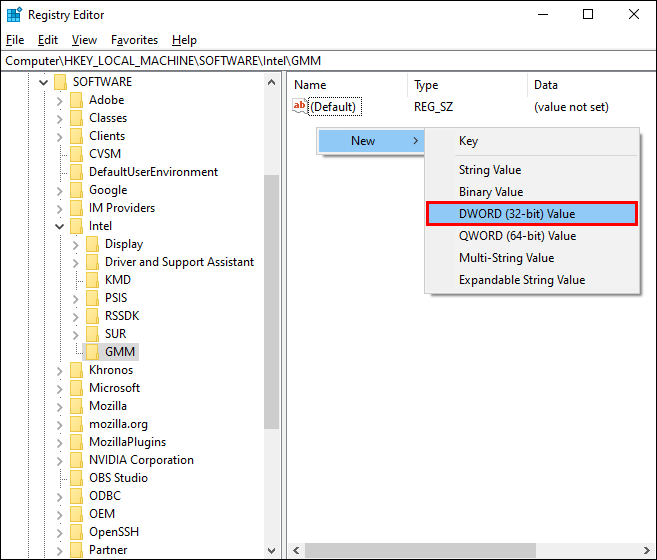
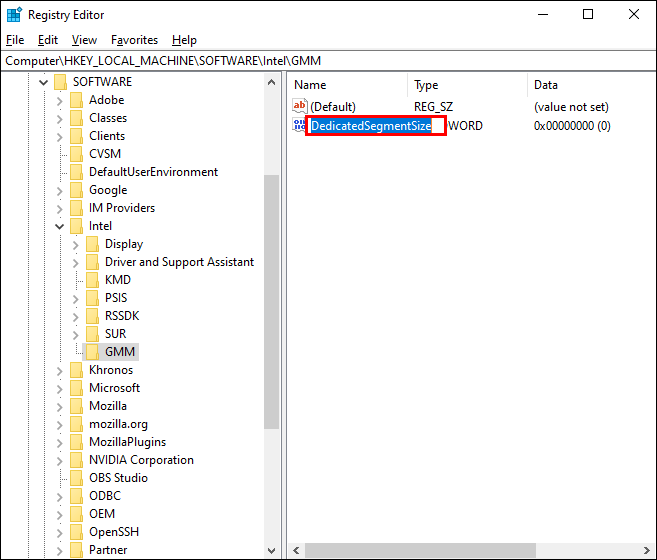
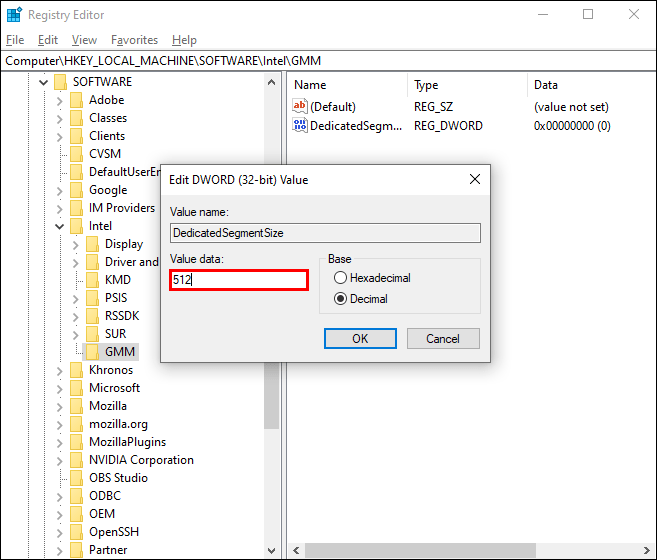
Cách tăng VRAM trên hệ thống của bạn Windows 10?
Trong hệ thống Windows 10, bạn có thể tăng VRAM thông qua BIOS hoặc thông qua “Trình chỉnh sửa sổ đăng ký”. Làm theo các bước sau để nâng cấp VRAM so với BIOS:
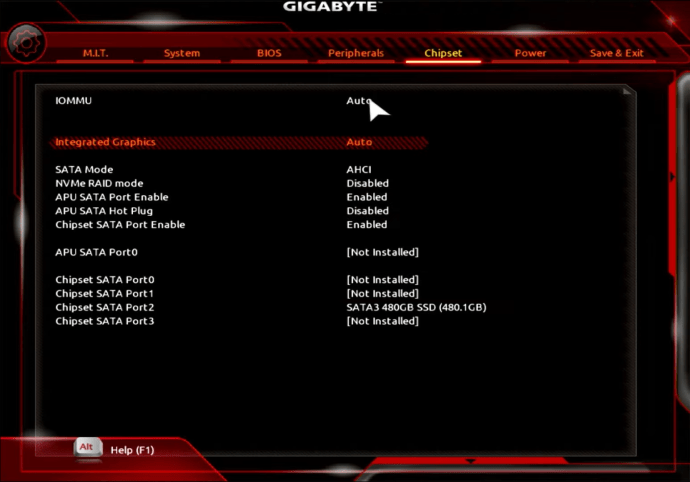
MSI
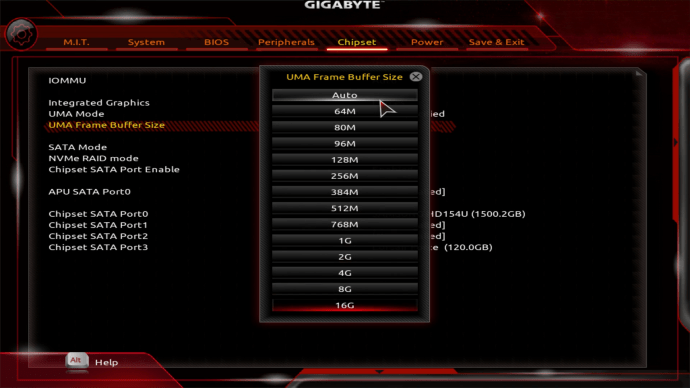
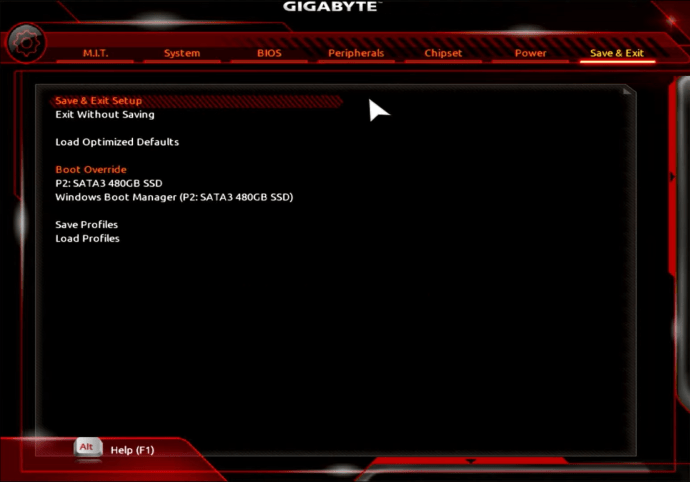
Ngoài ra, hãy làm theo các bước sau để tăng VRAM trong Registry Editor:

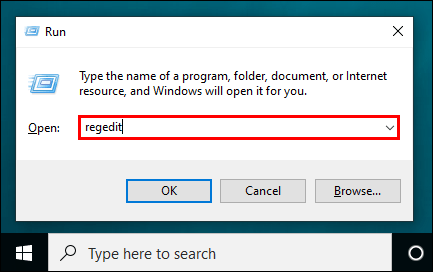
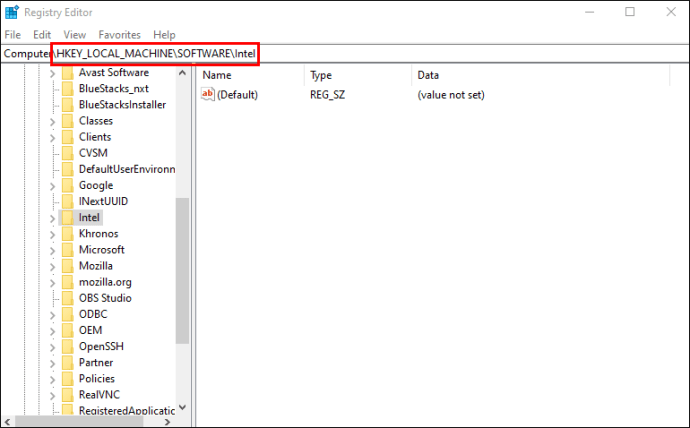
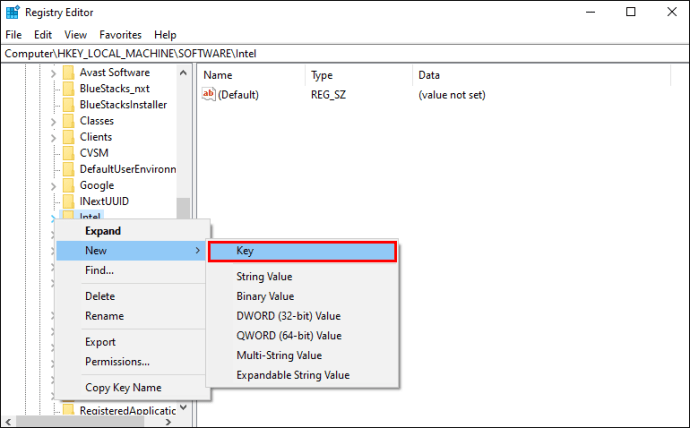
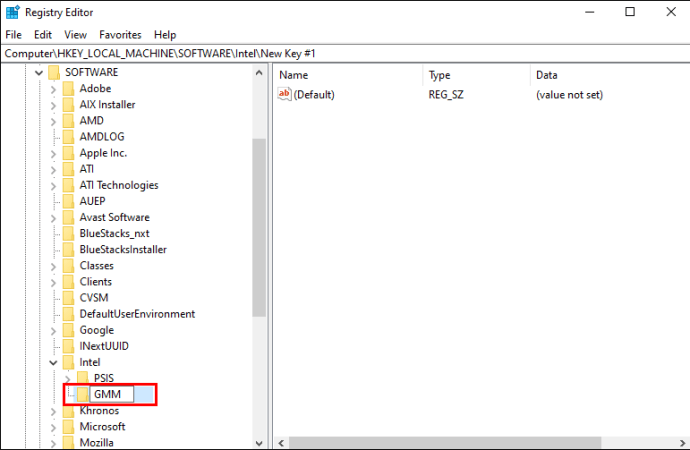
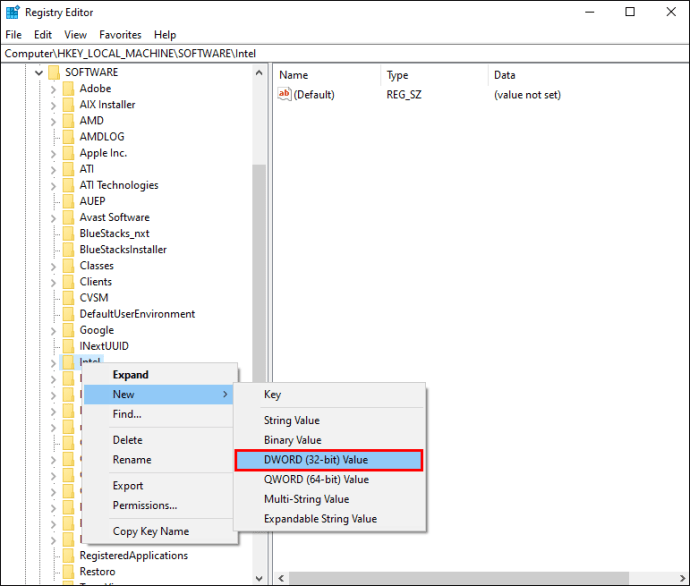
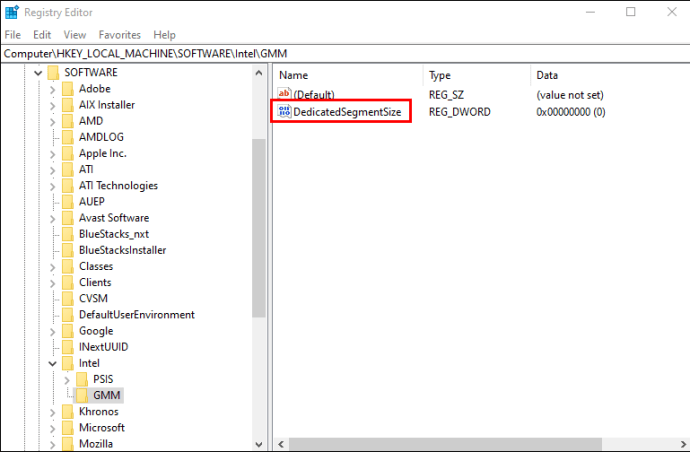
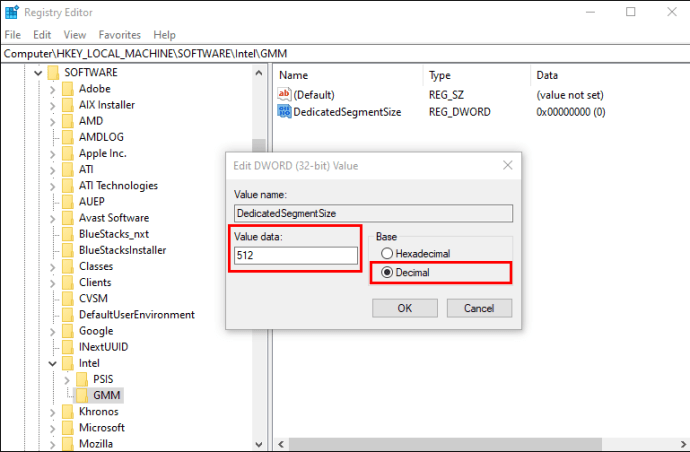
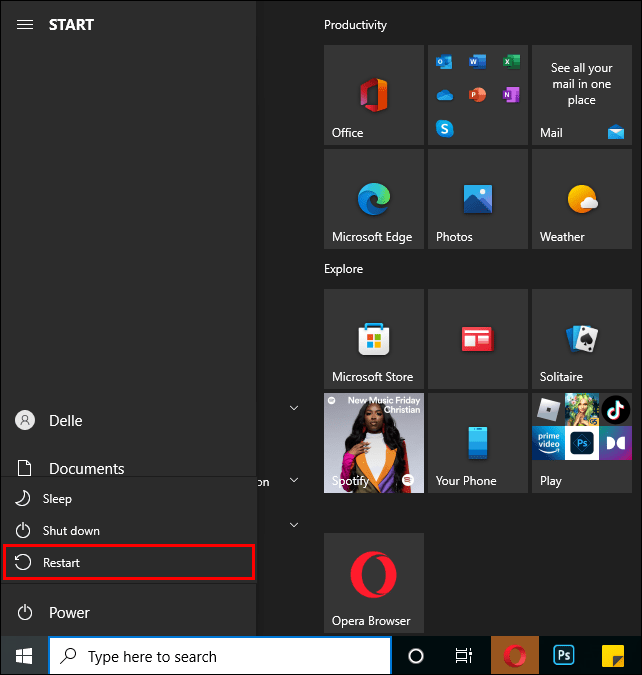
Làm cách nào để tăng VRAM với card đồ họa NVIDIA?
Cách tăng RAM máy tính ổn định nhất là nâng cấp card đồ họa. Một card đồ họa âm thanh như NVIDIA được khuyến nghị cho một số sức mạnh nghiêm trọng và trải nghiệm chơi trò chơi nâng cao. GPU chuyên dụng sẽ cung cấp cho bạn nhiều VRAM hơn và sức mạnh xử lý tổng thể.
Không có lượng VRAM hoàn hảo cho tất cả mọi người. Nhưng đây là một số mẹo về lượng VRAM mà bạn nên tìm kiếm trong một card đồ họa:
1-2 GB kỉ niệm
Những thẻ này thường là từ các đầu giá cả phải chăng hơn của quy mô. Chúng sẽ cung cấp hiệu suất tốt hơn so với cấu hình có đồ họa tích hợp, nhưng sẽ không đáp ứng được nhiều cài đặt trên mức trung bình của các trò chơi hiện đại. Cân nhắc mua một thẻ có đủ VRAM để chơi các trò chơi cũ hơn mà thiết lập đồ họa tích hợp không thể xử lý. Số tiền này không được khuyến nghị cho các công việc chỉnh sửa video hoặc 3D.
3-6 GB kỉ niệm
Kích thước này được coi là trung bình. Phù hợp chơi game trung bình hoặc chỉnh sửa video hơi chuyên sâu. Điều đó là không đủ cho các gói kết cấu quá khổ, nhưng bạn có thể chơi các trò chơi hiện đại ở 1080p mà không gặp vấn đề gì.
8 GB VRAMvà hơn thế nữa
Rất nhiều RAM là dành cho những game thủ khó tính. Kích thước hoàn hảo cho các trò chơi hiện đại ở độ phân giải 4K.
Làm cách nào để tăng VRAM trong BIOS?
Tùy chọn điều chỉnh cài đặt VRAM không có sẵn cho tất cả các bo mạch chủ. Thực hiện theo các bước bên dưới để tăng VRAM thông qua menu BIOS:
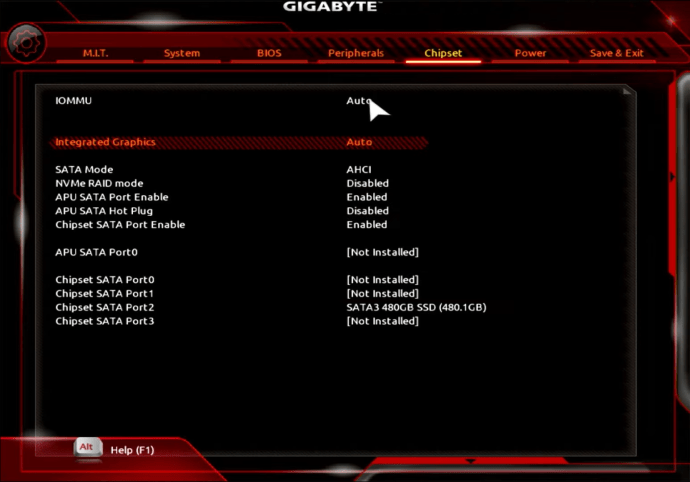
MSI
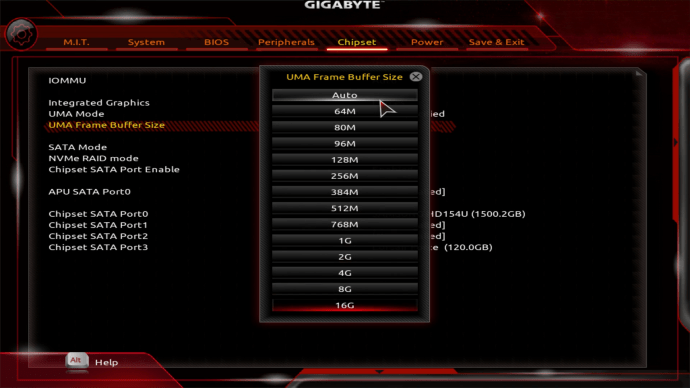
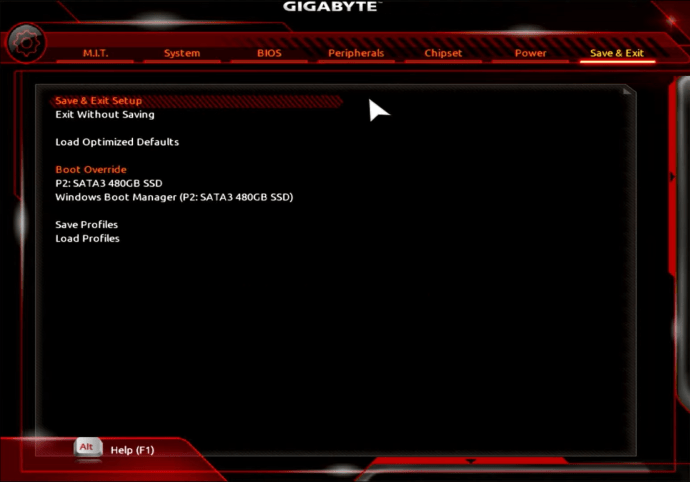
Cách tăng VRAM bằng CMD
Thực hiện theo các bước bên dưới để tăng VRAM trong Registry Editor bằng CMD:
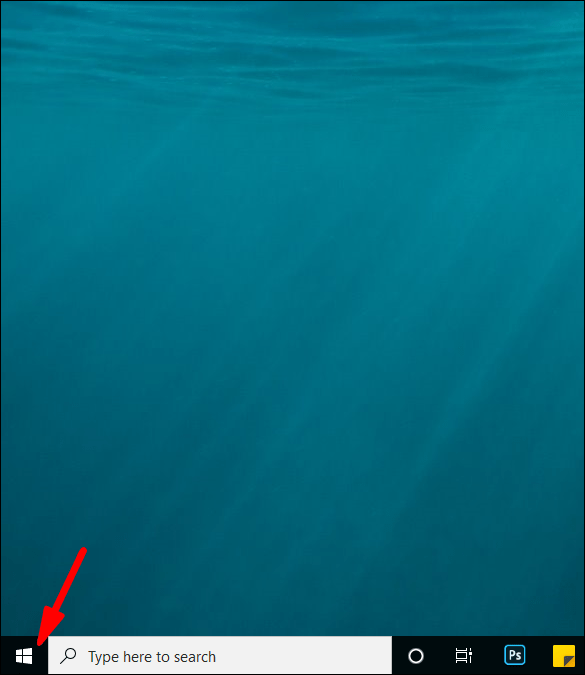
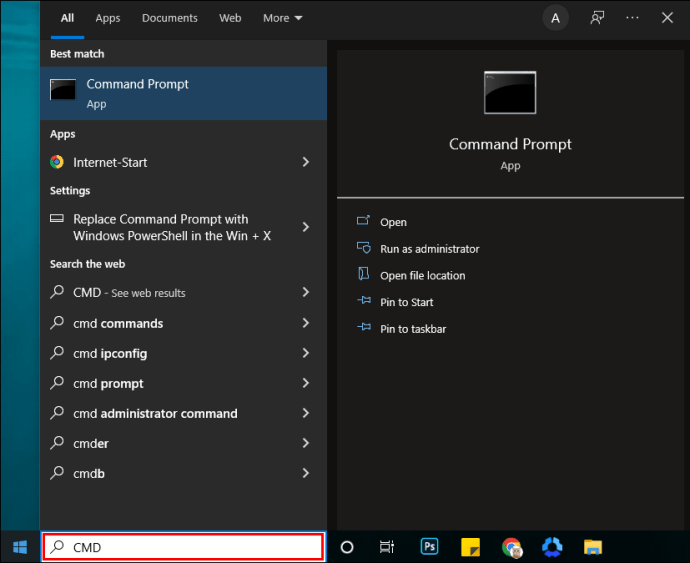
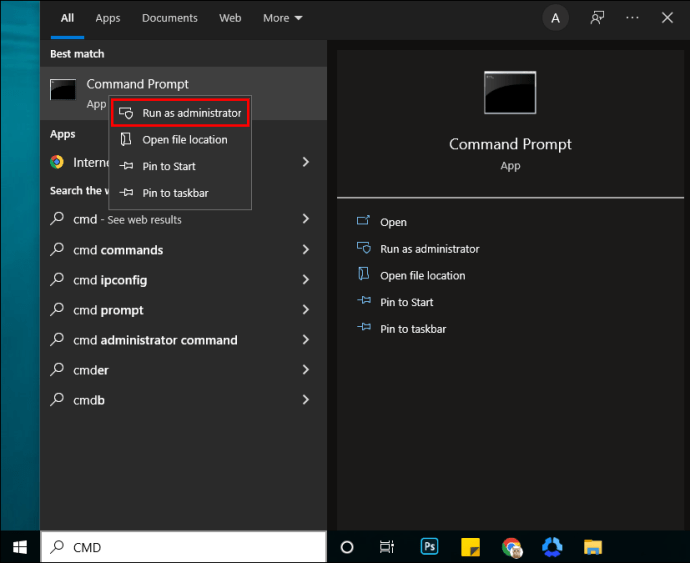
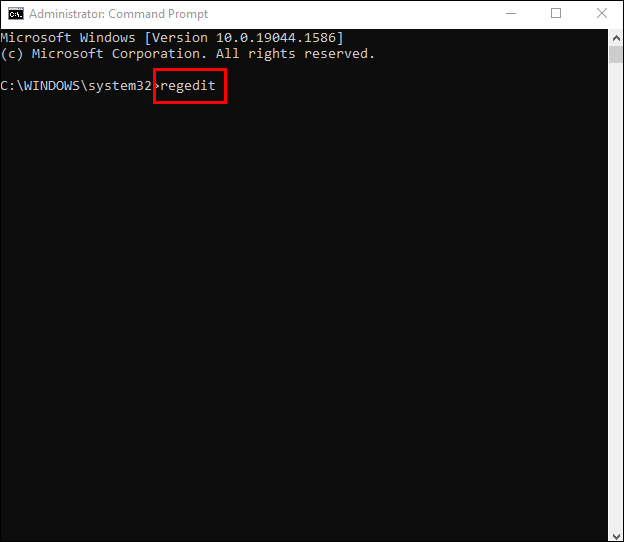
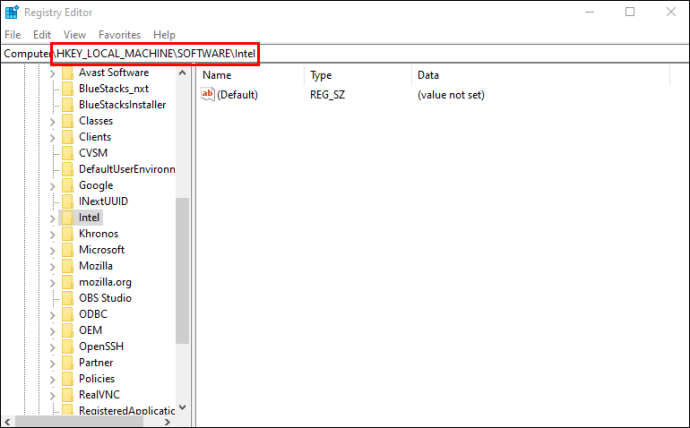
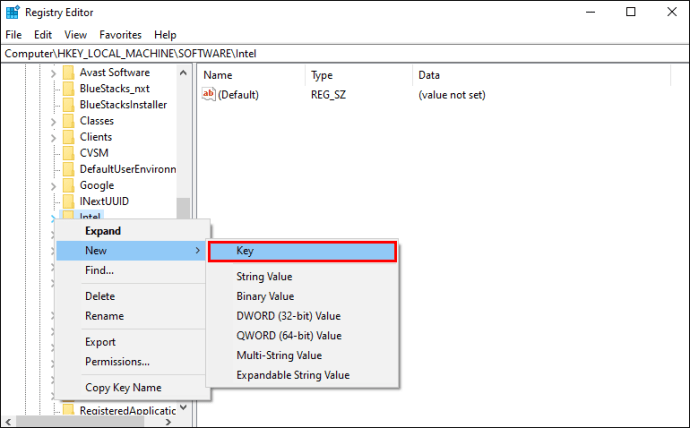
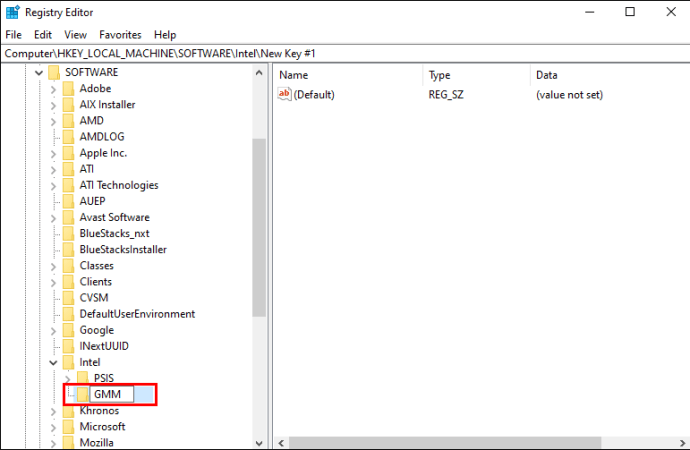
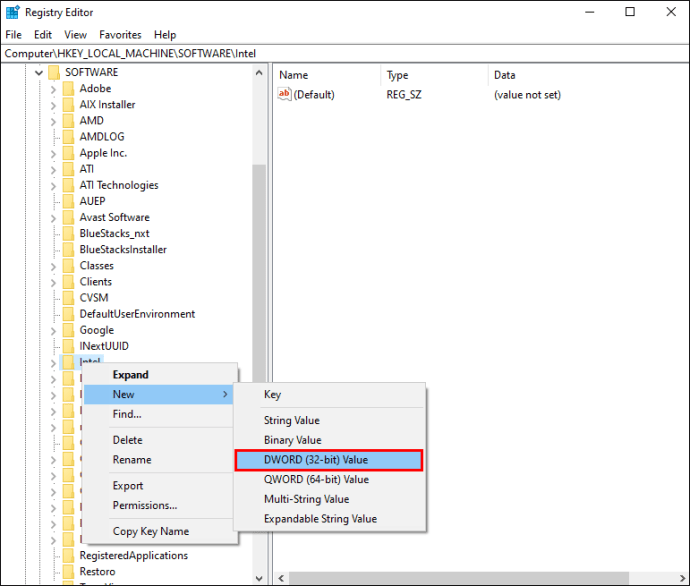
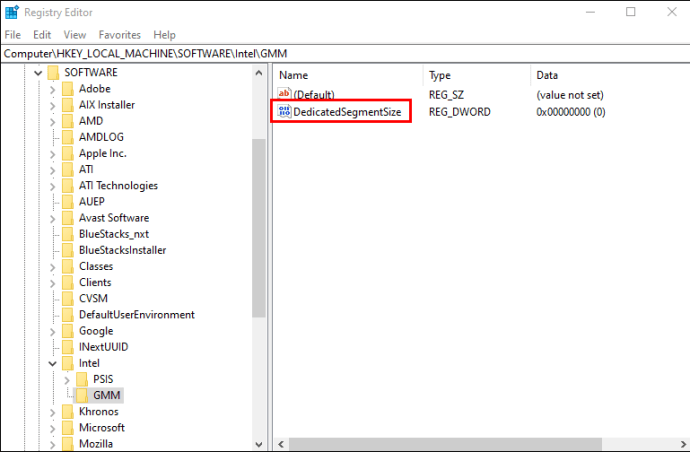
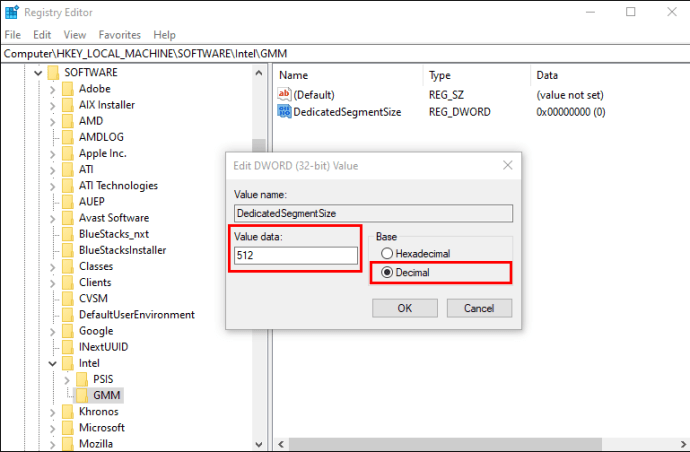
Tận dụng tối đa card đồ họa của bạn
Thiếu hoặc đầy bộ nhớ GPU ảnh hưởng đến hiệu suất GPU và sức mạnh máy tính. Ngoài việc nâng cấp cạc đồ họa, bạn có tùy chọn tăng VRAM bằng một vài điều chỉnh trong hệ thống của mình Windows 10 và 11. Điều này có thể được thực hiện bằng cách truy cập BIOS hoặc Registry Editor. Những giải pháp này thuận tiện, nhưng chỉ nên được sử dụng như những giải pháp ngắn hạn. Nên nâng cấp lên card đồ họa mạnh hơn.
Bạn thích loại hoạt động hoặc trò chơi sử dụng nhiều đồ họa nào? Hãy cho chúng tôi biết về nó trong phần bình luận bên dưới.
