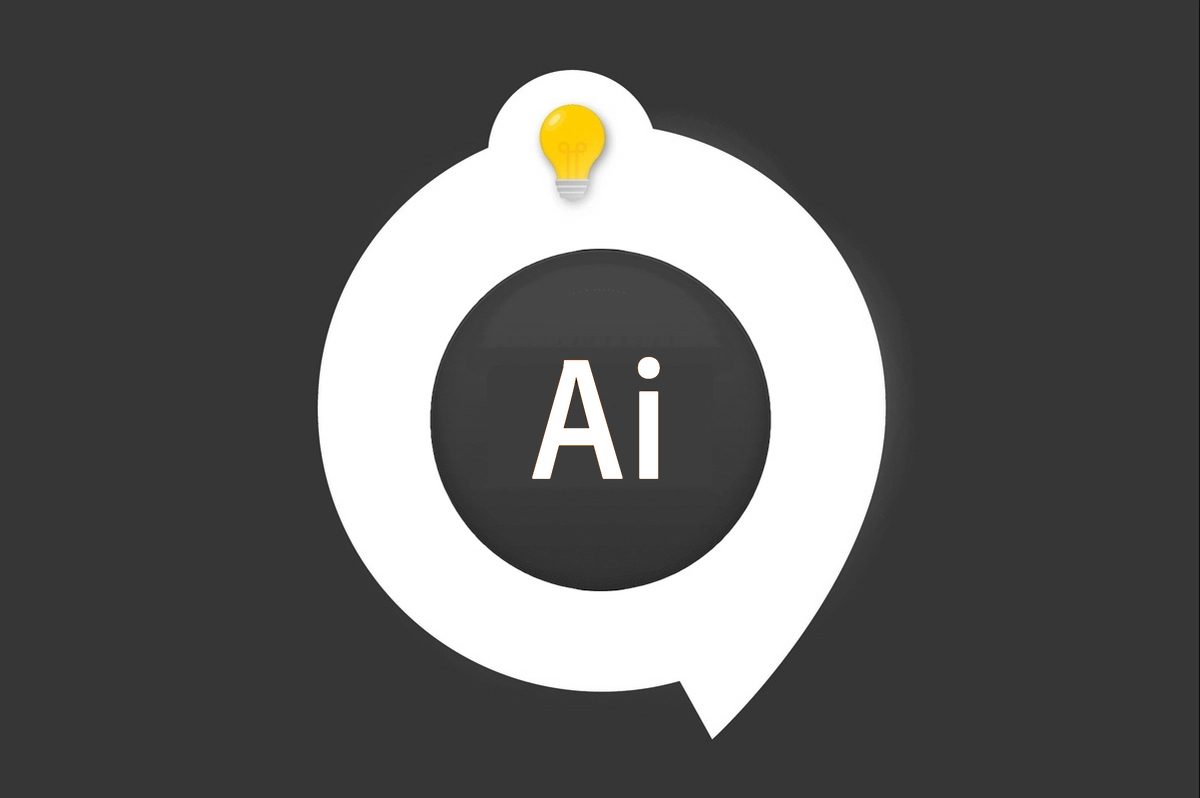
TẢI XUỐNG HÌNH ẢNH MINH HỌA
Đối với những sáng tạo của mình, đôi khi bạn cần nhiều bảng vẽ để tìm toàn bộ dự án của mình trên cùng một tài liệu. Nó đơn giản hơn, nhanh hơn và do đó hiệu quả hơn.
Chúng ta sẽ xem quy trình từng bước.
Làm cách nào để tạo nhiều bảng vẽ trong Adobe Illustrator?
1. Bạn đang làm việc trên tài liệu của mình và bạn muốn thêm nhiều bảng vẽ.
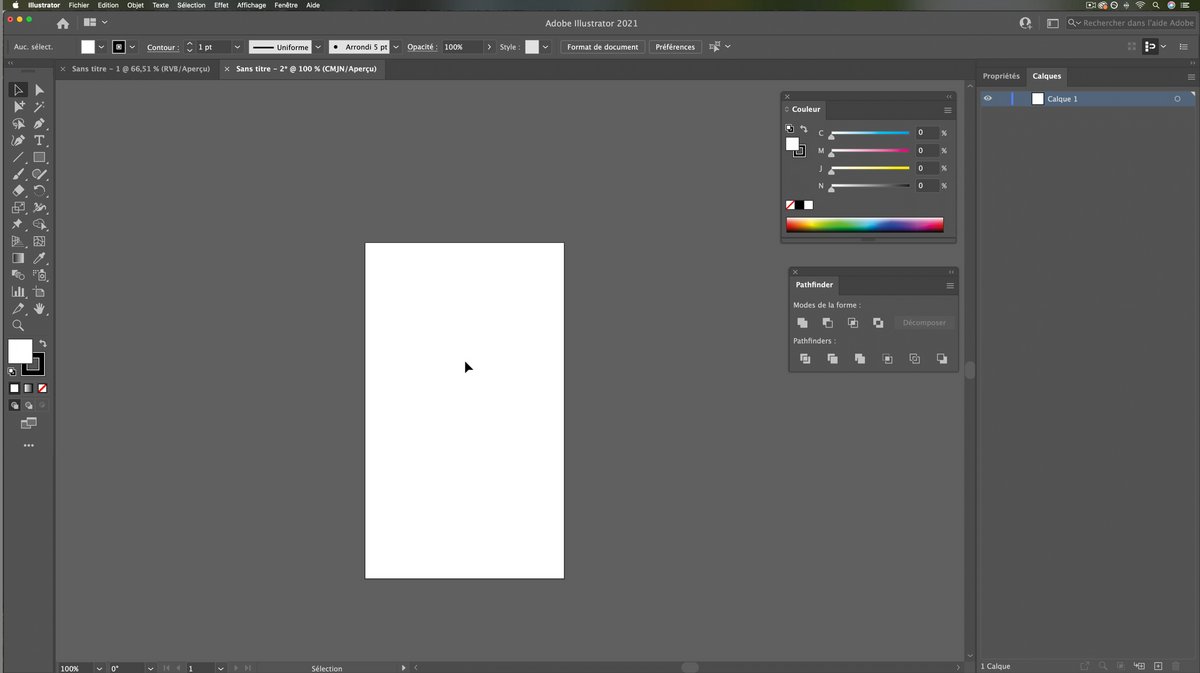
2. Trong thanh công cụ, nhấp vào biểu tượng Kế hoạch làm việc (nhìn bức ảnh bên dưới).
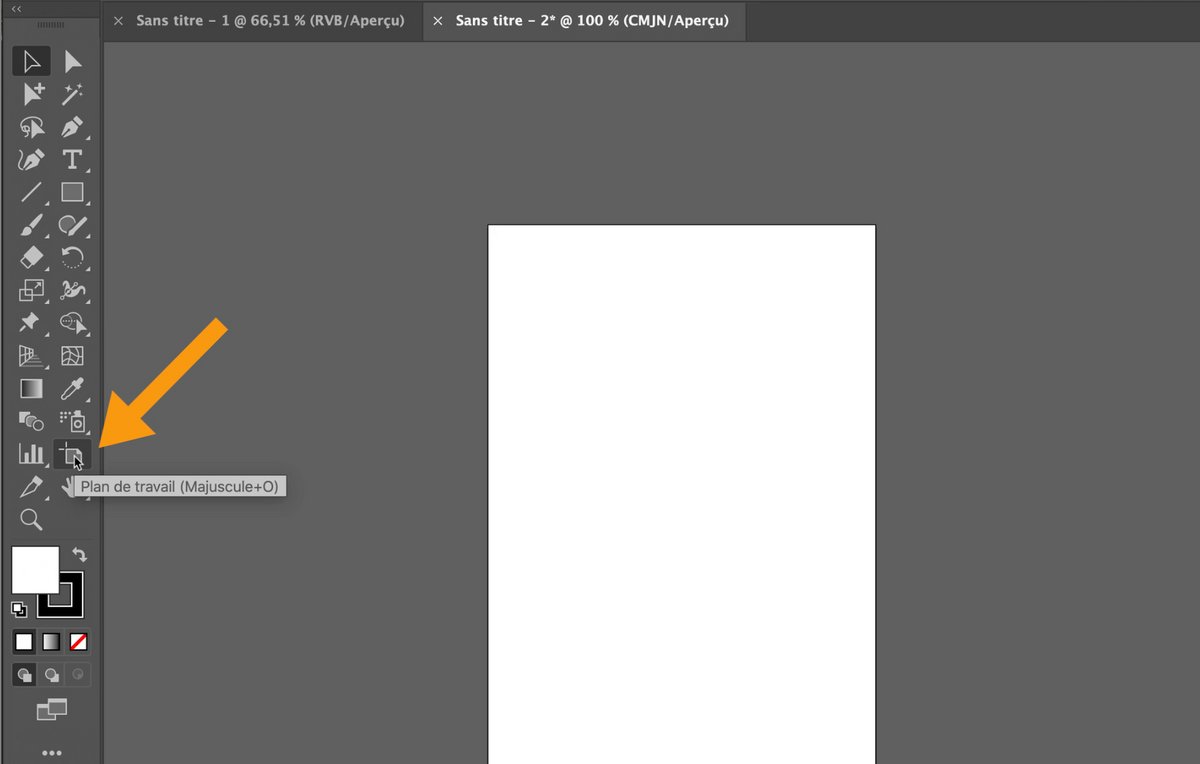
3. Một khiCông cụ Artboards đã kích hoạt, tài liệu của bạn (vùng trắng) sẽ được đóng khung bởi các đường chấm màu xanh lam và tay cầm vuông ở các góc.[1]
Tìm hiểu cách thay đổi kích thước tài liệu của bạn.
Bạn cũng sẽ có quyền truy cập vào một số tham số bao gồm cả nút [+] để thêm nhiều bảng vẽ mới như bạn muốn. [2]
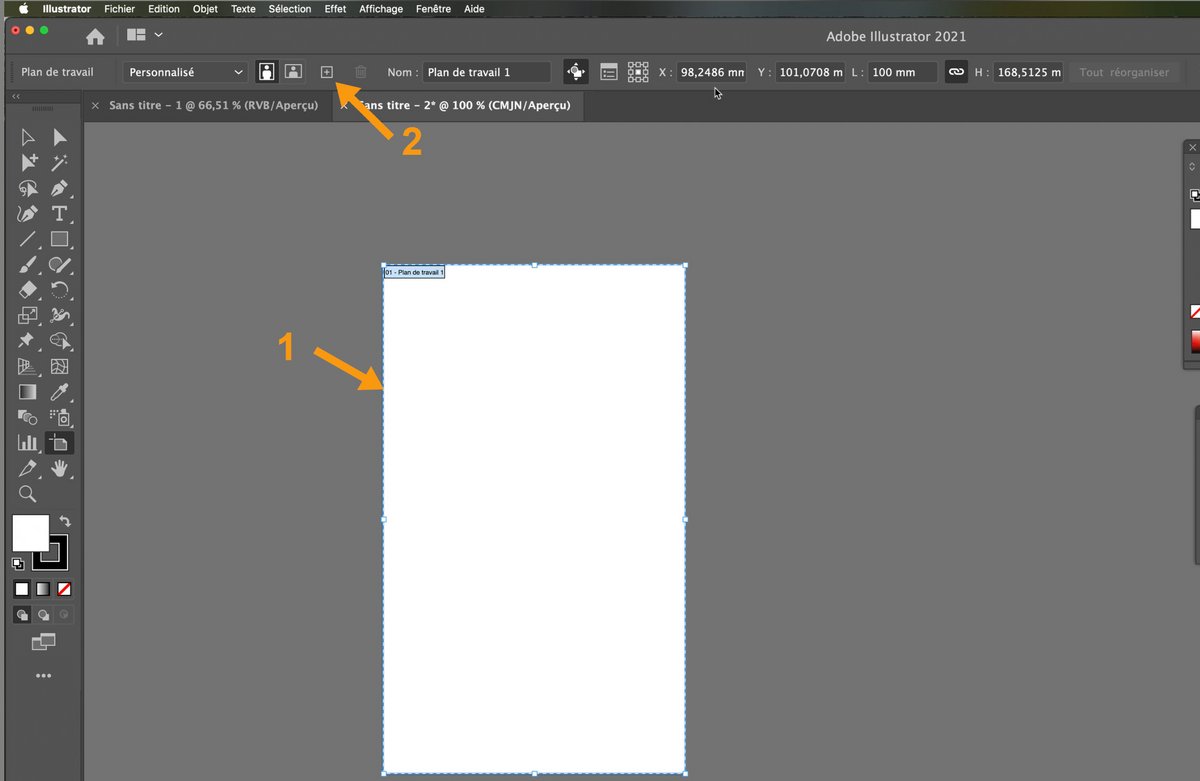
4. Bằng cách nhấp vào [+]bảng vẽ mới sẽ mặc định có cùng kích thước với bảng đầu tiên.
Nhấp nhiều lần vào [+] để tạo thêm những cái khác.
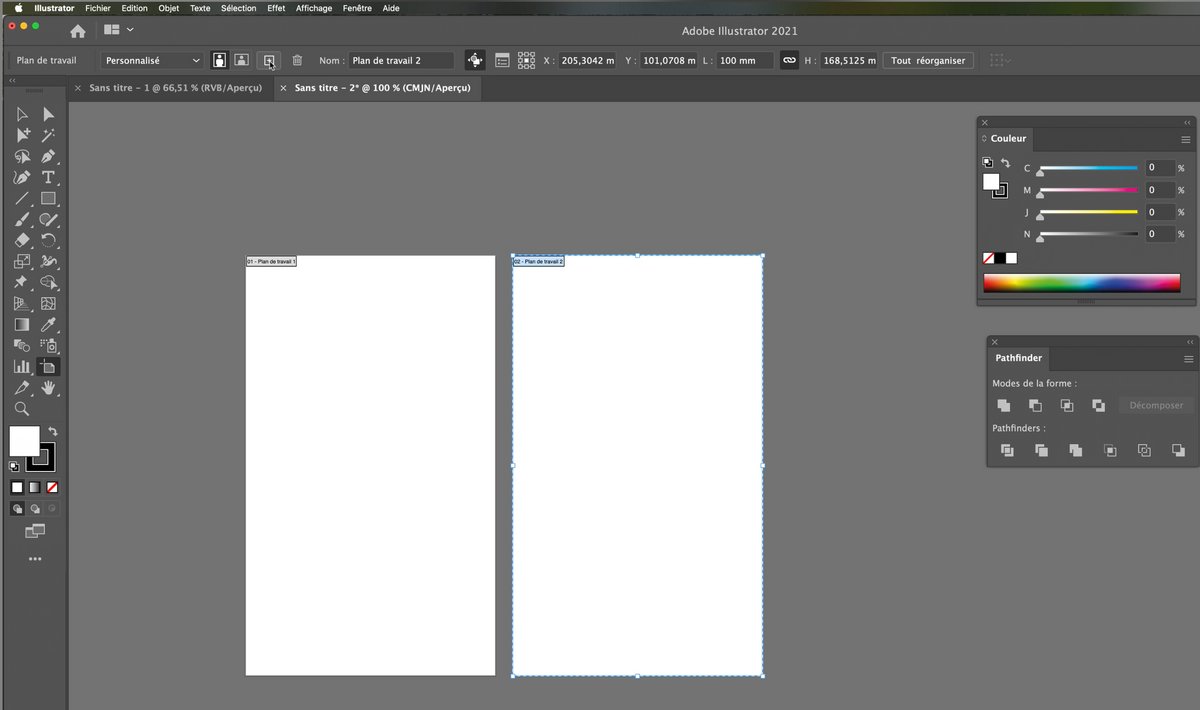
5. Bạn có thể di chuyển bảng vẽ trên tài liệu của mình.
Với tôi’Công cụ Artboards, nhấp vào một trong những bạn muốn di chuyển.
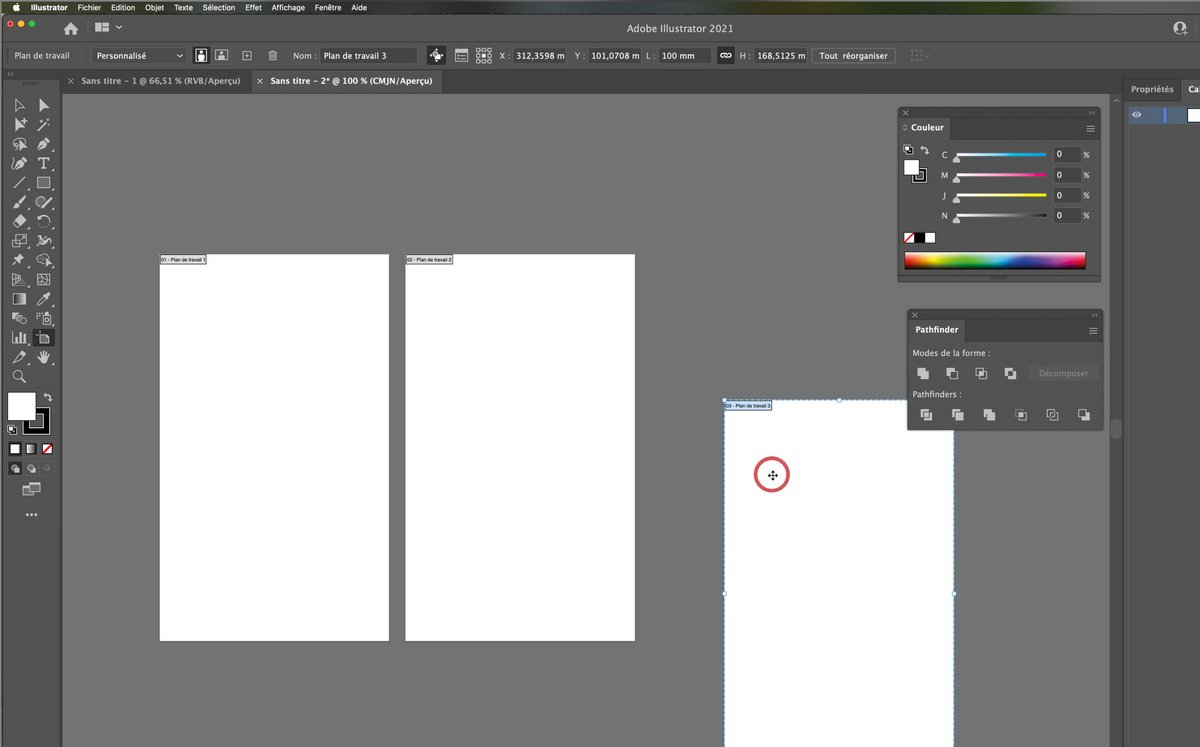
6. Trong thanh thuộc tính, bạn có thể tráo đổi chiều rộng và chiều cao bằng cách nhấp vào một trong các 2 các ký hiệu.
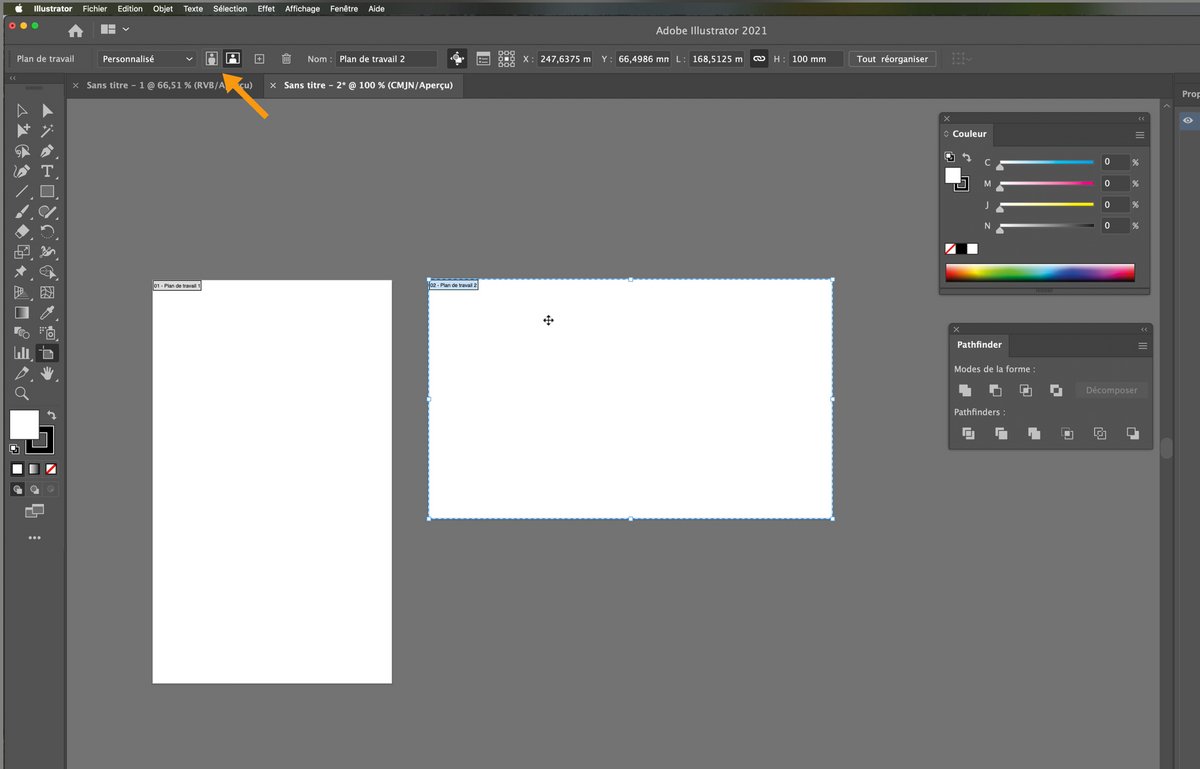
7. Chọn một công cụ khác để xác thực các chuyển đổi của bạn.
Phương pháp này rất thú vị để sắp xếp công việc của bạn tốt hơn.
Điều này sẽ cho phép bạn có các phiên bản khác nhau của công việc của bạn trên cùng một tài liệu.
NHÀ MINH HỌA bạn đam mê và bạn muốn học thêm ?
Hãy đến và khám phá toàn bộ khóa đào tạo Khởi đầu bằng Illustrator.
Hơn 10 giờ video, sáng tạo và thực hành.
-20% cho tất cả độc giả của Clubic.
KHÁM PHÁ CHI TIẾT VIỆC ĐÀO TẠO
