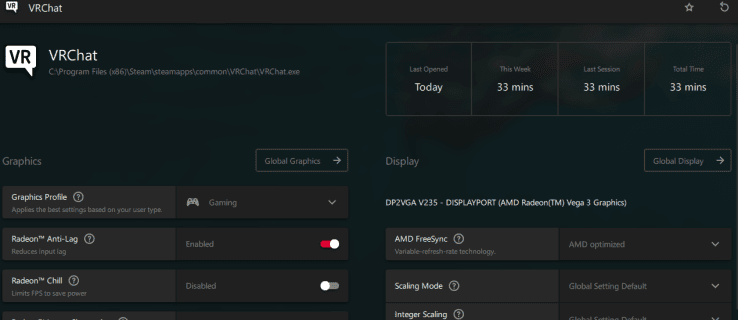
AMD liên tục vượt qua các ranh giới khi nói đến chơi game. Một trong những bổ sung gần đây là khả năng mở lớp phủ Radeon bằng phím tắt Alt + R. Thật không may, nhiều người dùng cảm thấy khó chịu với tính năng này khi phần mềm nhắc họ mở lớp phủ.
Nếu bạn là một trong những game thủ thất vọng đó, có một cách để tắt lớp phủ Radeon. Hướng dẫn này sẽ chỉ cho bạn cách kết thúc các thông báo bật lên liên tục này.
Vô hiệu hóa lớp phủ Radeon
Lớp phủ Radeon Software Adrenalin xuất hiện khi chơi trò chơi hoặc chạy ứng dụng sử dụng cạc đồ họa AMD. Khi bạn mở chương trình, bảng điều khiển Radeon hiển thị cho bạn hiệu suất của trò chơi và các phím tắt khác nhau mà bạn có thể sử dụng khi chơi. Một số người chơi thấy bảng điều khiển hữu ích, nhưng những người khác có thể làm được mà không bị gián đoạn liên tục. Lớp phủ trong trò chơi cũng có thể làm rối các phím nóng được các chương trình và ứng dụng khác sử dụng.
Nếu bạn muốn tắt tính năng này, các bước được nêu ở đây sẽ hướng dẫn bạn thực hiện quy trình:
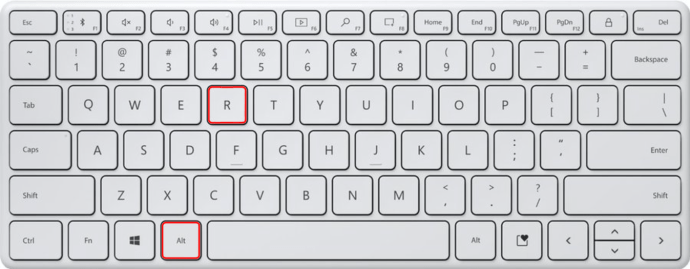
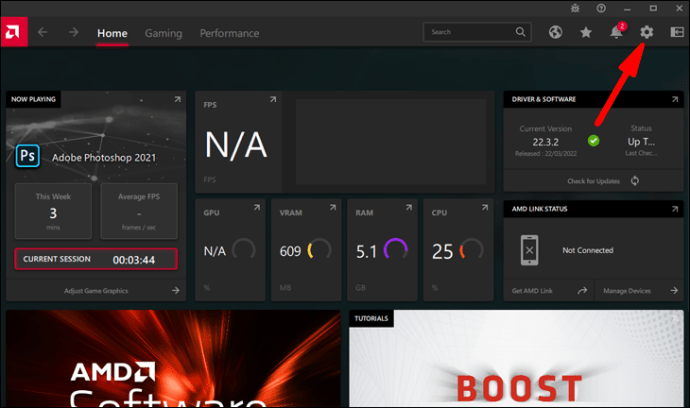
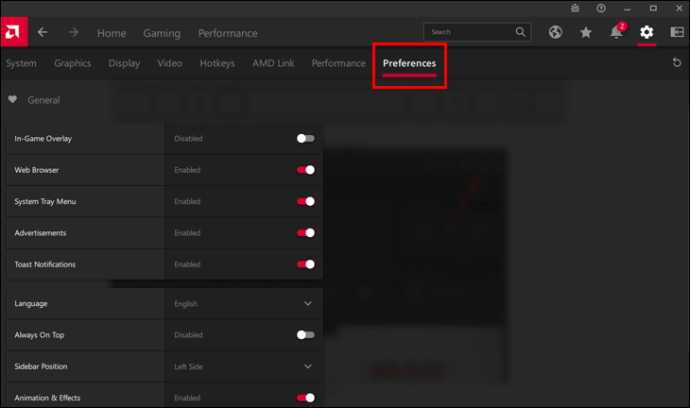
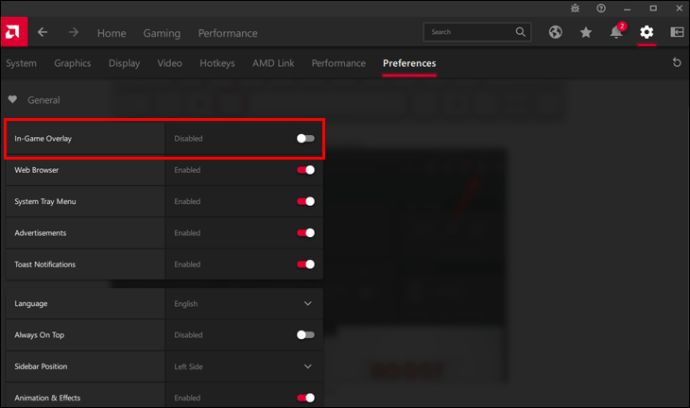
Khi bạn tắt công tắc lớp phủ trong trò chơi, lớp phủ sẽ không còn được hiển thị trên màn hình. Phím tắt ALT + R cũng sẽ không hoạt động và không thể can thiệp vào các ứng dụng khác.
Phím tắt để tắt lớp phủ Radeon
Ngay cả sau khi tắt lớp phủ trong trò chơi, các phím tắt phần mềm Radeon vẫn có thể được các ứng dụng sử dụng Windows và các chương trình máy tính. Một số chức năng của bàn phím, chẳng hạn như nhấn Ctrl + Shift + S để mở ứng dụng Paint, sẽ không còn hoạt động. Bạn sẽ cần tắt các phím nóng lớp phủ Radeon để giải quyết các xung đột này.
Đây là cách:
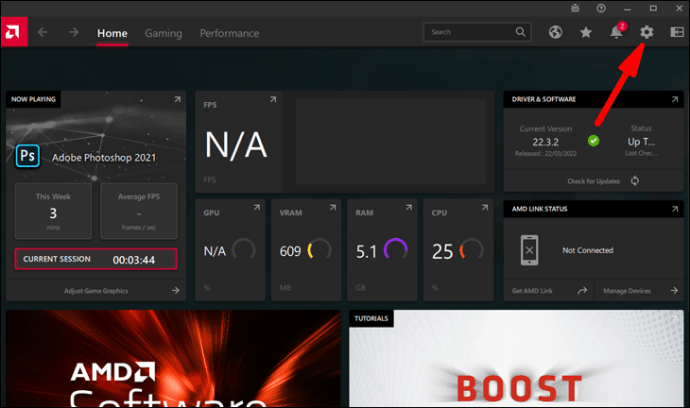
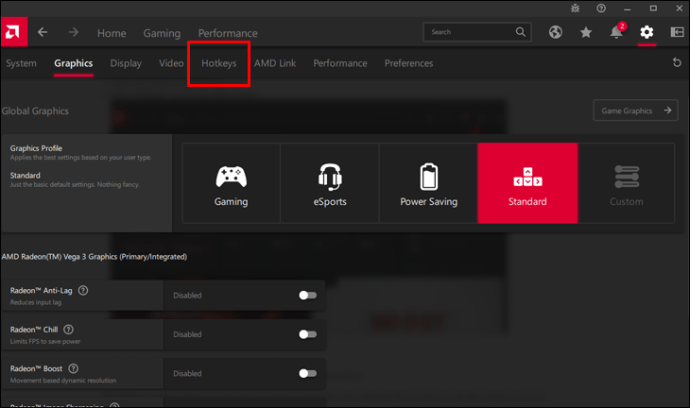
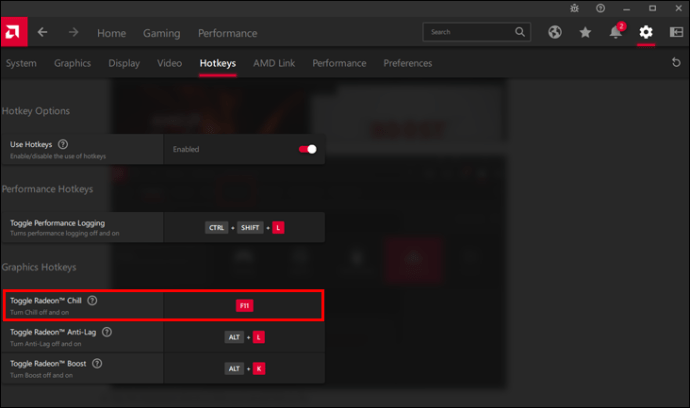
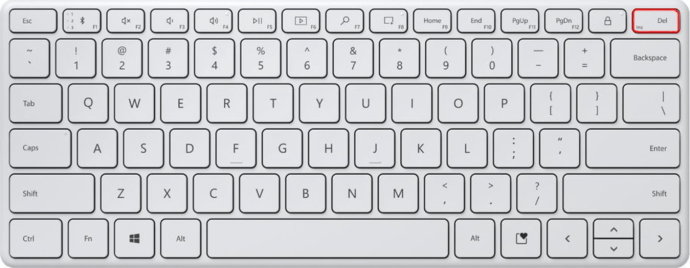
Phím nóng lớp phủ Radeon cho phím nóng này sẽ không còn hoạt động. Lặp lại quy trình này cho tất cả các phím tắt lớp phủ mà bạn muốn xóa.
Gỡ cài đặt phần mềm Radeon
Mặc dù đây sẽ là một bước quyết liệt, nhưng bạn cũng có thể xóa Radeon khỏi máy tính của mình để dừng các thông báo bật lên lớp phủ. Đây là cách xóa phần mềm Radeon khỏi máy tính của bạn:
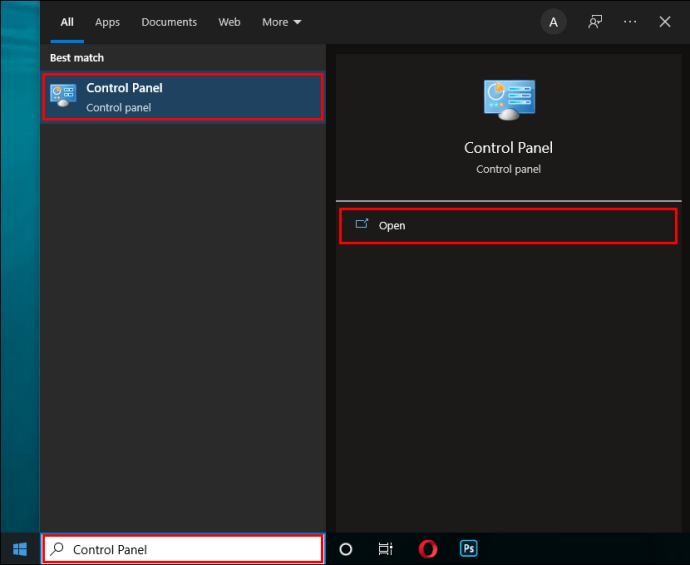
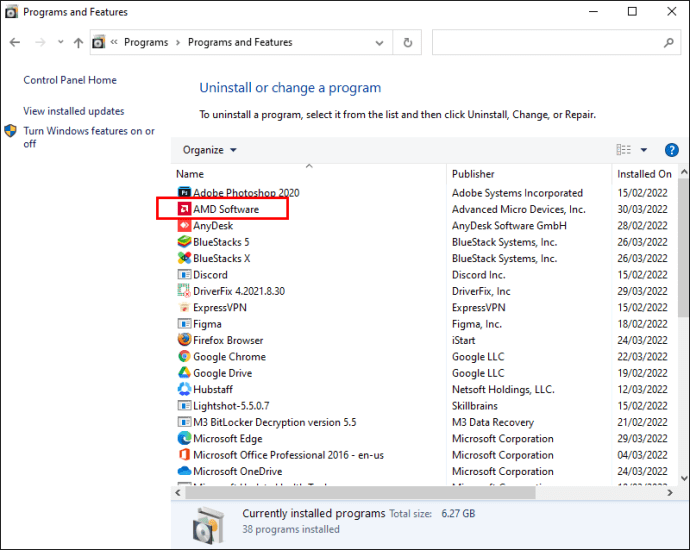
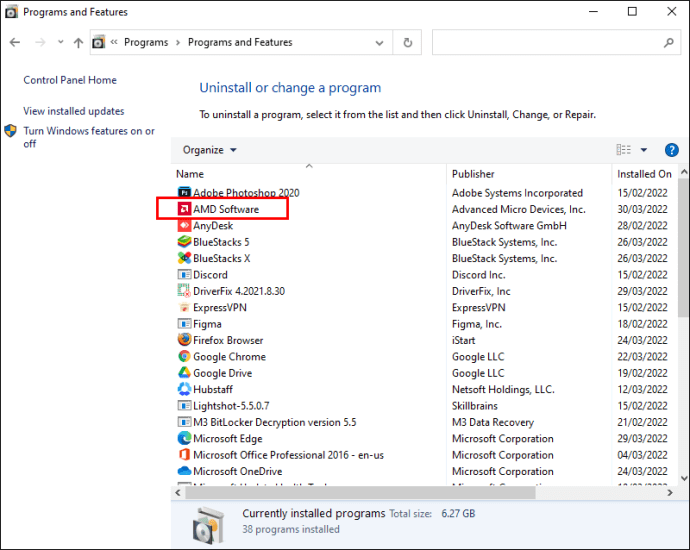
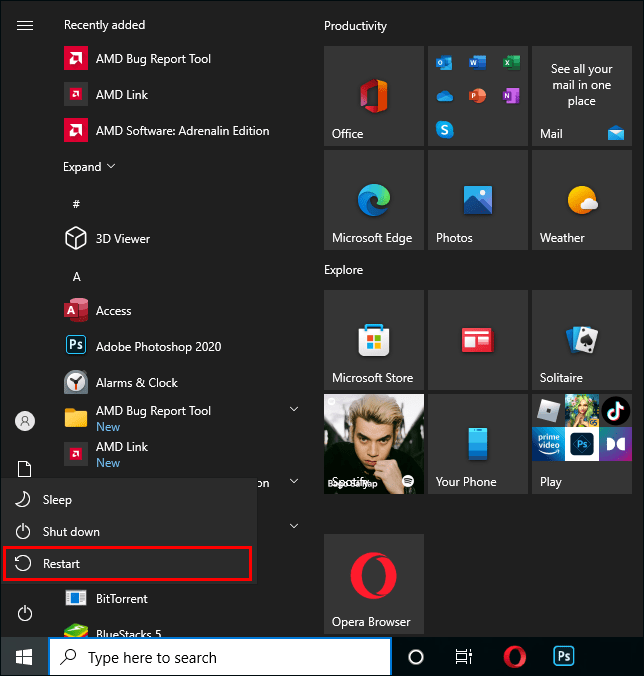
Bạn vừa gỡ cài đặt Radeon khỏi máy tính của mình. Xin lưu ý rằng việc loại bỏ Radeon sẽ ảnh hưởng tiêu cực đến việc hiển thị đồ họa trên màn hình.
Làm cách nào để sử dụng các tính năng của Radeon mà không cần lớp phủ?
Bây giờ bạn đã tắt Lớp phủ Radeon, bạn có thể tự hỏi làm thế nào để tận dụng các tính năng ấn tượng của phần mềm. Danh sách này sẽ chỉ cho bạn cách truy cập Radeon để điều chỉnh đồ họa chơi game và tăng hiệu suất của bạn.
Làm sắc nét đồ họa máy tính
Nhiều tinh chỉnh đồ họa có thể ảnh hưởng nghiêm trọng đến FPS. May mắn thay, AMD đã tạo ra một giải pháp có tên Image Sharpening giúp cải thiện độ sắc nét mà ít ảnh hưởng đến hiệu suất. Đây là cách kích hoạt nó:
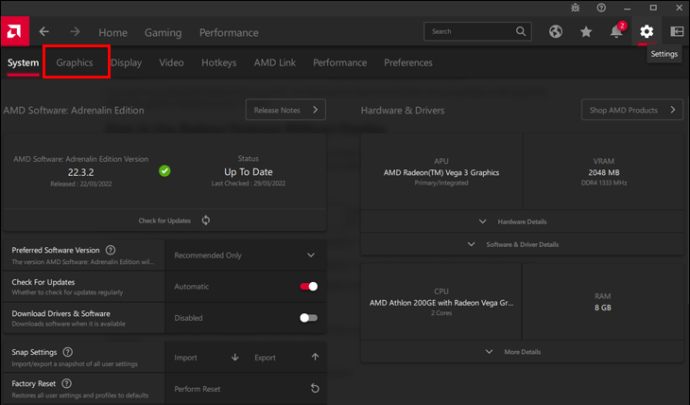
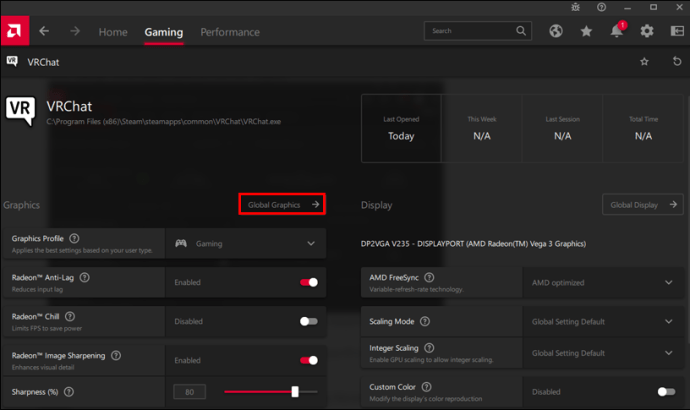
Kết quả sẽ rõ ràng hơn trong các trò chơi có đồ họa dưới độ phân giải tối đa của máy tính.
ép xung
Chỉ nên ép xung nếu bạn không biết mình đang làm gì. Đây là cách ép xung bằng phần mềm Radeon:
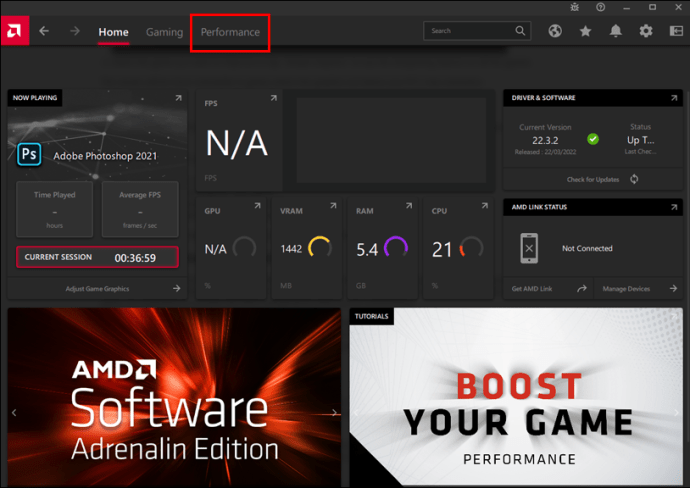
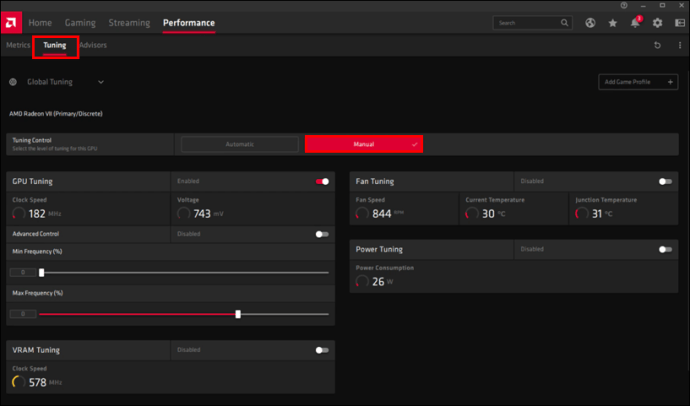
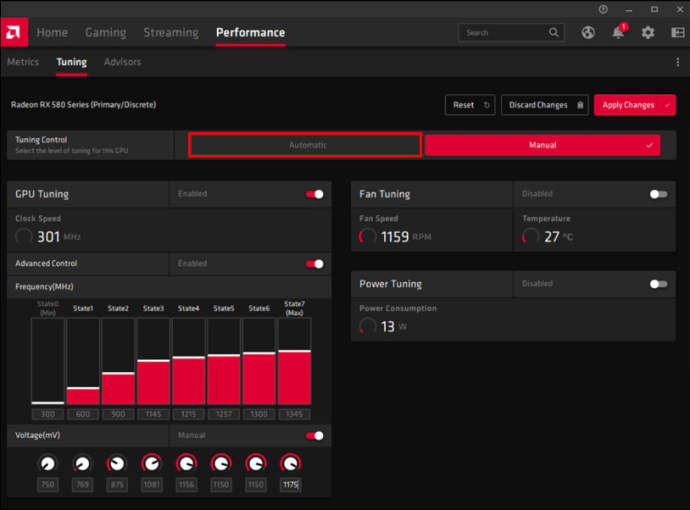
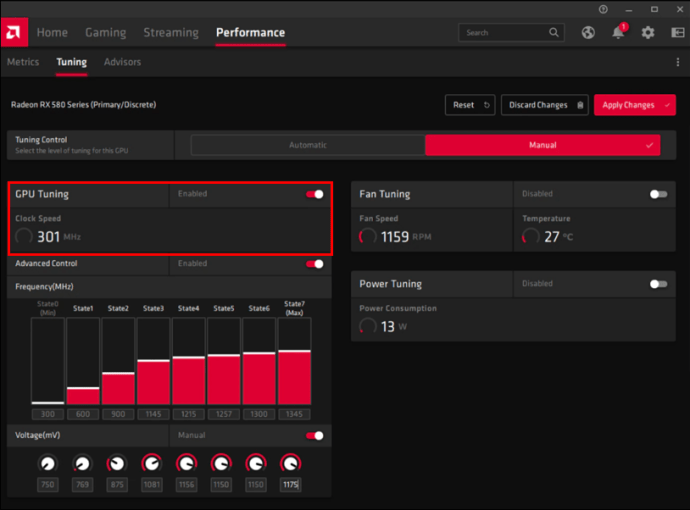
Cài đặt ép xung mới của bạn bây giờ sẽ cải thiện hiệu suất trò chơi.
Theo dõi nhiệt độ và tốc độ khung hình
Nhiều game thủ dựa vào các ứng dụng của bên thứ ba như Afterburner để theo dõi hiệu suất của PC, nhưng bạn có thể xem dữ liệu này trong phần cài đặt của phần mềm. Bằng cách nhấp vào lớp phủ Hiệu suất, bạn sẽ thấy tất cả thông tin quan trọng về trò chơi của mình. Theo dõi nhiệt độ GPU trong khi ép xung là điều cần thiết.
Nếu bạn đã tắt tính năng lớp phủ, bạn sẽ cần truy cập bảng điều khiển Radeon của mình để tìm các số liệu thống kê này. Từ màn hình bảng điều khiển, chuyển đến tab “Hiệu suất” và theo dõi nhiệt độ cũng như tốc độ khung hình của GPU. Nhược điểm chính của phương pháp này là bạn sẽ không thể lấy thông tin này chỉ bằng một cú nhấp chuột vào nút giống như với lớp phủ.
Cải thiện đồng bộ hóa và FreeSync
Nếu bạn có màn hình FreeSync và chưa bật nó trong cài đặt Radeon của mình, bạn sẽ không được hưởng lợi từ độ trễ thấp và hiện tượng rách màn hình tối thiểu. Tính năng này điều chỉnh tốc độ làm mới của màn hình theo tốc độ khung hình của trò chơi.
Nếu bạn không có màn hình FreeSync, vẫn có cách giải quyết vấn đề này bằng cách sử dụng phiên bản vsync mới hơn có tên là Đồng bộ hóa nâng cao. Với Đồng bộ hóa nâng cao, bạn sẽ ít bị xé hình hơn, nhưng nó sẽ không thể tăng độ trễ đầu vào hoặc giảm tốc độ khung hình giống như vsync.
Bạn có thể sử dụng đồng thời FreeSync và Enhanced Sync để tăng hiệu suất. Chuyển đến “Cài đặt”, “Hiển thị”, “Đồng bộ hóa nâng cao”, sau đó “Đồ họa” để tối ưu hóa trò chơi của bạn.
Ghi lại phát lại ngay lập tức
Những khoảnh khắc chơi game tốt nhất thường không có kế hoạch. Bạn không thể biết trước liệu mình sẽ ghi một bàn thắng ngoạn mục hay trở thành tâm điểm của một cuộc đấu súng. Đó là mục đích của Phát lại tức thì. Nó cho phép bạn nhìn thấy những khoảnh khắc tuyệt vời đó, lưu giữ chúng mãi mãi.
Vì phím tắt Ctrl + Shift + S sẽ ngừng hoạt động nên bạn sẽ phải điều hướng đến thư mục Windowsnơi các tệp này được lưu trữ để xem các clip Phát lại tức thì. Chúng phải nằm trong thư mục “Video”.
Hiện đại hóa các trò chơi cũ
Cài đặt Radeon cho phép bạn sửa đổi đồ họa trò chơi tùy thuộc vào trò chơi. Một số tính năng này chỉ áp dụng cho các trò chơi DirectX 9 và không cần thiết trong các trò chơi hiện đại vì các trò chơi mới hơn đã có tùy chọn này trong cài đặt của chúng.
Nhiều trò chơi cũ không có những cải tiến đồ họa này. Nếu bạn muốn sửa đổi đồ họa của trò chơi, hãy làm theo các bước sau:
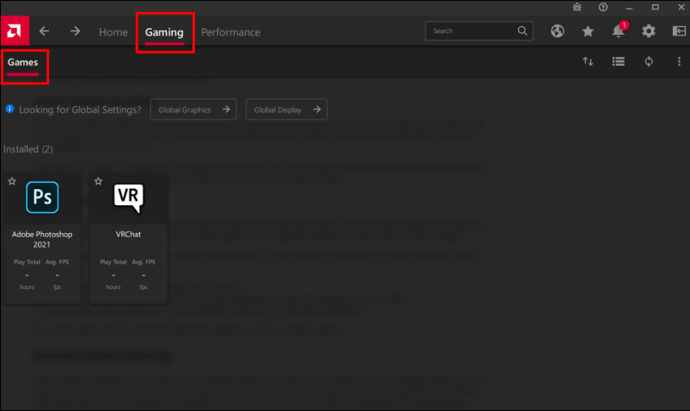
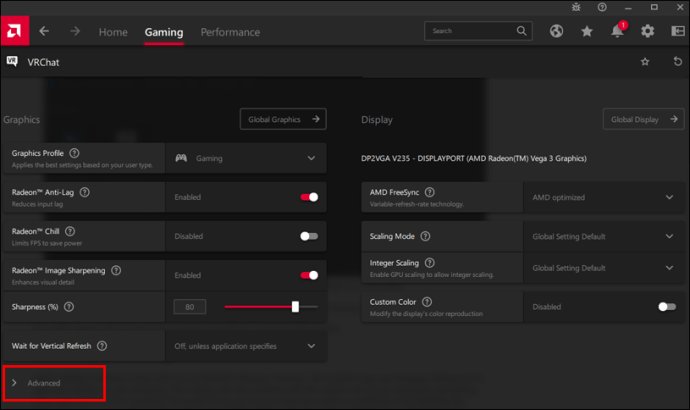
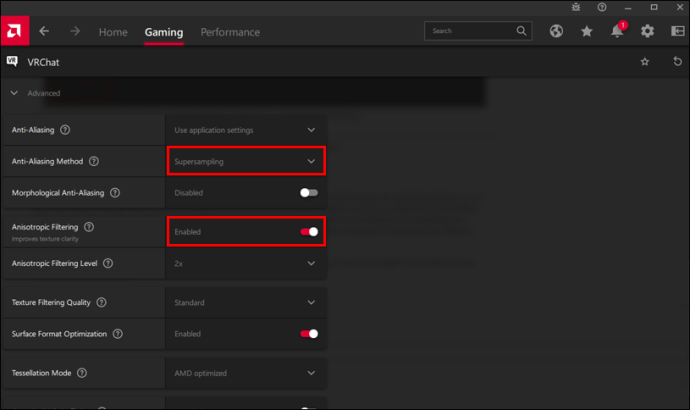
Các trò chơi cũ của bạn giờ đây sẽ có đồ họa ấn tượng của các trò chơi hiện đại hơn.
trò chơi không bị gián đoạn
Phần mềm Radeon của AMD có rất nhiều tính năng tuyệt vời. Tuy nhiên, các cửa sổ bật lên liên tục yêu cầu bạn mở lớp phủ có thể gây khó chịu. Phím tắt cũng có thể ảnh hưởng đến việc sử dụng bàn phím thông thường, ngăn không cho các phím tắt ứng dụng khác hoạt động. Hướng dẫn này chỉ cho bạn cách dừng nhiều thông báo bằng cách tắt lớp phủ Radeon. Nó cũng hướng dẫn bạn cách tắt các phím nóng và các phương pháp thay thế để truy cập các tính năng của Radeon. Với thông tin này, bạn có thể tận hưởng trò chơi không bị gián đoạn.
Bạn đã tắt lớp phủ Radeon trên máy tính của mình chưa? Bạn đã sử dụng phương pháp nào cho việc này? Cho chúng tôi biết trong phần ý kiến dưới đây.
