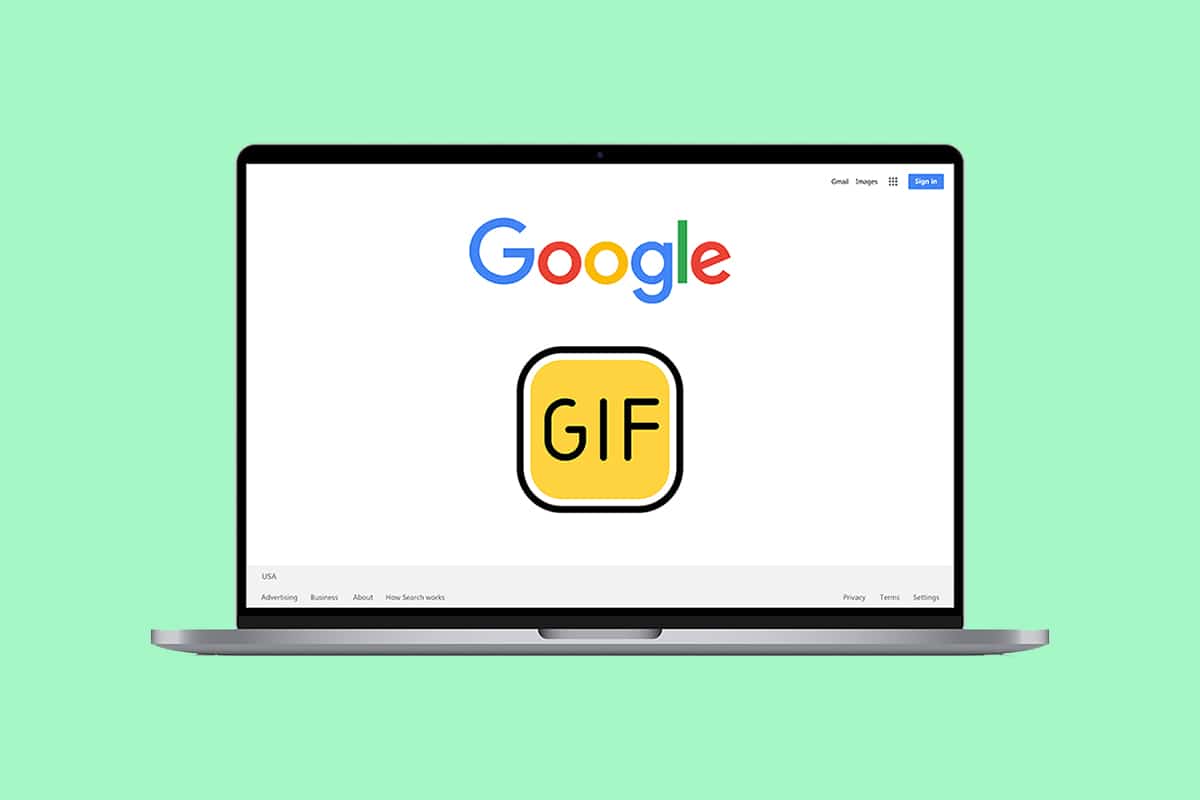
Tự hỏi làm thế nào để thay đổi ảnh của tôi trên Google? Bạn đến đúng chỗ rồi đấy. Hãy bắt đầu với một cảnh báo, nội dung của bài viết có thể khiến người nhận email của bạn tập trung vào ảnh đại diện của bạn. Bài viết dựa trên các phương pháp sử dụng ảnh hồ sơ GIF động thay vì ảnh tiêu chuẩn. Nếu bạn được hỏi cách tạo ảnh hồ sơ nổi trên Google, hãy đọc đến cuối bài viết. Điều kiện tiên quyết là bạn có GIF yêu thích ở một vị trí có thể truy cập được trên máy tính của mình. Bây giờ hãy đọc tiếp.
Làm cách nào để biến ảnh Google của tôi thành GIF động?
Dưới đây là tất cả các phương pháp khả thi để thay đổi hình ảnh Google của tôi thành GIF động
Phương pháp 1: qua ảnh hồ sơ Gmail
Đây là phương pháp đơn giản nhất để bạn có thể thay đổi ảnh hồ sơ Gmail của mình thành ảnh GIF động. Thực hiện theo các bước bên dưới để thay đổi ảnh Google của tôi bằng ảnh hồ sơ Gmail của bạn.
1. Nhập Chrome vào menu tìm kiếm và khởi chạy nó để mở.
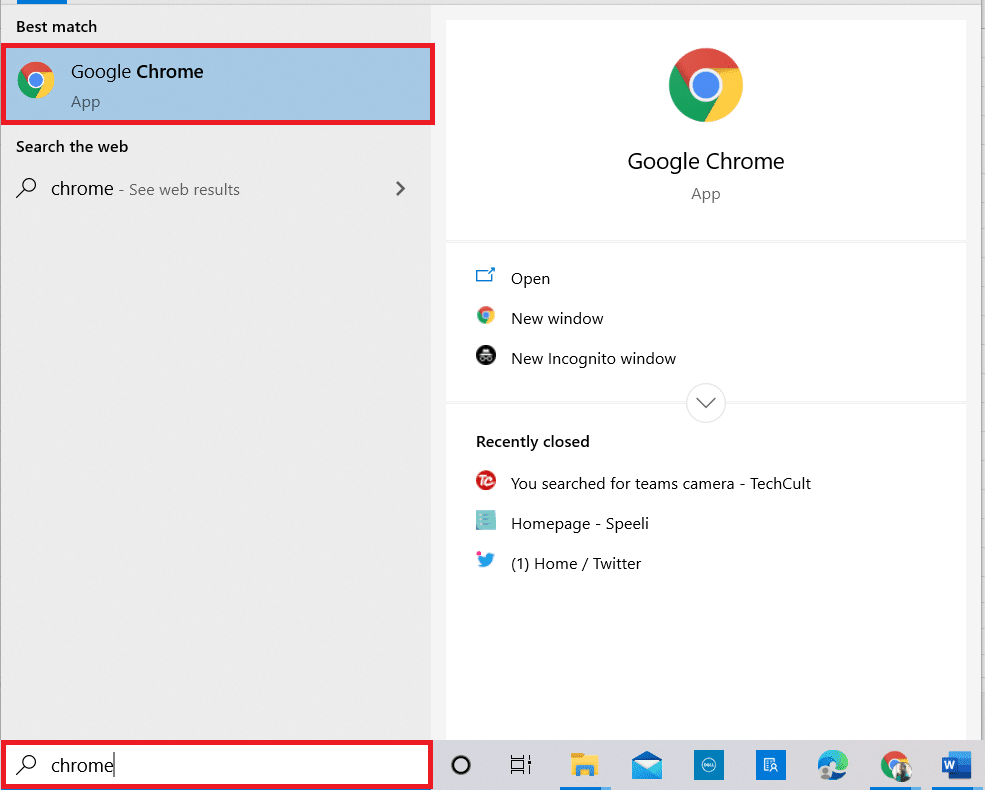
2. Truy cập trang web Gmail và đăng nhập bằng thông tin đăng nhập của bạn.
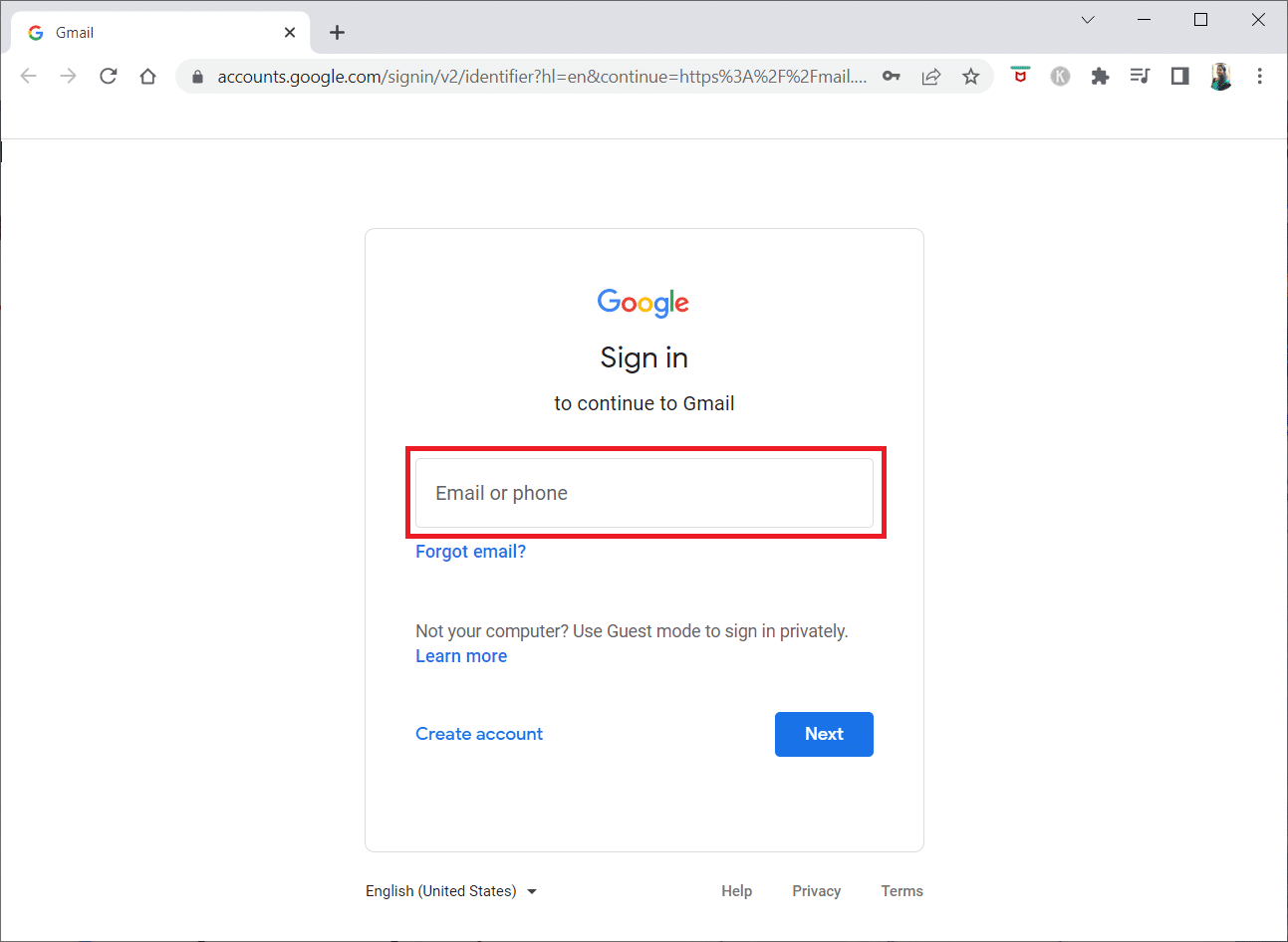
3. Nhấp vào ảnh hồ sơ của bạn ở góc trên bên phải của trang Gmail.
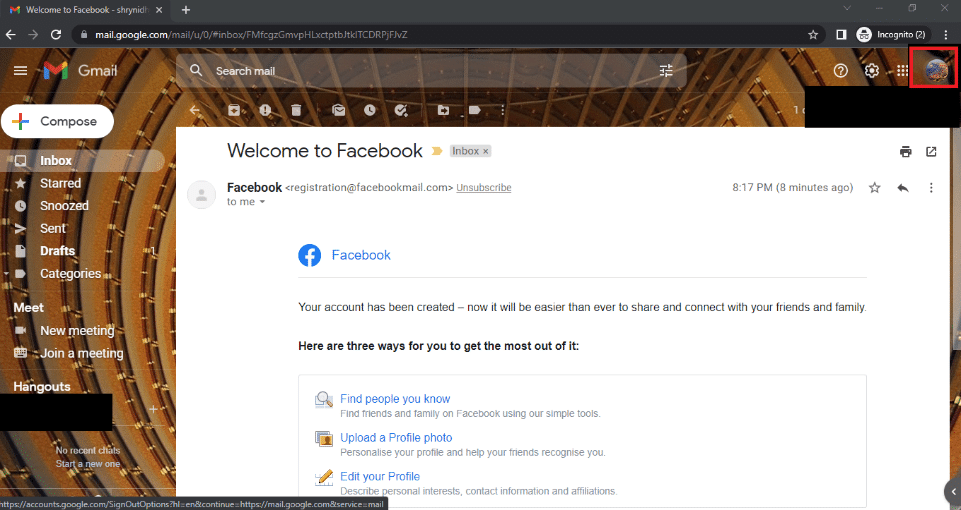
4. Nhấp vào biểu tượng máy ảnh bên cạnh ảnh hồ sơ của bạn trong cửa sổ.
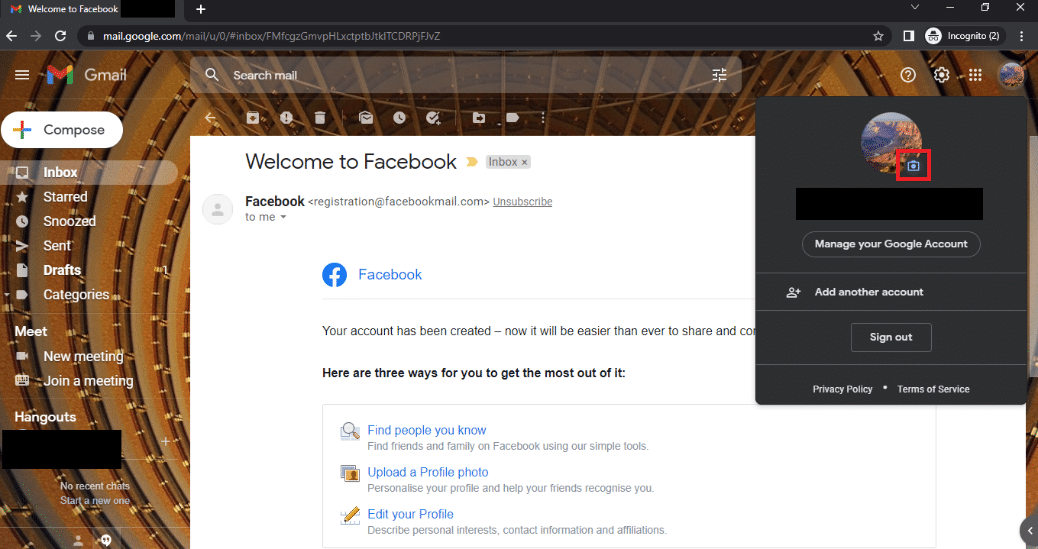
5. Trong cửa sổ Ảnh hồ sơ, nhấp vào nút Thay đổi ở dưới cùng.

6. Chuyển đến tab Từ máy tính trong cửa sổ Thay đổi ảnh hồ sơ và nhấp vào nút Tải lên từ máy tính.
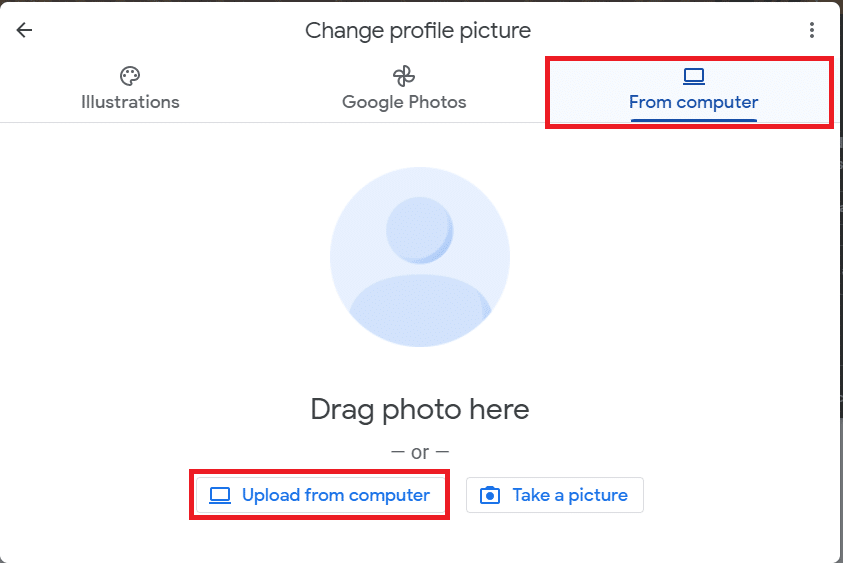
7. Trong cửa sổ Mở, tìm kiếm tệp GIF, chọn tệp đó và nhấp vào Mở.
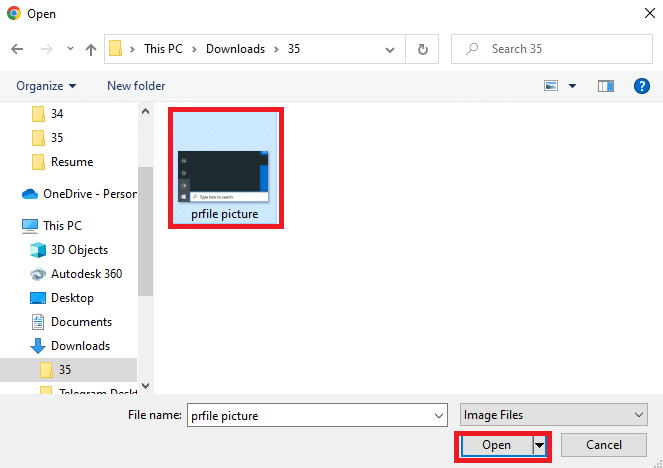
8. Trong cửa sổ Cắt và xoay, hãy chọn khu vực bạn muốn hiển thị bằng cách di chuyển bộ chọn, sau đó nhấp vào Lưu dưới dạng ảnh hồ sơ.
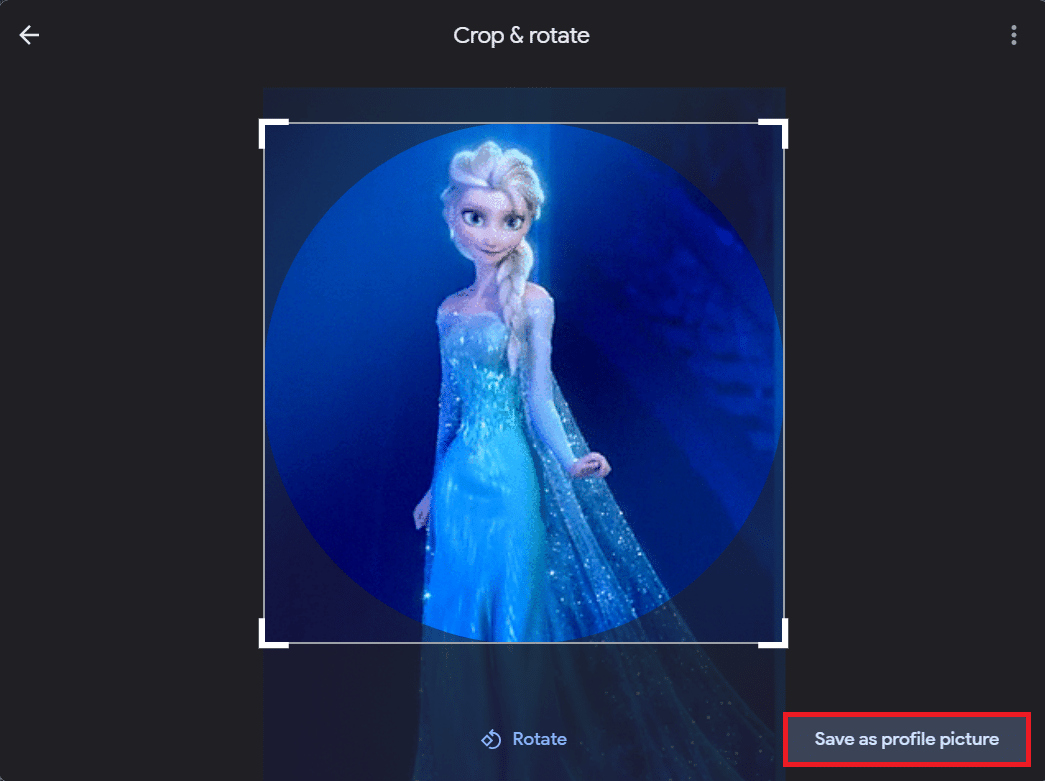
9. Đợi một lát và bạn sẽ thấy ảnh hồ sơ của mình được cập nhật thành GIF đã chọn.
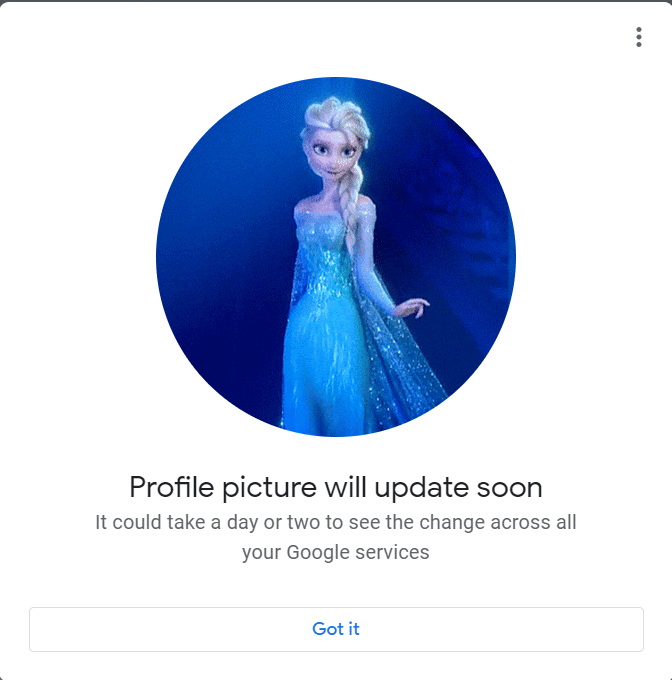
Phương pháp 2: Qua Tài khoản Google của tôi
Nếu bạn đang tìm kiếm câu trả lời cho việc thay đổi ảnh Google của tôi, bạn có thể thay đổi nó bằng cách sử dụng trang Tài khoản Google của tôi. Làm theo các bước được đề cập trong phương pháp này để thay đổi ảnh đại diện của bạn thành ảnh động.
1. Đăng nhập vào tài khoản Gmail của bạn bằng thông tin đăng nhập như bạn đã làm trước đây.
2. Nhấp vào biểu tượng Google Apps ở góc trên bên phải.
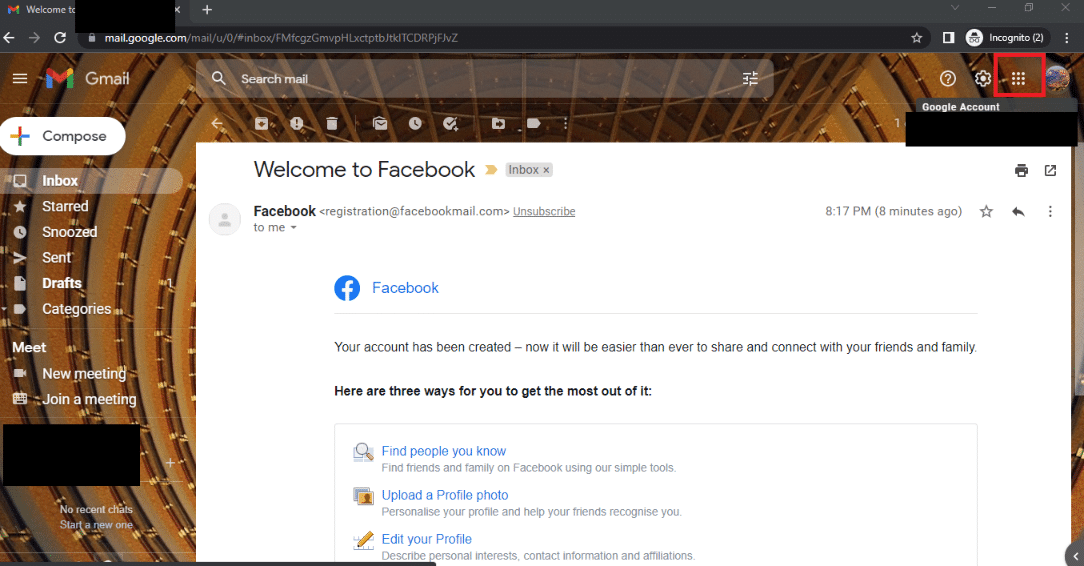
3. Nhấp vào Tài khoản trong menu để mở màn hình Tài khoản Google.
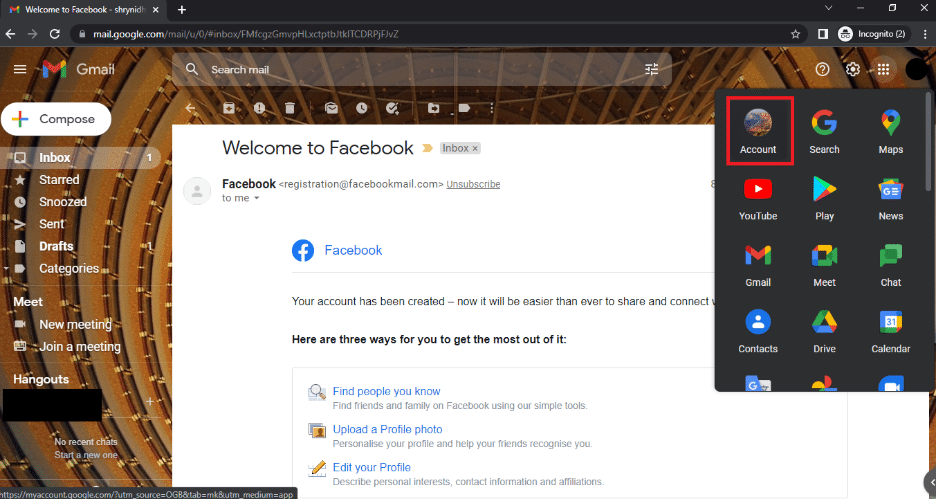
4. Nhấp vào tab Thông tin cá nhân ở ngăn bên trái và nhấp vào ẢNH.

5. Trong cửa sổ Ảnh hồ sơ, nhấp vào nút Thay đổi ở dưới cùng.
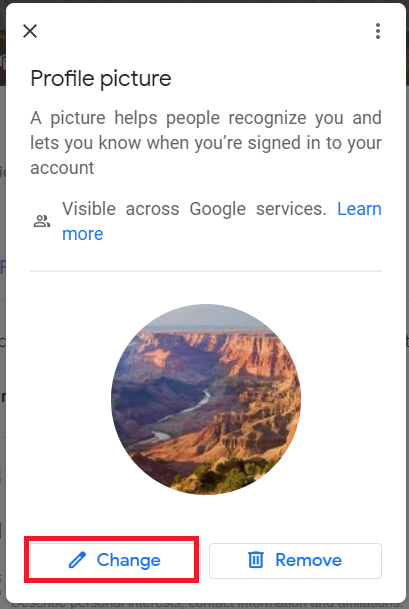
6. Chuyển đến tab Từ máy tính trong cửa sổ Thay đổi ảnh hồ sơ và nhấp vào nút Tải lên từ máy tính.
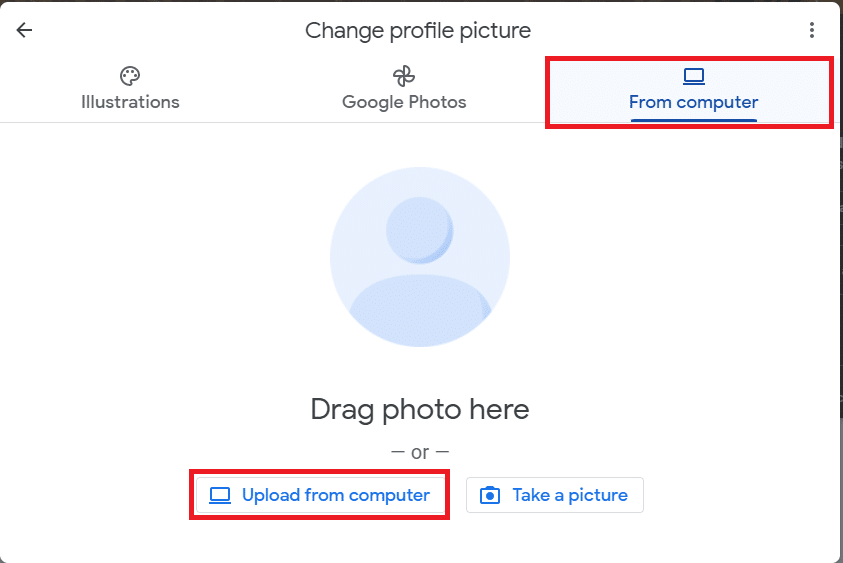
7. Trong cửa sổ Mở, tìm kiếm tệp GIF, chọn tệp đó và nhấp vào Mở.
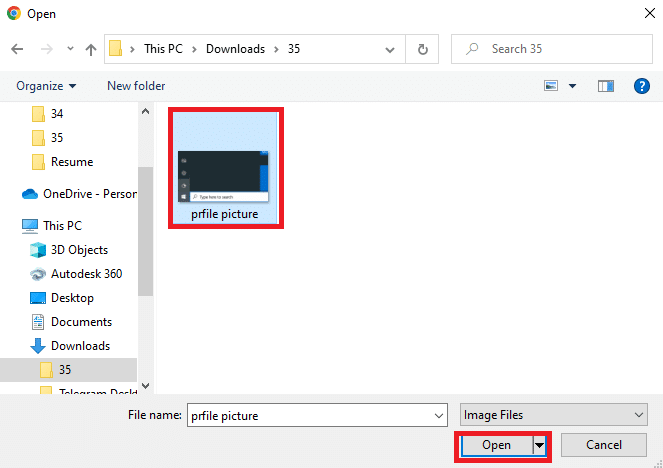
8. Trong cửa sổ Cắt và xoay, hãy chọn khu vực bạn muốn hiển thị, sau đó nhấp vào Lưu dưới dạng ảnh hồ sơ.
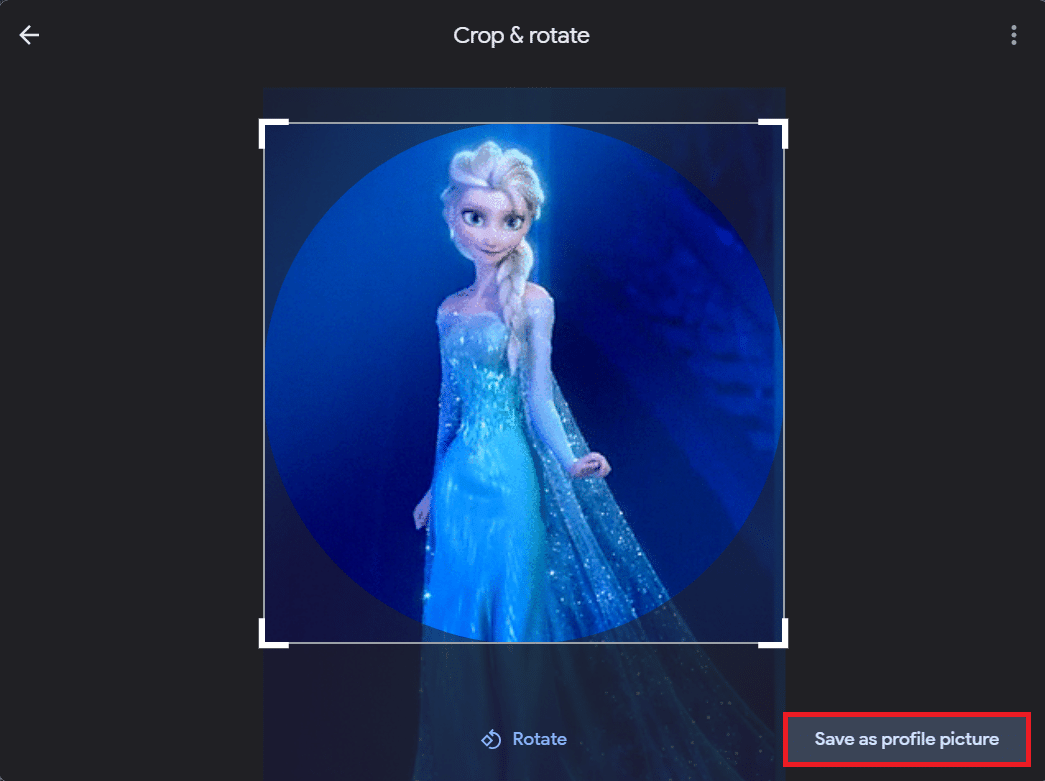
Phương pháp 3: Theo cài đặt “Giới thiệu về tôi”
Bạn có thể sử dụng cài đặt Giới thiệu về tôi trên trang Tài khoản Google của tôi để biến ảnh trên Google của tôi thành GIF động. Làm theo các bước dưới đây.
1. Đăng nhập vào tài khoản Gmail của bạn và mở trang tài khoản Google của tôi như bạn đã làm trước đây.
2. Nhấp vào nút Chuyển đến Tài khoản Google.
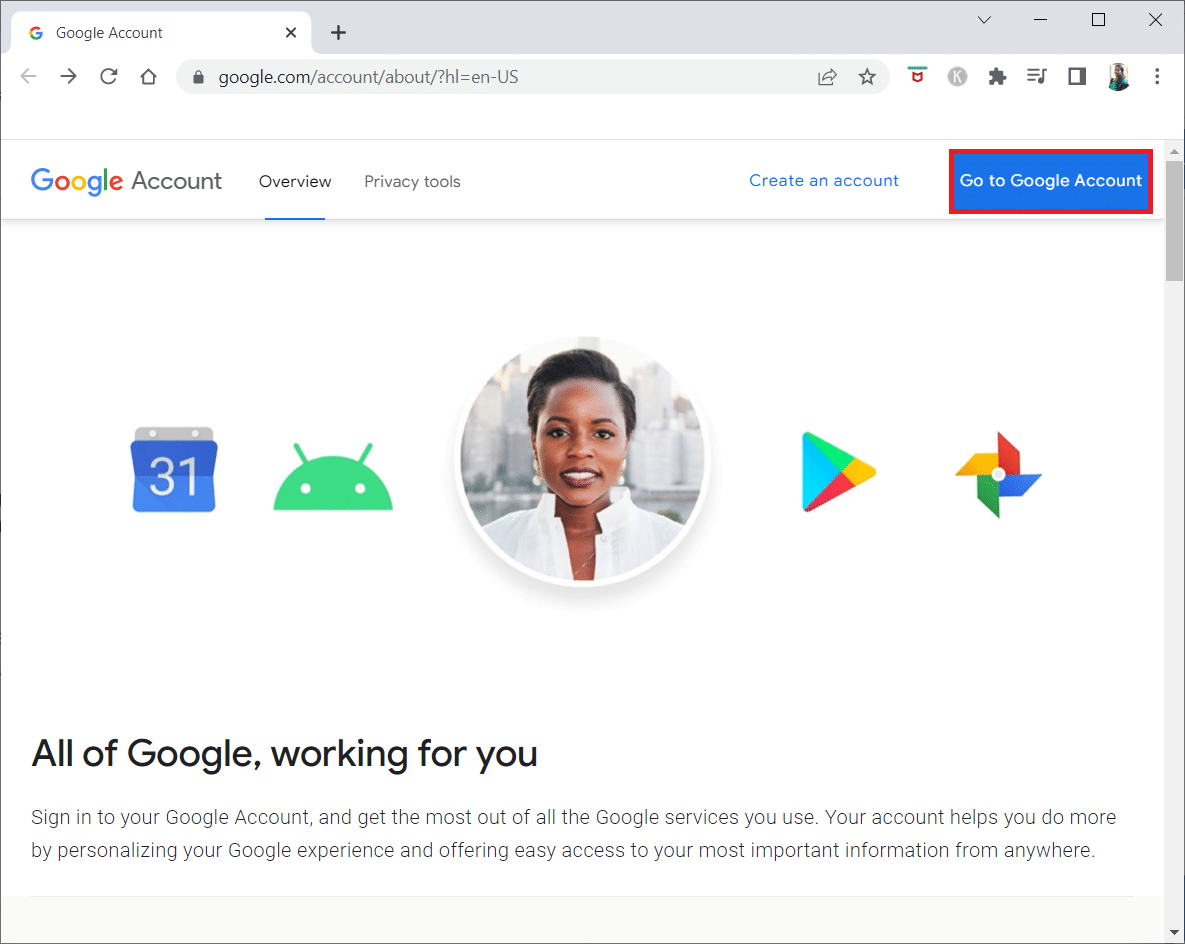
3. Nhấp vào nút Đi tới Giới thiệu trong phần Chọn nội dung người khác xem của tab Thông tin Cá nhân.
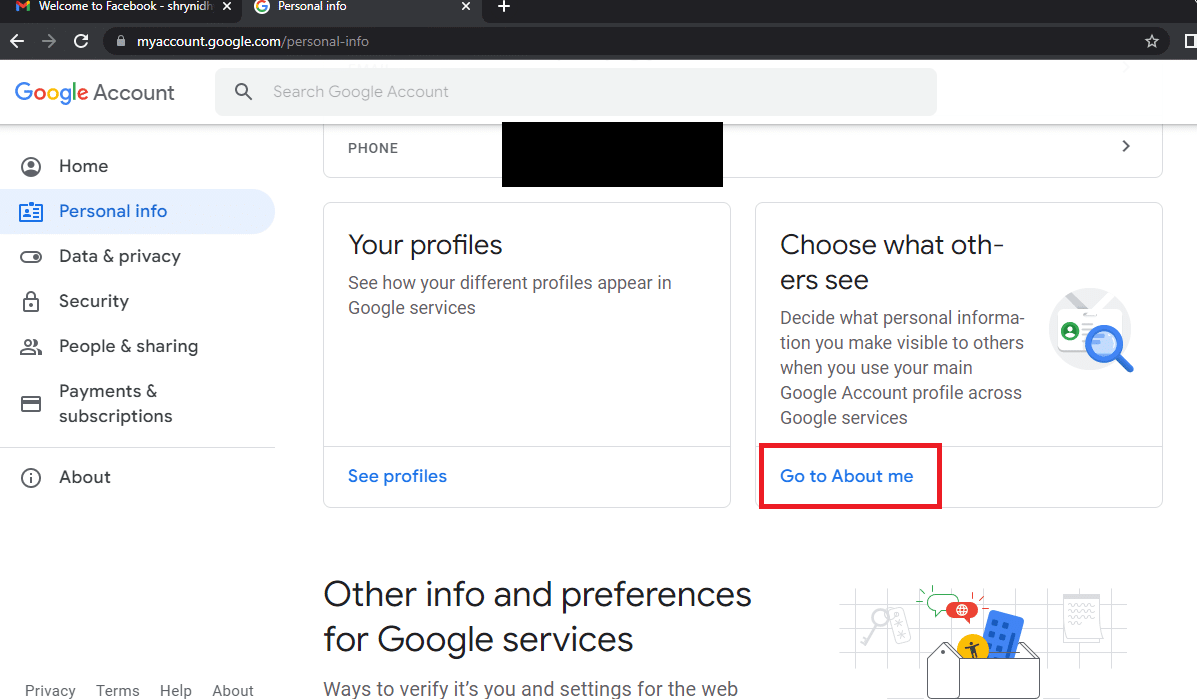
4. Trên trang Giới thiệu về tôi, nhấp vào tab HÌNH ẢNH HỒ SƠ trong phần Thông tin cơ bản.
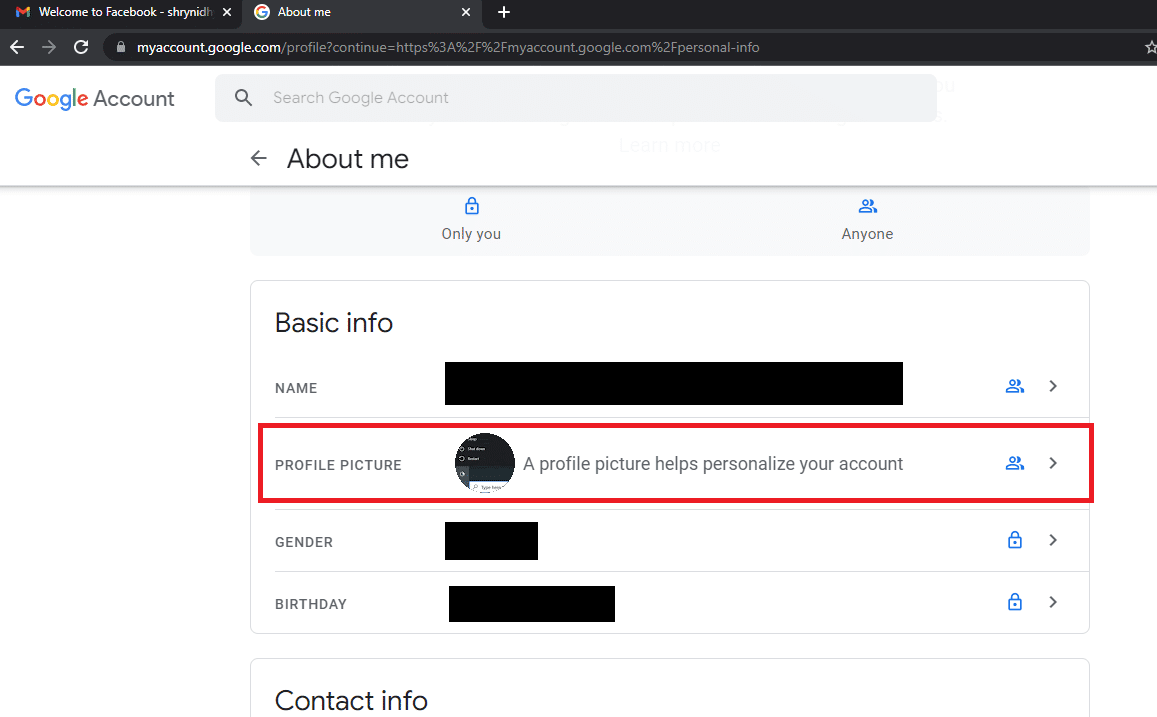
5. Trong cửa sổ Ảnh hồ sơ, nhấp vào nút Thay đổi.
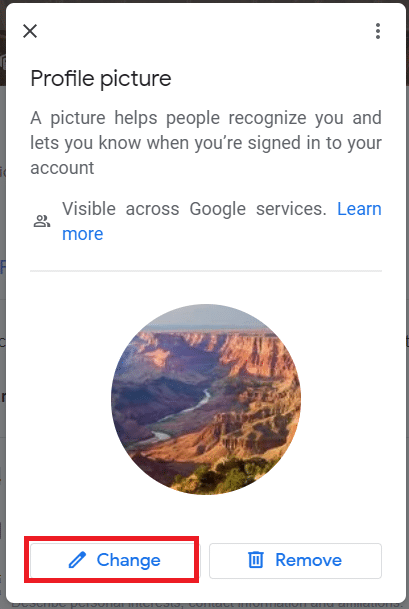
6. Lặp lại các bước như trong các phương pháp trước đó để thay đổi thành ảnh hồ sơ GIF động.
Câu hỏi thường gặp (FAQ)
Q1. Tôi có thể sử dụng ảnh GIF làm ảnh hồ sơ cho Tài khoản Google của mình không?
câu trả lời Có, bạn có thể đặt ảnh GIF làm ảnh hồ sơ trong tài khoản Google của mình. Bài viết này thảo luận về các phương pháp thay đổi ảnh hồ sơ của bạn.
Q2. Làm cách nào để biết ảnh hồ sơ của tôi đã được thay đổi thành ảnh GIF hay chưa?
câu trả lời Bạn có thể tìm thấy ảnh GIF động ở góc trên bên phải ảnh hồ sơ Gmail của mình. Khi bạn gửi email đến các liên hệ của mình, bạn có thể thấy ảnh hồ sơ trong email đã thay đổi như thế nào.
***
Mục đích chính của bài viết là trình bày các phương pháp thay đổi ảnh của tôi trên Google. Bạn có thể sử dụng các phương pháp trong bài viết này làm câu trả lời cho cách tạo ảnh đại diện chuyển động trên Google. Hãy cho chúng tôi biết đề xuất của bạn cho bài viết này và vui lòng gửi truy vấn của bạn trong phần nhận xét. Cũng cho chúng tôi biết những gì bạn muốn tìm hiểu tiếp theo.
