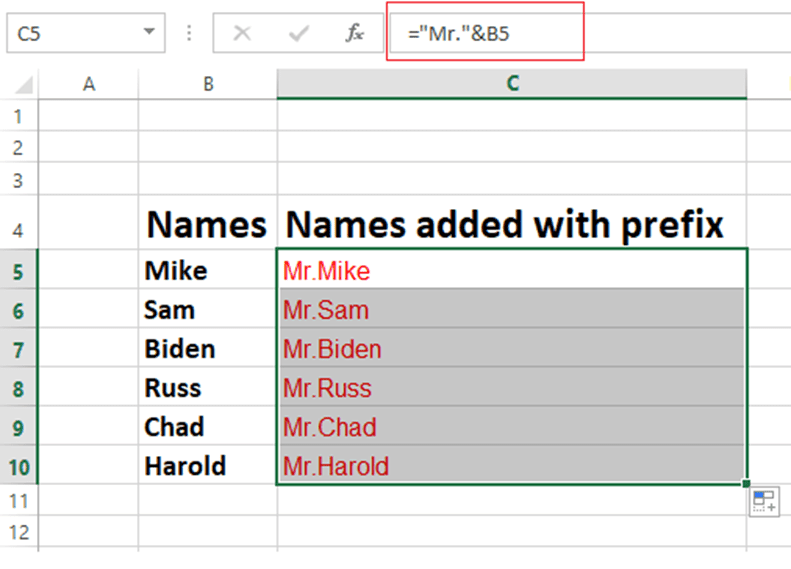
Bạn có thể nhanh chóng áp dụng các tiền tố và hậu tố cho nhiều ô bằng các tính năng nâng cao của Excel.
Làm cách nào để thêm tiền tố và hậu tố vào toàn bộ cột trong Excel?
Nếu bạn đang làm việc trên một bảng tính Microsoft Excel lớn và cần thêm tiền tố hoặc hậu tố và không muốn thực hiện tác vụ thủ công, phần này sẽ giúp bạn nhanh chóng và dễ dàng thêm tiền tố và hậu tố vào tất cả các ô trong vài giây.
Khi làm việc với một bảng tính lớn, việc thêm hậu tố hoặc tiền tố vào mỗi ô có thể mất nhiều thời gian và gây mệt mỏi.
Có một số cách nhanh chóng và dễ dàng để thêm hậu tố hoặc tiền tố, như được mô tả trong phần sau, giúp giảm số lượng công việc thủ công cần thiết.
Chúng ta sẽ thảo luận ba cách khác nhau để thêm hậu tố và tiền tố vào bảng tính Excel.
- “&” nhà điều hành
- chức năng kết nối
- Tùy chọn định dạng ô
Thêm tiền tố và hậu tố bằng toán tử “&” trong Excel
Trong Excel, bạn có thể kết hợp một hoặc nhiều chuỗi văn bản thành một đoạn văn bản bằng cách sử dụng dấu và (&).
Hãy xem ví dụ sử dụng “&” trong Excel để thêm tiền tố.
Thêm tiền tố trong Excel bằng toán tử “&”
Như hình bên dưới trong Excel, cột B chứa các tên.
Để thêm tiền tố Mr. đối với mỗi tên, đặt con trỏ vào C5, gõ = “Mr.” &B5 và nhấn enter.
Bước này sẽ thêm tiền tố Mr. đến ô cụ thể đó.
Nó khá đơn giản để hiểu và thực hiện.
Để thêm tiền tố Mr. đến tất cả các ô hoặc cả cột, kéo góc ô C5 như hình dưới, thêm tiền tố Mr. đến tất cả các ô.
Bạn đã thêm thành công tiền tố vào tất cả các ô trong vài giây. ông tiền tố có thể được thay thế bằng bất kỳ tiền tố nào theo yêu cầu.
Thêm hậu tố trong Excel bằng toán tử “&”
Hãy xem cách thêm hậu tố với “&” trong Excel.
Như được hiển thị trong Excel bên dưới, cột B chứa tên các loại rau. Nhiệm vụ là thêm hậu tố “rau” vào tất cả các ô.
Đặt con trỏ vào ô C5, nhập =B5 và “-vegetables” rồi nhấn enter.
Nó sẽ thêm hậu tố “rau” vào ô C5.
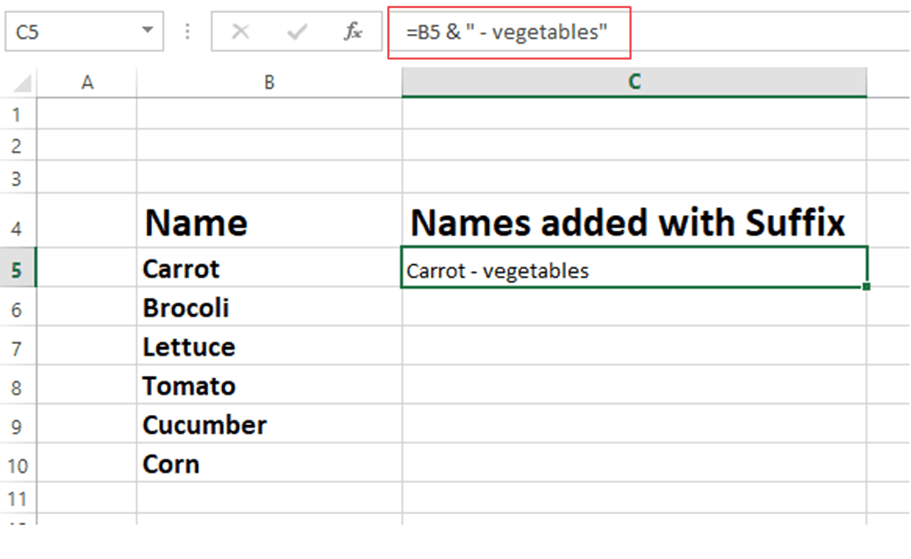
Kéo góc của ô C5 như hình bên dưới để áp dụng hậu tố cho tất cả các ô. Thao tác này sẽ thêm hậu tố vào tất cả các ô.
Bạn đã đính kèm thành công các hậu tố vào mỗi ô chỉ trong vài giây. Giống như các tiền tố, bất kỳ hậu tố nào cũng có thể được sử dụng thay cho “vegetable”.
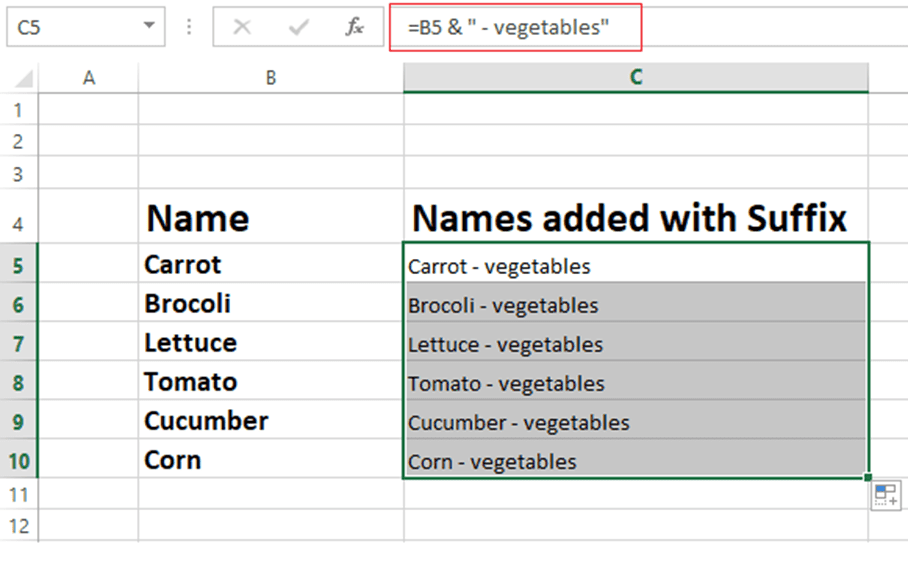
Thêm tiền tố và hậu tố bằng chức năng nối của Excel
Tính năng “nối” trong Microsoft Excel là một cách nhanh chóng và dễ dàng khác để thêm tiền tố và hậu tố vào nhiều ô. Hàm “nối” kết hợp hai hoặc nhiều chuỗi văn bản thành một chuỗi.
Đây là một ví dụ về việc sử dụng hàm “nối” của Excel với các ký tự tiền tố:
Khi sử dụng hàm nối, hãy thêm tiền tố Pani như trong ví dụ sau:
Đặt con trỏ ở nơi bạn muốn thêm tiền tố và nhập =concatenate(“Ms.” &B5) rồi nhấn Enter. Bước này sẽ thêm tiền tố Ms vào ô cụ thể này như hình bên dưới.
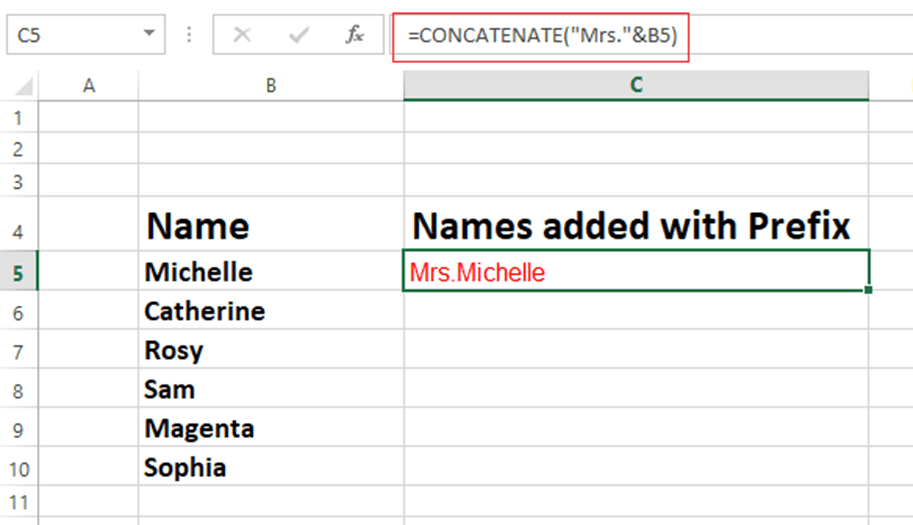
Để thêm tiền tố Mrs. vào tất cả các ô, hãy kéo góc của ô C5 như hình bên dưới để áp dụng tiền tố cho tất cả các ô cùng một lúc.
Bạn đã thêm thành công các tiền tố vào mỗi ô chỉ trong vài giây.
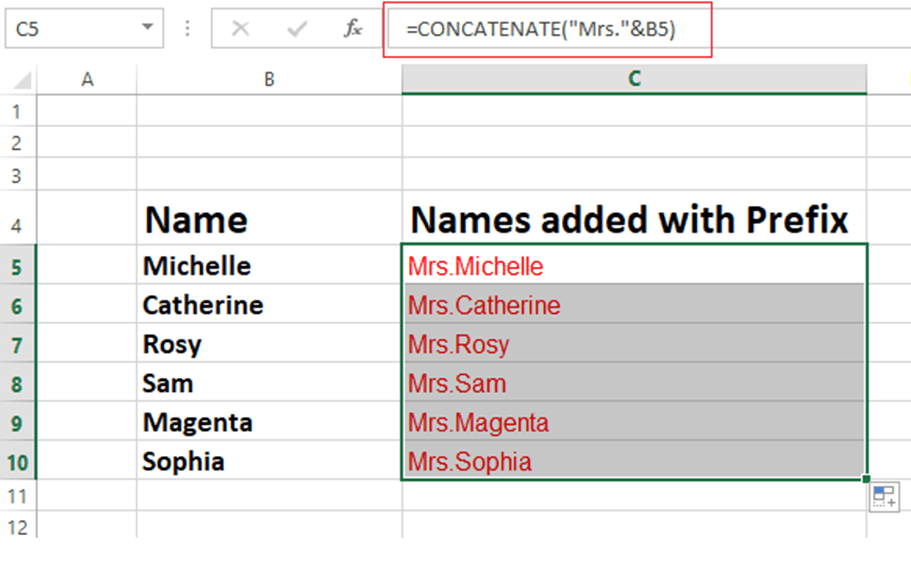
Thêm hậu tố bằng hàm Concatenate
Chúng ta hãy xem nhanh cách sử dụng hàm Concatenate để thêm hậu tố “Ph.D”.
Đặt con trỏ của bạn vào cột C bên dưới, nhập =CONCATENATE(B5,””, Ph.D.””) và nhấn enter.
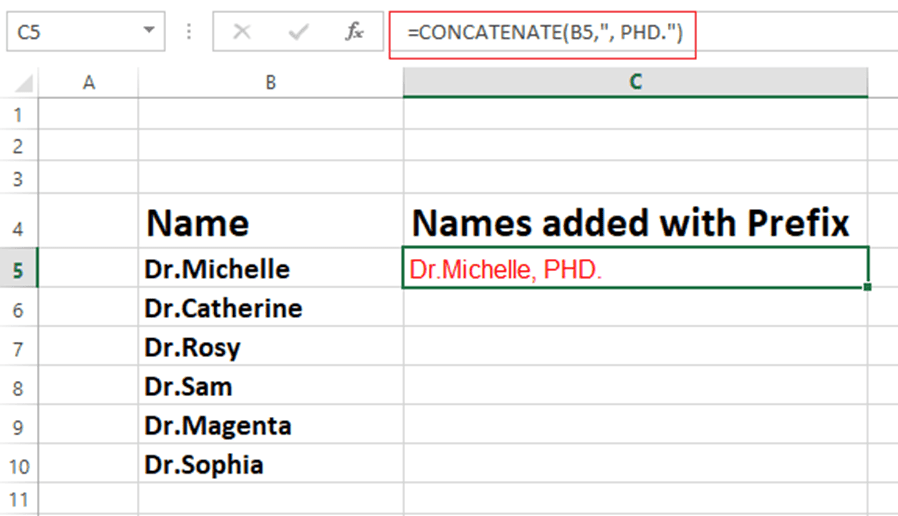
Để thêm hậu tố vào tất cả các ô trong vài giây, hãy kéo góc của ô C5 như hình bên dưới và hậu tố Ph.D. sẽ thêm vào toàn bộ cột.
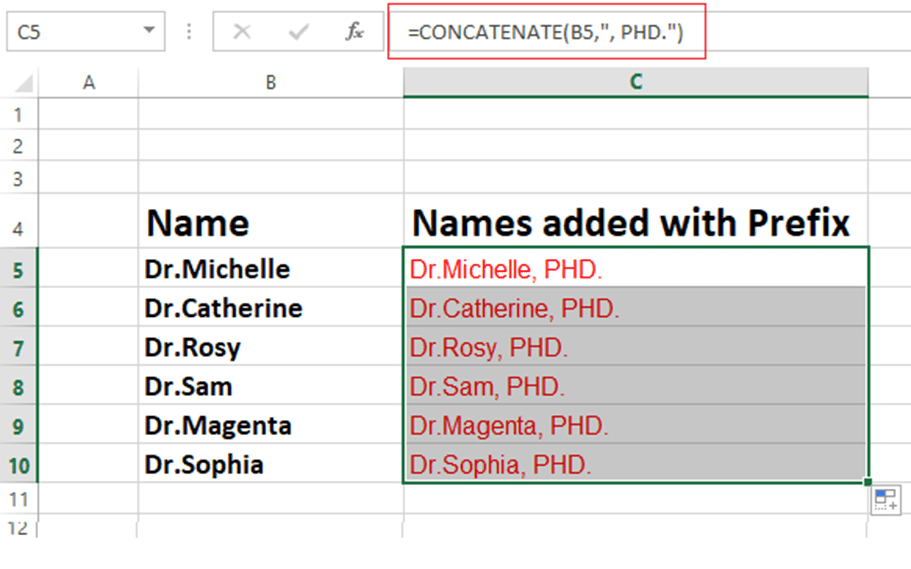
Sử dụng thuộc tính định dạng ô để thêm tiền tố và hậu tố
Trong phần trên, chúng ta đã xem cách thêm tiền tố và hậu tố vào một ô khác. Trong phần này, chúng ta sẽ xem xét cách thực hiện trong cùng một ô.
Thật nhanh chóng và dễ dàng, vì vậy hãy bắt đầu:
Thêm tiền tố bằng thuộc tính định dạng của ô
Để thêm Mr. sử dụng tùy chọn định dạng ô, chọn tất cả các ô, nhấp chuột phải và chọn Định dạng ô như hình minh họa bên dưới.
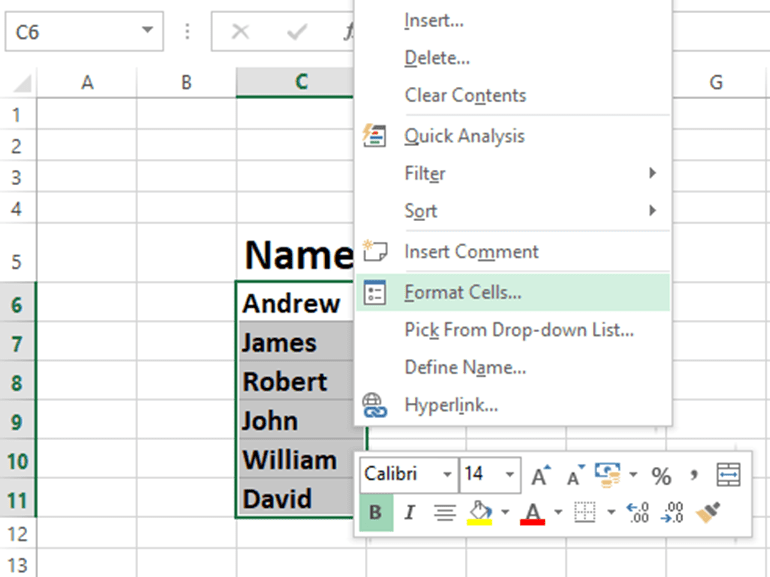
Nhấp chuột phải sẽ hiển thị hộp thuộc tính như trong hình 1.
Nhập công thức “Mr.” @ trong hộp Tùy chọn tùy chỉnh, sau đó bấm OK.
Tất cả các ô sẽ có tiền tố Mr. như trong hình 2.
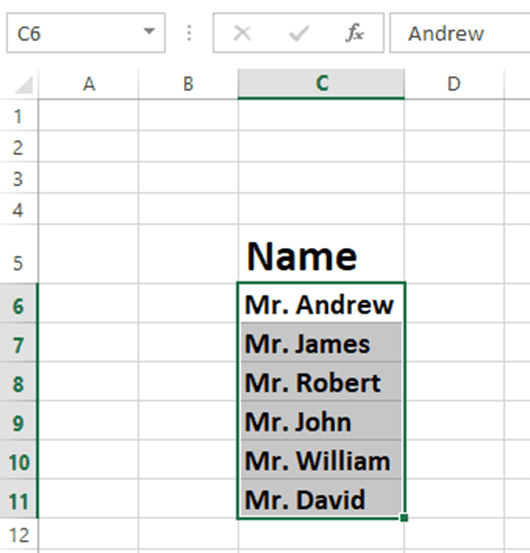 Hình ảnh 2
Hình ảnh 2
Thêm hậu tố bằng thuộc tính định dạng của ô
Hãy sử dụng cùng một trang tính Excel ở trên để thực hiện tác vụ này.
Hãy nhanh chóng thêm hậu tố Engg vào mỗi ô.
Như chúng ta đã làm khi thêm tiền tố trong ví dụ trên, hãy chọn tất cả các ô, sau đó nhấp chuột phải và sử dụng Định dạng ô để thêm hậu tố “Engg”.
Chuyển đến tùy chọn tùy chỉnh trong thuộc tính của ô định dạng, nhập công thức @, “Engg”. như trong hình 1, sau đó bấm OK. Tất cả các ô sẽ có một hậu tố được thêm vào như trong Hình 2.
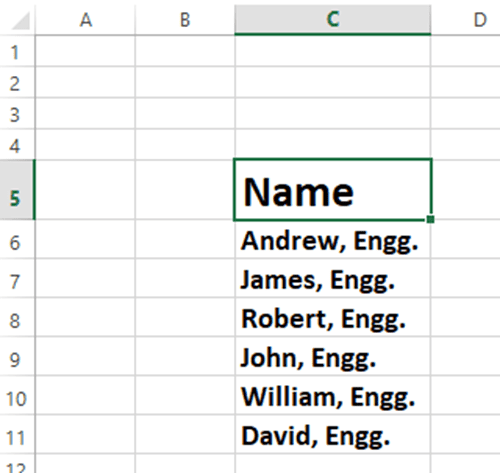 Hình ảnh 2
Hình ảnh 2
những từ cuối
Trong bài viết này, chúng ta đã biết một cách nhanh chóng và dễ dàng để tránh thủ tục thêm tiền tố và hậu tố vào một số ô theo cách thủ công. Thao tác này giúp định dạng file excel nhanh chóng.
Sau đó, bạn có thể xem mẹo và thủ thuật Excel.
