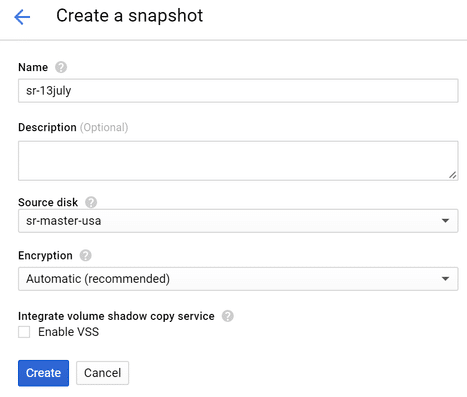
Bạn không cần bận tâm đến việc sao lưu nếu bạn lưu trữ trang web của mình trên dịch vụ lưu trữ được chia sẻ vì hầu hết các nhà cung cấp dịch vụ lưu trữ đều đảm nhận việc sao lưu cho bạn.
Tuy nhiên, sau khi di chuyển dịch vụ lưu trữ của bạn sang Google Cloud hoặc AWS, bạn cần lưu ý một số điều.
Một trong số đó là một bản sao lưu!
Gần đây, tôi đã chuyển newsblog.pl sang Google Cloud Platform và đang tìm kiếm tùy chọn sao lưu bằng một cú nhấp chuột, nhưng tiếc là tùy chọn này không tồn tại.
Sau một số nghiên cứu, tôi phát hiện ra rằng quy trình sao lưu hơi khác một chút và tôi thực sự thích nó. Điều tốt là bạn có toàn quyền kiểm soát việc sao lưu.
Có nhiều mức sao lưu (ứng dụng, cấu hình, nhật ký, v.v.)
Thuật ngữ được sử dụng để sao lưu Google Cloud được gọi là “snapshot”.
Một số ưu điểm của snapshot.
- Bạn có thể chụp ảnh nhanh trong khi đĩa được kết nối với phiên bản – không có thời gian chết khi sao lưu
- Đó là sự khác biệt thay vì tạo bản sao lưu toàn bộ đĩa mỗi lần – giảm chi phí lưu trữ bản sao lưu và hoạt động nhanh
Sử dụng Google Cloud Console theo cách thủ công
Bảng điều khiển đám mây của Google có tùy chọn thực hiện kết xuất ổ đĩa và việc này thật dễ dàng.
- Đăng nhập vào Google Cloud và truy cập Drives trong Compute Engine
- Nhấp vào tên đĩa được đính kèm với phiên bản và bạn muốn chụp ảnh nhanh
- Nhấp vào “TẠO ẢNH”.
Đặt tên cho ảnh chụp nhanh và nhấp vào Tạo
- Sẽ mất một chút thời gian (tùy thuộc vào kích thước ổ đĩa của bạn) và khi hoàn tất, bạn sẽ thấy nó trong phần ảnh chụp nhanh.

Điều này có nghĩa là đĩa VM đã được sao lưu. Nếu cần, bạn có thể sử dụng ảnh chụp nhanh này để khôi phục/tạo một máy ảo mới có cùng trạng thái tại thời điểm sao lưu máy ảo.
Tự động thông qua tập lệnh
Nếu ứng dụng của bạn thay đổi thường xuyên và bạn muốn tự động hóa việc chụp ảnh nhanh một cách thường xuyên, các giải pháp sau đây sẽ giúp ích cho bạn.
Tôi tìm thấy giải pháp này từ https://github.com/jacksegal/google-compute-snapshot
- Đăng nhập vào phiên bản bạn muốn sao lưu tự động
- Tạo một thư mục nơi bạn muốn lưu trữ tệp script
- Tải xuống tập tin kịch bản
wget https://github.com/jacksegal/google-compute-snapshot/blob/master/gcloud-snapshot.sh
- Thay đổi quyền truy cập tệp thành tệp thực thi
chmod 755 gcloud-snapshot.sh
- Kiểm tra tập lệnh để đảm bảo tập lệnh hoạt động bằng cách thực thi tập lệnh theo cách thủ công
./gcloud-snapshot.sh
Xác nhận xong thì nó chạy thủ công, sau đó cấu hình crontab chạy định kỳ
- Ví dụ sau để chạy hàng ngày lúc 05:00
0 5 * * * /opt/google-compute-snapshot/gcloud-snapshot.sh >> /var/log/cron/snapshot.log 2>&1
Tập lệnh sẽ mặc định và giữ ảnh chụp nhanh trong bảy ngày qua. Nếu bạn muốn thay đổi lịch trình này, hãy chỉnh sửa tệp tập lệnh và thay đổi giá trị STARS_THAN=7
Tự động sử dụng Google Cloud Console
Google gần đây đã giới thiệu các tính năng này và tôi thích nó. Giờ đây, GCP có khả năng lên lịch kết xuất đĩa từ chính bảng điều khiển.
- Chuyển đến Công cụ tính toán >> Ảnh chụp nhanh
- Nhấp vào tab Snapshot Schedules và cửa sổ bật lên sau sẽ xuất hiện. Nhấp vào Tạo lịch Airdrop
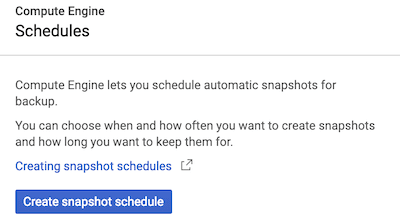
- Nhập thông tin cần thiết và nhấp vào Tạo
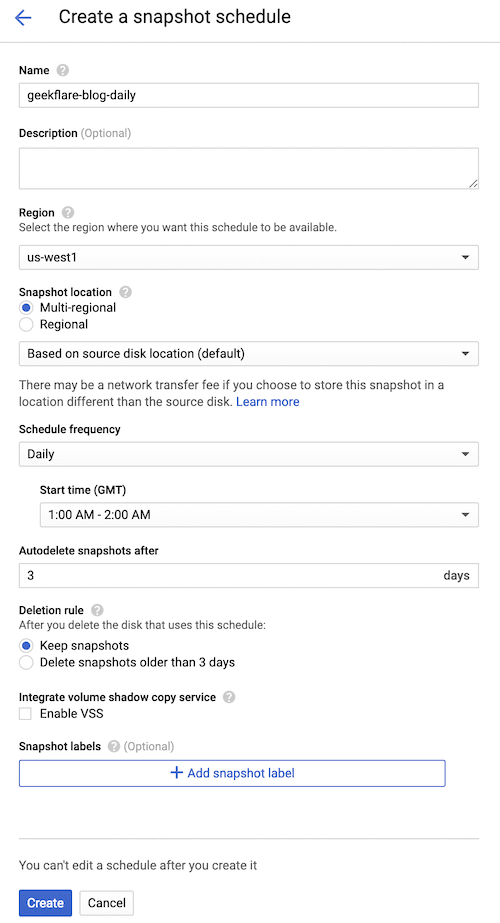
Chúng ta hãy xem xét một số tùy chọn có sẵn.
- Vùng – chọn nơi bạn muốn lưu trữ ảnh chụp nhanh VM (sao lưu)
- Lên lịch tần suất – chọn tần suất bạn muốn sao lưu: hàng ngày, hàng tuần, hàng giờ
- Thời gian bắt đầu – sao lưu nên diễn ra lúc mấy giờ? Chọn giờ cao điểm thấp điểm.
- Tự động xóa ảnh chụp nhanh sau – bạn muốn giữ bao nhiêu ảnh chụp nhanh gần đây vào bất kỳ thời điểm nào?
- Quy tắc xóa – điều gì sẽ xảy ra nếu bạn xóa đĩa nguồn (VM)
Sau khi tạo, bạn sẽ thấy chúng được liệt kê.
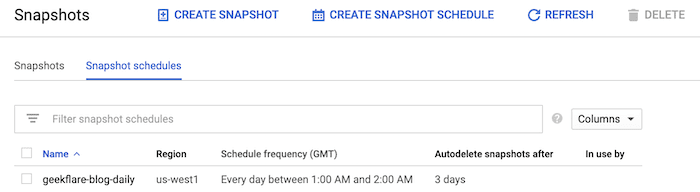
Điều này có nghĩa là bộ lập lịch chụp nhanh đã sẵn sàng để được gắn vào đĩa.
- Chuyển đến Công cụ tính toán >> Đĩa
- Chọn ổ đĩa mà bạn muốn kích hoạt ảnh chụp nhanh
- Bấm chỉnh sửa và chọn lịch trình vừa tạo như hình bên dưới.
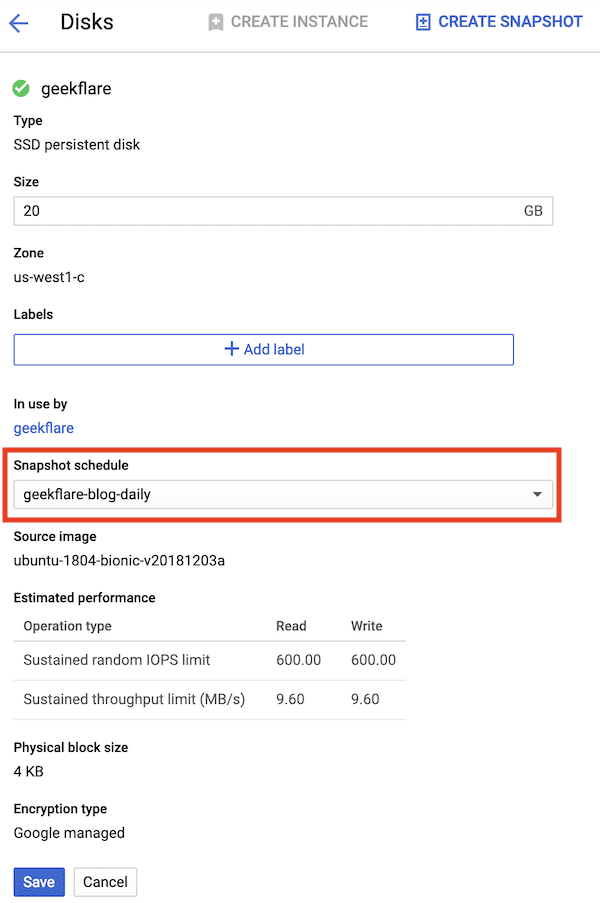
Đó là tất cả!
Google Cloud sẽ thực hiện airdrop theo lịch trình.
Bạn thấy đấy, dành vài phút để thiết lập bản sao lưu có thể cứu mạng bạn. Ngoài ảnh chụp nhanh, bạn cũng nên cân nhắc bật ảnh chụp màn hình, điều này có thể giúp bạn hiểu trạng thái của VM.
Nếu bạn muốn tìm hiểu thêm, hãy xem Khóa học chứng nhận GCP này.
Thích bài viết? Làm thế nào về chia sẻ với thế giới?
