- Làm thế nào để mở Terminal bằng máy Mac?
- Đừng ngạc nhiên bởi khía cạnh cấm của giao diện văn bản
- Nhưng shell là gì?
- Sử dụng Terminal có rủi ro không?
- Bắt đầu với Terminal trên macOS
- Các lệnh cơ bản
- Nếu bạn muốn đi xa hơn
Hệ điều hành hệ điều hành Mac
có một ứng dụng gốc được gọi là Terminal. Điều này giúp bạn có thể điều khiển máy tính thông qua giao diện văn bản nhờ các dòng lệnh. Nó được kế thừa từ môi trường Unix ban đầu, dựa trên nhiều hệ điều hành.
Bất kỳ ai thậm chí có chút hứng thú với máy tính đều đã từng nghe đến thuật ngữ “Terminal” trước đây. Nó cũng được tìm thấy, dưới cùng tên, trong hệ điều hành Windows
hoặc Linux. Terminal tiết kiệm rất nhiều thời gian. Do đó, có thể sử dụng nó hàng ngày, với các lệnh cơ bản. Người dùng nâng cao cũng có thể sử dụng nó cho các tác vụ nâng cao hơn. Một khi được phát hiện và nắm trong tay, nó nhanh chóng trở thành thứ không thể thiếu. Thiết bị đầu cuối cung cấp mức độ kiểm soát tuyệt đối đối với máy của bạn. Do đó, điều cần thiết là phải bắt đầu tốt với ứng dụng này.
Làm thế nào để mở Terminal bằng máy Mac?
Terminal là một tiện ích, nó có thể được truy cập theo nhiều cách. Bạn có thể đi qua Finder (command + F), tab Applications (shift + command + A), Utilities (shift + command + U) hoặc thông qua công cụ tìm kiếm Spotlight (command + space). Nếu bạn muốn sử dụng GUI, thì chỉ cần sử dụng Launchpad (F4). Công cụ này cho phép bạn hiển thị, mở và sắp xếp các ứng dụng khác nhau được cài đặt trên máy tính của bạn.
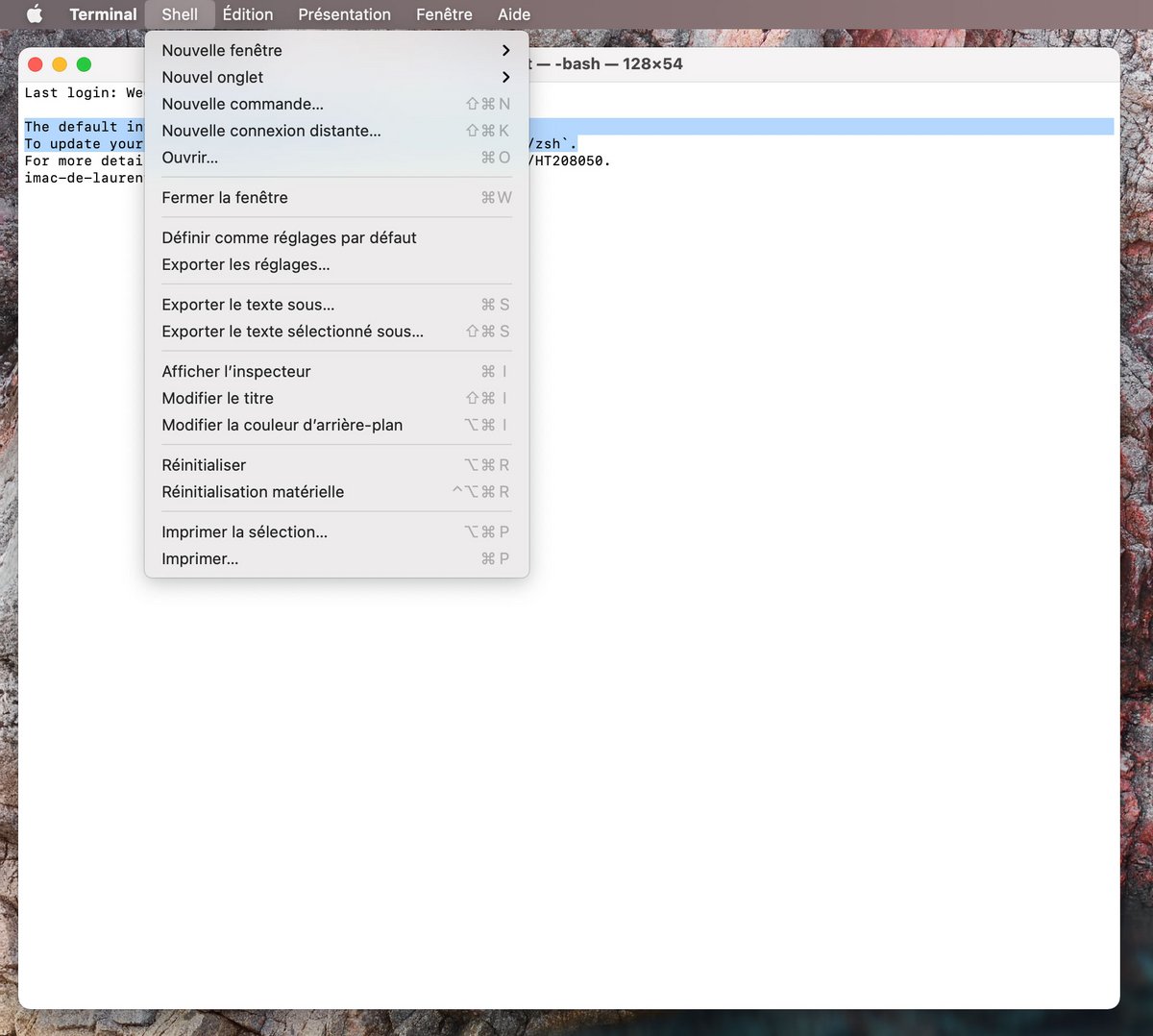
Sau khi ứng dụng Terminal đã được khởi chạy, bạn có thể giữ nó trên màn hình của mình bằng cách nhấp chuột phải, sau đó là “Tùy chọn” và cuối cùng là “Giữ trong dock”.
Đừng ngạc nhiên bởi khía cạnh cấm của giao diện văn bản
Không rườm rà ở đây… Order Terminal dành cho những người chuyên nghiệp và nhằm mục đích hiệu quả. Nó không thực sự là về công thái học. Ứng dụng này không tìm cách thúc đẩy “trải nghiệm người dùng”.
Khi mở ứng dụng, một cửa sổ gần như trống rỗng xuất hiện. Tùy thuộc vào hệ điều hành được sử dụng, một thông báo có thể cảnh báo bạn:
Trình bao tương tác mặc định bây giờ là zsh.
Để cập nhật tài khoản của bạn để sử dụng zsh, vui lòng chạy `chsh -s / bin / zsh`.
Thật vậy, kể từ macOS Catlina, zsh là trình bao mặc định, thay vì bấu víu trên hệ điều hành cũ hơn.
Nhưng shell là gì?
Nó không có gì khác hơn là thuật ngữ tiếng Anh cho giao diện hệ thống. Vỏ đại diện cho phần chính của hệ điều hành của bạn. Phần còn lại bắt nguồn từ lớp phần mềm thiết yếu này. Do đó, chúng ta nói về dòng lệnh hoặc CLI (Giao diện dòng lệnh) cho thiết bị đầu cuối và các lệnh đồ họa hoặc GUI (Giao diện người dùng đồ họa).
Người dùng mới làm quen sẽ hài lòng khi biết các điều khoản khác nhau này. Đối với lần xử lý đầu tiên của Terminal, việc đào sâu khía cạnh kỹ thuật này không nhất thiết hữu ích. Các lệnh cơ bản mà chúng ta sẽ thảo luận sau đây có thể được sử dụng mà không cần lo sợ, bất kể hệ điều hành của bạn. Những ai muốn biết thêm về bộ môn này, có thể tham khảo bài viết hỗ trợ này Apple
.
Sử dụng Terminal có rủi ro không?
Đúng ! Nó là cấp thiết để nhận thức về điều này. Như đã đề cập ở trên, các dòng lệnh hoạt động trực tiếp trên lớp chính của hệ điều hành. Nếu tiết kiệm thời gian đáng kể cho một số công việc nhất định, chúng cũng có thể gây ra thiệt hại đáng kể. Do đó, có thể tạo ra các yêu cầu lặp, được gọi là “bom ngã ba” sẽ nhanh chóng làm bão hòa máy tính.
Các tệp hệ thống quan trọng cũng có thể vô tình bị di chuyển hoặc xóa. Do đó, đây là một câu hỏi được đặc biệt chú ý trong các thao tác trên Terminal. Người dùng đã được xác nhận cũng có thể bị mắc bẫy ác ý. Thật vậy, các lệnh nâng cao đôi khi rất dài, thật hấp dẫn để sao chép / dán chúng trực tiếp vào bảng điều khiển dành cho quản trị viên, mà không cần phải đọc lại cẩn thận.
May mắn thay, các lệnh của quản trị viên không dễ dàng truy cập. Chúng phải được nhập ở chế độ quản trị (còn được gọi là người dùng gốc hoặc người dùng siêu cấp). Những người hâm mộ Mr. Robot hoặc Người được quan tâm chắc chắn sẽ quen thuộc với những thuật ngữ kỹ thuật này.
Bắt đầu với Terminal trên macOS
Terminal sử dụng chủ đề mặc định của máy tính. Nếu bạn thấy phiền bởi nền trắng của cửa sổ Terminal, bạn có thể thay đổi nó. Để thực hiện việc này, chỉ cần sử dụng menu Shell của ứng dụng, sau đó chọn mở một tab mới. Sau đó, bạn có thể chọn chủ đề phù hợp với bạn nhất. Các tùy chọn hoặc chức năng nâng cao khác cũng có sẵn và có thể truy cập trong tùy chọn (lệnh +,). Cửa sổ có thể được di chuyển, phóng to hoặc thu nhỏ, giống như các ứng dụng khác.
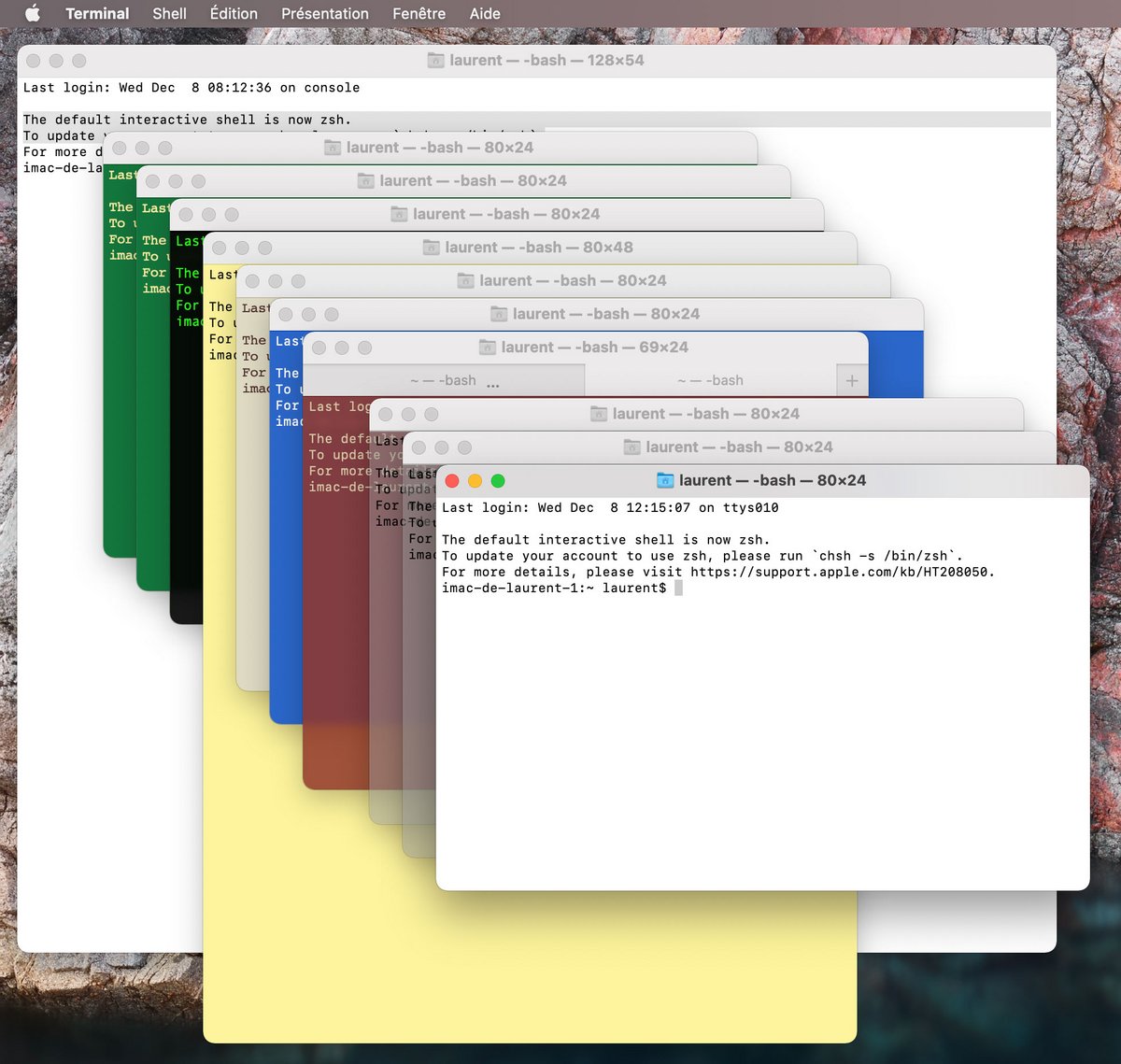
Khi cửa sổ làm việc mở ra, một con trỏ nhấp nháy cho biết lệnh đang chờ. Một dòng lệnh Terminal có các phần khác nhau. Nó được viết độc quyền bằng tiếng Anh. Các lệnh được thực thi ngay lập tức, ngay sau khi bạn nhấn phím Enter. Do đó, bạn nên đọc chúng cẩn thận trước khi có bất kỳ cử chỉ thiếu cân nhắc nào.
Các lệnh cơ bản
Nhiều lệnh phải được hoàn thành với một chỉ dẫn chính xác. Điều này đại diện cho tệp hoặc thư mục được nhắm mục tiêu. Các lệnh luôn được phân tách bằng dấu cách hoặc dấu gạch ngang.
Ví dụ, để xem nội dung của một thư mục, chúng ta sẽ viết:
ls [nom du dossier]
Nếu bạn muốn di chuyển một tệp vào một thư mục, bạn sẽ phải tiến hành theo cách tương tự:
mv [nom du fichier origine] /home/Utilisateur/Bureau/[nom du dossier cible]
Một mẹo nhỏ đáng được đề cập ở đây: để tránh gõ toàn bộ đường dẫn mong muốn, bạn có thể kéo tệp trực tiếp vào cửa sổ Terminal. Bạn cũng có thể sao chép (lệnh + C) thư mục hoặc tệp mong muốn, sau đó dán nó (lệnh + V). Bằng cách khởi chạy Terminal, chúng tôi bắt đầu phiên khi đang ở trong thư mục làm việc /[utilisateurs]/[nom de l’utilisateur].
Đường dẫn vào
Đường dẫn là tuyệt đối hoặc tương đối.
- Một đường dẫn tuyệt đối bắt đầu từ gốc của ổ cứng của chúng ta. Nó không phụ thuộc vào thư mục hiện tại.
- Ngược lại, một đường dẫn tương đối được xác định bởi nơi chúng ta đang điều hướng từ đó. Nó được ký hiệu bằng “./. »
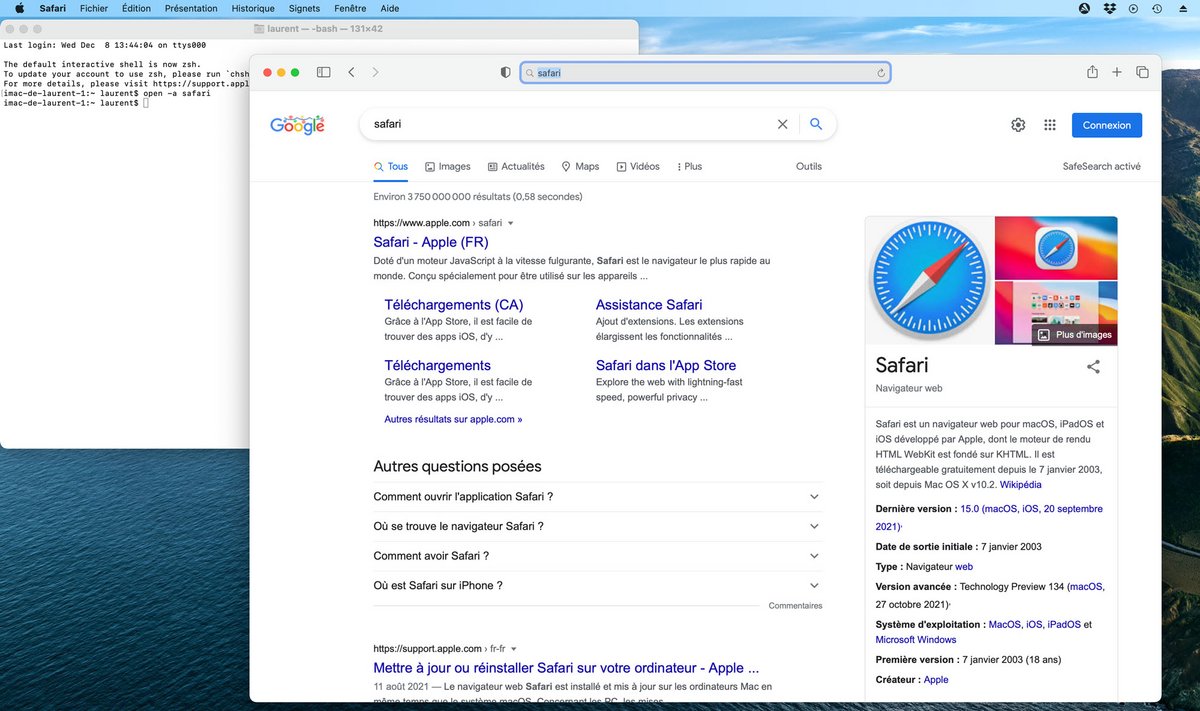
Có thể mở ứng dụng bằng lệnh:
Open -a [nom de l’application]
Điều hướng giữa các dòng được thực hiện bằng các phím mũi tên. Như đã đề cập trước đây, nhấn phím Enter sẽ kích hoạt lệnh.
Duyệt qua các thư mục
Để di chuyển trong các thư mục và thư mục khác nhau, hãy sử dụng hàm đĩa CD. Vì vậy, cd .. đưa bạn lên một cấp, trong khi cd / đưa bạn trở lại gốc của cây. Hãy cẩn thận, vì các dòng lệnh khác nhau hoạt động trên thư mục hiện tại… Bạn có bị mất không? Đừng hoảng sợ: đơn đặt hàng pwd cho bạn biết bạn đang ở đâu trên cây.
Điều này có vẻ hơi phức tạp nhưng khi đã hiểu nguyên tắc, bạn sẽ tiết kiệm được thời gian đáng kể. Trong trường hợp xảy ra lỗi, các thông báo “không tìm thấy lệnh”, “không có tệp hoặc thư mục nào tồn tại” sẽ xuất hiện. Chúng không ảnh hưởng đến tính toàn vẹn của hệ thống của bạn. Tất cả những gì bạn phải làm là viết lại dòng lệnh của mình, chú ý tôn trọng các khoảng trắng, chữ hoa của các ký tự và dấu gạch ngang. Nó cũng sẽ cần thiết để kiểm tra sự phù hợp của các đơn đặt hàng đã ban hành và các đường dẫn đã nhập.
Một số lệnh sẽ kích hoạt một quá trình xuất hiện. Một số dòng sau đó sẽ xuất hiện, đôi khi có một tỷ lệ phần trăm cho biết tiến trình của đơn hàng đã cho. Những người khác, ngược lại, sẽ dường như không có tác động. Một dòng mới sẽ bật lên, với con trỏ nhấp nháy, cho biết rằng bạn đang chờ hành động. Tuy nhiên, lệnh sẽ được thực hiện.
Các thứ tự khác nhau có sẵn chủ yếu tương ứng với các từ viết tắt tiếng Anh. Ví dụ, bạn tìm thấy các lệnh mkdir vì Tạo thư mục Ở đâu đĩa CD vì Thay đổi thư mục.
Nếu bạn muốn đi xa hơn
Thiết bị đầu cuối cung cấp quyền truy cập trực tiếp vào ruột máy tính của bạn. Do đó, vấn đề là sử dụng công cụ mạnh mẽ này một cách thận trọng. Khi đã dày dạn với các lệnh cơ bản, bạn có thể xem xét khai thác hết tiềm năng của nó.
Bạn có thể can thiệp vào mạng gia đình của mình hoặc viết các tập lệnh của riêng bạn để tự động hóa các tác vụ nhất định. Cũng có thể sử dụng Terminal một cách tinh vi hơn.
Nếu bạn sử dụng lệnh ls để xem nội dung của một thư mục chẳng hạn, bạn có thể thêm các thuộc tính bổ sung cho nó.
Các tùy chọn -tôi sẽ cho phép bạn xem chi tiết của các tệp, kích thước của chúng, các biện pháp bảo vệ có thể có và nhiều thông tin khác.
Các tùy chọn -có sẽ hiển thị các tệp ẩn.
Bạn cũng có thể tạo thư mục mới bằng lệnh
mkdir [nom du répertoire].
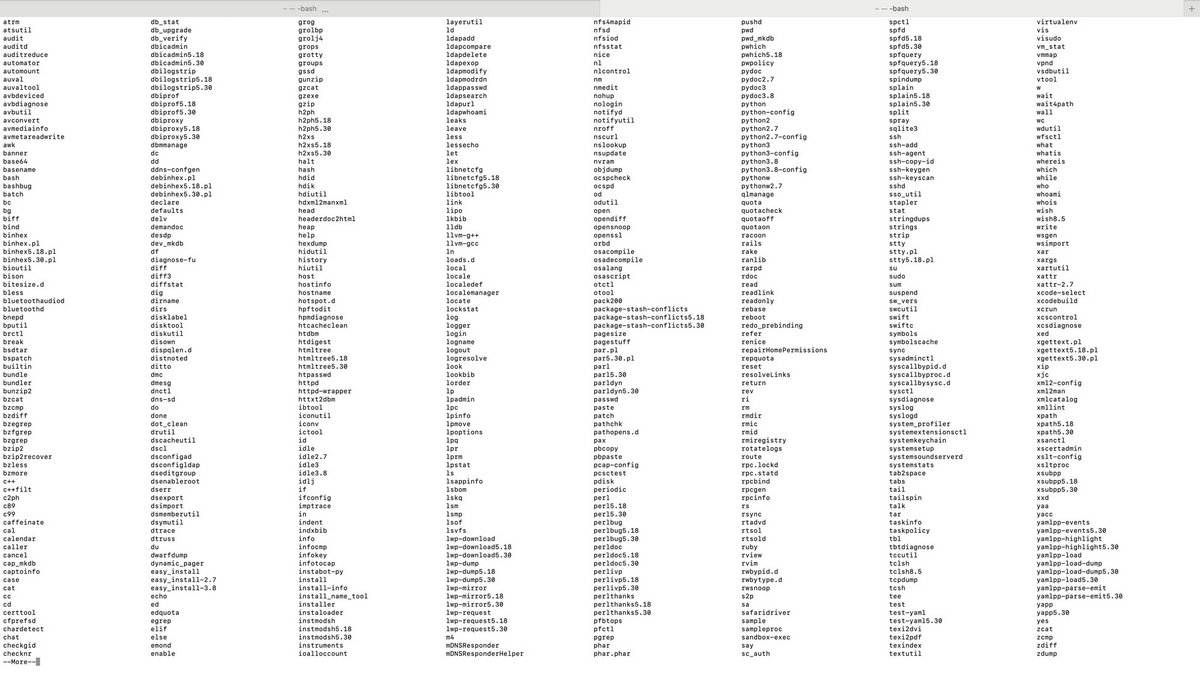
Tải PDF)
Hơn 1400 đơn đặt hàng được liệt kê ngày hôm nay. Cũng có thể hiển thị chúng trên Thiết bị đầu cuối đang hoạt động, bằng cách nhấn phím thoát (esc) hai lần.
Việc sử dụng Terminal hầu như không có giới hạn. Bạn có thể tải xuống tệp từ một URL, sửa đổi cài đặt và tùy chọn hệ thống hoặc xóa các thư mục.
Nó là một công cụ mạnh mẽ, được làm chủ từng chút một …
