Với Windows 11, Microsoft đã đi trước một bước để cố gắng buộc người dùng gắn bó với trình duyệt Edge của mình. Đáng chú ý, công ty đã làm cho quá trình thay đổi trình duyệt mặc định phức tạp hơn so với Windows 10. Nhưng ngay cả khi bạn chuyển sang trình duyệt web yêu thích của mình, vẫn có những khía cạnh nhất định trong hệ điều hành như bảng điều khiển widget mới, nơi Windows 11 sẽ không tôn trọng trình duyệt mặc định của bạn và mở liên kết trong Microsoft Edge. Điều này có thể gây khó chịu, vì vậy chúng tôi sẽ hướng dẫn bạn cách buộc Windows 11 để mở tất cả các liên kết trong trình duyệt bạn chọn trong bài viết này.
Lực lượng Windows 11 để mở liên kết trong trình duyệt mặc định của bạn (2021)
Ngoài việc thực thi tùy chọn trình duyệt mặc định, chúng tôi đã bao gồm các hướng dẫn để sử dụng công cụ tìm kiếm ưa thích của bạn bất cứ khi nào bạn đang sử dụng Windows Tìm kiếm để duyệt web. Do đó, hãy đảm bảo rằng bạn đọc đến cuối để biết mọi thứ bạn cần biết để kiểm soát thói quen duyệt web của mình trong Windows 11.
Tải xuống và cài đặt EdgeDeflector
1. Chúng tôi sẽ sử dụng một ứng dụng miễn phí có tên EdgeDeflector để cho phép bạn sử dụng trình duyệt yêu thích của mình mà không bị Microsoft can thiệp. Bạn có thể tải xuống EdgeDeflector từ GitHub. Trong phần Bản phát hành, hãy nhấp vào ‘EdgeDeflector_install.exe‘để tải xuống ứng dụng.
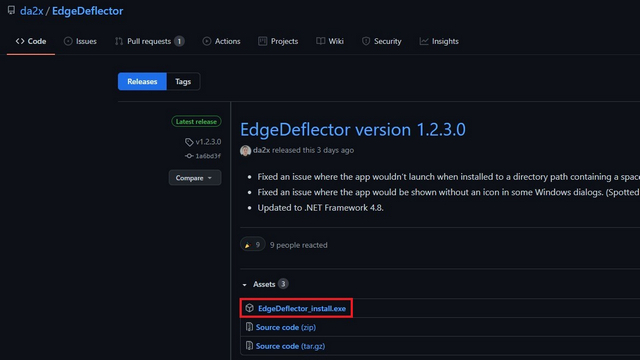
2. Sau khi tải xuống, hãy mở trình cài đặt và nhấp vào ‘Cài đặt’ để bắt đầu sử dụng EdgeDeflector.
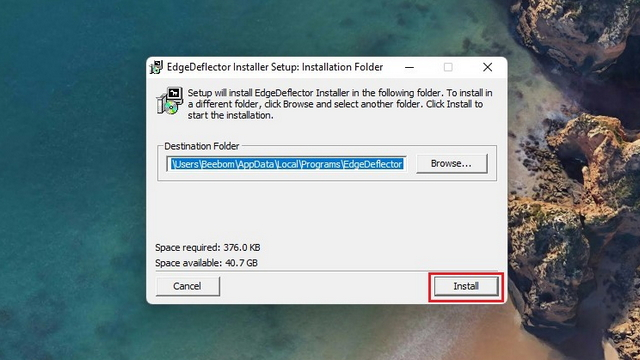
Định cấu hình EdgeDeflector để mở các liên kết trong trình duyệt mặc định
1. Để bắt đầu sử dụng EdgeDeflector, trước tiên bạn cần phải cấu hình nó. Vì vậy, hãy mở ứng dụng Cài đặt bằng cách sử dụng Windows 11 phím tắt ‘Win + I’, chuyển sang phần ‘Ứng dụng’ từ thanh bên trái và nhấp vào ‘Ứng dụng mặc định’ trong ngăn bên phải.
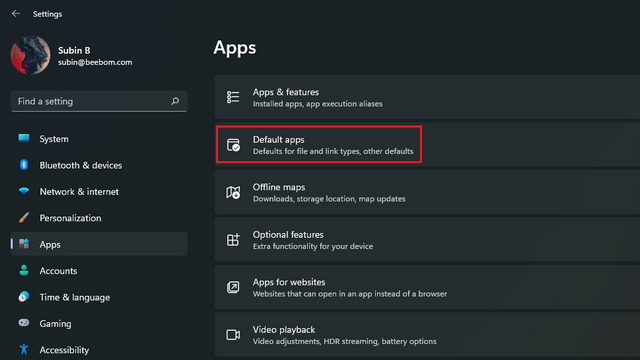
2. Từ danh sách ứng dụng, xác định vị trí EdgeDeflector và nhấp vào loại liên kết ‘MICROSOFT-EDGE’, như thể hiện trong hình ảnh bên dưới.
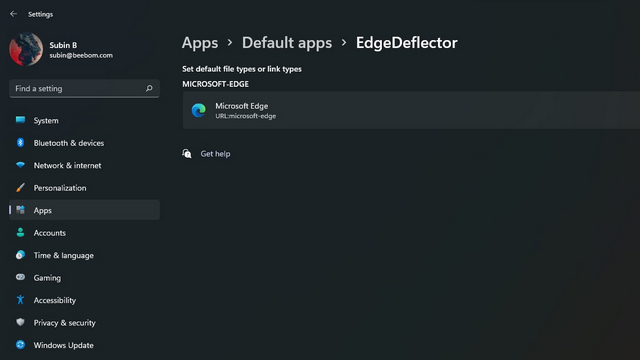
3. Khi cửa sổ bật lên xuất hiện, hãy chọn ‘EdgeDeflector’ từ danh sách các tùy chọn và bạn đã sẵn sàng. Tất cả các liên kết bạn mở trên Windows 11 PC bây giờ phải tôn trọng các tùy chọn trình duyệt mặc định của bạn.
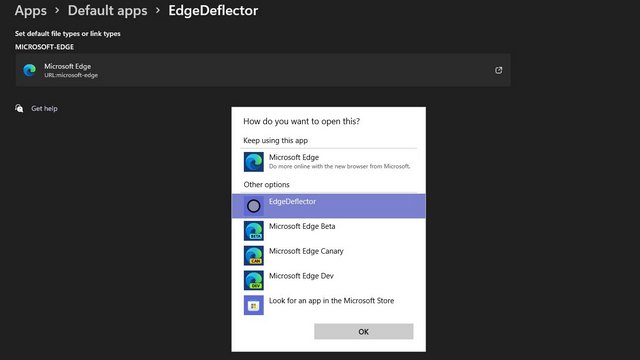
4. Ví dụ: hãy xem bản trình diễn bên dưới, nơi tôi đã mở một bài báo từ Windows Bảng 11 widget. Liên kết câu chuyện tin tức MSN đã tự động đưa tôi đến trình duyệt mặc định của tôi, Firefox. Nếu không có EdgeDeflector, liên kết này sẽ được mở trong Edge.
Thay đổi trình duyệt mặc định trong Windows 11
Trong trường hợp bạn đang tự hỏi làm thế nào để thay đổi trình duyệt mặc định của mình trong Windows 11, chúng tôi có bạn bảo hiểm. Mở ứng dụng Cài đặt và hướng đến Ứng dụng -> Ứng dụng mặc định -> [your browser of choice] và chọn tất cả các loại liên kết có liên quan. Chúng tôi cũng có một hướng dẫn riêng với hướng dẫn từng bước để thay đổi trình duyệt mặc định trong Windows 11.

Sử dụng Công cụ Tìm kiếm Ưu tiên khi bật Chrome Windows Tìm kiếm
Microsoft thường sử dụng Bing khi bạn duyệt web bằng Windows Tìm kiếm. Tuy nhiên, bạn có thể chọn sử dụng công cụ tìm kiếm bạn chọn bằng tiện ích mở rộng của Chrome. Dưới đây là các bước để sử dụng công cụ tìm kiếm ưa thích của bạn trên Windows Tìm kiếm:
Note: Hãy nhớ rằng Chrome phải là trình duyệt mặc định của bạn để tính năng này hoạt động như dự kiến. Bạn có thể kiểm tra phần trên để thay đổi trình duyệt mặc định trong Windows 11.
1. Chrometana Pro là một tiện ích mở rộng mã nguồn mở mà bạn có thể sử dụng để buộc Windows 11 để sử dụng Chrome và công cụ tìm kiếm bạn chọn trong khi sử dụng Windows Tìm kiếm. Bạn có thể tải xuống tiện ích mở rộng Chrometana Pro (Miễn phí) từ Cửa hàng Chrome trực tuyến. Nhấp vào ‘Thêm vào Chrome’ để cài đặt tiện ích mở rộng.
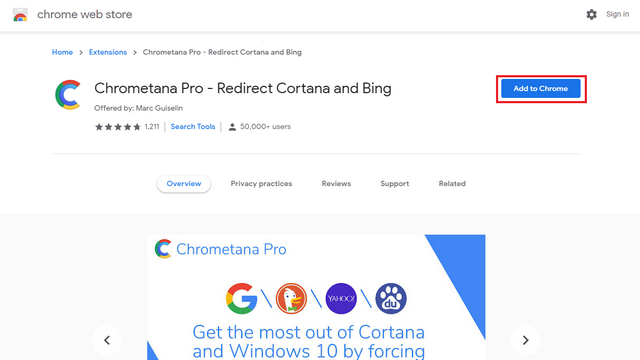
2. Khi cửa sổ bật lên xuất hiện, hãy nhấp vào ‘Thêm tiện ích mở rộng’ để xác nhận hành động của bạn.

3. Sau khi cài đặt, hãy nhấp vào biểu tượng của tiện ích mở rộng để định cấu hình nó. Tại đây, bạn có thể chọn chuyển hướng các truy vấn tìm kiếm trên Bing tới Google, DuckDuckGo, Yahoo, Baidu hoặc đặt một tùy chỉnh.
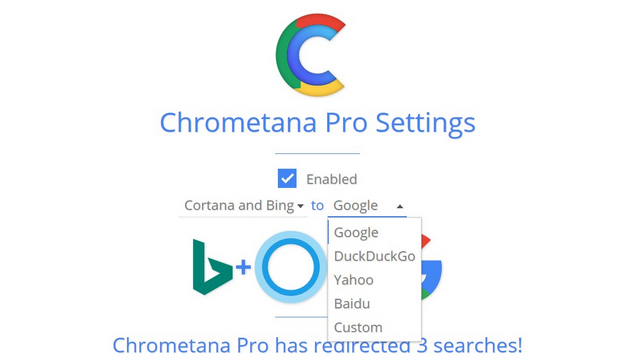
Sử dụng Công cụ Tìm kiếm Ưu tiên với Firefox trên Windows Tìm kiếm
Và đối với những người sử dụng Firefox, có một cổng chính thức của Chrometana Pro có tên là Foxtana Pro. Các bước để bắt đầu tương tự như đối tác Google Chrome.
1. Đầu tiên, bạn nên tải xuống Foxtana Pro từ trang web Tiện ích bổ sung của Firefox bằng cách nhấp vào ‘Thêm vào Firefox’.
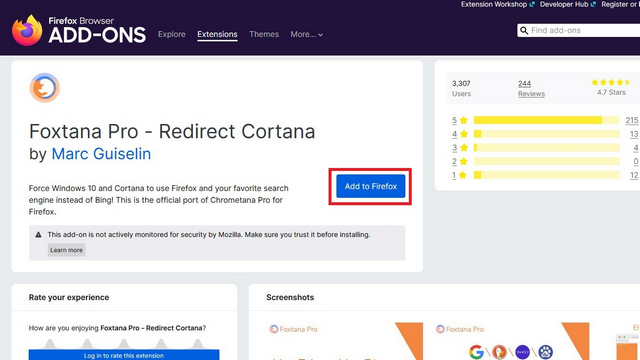
2. Từ cửa sổ bật lên trong trình duyệt, nhấp vào ‘Thêm’và Firefox sẽ cài đặt tiện ích mở rộng.
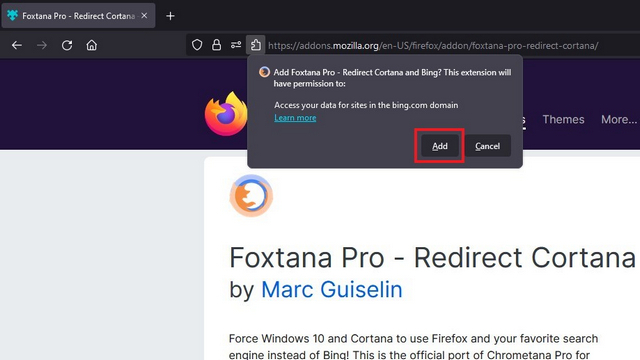
3. Sau đó, bạn có thể nhấp vào biểu tượng của tiện ích mở rộng và chọn công cụ tìm kiếm yêu thích của mình. Hãy nhớ rằng tiện ích mở rộng sẽ không coi là công cụ tìm kiếm mặc định của bạn. Do đó, bạn sẽ phải chỉ định nó từ cài đặt Foxtana Pro theo cách thủ công.
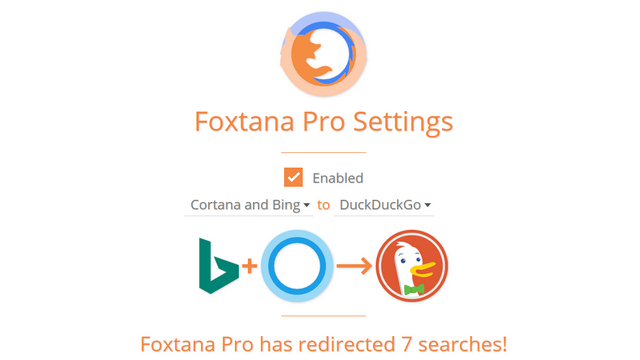
Mở các liên kết trong trình duyệt yêu thích của bạn trên Windows 11
Vì vậy, bạn có nó. Nếu bạn thiết lập tất cả một cách chính xác, bạn sẽ không còn bị Microsoft thúc đẩy để tiếp tục sử dụng các dịch vụ của riêng mình. Trong khi bạn đang ở đó, hãy xem các bài viết khác của chúng tôi về cách tắt thông báo được đề xuất trong Windows 11, giải phóng dung lượng ổ đĩa và sử dụng các phiên tập trung để tăng năng suất. Và nếu bạn có bất kỳ thắc mắc nào, hãy cho chúng tôi biết trong phần bình luận bên dưới.

 liên kết từ windows 11 widget
liên kết từ windows 11 widget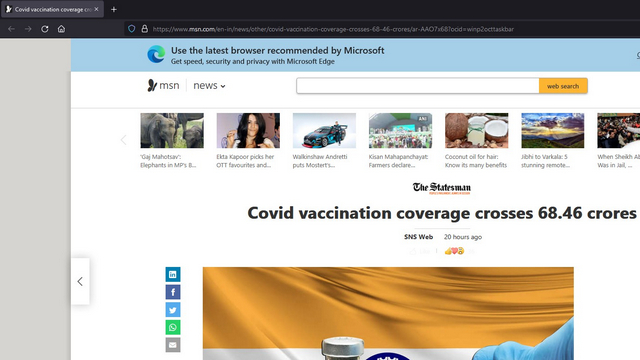 liên kết widget trên firefox
liên kết widget trên firefox