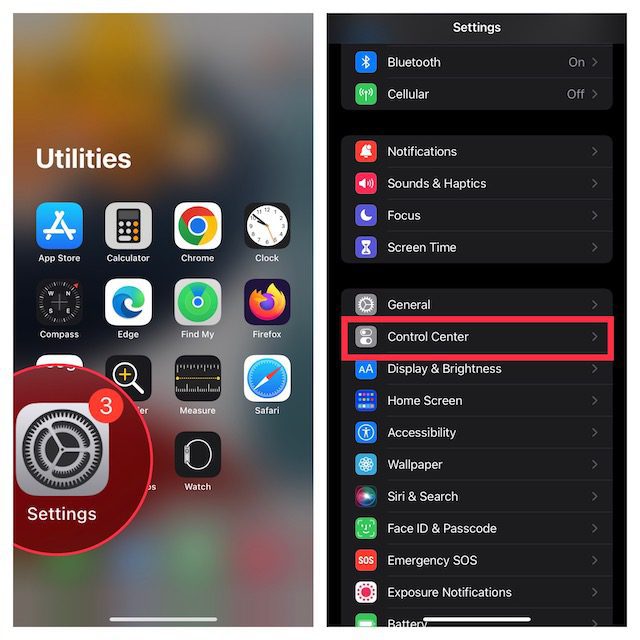
Mặc dù phi công Apple Tivi đi kèm Apple TV thực sự tốt và tiện dụng, đôi khi bạn muốn sử dụng iPhone của mình để điều khiển TV. Có lẽ bạn đã quên điều khiển từ xa Apple TV trên tủ, hoặc có thể nó đã hết điện và bạn không muốn đứng dậy để cắm nó vào. Dù lý do là gì, bạn sẽ rất vui khi biết rằng iPhone của bạn có thể dễ dàng thay thế điều khiển từ xa Apple TV cho hầu hết mọi thứ bạn cần làm và đó là những gì chúng ta sẽ xem xét trong bài viết này. Đây là cách chỉ đạo Apple Tivi sử dụng iPhone.
Cách thiết lập và sử dụng iPhone của bạn làm điều khiển từ xa Apple TV?
Đảm bảo thiết bị Apple TV tương thích với điều khiển từ xa Apple TV trong Trung tâm điều khiển
Lưu ý rằng không phải tất cả các mô hình Apple hỗ trợ truyền hình Apple Điều khiển TV trong Trung tâm điều khiển. Vì vậy, hãy kiểm tra danh sách dưới đây để đảm bảo danh sách của bạn Apple TV tương thích.
- Apple Tivi 4K
- Apple truyền hình HD
- Apple TV (3. thế hệ)
- TV thông minh tương thích với AirPlay 2
cộng Apple TV đến Trung tâm điều khiển trên iPhone
Lưu ý rằng trong iOS 13 trở lên, Apple TV Remote đã được thêm vào trung tâm điều khiển. Nếu bạn không tìm thấy biểu tượng Apple Điều khiển từ xa TV trong Trung tâm điều khiển hoặc trong các phiên bản iOS cũ hơn, bạn có thể thêm Điều khiển từ xa TV vào Trung tâm điều khiển trên thiết bị của mình theo cách thủ công.
1. Trước tiên, hãy mở ứng dụng Cài đặt trên iPhone của bạn, sau đó nhấn vào Trung tâm điều khiển.
2. Bây giờ hãy nhấn vào nút “+” ở bên trái của điều khiển từ xa Apple Điều khiển TV.
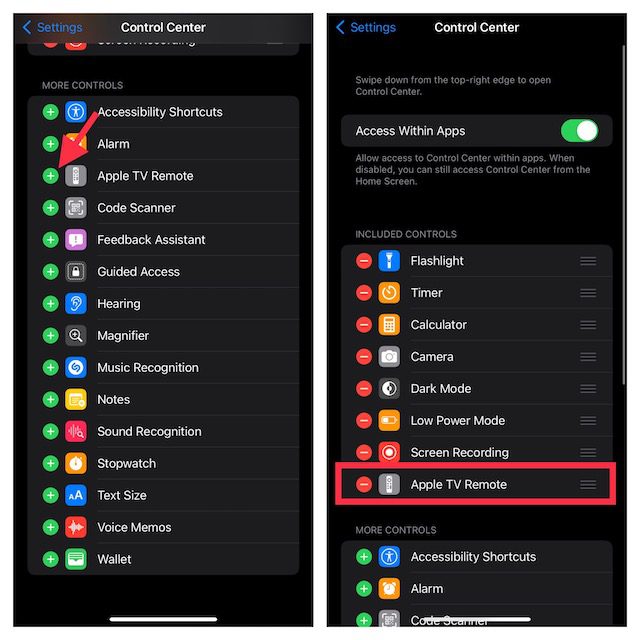
định cấu hình Apple Xóa TV trong Trung tâm điều khiển trên iPhone
1. Để bắt đầu, hãy mở trung tâm điều khiển trên thiết bị của bạn.
- Trên iPhone không có nút home: Vuốt xuống từ góc trên cùng bên phải của màn hình để truy cập trung tâm điều khiển.
- Trên iPhone có Nút Home: Vuốt lên từ cuối màn hình để truy cập Trung tâm điều khiển.
2. Bây giờ hãy nhấn vào biểu tượng Apple Điều khiển TV.
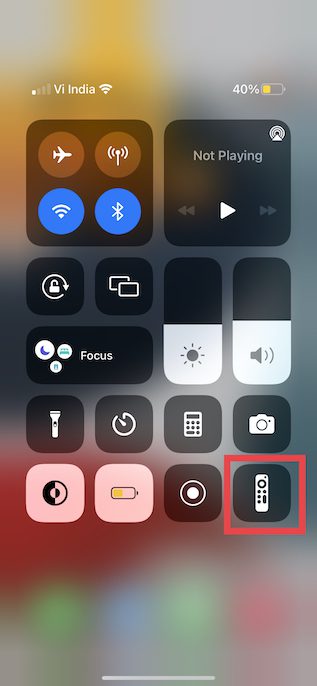
3. Sau đó nhấn Apple TV hoặc Smart TV từ danh sách.
4. Sau đó làm theo hướng dẫn trên màn hình để nhập mật khẩu gồm bốn chữ số cho iPhone của bạn.
nếu bạn có Apple TV thế hệ thứ ba, bạn cần sử dụng Siri Remote hoặc Apple Điều khiển từ xa TV để nhập mã truy cập gồm bốn chữ số Apple TV.
Xin lưu ý rằng nút âm lượng trên điều khiển từ xa Apple Điều khiển từ xa của TV trong trung tâm điều khiển chỉ hoạt động khi Apple TV được thiết lập với HomePod, soundbar hoặc loa hỗ trợ AirPlay khác.2. Nếu nút âm lượng từ xa Apple Điều khiển TV bị mờ, bạn có thể sử dụng nút âm lượng trên điều khiển đi kèm với TV.
Ghi chú:
- Nếu bạn không thể thiết lập điều khiển từ xa Apple Điều khiển từ xa TV, đảm bảo thiết bị của bạn đang chạy phiên bản iOS và tvOS mới nhất.
- Hãy chắc chắn rằng iPhone của bạn Apple TV hoặc AirPlay 2 đang trên cùng một mạng WiFi.
- Nếu sự cố vẫn tiếp diễn, hãy khởi động lại thiết bị của bạn.
Sau khi thiết lập điều khiển từ xa một cách hoàn hảo Apple TV Remote trên thiết bị iOS của bạn, bạn có thể sử dụng nó để điều khiển Apple TV. Cụ thể, nó bắt chước các điều khiển trên điều khiển từ xa Siri, do đó cho phép bạn điều hướng dễ dàng Apple TV và truy cập vào menu ngữ cảnh.
Chọn cái nào Apple bạn muốn điều khiển TV
Điều gì sẽ xảy ra nếu bạn có nhiều hơn một Apple Tivi đã kết nối với ứng dụng Apple TV từ xa trên iPhone của bạn? Đừng lo lắng, ứng dụng điều khiển từ xa cho phép bạn chuyển đổi giữa các TV được kết nối Apple TV mà không gặp bất kỳ rắc rối nào. Để làm như vậy, chỉ cần nhấn vào menu thả xuống ở đầu màn hình, sau đó chọn thiết bị ưa thích của bạn từ danh sách.
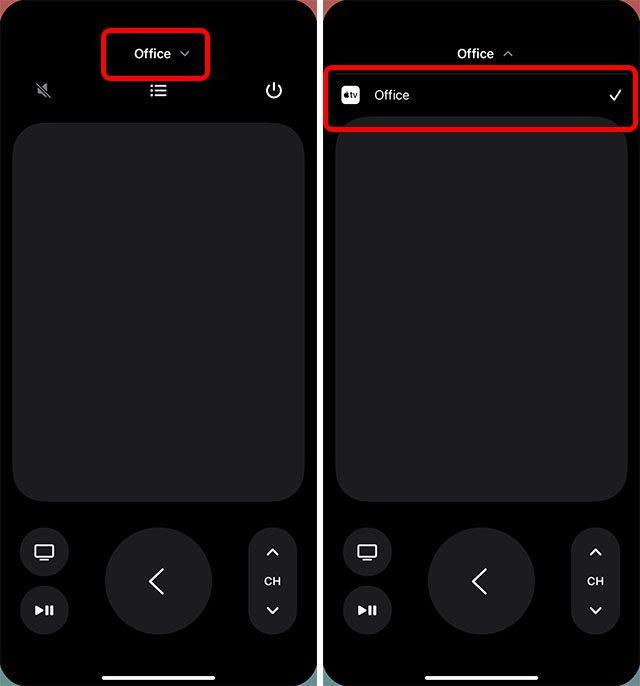
Sử dụng iPhone của bạn để điều khiển Apple TV
Điều hướng và chọn ứng dụng/nội dung
1. Mở trung tâm điều khiển trên thiết bị của bạn, sau đó nhấn vào biểu tượng Apple Điều khiển TV.
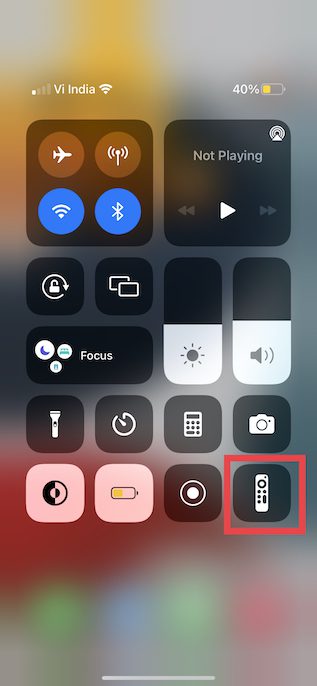
2. Để điều hướng qua các ứng dụng và nội dung, chỉ cần vuốt sang trái, phải hoặc lên/xuống trên khu vực cảm ứng (còn được gọi là bàn di chuột hoặc bảng điều khiển). Giờ đây, ứng dụng hoặc nội dung được đánh dấu sẽ mở rộng một chút trên ứng dụng hoặc nội dung của bạn Apple TV.
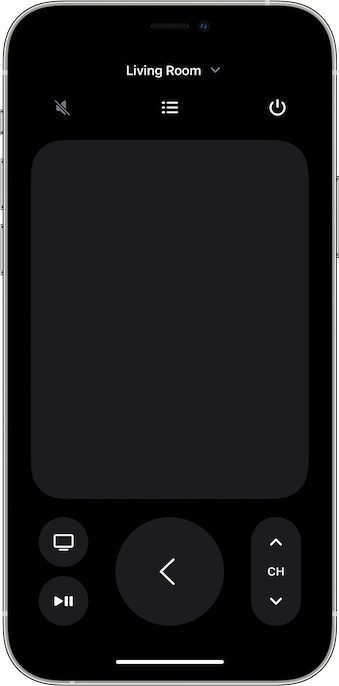
3. Để di chuyển qua các danh sách, vuốt lên hoặc xuống trên vùng cảm ứng vài lần để cuộn nhanh.
4. Để chọn một mục: Chỉ cần kéo để tô sáng mục đó, sau đó chạm vào vùng cảm ứng.
Bàn di chuột rất nhạy và cho phép bạn điều hướng lên, xuống, trái và phải. Hơn nữa, nó cũng cho phép bạn chọn một mục cụ thể bằng cách chạm vào nó. Bắt chước nút năm chiều trên điều khiển từ xa, bàn di chuột giúp quá trình điều hướng và chọn ứng dụng cũng như nội dung trôi chảy.
Sử dụng bàn phím ứng dụng với điều khiển từ xa Apple truyền hình trên iPhone
- Khi bật Apple TV hiển thị bàn phím ảo trong điều khiển từ xa Apple Điều khiển từ xa TV trên iPhone của bạn sẽ hiển thị bàn phím.
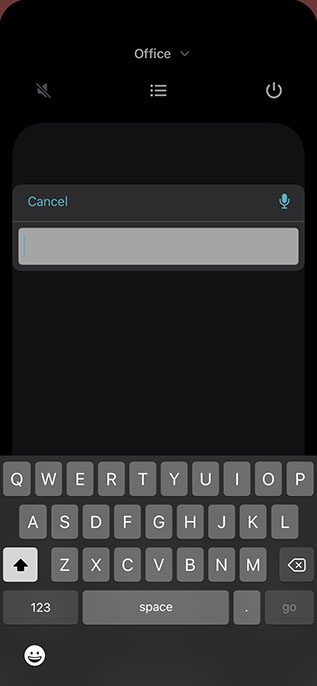
- Bây giờ nếu bạn gõ văn bản trên bàn phím iOS, văn bản trên màn hình Apple TV sẽ được cập nhật khi bạn gõ.
Sử dụng điều khiển từ xa Apple Điều khiển từ xa TV để đánh dấu mục. Sau đó chạm và giữ bàn di chuột trên điều khiển từ xa Apple Tivi trên iPhone. Nếu mục được đánh dấu có các tùy chọn bổ sung, chúng sẽ xuất hiện trong menu na Apple TV.
Quay lại màn hình chính hoặc màn hình trước đó
Nút TV sẽ xuất hiện bên dưới bàn di chuột, đưa bạn đến màn hình chính Apple TV. Chạm vào nút Quay lại sẽ đưa bạn trở lại màn hình trước đó.
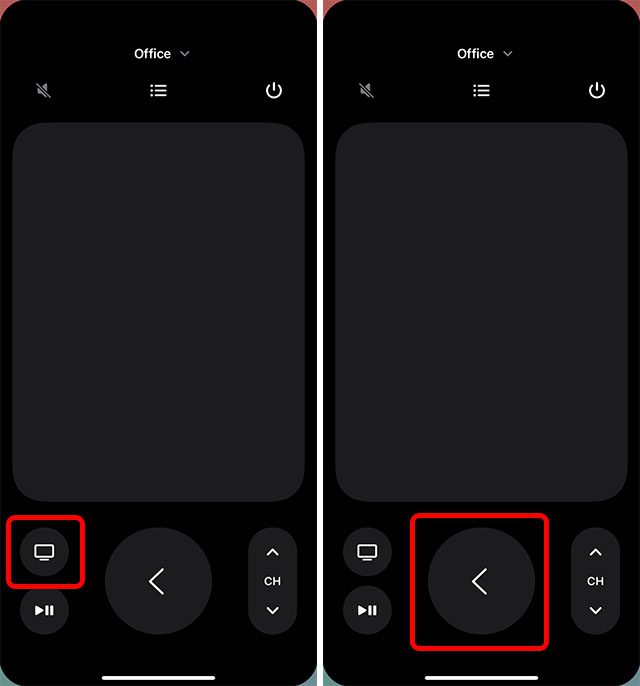
Truy cập hướng dẫn kênh truyền hình cáp
Nếu bạn có đăng ký truyền hình cáp, việc truy cập hướng dẫn dịch vụ cáp khá dễ dàng. Chỉ cần chạm vào nút hướng dẫn (trông giống như danh sách có dấu đầu dòng) ở giữa màn hình để hiển thị hướng dẫn kênh. Cần lưu ý rằng nếu bạn không có đăng ký đang hoạt động, Apple Thay vào đó, TV có thể cung cấp một cách nhanh chóng để đăng ký truyền hình cáp.
Quay lại 10 giây
Khi chạm vào nút tròn có mũi tên cong chỉ sang trái, bạn sẽ quay lại 10 giây âm thanh và video đang phát trên màn hình.
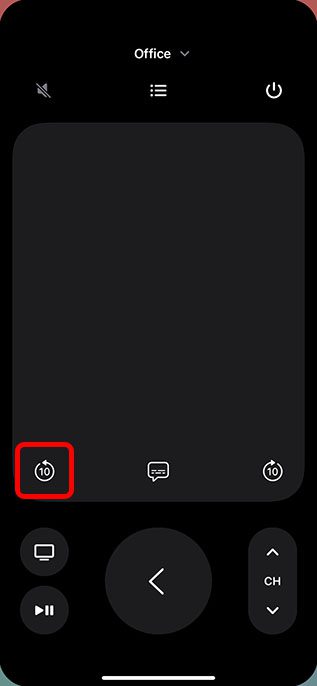
trước 10 giây
Nhấn nút có mũi tên cong chỉ sang phải cho phép bạn tiến lên 10 giây.
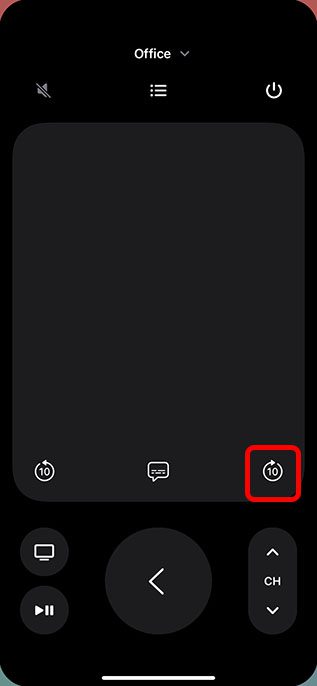
Phát/tạm dừng nội dung
Bạn có thể sử dụng nút Phát/Tạm dừng để phát âm thanh/video cũng như tạm dừng.
Ghi chú:
- Nút Menu trên điều khiển từ xa của trung tâm điều khiển hoạt động khác nhau trong các ngữ cảnh khác nhau. Trong hầu hết các trường hợp, nút menu hoạt động giống như nút quay lại.
- Để điều chỉnh âm lượng, bạn cần nhấn các nút âm lượng trên iPhone. Lưu ý rằng nó chỉ hoạt động với bộ thu âm thanh/video được hỗ trợ.
Xem các ứng dụng đang mở (Đa nhiệm)
Nếu bạn muốn kiểm tra ứng dụng nào đang mở trên Apple TV hoặc chuyển đổi giữa nhiều ứng dụng, bạn cũng có thể thực hiện việc này với ứng dụng điều khiển từ xa trên iPhone.
Chỉ cần nhấn đúp vào nút Apple TV trong ứng dụng điều khiển từ xa để xem tất cả các ứng dụng đã mở gần đây trên Apple TV.
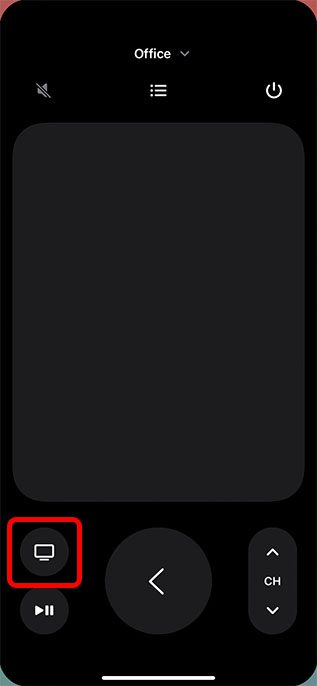
Tìm kiếm trên Apple TV sử dụng điều khiển từ xa Trung tâm điều khiển trên iPhone của bạn
Nút kính lúp cho phép bạn tìm kiếm trên Apple TV. Khi bạn chạm vào nút này, màn hình tìm kiếm sẽ xuất hiện trên màn hình TV, cho phép bạn tìm kiếm ứng dụng, phim, chương trình TV, v.v.
Kích hoạt Siri trên Apple TV sử dụng điều khiển từ xa Trung tâm điều khiển trên iPhone của bạn
Bạn có thể nhấn và giữ nút nguồn trên iPhone để khởi chạy Siri trên Apple TV. Lưu ý rằng điều này chỉ hoạt động nếu bạn mở ứng dụng từ xa trên iPhone của mình. Nếu không, nhấn và giữ nút nguồn sẽ khởi chạy Siri trên iPhone của bạn.
Mở Trung tâm điều khiển tvOS
Nhấn và giữ nút Apple TV trong ứng dụng điều khiển từ xa trên iPhone để mở Trung tâm điều khiển trên Apple TV.
Vô hiệu hóa Apple TV bằng Trung tâm điều khiển trên iPhone của bạn
Trong ứng dụng Remote iPhone, nhấn và giữ biểu tượng nút nguồn ở góc trên bên phải màn hình để tắt Apple TV và tất cả các thiết bị được kết nối.
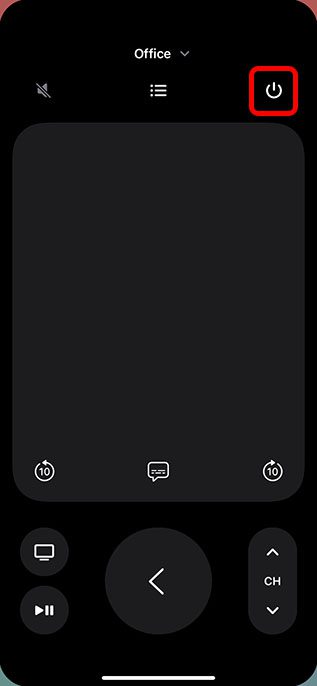
Sử dụng iPhone của bạn như một điều khiển từ xa cầm tay cho Apple TV
Chà, bằng cách này bạn có thể sử dụng iPhone của mình để điều khiển Apple TV. Như bạn có thể thấy, ứng dụng điều khiển từ xa trên iPhone có thể làm hầu hết mọi thứ Siri Remote và có thể làm Apple TV Remote bao gồm tìm kiếm nội dung, khởi chạy Siri, điều chỉnh âm lượng và hơn thế nữa. Vì vậy, những gì bạn thích sử dụng? Apple Điều khiển từ xa TV hay ứng dụng điều khiển từ xa trên iPhone? Hãy cho chúng tôi biết trong phần bình luận. Bạn có biết rằng bạn có thể sử dụng iPhone của mình để cân bằng màu sắc trong Apple TV? Hãy xem thử và tải nội dung thậm chí còn đẹp hơn trên TV của bạn!
