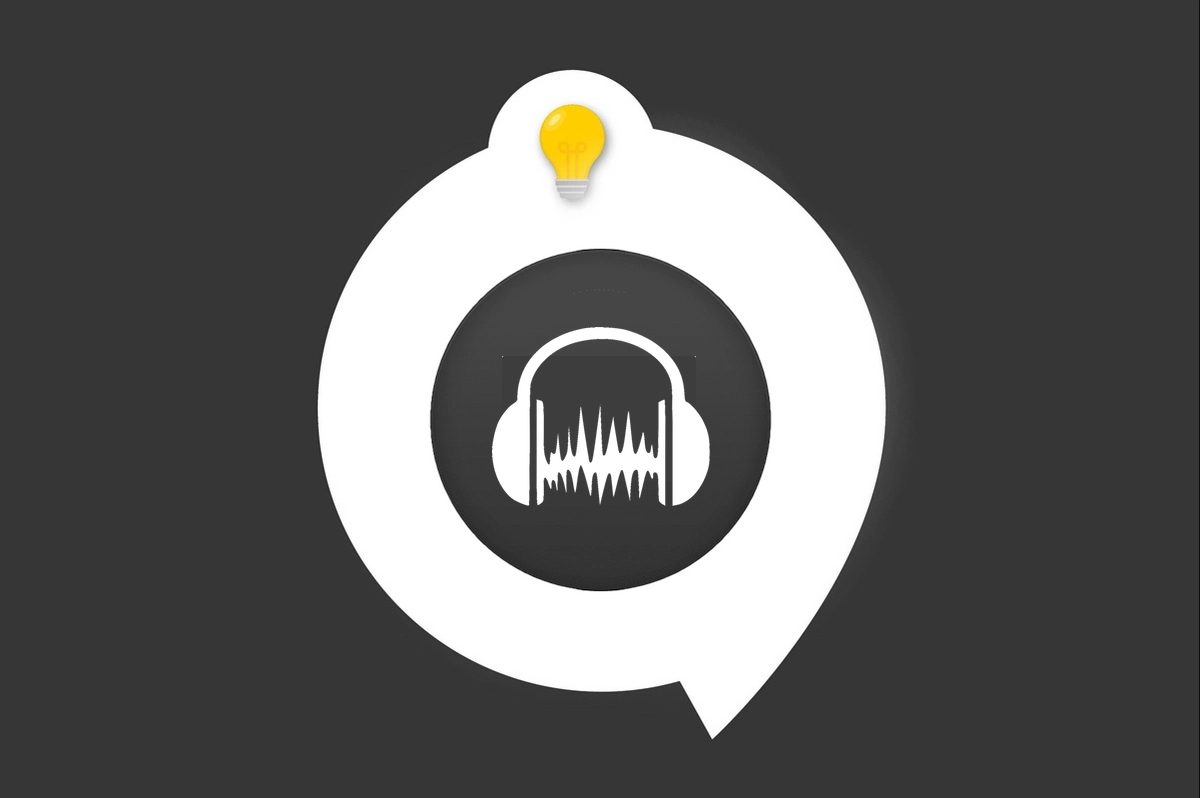
Bạn có muốn ghi lại âm thanh của cùng một bản nhạc một cách riêng biệt không? Để tìm hiểu cách làm điều này, nó sẽ xảy ra ở đây.
Nó có thể hữu ích khi có thể chia một bản ghi âm dài trên một bản nhạc Audacity thành các tệp âm thanh khác nhau. Ví dụ, điều này cho phép xuất các tệp khác nhau từ một bản ghi dài. Và tại sao không tạo một CD âm thanh.
Chia bản nhạc thành các âm thanh
Chuyển đến phần đầu của phần bạn muốn giữ lại. Sau đó nhấp vào “Chỉnh sửa”, “Điểm đánh dấu”, “Đặt điểm đánh dấu tại vùng lựa chọn”. Bạn cũng có thể đi qua một phím tắt bằng cách gõ CTRL và phím “b”. Một bản nhạc mới xuất hiện bên dưới bản ghi của bạn với sự lựa chọn của bạn.
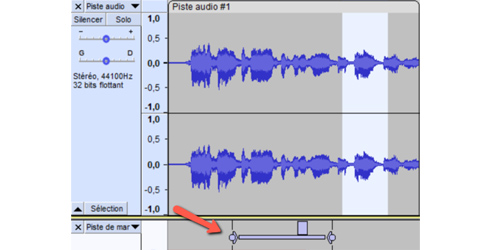
Hai vòng tròn nằm ở các phần ngoài của vùng chọn cho phép bạn sửa đổi kích thước của vùng chọn bằng cách nhấp vào chúng và kéo.

Gắn nhãn các âm thanh khác nhau
Bạn có thể tiết kiệm thời gian để tạo vùng chọn mới bằng cách nhấp vào đầu nơi bạn muốn chọn. Chuyển đến “Chỉnh sửa”, “Điểm đánh dấu” rồi “Đặt điểm đánh dấu tại vị trí đọc”. Trong nhãn trên cùng, bạn có thể viết tiêu đề của âm đầu tiên hoặc bài hát đầu tiên.
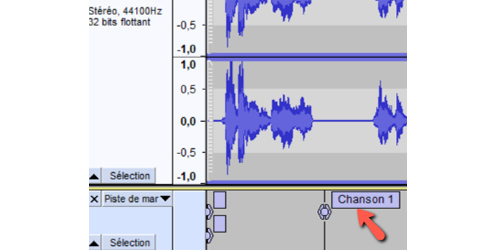
Bây giờ bạn đã gắn nhãn âm thanh đầu tiên của mình, hãy làm tương tự với các âm thanh khác, đi càng gần càng tốt phần đầu của âm thanh bạn muốn gắn nhãn, sau đó đi tới “Chỉnh sửa”, “Điểm đánh dấu”, “Đặt điểm đánh dấu ở sự lựa chọn ”.
Lưu ý rằng Audacity cũng cho phép bạn tự động cắt đường đi của mình. Để làm điều này, hãy chuyển đến “Phân tích” và “Đánh dấu âm thanh”. Ví dụ, công cụ này sẽ cho phép bạn chọn âm thanh theo khoảng thời gian im lặng tối thiểu. Vấn đề (cụ thể là), một số âm thanh có chứa dấu lặng có thể bị “cắt” một cách giả tạo.
Tối ưu hóa âm lượng ghi
Để âm thanh của bạn được ghi ở mức âm lượng lớn nhất có thể, đồng thời tránh bị cắt, có thể hữu ích khi thực hiện một vài điều chỉnh nhỏ. Điều này sẽ cho phép bạn hài hòa độ lớn của âm thanh với nhau.
Đi tới “Chọn” rồi đến “Tất cả” hoặc nhấn Ctrl và A. Trong “Hiệu ứng”, sau đó nhấp vào “Chuẩn hóa”. Để lại lựa chọn mặc định, trên cửa sổ xuất hiện, để khuếch đại lên đến mức tối đa – 1,0 dB. Bạn cũng có thể ghi lại các kênh âm thanh nổi với tín hiệu mạnh hơn ở một trong hai kênh. Để bật tính năng này, hãy chọn hộp “Chuẩn hóa các kênh âm thanh nổi một cách độc lập.” »

Xuất các âm thanh khác nhau
Bây giờ bạn có thể xuất các âm thanh khác nhau của mình. Để thực hiện việc này, hãy chuyển đến “Tệp”, “Xuất” và “Xuất nhiều”. Tại đây bạn có thể chọn định dạng xuất của mình. Đối với người dùng của Windows hoặc Linux, ghi đĩa CD, nếu bạn muốn, được thực hiện ở định dạng WAV và định dạng AIFF cho người dùng Mac.
Để phát âm thanh trong máy nghe nhạc MP3, hãy chọn “Tệp MP3”. Để phát âm thanh trong Apple Nhạc, iTunes hoặc iPod, bạn có thể xuất ở định dạng WAV và sử dụng Apple Music / iTunes để chuyển đổi WAV sang AAC, một codec âm thanh dựa trên tiêu chuẩn Mpeg4.
Sau khi chọn nơi bạn muốn xuất âm thanh, hãy chọn chất lượng âm thanh hoặc chế độ kênh. Trong phần “Tách thành tệp theo”, nhấp vào “Điểm đánh dấu”. Bạn cần bỏ chọn hộp kiểm “Bao gồm âm thanh trước điểm đánh dấu đầu tiên”, nếu bạn chưa chọn. Điều này chỉ được sử dụng nếu có âm thanh trước nhãn đầu tiên. Trong phần “Đổi tên tệp”, nhấp vào “Theo điểm đánh dấu hoặc tên bản nhạc”. Sau đó nhấp vào “Xuất”.
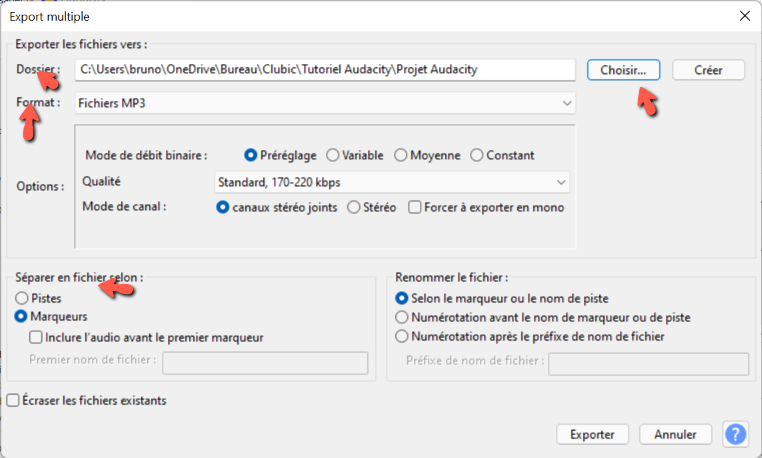
Một cửa sổ siêu dữ liệu mở ra. Bạn có thể đánh dấu tên nghệ sĩ, tên bài hát hoặc tên album. Nhấp vào “Xác thực” để chuyển sang âm thanh tiếp theo.
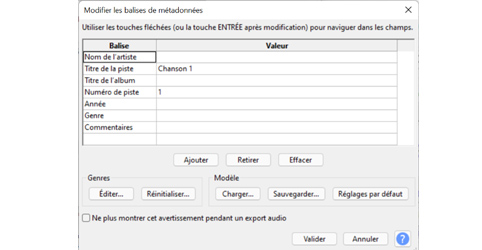
Khi tất cả các âm thanh đã được xác thực, một cửa sổ mới cho bạn biết rằng chúng đã được xuất thành công. Sau khi nhấp vào “Xác thực” một lần nữa, bạn đã ở đó. Âm thanh của bạn được xuất đến vị trí mong muốn.
Giữ âm thanh mong muốn
Xin nhắc lại, để chỉ giữ một phần của bản ghi toàn cục, hãy chuyển đến thanh công cụ “Lựa chọn” và sau đó chuyển đến phần “Bám vào (từ tính)”. Từ menu thả xuống, chọn “Tắt”. Sau đó, chọn phần từ đầu băng của bạn đến đầu bản nhạc mà bạn muốn ghi bằng cách nhấp vào mũi tên “Nhảy để bắt đầu”, nằm trong thanh công cụ “Vận chuyển”. Chọn phần bạn muốn xóa và nhấp vào “Chỉnh sửa” và “Xóa” ở trên cùng. Làm tương tự để loại bỏ phần âm thanh không mong muốn ở cuối bản ghi của bạn.
Tìm tất cả loạt bài hướng dẫn của chúng tôi về Audacity
