Nhiều lúc, trong một Windows 10 quá trình cài đặt, bạn gặp lỗi dọc theo dòng “Windows không thể được cài đặt vào đĩa này. Đĩa đã chọn có bảng phân vùng MBR. ” Điều này chủ yếu xảy ra khi bạn cố gắng cài đặt phiên bản mới nhất của Windows 10 trên máy tính cũ của bạn có kiểu phân vùng MBR cũ hơn. Windows 10 hiện hỗ trợ lược đồ phân vùng đĩa GPT (GUID Partition Table) mới hơn. Trên thực tế, Windows 11 chỉ hỗ trợ kiểu phân vùng GPT. Vì vậy, nếu bạn muốn chuyển đổi MBR sang đĩa GPT mà không bị mất dữ liệu trên Windows 10 PC, chỉ cần làm theo hướng dẫn chi tiết của chúng tôi.
Chuyển đổi MBR sang GPT mà không bật mất dữ liệu Windows 10 (năm 2021)
Hướng dẫn này là để chuyển đổi MBR sang GPT một cách nghiêm ngặt mà không bị mất dữ liệu. Bạn không còn phải sử dụng Diskpart và xóa toàn bộ đĩa cứng để chuyển đổi bảng phân vùng. Chúng tôi sẽ sử dụng một công cụ chính thức của Microsoft có tên MBR2GPT cho hướng dẫn này. Đó là một công cụ dòng lệnh, nhưng quá trình này rất đơn giản. Nhân tiện, bạn cũng có thể sử dụng phương pháp này để làm cho Windows 10 PC tương thích với Windows 11. Vì vậy, không cần thêm lời khuyên, chúng ta hãy đi sâu vào.
1. Máy tính cá nhân của bạn phải hỗ trợ UEFI để có thể chuyển đổi MBR sang GPT mà không bị mất dữ liệu trên Windows 10. Nếu bạn có một máy tính cũ hơn và BIOS chỉ hỗ trợ chế độ Legacy, bạn không thể sử dụng phương pháp này.
2. Tất cả các ổ đĩa được mã hóa bằng Bitlocker phải bị đình chỉ để chuyển đổi diễn ra.
3. PC của bạn phải đang chạy Windows 10 phiên bản 1703 hoặc sau đó. Điều cần thiết là PC của bạn phải chạy Bản cập nhật dành cho người sáng tạo trở lên vì khi đó bạn đã có công cụ MBR2GPT của Microsoft trên hệ thống của mình.
4. Các phần không thể được nhiều hơn 3.
1. Trước khi chúng tôi bắt đầu, bạn sẽ cần xác minh một số thông tin. Nhấn nút “Windows Phím tắt + X ”và mở“Quản lý đĩa“.
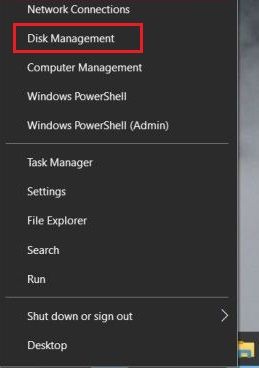
2. Sau đó, kiểm tra số đĩa ở góc bên trái. Nói chung, nó 0. Tuy nhiên, nếu bạn đã kết nối nhiều đĩa cứng và muốn chuyển đổi một đĩa cứng cụ thể, hãy ghi lại số đĩa cụ thể.
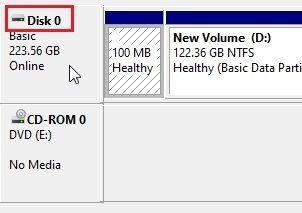
3. Tiếp theo, nhấp chuột phải vào “Đĩa 0″ và mở ra “Tính chất“. Nếu bạn có một đĩa khác, hãy nhấp chuột phải vào đĩa đó và chọn “Thuộc tính”.
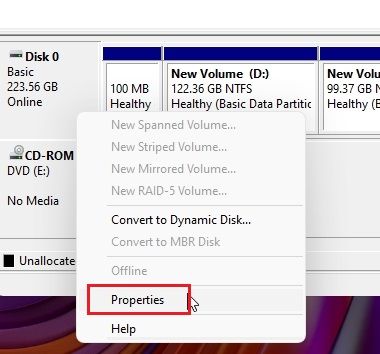
4. Tại đây, chuyển sang biểu tượng “Tập”Và tìm kiếm“ Kiểu phân vùng ”. Nếu đó là MBR, chúng tôi thực sự cần chuyển phân vùng MBR thành GPT. Và nếu nó hiển thị GPT, chúng ta không cần phải làm gì cả.
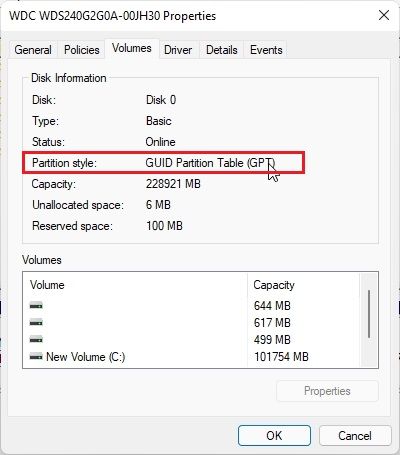
5. Tiếp theo, nhấn Windows nhấn một lần và tìm kiếm “Thông tin hệ thống“. Mở nó ra.
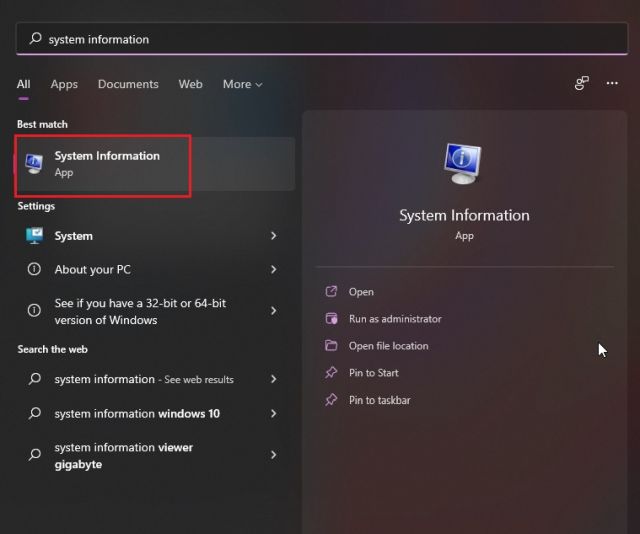
6. Trong “Tóm tắt hệ thống”, hãy tìm “Chế độ BIOS“. Nếu đó là UEFI, PC của bạn được hỗ trợ và bạn có thể tiếp tục quá trình chuyển đổi MBR sang GPT trên Windows 10. Trong trường hợp nó đọc Legacy, bạn sẽ phải làm theo hướng dẫn này để thay đổi chế độ firmware thành UEFI. Với điều đó đã nói, tôi đề nghị ngay cả người dùng UEFI khởi động vào BIOS của họ để tìm menu UEFI chính xác. Bạn cũng sẽ phải thực hiện hành động này sau khi chuyển đổi. Bằng cách này, bạn sẽ chắc chắn nơi để tìm trang cài đặt chính xác, đăng chuyển đổi.
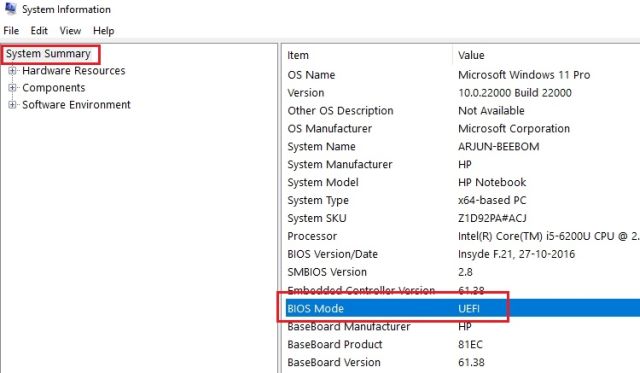
Thay đổi Chế độ kế thừa thành UEFI trong Phần mềm cơ sở BIOS
1. Khởi động lại của bạn Windows 10 máy tính và trong khi máy tính khởi động, nhấn phím BIOS. Mỗi máy tính có một khóa BIOS khác nhau và bạn có thể cần phải tìm kiếm nó trên internet.
Note: Ví dụ, máy tính xách tay HP thường có F10 làm phím BIOS. Bạn cần tìm khóa BIOS cho PC của mình từ internet. Nó phải là một trong số này – F1, F2, F3, F9, F10, Esc, v.v. Người dùng có PC được thiết kế riêng cũng cần tìm khóa BIOS dựa trên nhà sản xuất bo mạch chủ.
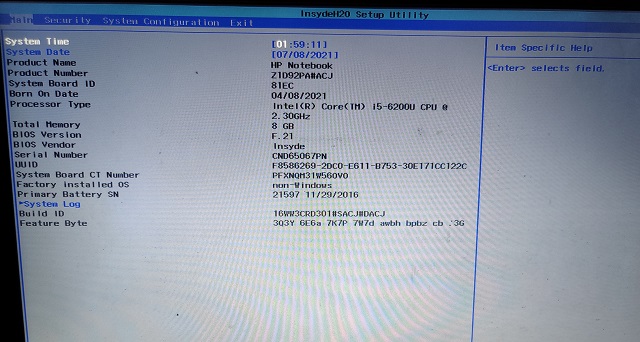
2. Khi bạn đã ở trong BIOS, hãy di chuyển xung quanh các menu khác nhau và tìm “UEFI” hoặc “Legacy”. Tùy chọn phải nằm trong “Cài đặt nâng cao”, “Chế độ khởi động” hoặc “Cấu hình hệ thống”, tùy thuộc vào OEM của bạn. Trên một số PC, tắt “Hỗ trợ cũ” cho phép UEFI. Chỉ cần đảm bảo UEFI không bị chuyển sang màu xám và Legacy bị vô hiệu hóa.
Note: Nếu bạn không tìm thấy bất kỳ đề cập nào về UEFI, đáng buồn là bạn không thể chuyển đổi phân vùng MBR thành GPT trên Windows 10 máy tính cá nhân.
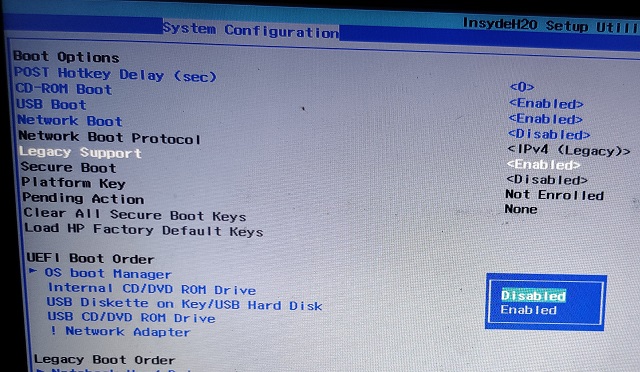
3. Bây giờ bấm “F10”Và nhấn enter để lưu và thoát. F10 thường được dành riêng cho “Lưu và thoát”, nhưng phím này có thể khác đối với máy tính của bạn. Chúng tôi khuyên bạn nên kiểm tra nó ngay trên chú thích của BIOS. Máy tính của bạn bây giờ sẽ khởi động lại.
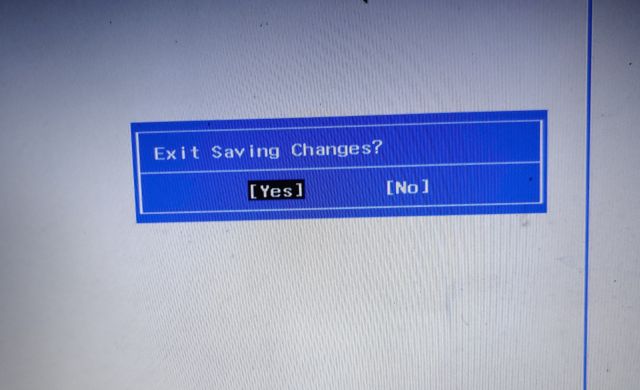
4. Sau khi máy tính khởi động, hãy mở lại Thông tin hệ thống và kiểm tra Chế độ BIOS. Nó sẽ hiển thị “UEFI”. Bây giờ, bạn đã sẵn sàng để chuyển sang bước tiếp theo.
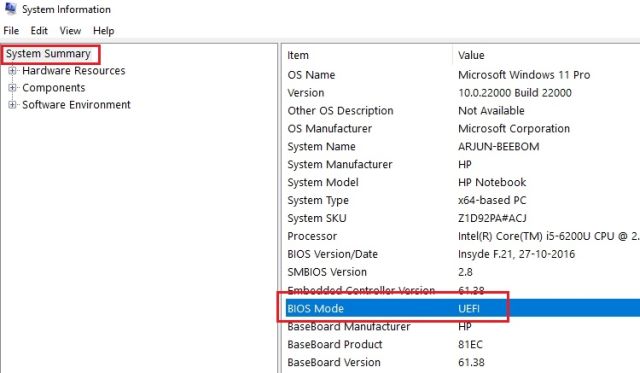
Chuyển đổi MBR sang GPT mà không bật mất dữ liệu Windows 10
Note: Trước khi tiếp tục, tôi thực sự khuyên bạn nên sao lưu tất cả các tệp và thư mục có giá trị và cá nhân của bạn. Trong khi phương pháp này được thử nghiệm và kiểm tra, bạn không bao giờ biết khi nào mọi thứ có thể đi xuống phía nam, đặc biệt là khi xử lý Windows. Vì vậy, hãy tiếp tục và tạo một bản sao lưu. Bạn có thể tìm hiểu cách tạo một Windows 10 sao lưu qua bài viết được liên kết.
1. Bây giờ bạn đã xác minh tất cả thông tin và sao lưu dữ liệu của mình, đã đến lúc chuyển đổi MBR sang GPT mà không làm mất dữ liệu Windows 10 máy tính cá nhân. Nhấn nút Windows gõ phím một lần và gõ “dấu nhắc lệnh“. Từ kết quả tìm kiếm, nhấp vào “Run as administrator” để mở Command Prompt.
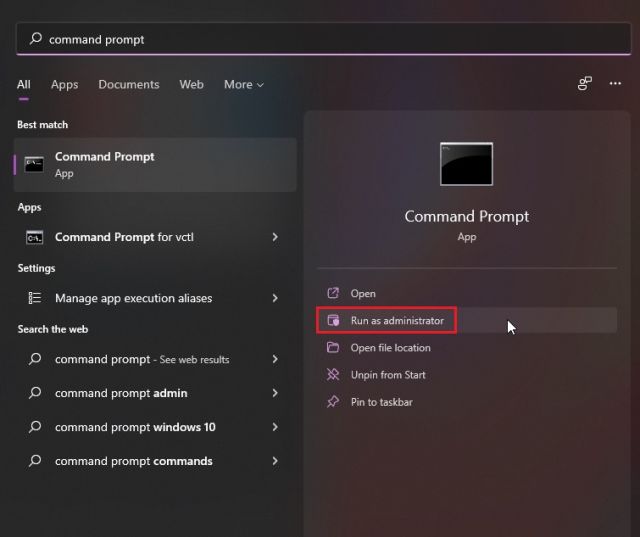
2. Trên cửa sổ CMD, dán lệnh dưới đây và nhấn enter. Ở đây, tôi giả sử số đĩa của bạn là 0. Nếu nó là một cái gì đó khác, thay đổi số đĩa cho phù hợp. Lệnh này để xác nhận tất cả các cấu hình.
mbr2gpt /validate /disk:0 /allowFullOS
Nếu bạn nhận được thông báo “Đã hoàn tất xác thực thành công”, bạn có thể tiếp tục. Nếu bạn gặp bất kỳ lỗi nào, hãy đảm bảo rằng PC của bạn được định cấu hình theo đúng cài đặt, như tôi đã đề cập ở trên.
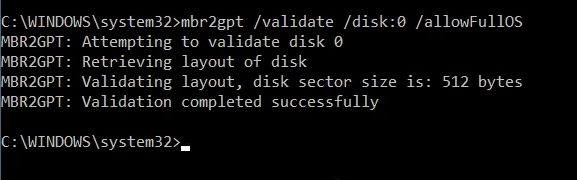
3. Tiếp theo, dán lệnh dưới đây và nó sẽ chuyển đổi Windows 10 PC từ MBR sang đĩa GPT mà không bị mất dữ liệu. Lặp lại một lần nữa, hãy đảm bảo thay đổi số đĩa nếu bạn đang thực hiện quá trình này cho một số đĩa khác. Nếu bạn nhận được một thông báo thành công, tốt, xin chúc mừng. Bạn đã chuyển đổi thành công MBR sang kiểu phân vùng GPT và không bị mất dữ liệu. Nhưng chờ đã, còn một bước nữa để thực hiện.
mbr2gpt /convert /disk:0 /allowFullOS
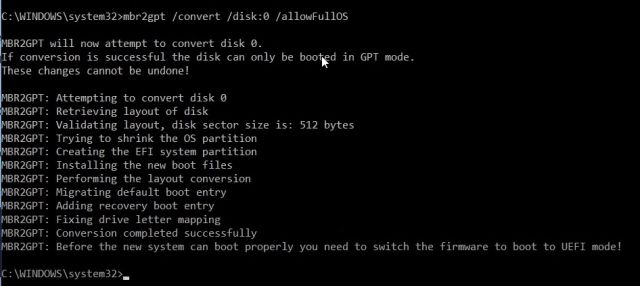
4. Ở cuối, bạn sẽ thấy một thông báo cho biết: “Trước khi hệ thống mới có thể khởi động bình thường, bạn cần chuyển phần sụn để khởi động sang chế độ UEFI!” Vì vậy, hãy khởi động lại máy tính của bạn và khởi động vào BIOSvà thay đổi chế độ phần sụn thành UEFI. Bạn có thể làm theo các bước chi tiết trong phần trên để thay đổi “Chế độ kế thừa” thành UEFI từ BIOS. Hãy nhớ rằng PC của bạn sẽ không khởi động trừ khi bạn thực hiện thay đổi này.
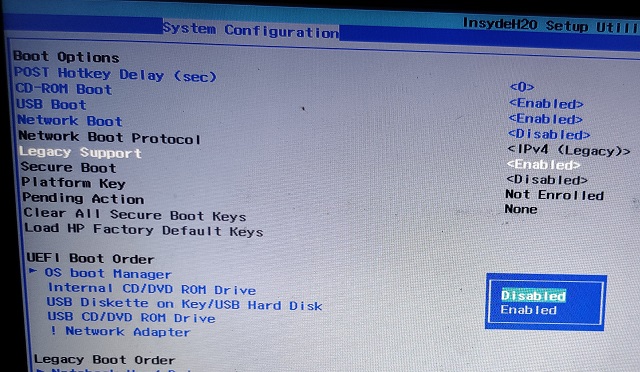
5. Bây giờ, khởi động Windows 10 PC và xác minh kiểu phân vùng như chúng tôi đã làm ở trên. Nhấn nút “Windows + Phím tắt X ”và mở“ Quản lý đĩa ”. Nhấp chuột phải vào đĩa mong muốn -> Thuộc tính -> Khối lượng. Đây, “Phong cách phân vùng”Nên đề cập đến GPT. Đó là nó. Bạn xong việc rồi.
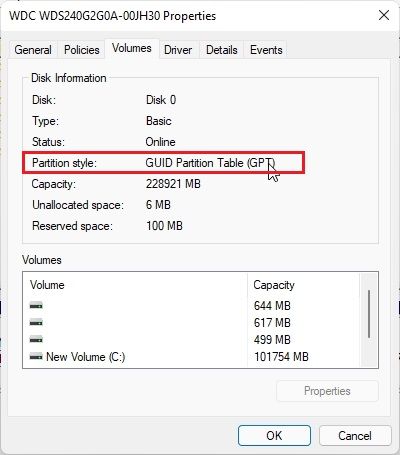
Chuyển đổi MBR sang GPT Disk trên Windows 10 PC không mất dữ liệu
Vì vậy, đó là cách bạn có thể chuyển đổi kiểu phân vùng từ MBR sang GPT mà không xóa bất kỳ dữ liệu nào của bạn trên Windows 10. Phần tốt nhất của phương pháp này là bạn không cần tạo bất kỳ thanh khởi động nào. Trực tiếp Windows 10 PC, bạn có thể thực hiện chuyển đổi này một cách dễ dàng. Dù sao, đó là tất cả từ chúng tôi. Nếu bạn muốn học cách sử dụng Windows 10 Media Creation Tool hoặc bật chế độ Eco mới trên Windows 10, hãy xem các bài viết được liên kết của chúng tôi ngay bây giờ. Và nếu bạn gặp bất kỳ vấn đề nào, hãy cho chúng tôi biết trong phần bình luận bên dưới.
