
Quay lại khi máy Mac đi kèm với ổ cứng, tất cả chúng ta đều có nhiều dung lượng trên máy Mac, nhưng ổ cứng thể rắn cung cấp năng lượng cho máy Mac của chúng ta ngày nay có dung lượng hạn chế hơn và video, ảnh, nhạc có độ phân giải cao và các tệp cần thiết khác sẽ chiếm nhiều hơn không gian hơn bao giờ hết.
Thiếu dung lượng thực sự có thể cản trở máy Mac của bạn: nếu bạn muốn máy Mac của mình chạy nhanh, bạn cần đảm bảo rằng 10% dung lượng lưu trữ của bạn luôn trống, nếu không máy Mac của bạn thực sự có thể chạy chậm (đọc: Cách tăng tốc máy Mac). Tệ nhất, nếu bạn không loại bỏ một số thứ chiếm dung lượng lưu trữ trên máy Mac, bạn thậm chí có thể không khởi động được vào một ngày nào đó vì đĩa khởi động đã đầy! Bạn có thể thấy cảnh báo rằng đĩa khởi động của bạn gần đầy. Bạn không nên bỏ qua chúng.

Xem ưu đãi
8
- Giá cả phải chăng cho người mới bắt đầu
- Làm sạch nhất quán, không phá hủy
- Tập trung một số chức năng của macOS
CleanMyMac X có điểm đáng khen là phần mềm dọn dẹp dễ sử dụng ngay cả đối với người dùng Mac mới làm quen, hoàn thiện về các tính năng và hiệu quả trong những gì nó thực hiện. Chúng tôi rất tiếc vì không có tính năng tìm kiếm bản sao, giao diện trực quan hơi nặng và chức năng chống phần mềm độc hại sẽ phải chứng minh bản thân trước các công cụ chuyên dụng như Malwarebytes.
CleanMyMac X có điểm đáng khen là phần mềm dọn dẹp dễ sử dụng ngay cả đối với người dùng Mac mới làm quen, hoàn thiện về các tính năng và hiệu quả trong những gì nó thực hiện. Chúng tôi rất tiếc vì không có tính năng tìm kiếm bản sao, giao diện trực quan hơi nặng và chức năng chống phần mềm độc hại sẽ phải chứng minh bản thân trước các công cụ chuyên dụng như Malwarebytes.
Loại bỏ các bản sao bằng Thư mục thông minh
Các tệp không cần thiết là xuất sắc, các tệp trùng lặp là những tệp đầu tiên bạn nên cố gắng loại bỏ. Lý do rất đơn giản: họ không yêu cầu bất kỳ trọng tài nào và sẽ không để lại lương tâm trong trường hợp xóa vĩnh viễn. Ngay cả khi trình quản lý lưu trữ, như chúng ta sẽ thấy ngay sau đây, rất hữu ích khi nói đến việc xác định và hủy các tệp lớn, nó kém hiệu quả hơn trong việc xác định các bản sao một cách hiệu quả. May mắn thay, một phương pháp khác dành cho macOS tồn tại để xác định chúng: thư mục thông minh. Đây là cách tạo một cái.
1. Bắt đầu bằng cách mở Người tìm kiếm.
2. Sau đó, bạn sẽ phải đi tìm tab ” Tập tin »Trên thanh trên cùng, sau đó nhấp vào« Thư mục thông minh mới “.
3. Sau khi tạo, hãy nhấp vào nút “ + »Nằm ở góc trên bên phải của cửa sổ.
4. Cuối cùng, không cần chạm vào Tốt bụng », Chọn bản chất của tệp bạn muốn hiển thị thay vì« Không tí nào “.
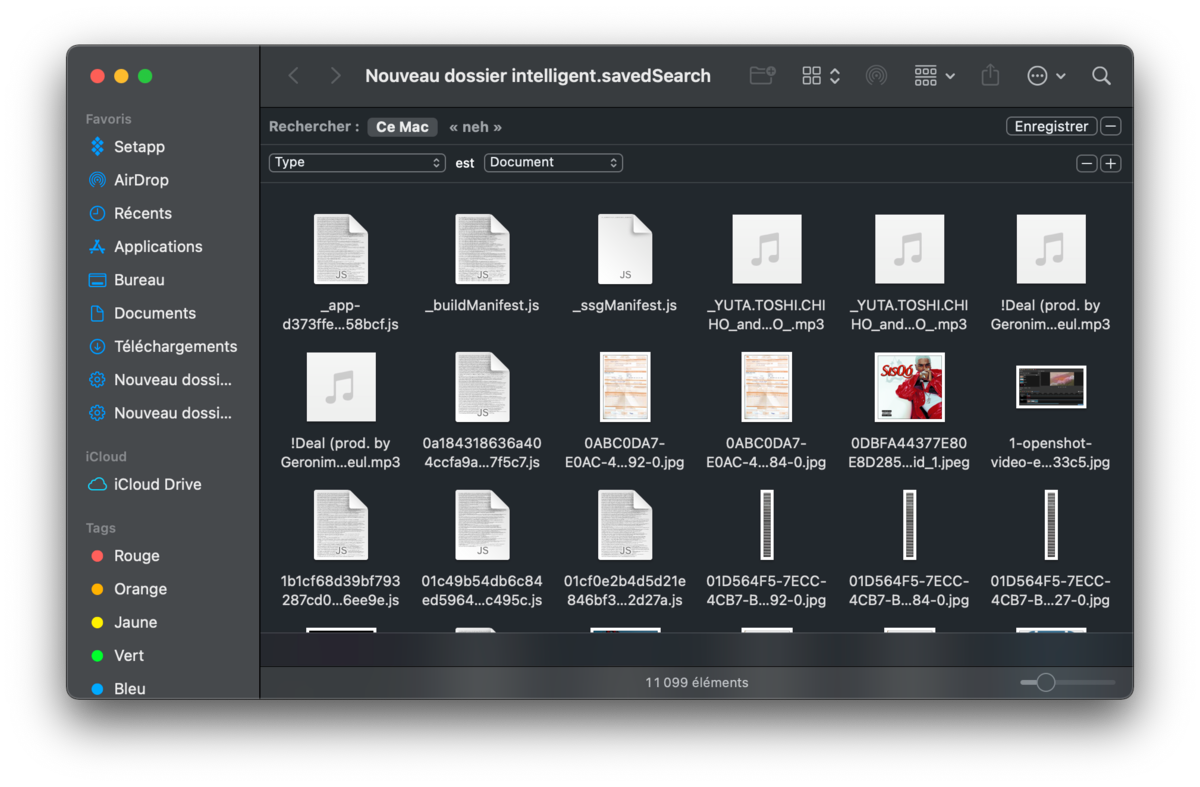
5. Tất cả các tệp tương ứng với các thông số của bạn sẽ được hiển thị theo thứ tự bảng chữ cái, tất cả những gì còn lại là xóa các bản sao theo cách thủ công.
Xóa các ứng dụng bạn không sử dụng
Các ứng dụng bạn đã cài đặt trên máy Mac rõ ràng sẽ chiếm dung lượng. Bạn nên gỡ cài đặt nếu không cần: mở cửa sổ Trình tìm kiếm, chọn Ứng dụng trong thanh bên, sau đó kéo biểu tượng ứng dụng vào thùng rác trên đế của bạn. Một số ứng dụng này có thể chiếm nhiều dung lượng.
Để biết ứng dụng nào đang chiếm nhiều dung lượng nhất, hãy mở Windows Người tìm kiếm và chọn Ứng dụng. Sau đó nhấp vào tab “Kích thước” để sắp xếp các ứng dụng đã cài đặt theo kích thước.
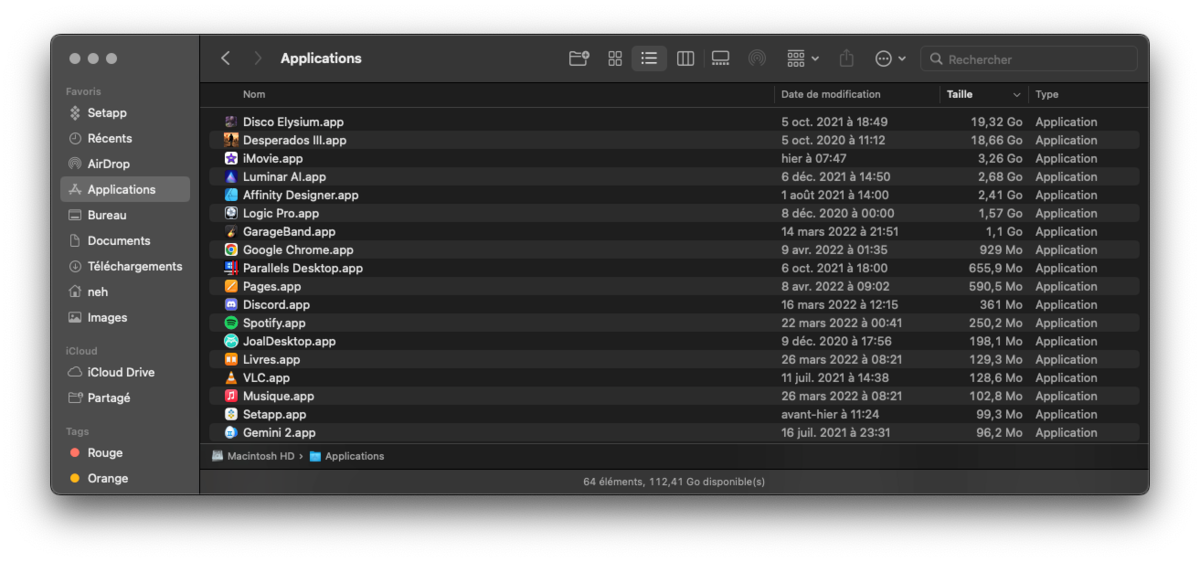
Giải phóng dung lượng mà không cần xóa tệp bằng nén
Đối với các tệp hoặc thư mục lớn mà bạn không muốn xóa, bạn có thể nén chúng lại để tiết kiệm dung lượng mà không cần phải xóa chúng. Nén làm giảm dung lượng bị chiếm dụng bởi các tệp.
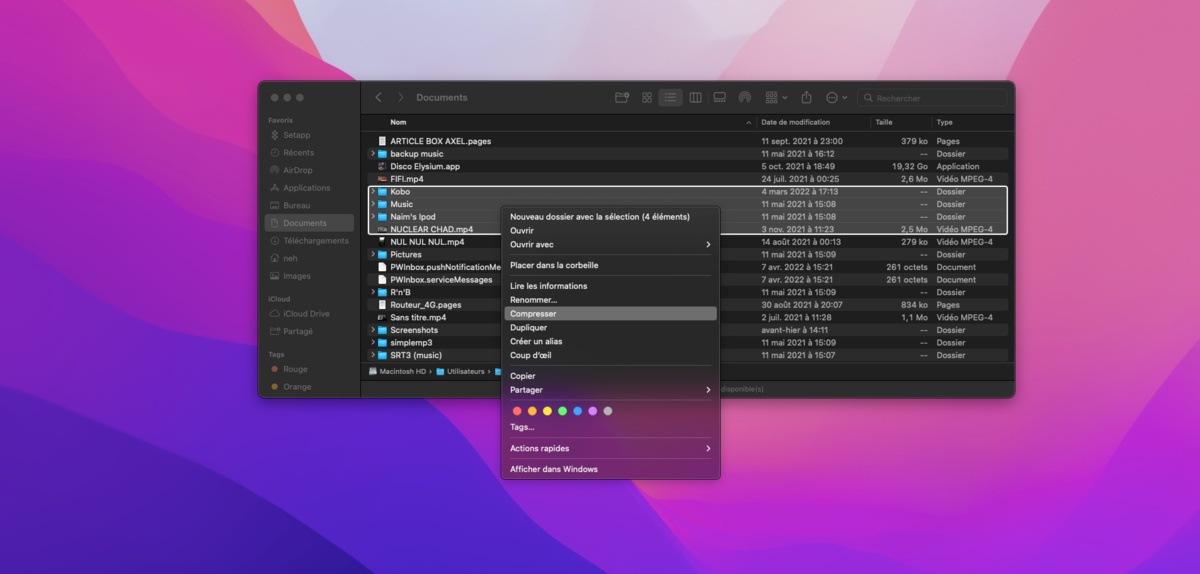
macOS đã cung cấp một giải pháp gốc trong một vài năm để nén các tệp của nó. Để thực hiện việc này, chỉ cần chọn các tệp và thư mục để nén trong Người tìm kiếm và chọn Nén trong menu ngữ cảnh được mở bằng cách nhấp chuột phải. Tệp lưu trữ được tạo sẽ ở định dạng ZIP và có thể được giải nén bất kỳ lúc nào chỉ với một cú nhấp đúp chuột đơn giản.
Xóa các tệp tạm thời
Ổ cứng máy Mac của bạn có thể chứa các tệp tạm thời mà bạn không cần. Các tệp này thường chiếm dung lượng ổ đĩa mà không có lý do chính đáng. macOS cố gắng tự động xóa các tệp tạm thời, nhưng quá trình chạy thủ công có thể sẽ tìm thấy nhiều tệp hơn để xóa. Dọn dẹp các tệp tạm thời không nhất thiết phải tăng tốc máy Mac của bạn, nhưng nó sẽ giải phóng một số không gian đĩa quý giá đó.
Đọc thêm:
Làm thế nào để xóa bộ nhớ cache trên Safari?
Trình duyệt web của bạn có một tùy chọn tích hợp để xóa dữ liệu duyệt web mà bạn có thể sử dụng để nhanh chóng giải phóng một số dung lượng, nhưng đó không hẳn là một ý kiến hay. Các bộ nhớ đệm này chứa các tệp trang web để trình duyệt của bạn có thể tải các trang web nhanh hơn trong tương lai. Trình duyệt web của bạn sẽ tự động bắt đầu xây dựng lại bộ nhớ cache khi bạn duyệt và điều này sẽ chỉ làm chậm thời gian tải trang web khi bộ nhớ cache của trình duyệt của bạn phát triển. Dù bằng cách nào, mọi trình duyệt đều giới hạn bộ nhớ cache của nó ở mức dung lượng ổ đĩa tối đa.
Có nhiều tệp tạm thời khác trên hệ thống của bạn, bạn có thể xem bằng cách mở Finder và chuyển đến thư mục tương ứng.
1. Mở Người tìm kiếm.
2. Sử dụng lệnh Sự thay đổi + Yêu cầu + G. Một cửa sổ với một đường dẫn để vào sẽ mở ra.
3. Nhập đường dẫn ~ / Library / Caches và hãy nhấn Sảnh.
Thao tác này sẽ đưa bạn đến thư mục chứa các tệp tạm thời và bộ nhớ cache hệ thống. Bạn có thể tự do xóa những gì bạn cần để khôi phục dung lượng ổ đĩa cần thiết.
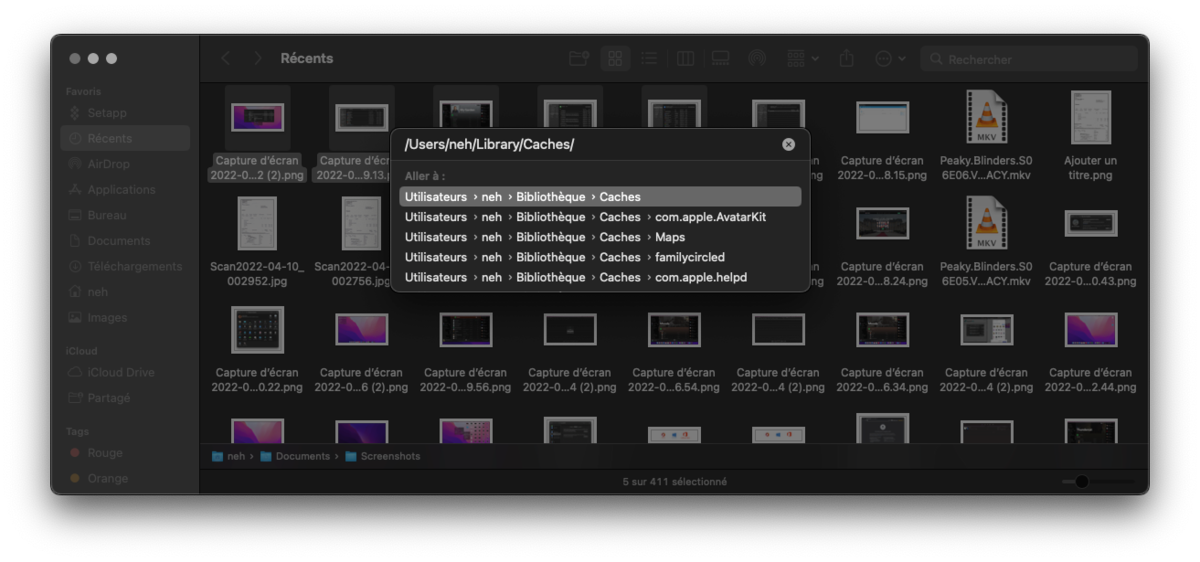
Xóa tệp ngôn ngữ ứng dụng
Trừ khi bạn là người đa ngôn ngữ, bạn không cần tất cả các tệp ngôn ngữ mà mỗi ứng dụng được cài đặt trên máy Mac của bạn bao gồm. Xóa chúng bằng tay chắc chắn là có thể, nhưng thủ tục này vẫn tẻ nhạt và nguy hiểm. May mắn thay, một nhà phát triển đã có ý tưởng hay để phát triển một tiện ích nhỏ có tên là Monolingual. Phần mềm này cho phép bạn xóa các ngôn ngữ và kiến trúc không sử dụng khỏi mỗi ứng dụng của mình để giải phóng vài trăm MB dung lượng.
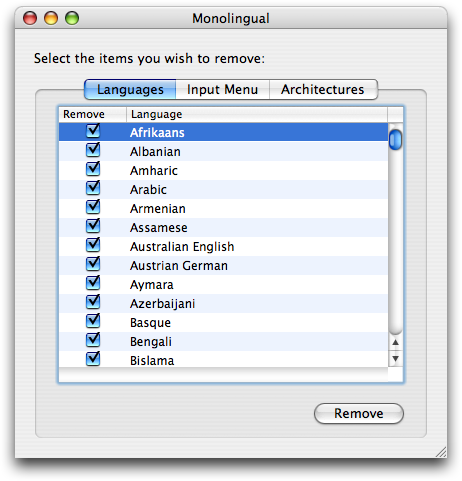
Lưu trữ tệp trong iCloud
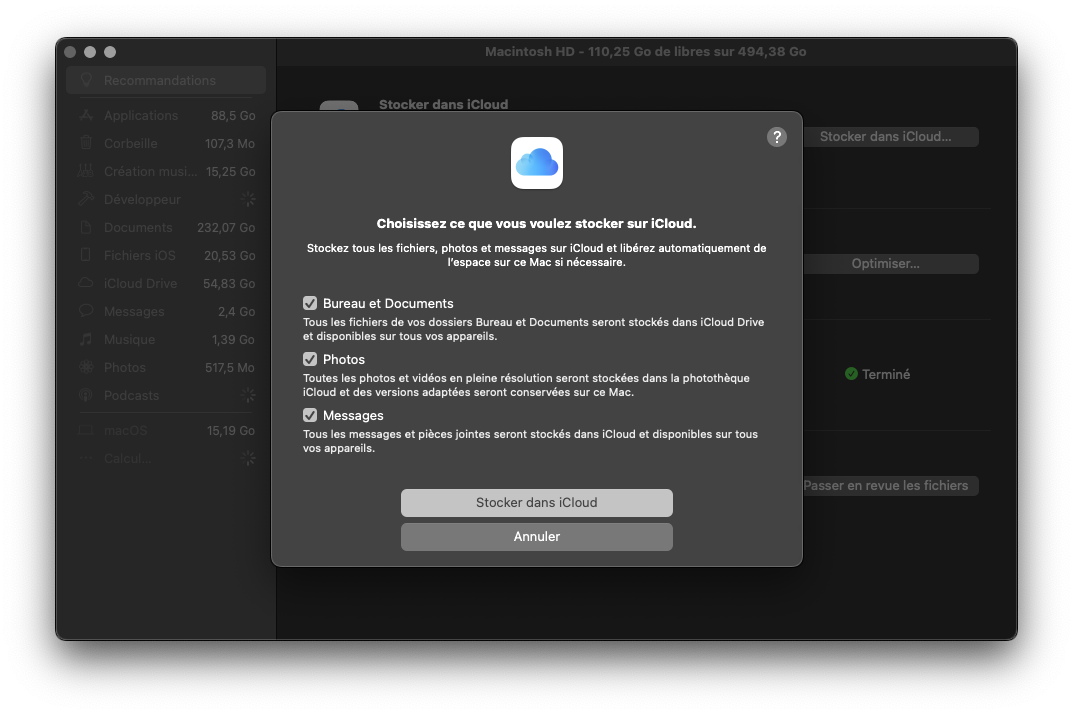
Lưu trữ nội dung của bạn trên iCloud, dịch vụ lưu trữ đám mâyApple, cho phép bạn tiết kiệm dung lượng trên máy tính trong khi vẫn có thể dễ dàng truy cập vào các tệp của mình. Khi lưu trữ tệp trong iCloud, bạn có thể chọn một trong ba tùy chọn:
Văn phòng và Tài liệu
iCloud lưu trữ tất cả các tệp nằm trong hai thư mục này. Khi máy Mac của bạn sắp hết bộ nhớ, chỉ các tệp đã mở gần đây mới được lưu trữ trên máy Mac của bạn. Các tệp được lưu trữ trong iCloud có biểu tượng tải xuống (đám mây có mũi tên chỉ xuống). Để truy cập các tệp được lưu trữ trong iCloud, chỉ cần nhấp đúp vào biểu tượng để tải tệp xuống.
Những bức ảnh
iCloud lưu trữ tất cả ảnh và video của bạn ở định dạng ban đầu, ở độ phân giải đầy đủ. Khi máy Mac của bạn sắp hết bộ nhớ, chỉ các phiên bản tiết kiệm dung lượng của ảnh mới được lưu trữ trên máy Mac của bạn. Để tải xuống phiên bản gốc của ảnh hoặc video, chỉ cần nhấp vào nó để mở tệp.
Bài đăng
iCloud lưu trữ tất cả các tin nhắn và tệp đính kèm của bạn. Khi máy Mac của bạn sắp hết dung lượng lưu trữ, chỉ những tin nhắn và tệp đính kèm đã mở gần đây mới được lưu trữ trên máy Mac của bạn.
Lưu ý rằng người dùng củaApple tự động và miễn phí 5 GB dung lượng lưu trữ, nhưng nếu bạn cần nhiều hơn, bạn có thể mua thêm dung lượng iCloud với mức phí hàng tháng bắt đầu từ 50 GB cho 0€ 0,99 mỗi tháng.
Xóa bản sao lưu iPhone và iPad mà bạn không cần nữa
Nếu bạn đã sao lưu iPhone hoặc iPad của mình vào máy Mac bằng iTunes hoặc Finder, bạn có thể có một loạt các tệp sao lưu lớn chiếm một lượng lớn dung lượng. Thật dễ dàng để truy cập nó bằng cách sử dụng trình quản lý lưu trữ macOS gốc.
1. Trong menu Apple nằm ở góc trái màn hình của bạn, chọn Giới thiệu về máy Mac này.
2. Nhấp vào nút Quản lý để mở Trình quản lý bộ nhớ:
3. Lựa chọn tệp iOS trong menu bên và xóa các bản sao lưu bạn không cần nữa.
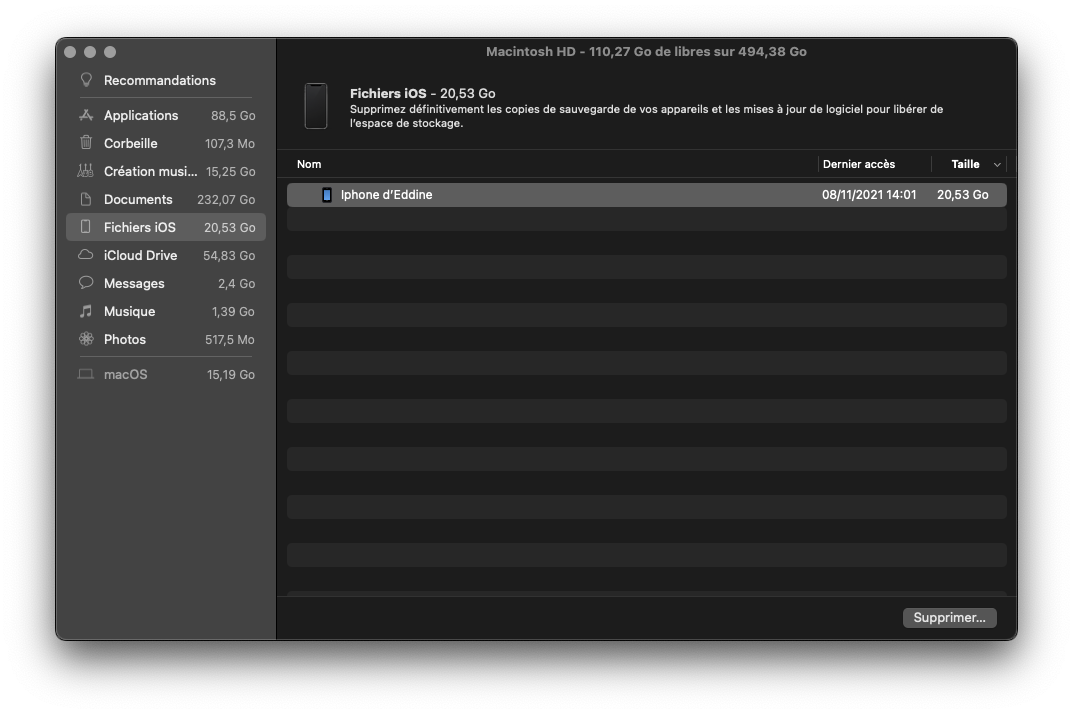
Nếu bạn không muốn chia tay các bản sao lưu này, bạn cũng có thể di chuyển chúng sang ổ cứng ngoài. Chúng nằm trong một thư mục có thể truy cập theo cách này:
1. Mở Người tìm kiếm.
2. Sử dụng lệnh Sự thay đổi + Yêu cầu + G. Một cửa sổ có đường dẫn để vào sẽ mở ra.
3. Nhập đường dẫn ~ / Thư viện / Hỗ trợ ứng dụng / MobileSync / Sao lưu và hãy nhấn Sảnh.
Để biết thêm :
- Máy Mac của bạn chạy chậm? Dưới đây là 13 điểm cần kiểm tra
- Các loại thuốc chống vi rút tốt nhất cho Mac
- Phần mềm dọn dẹp tốt nhất trên Mac
