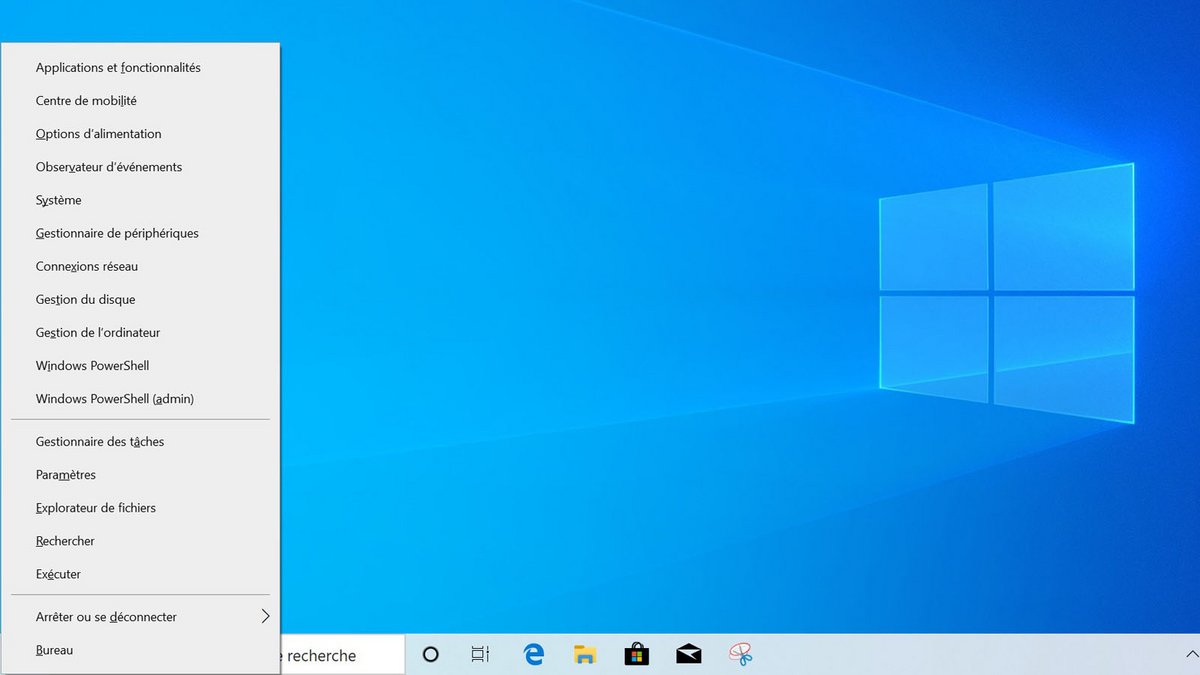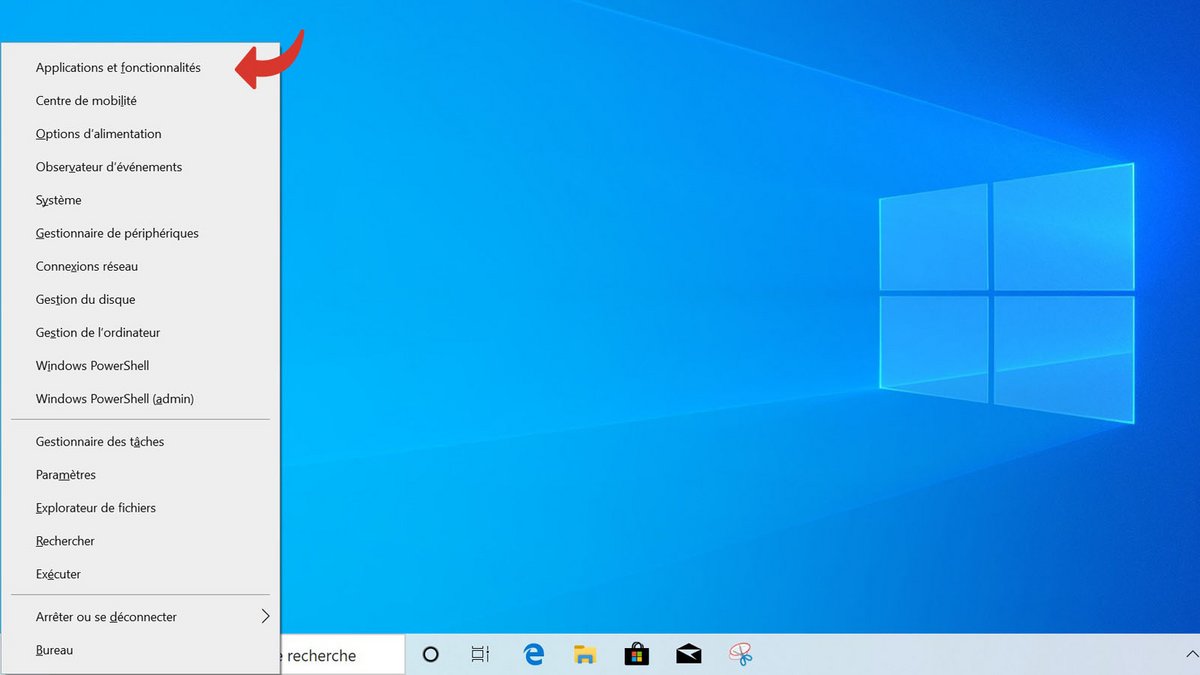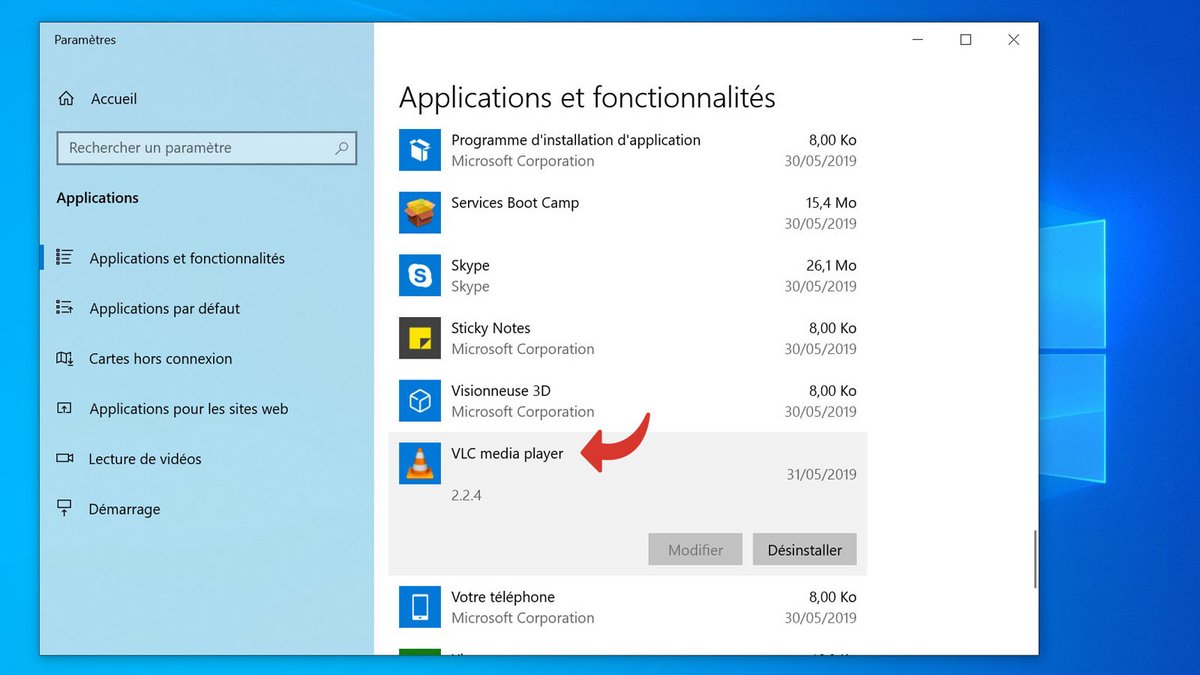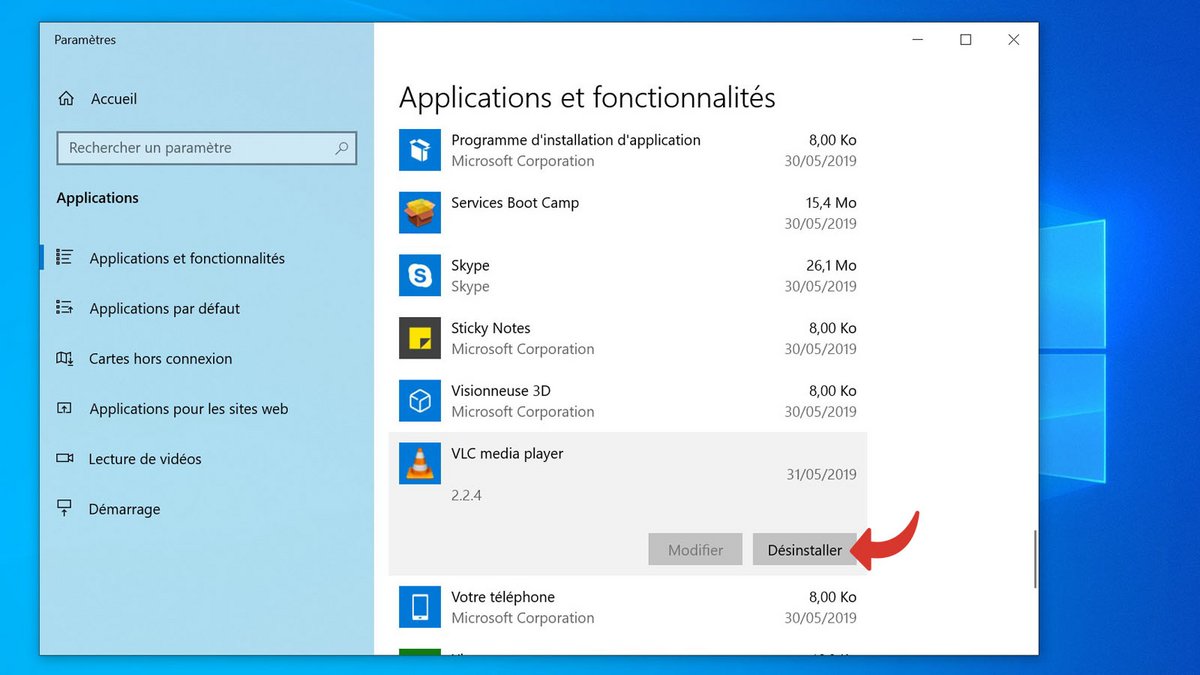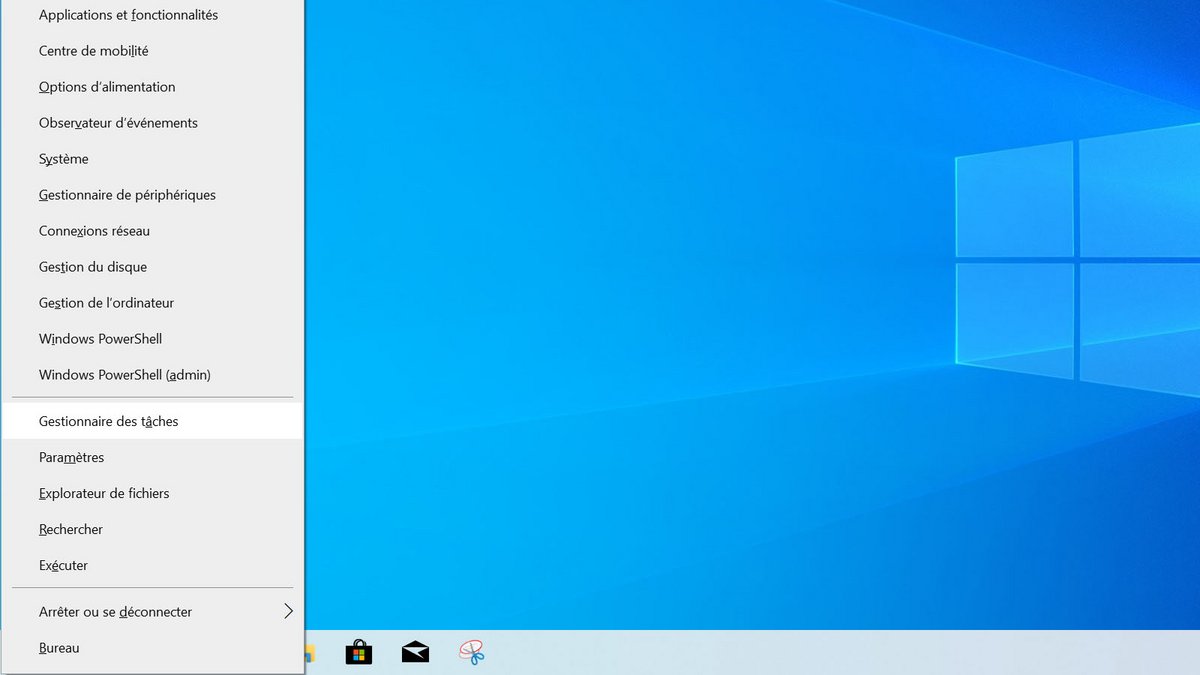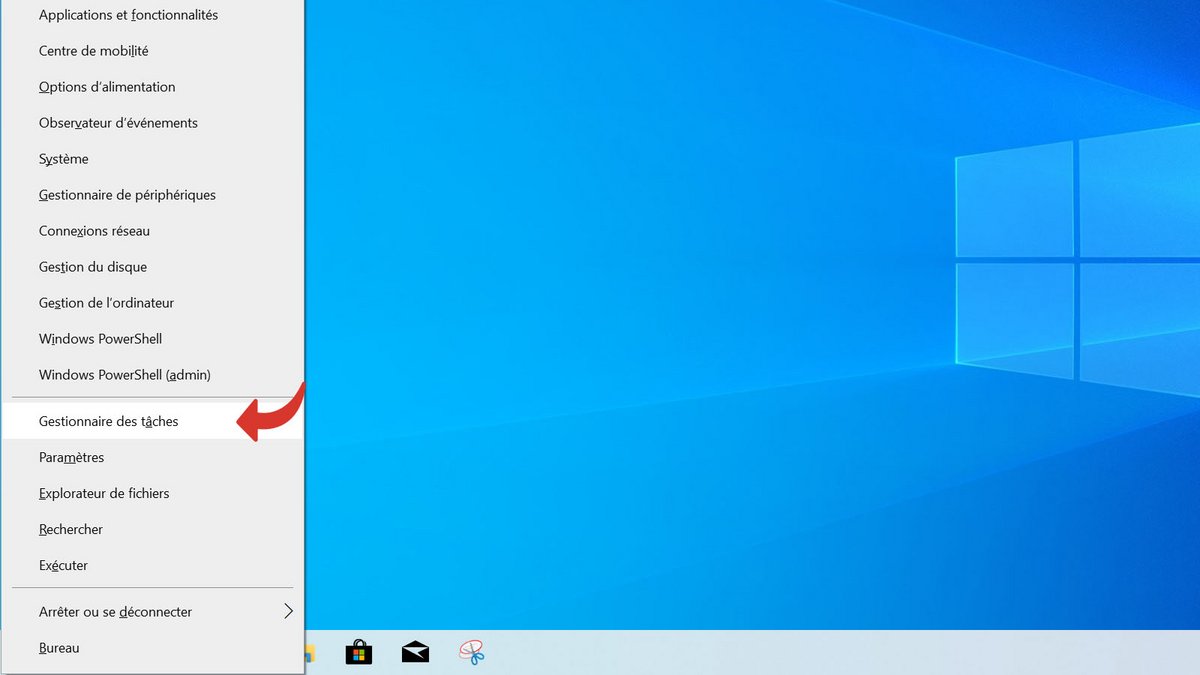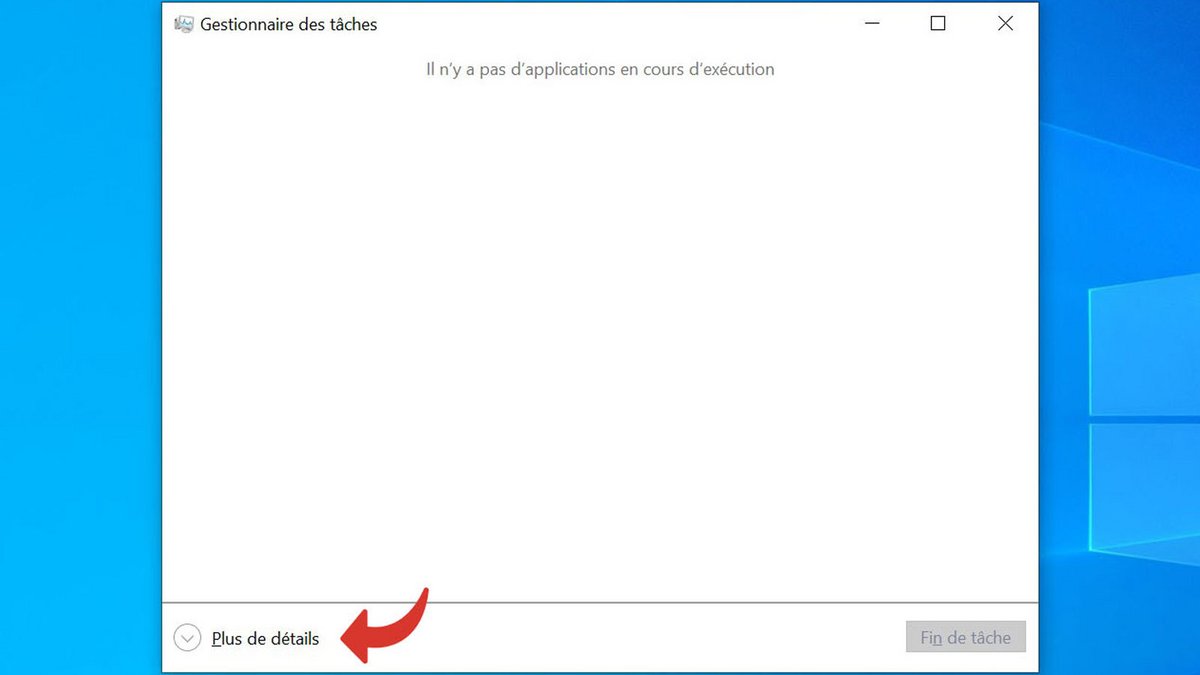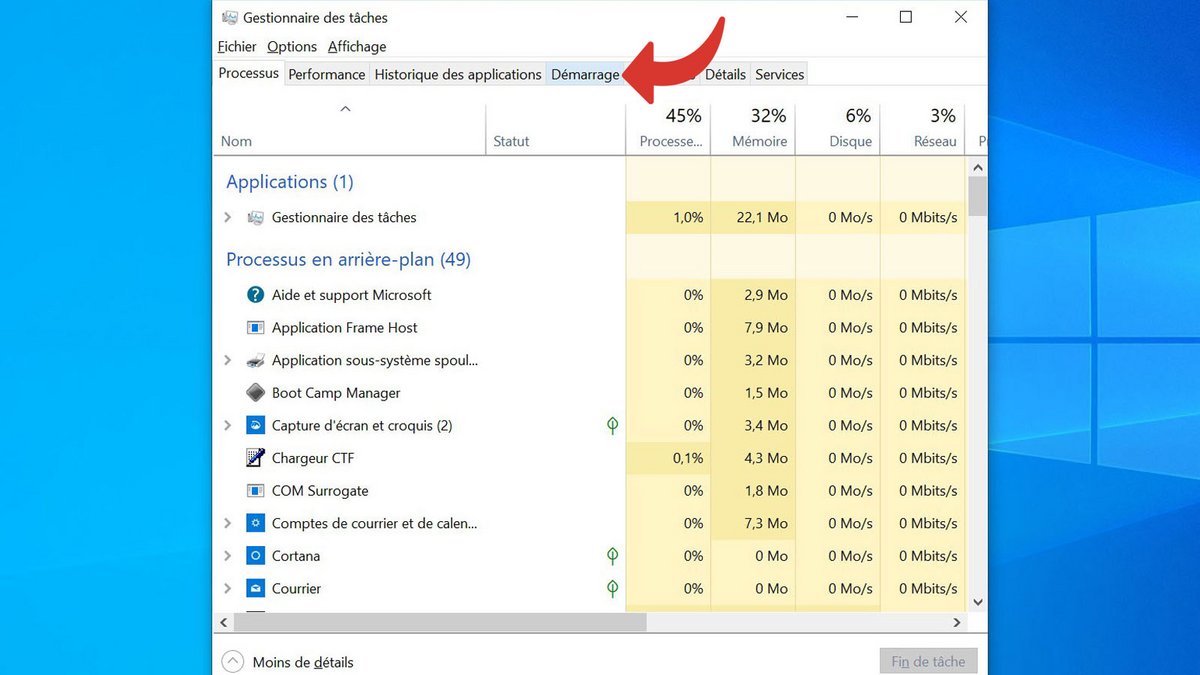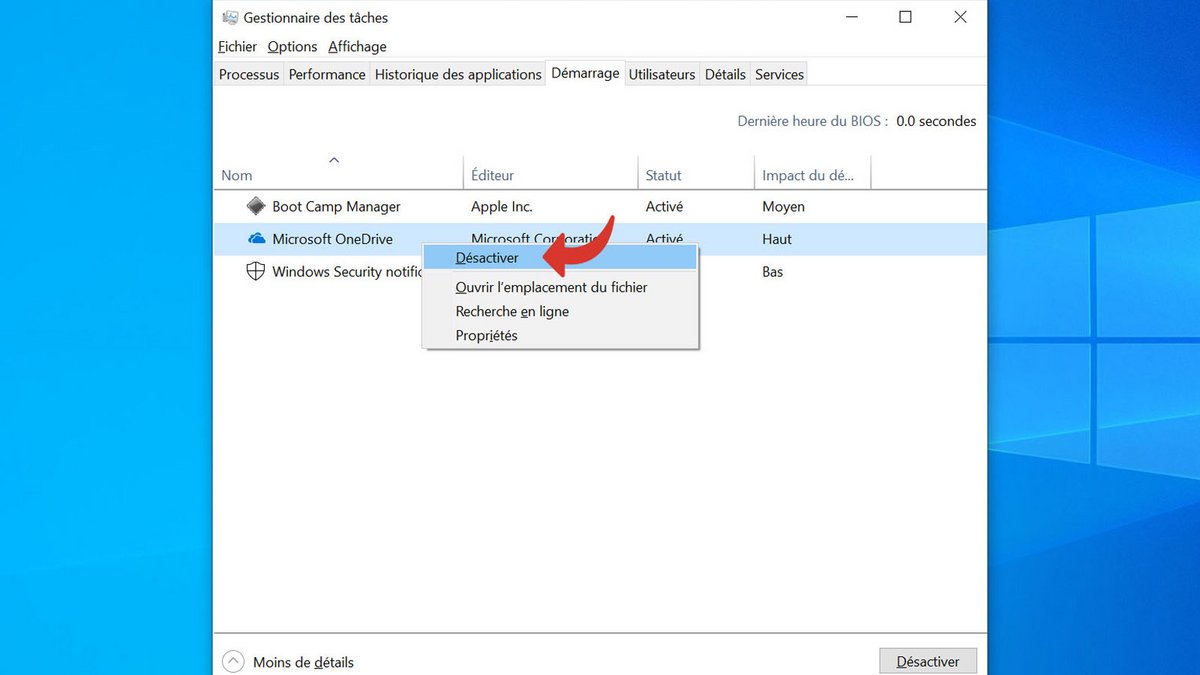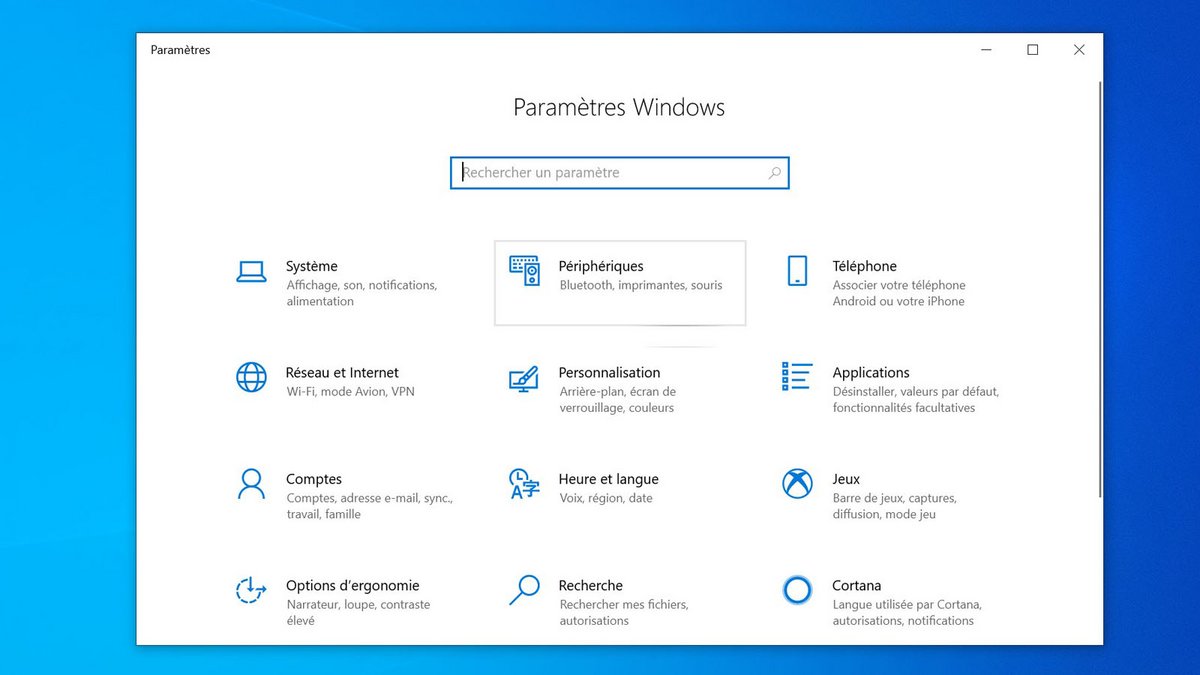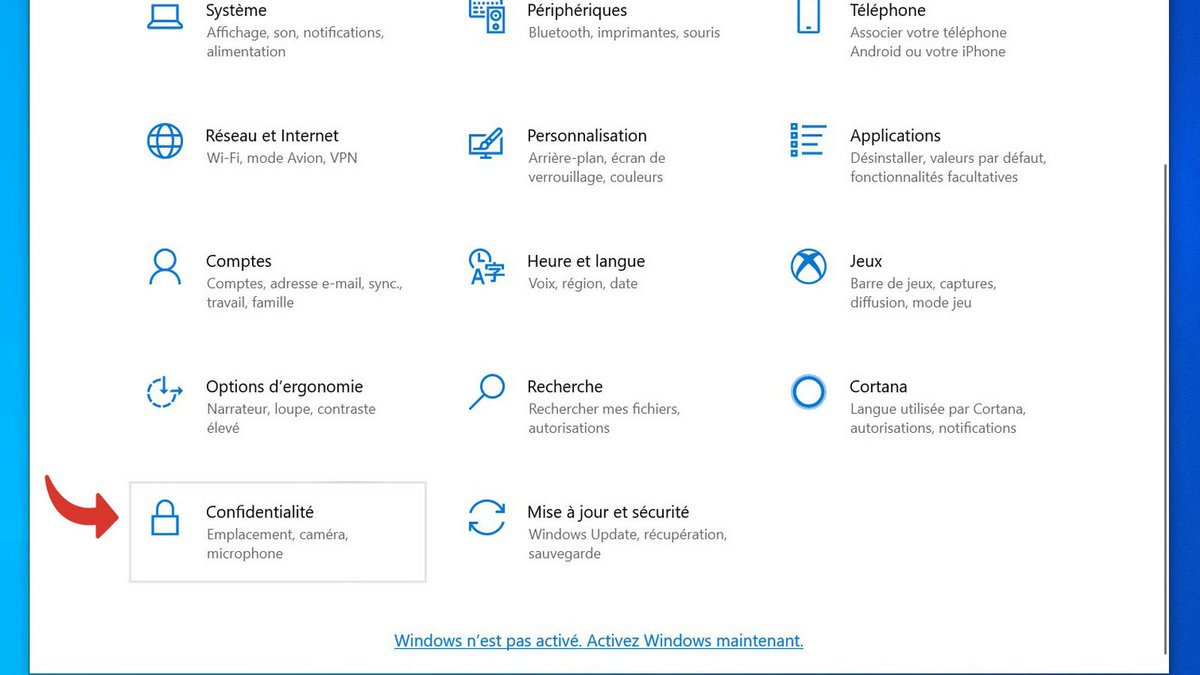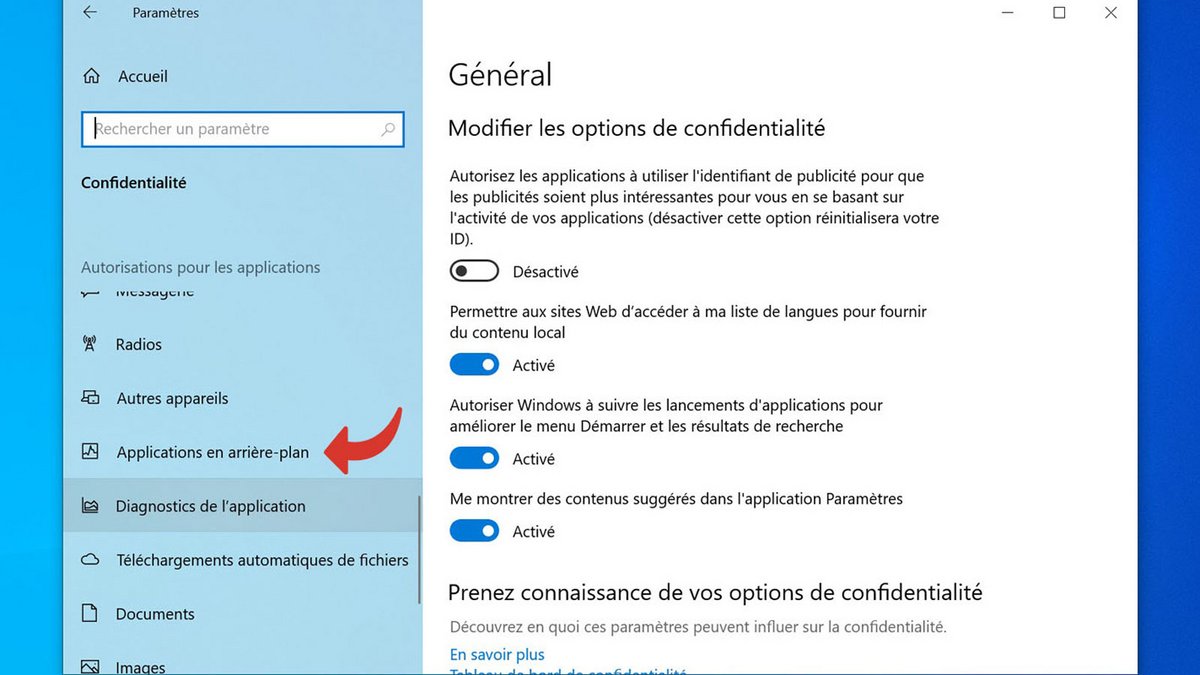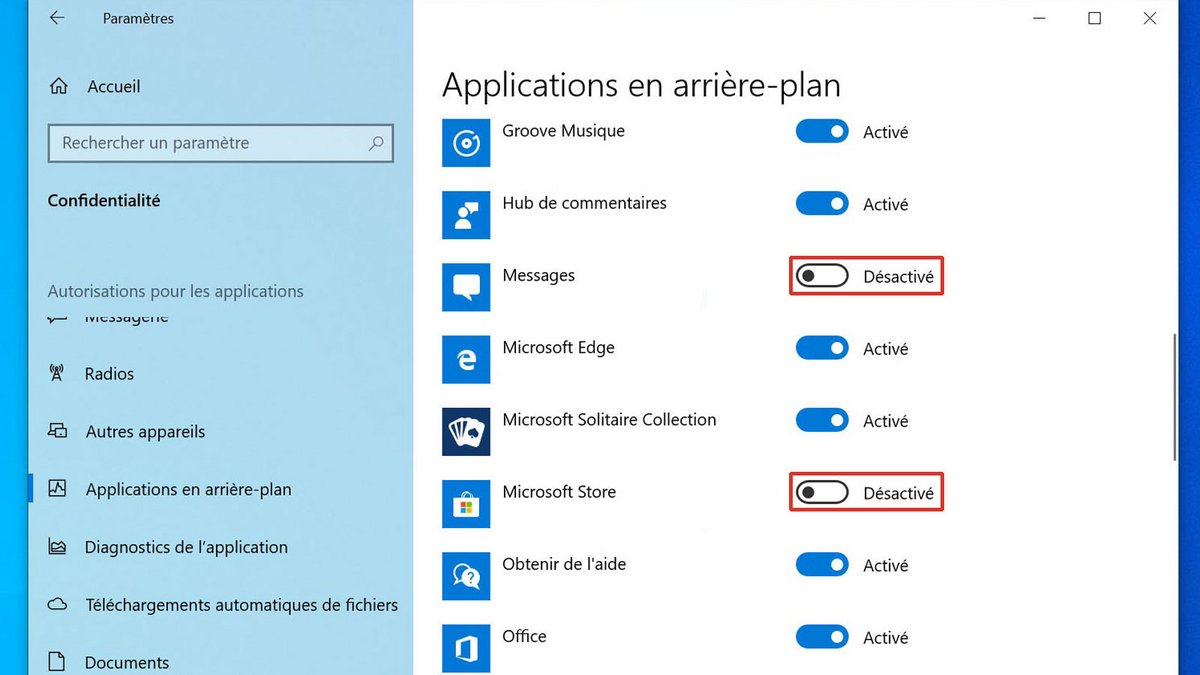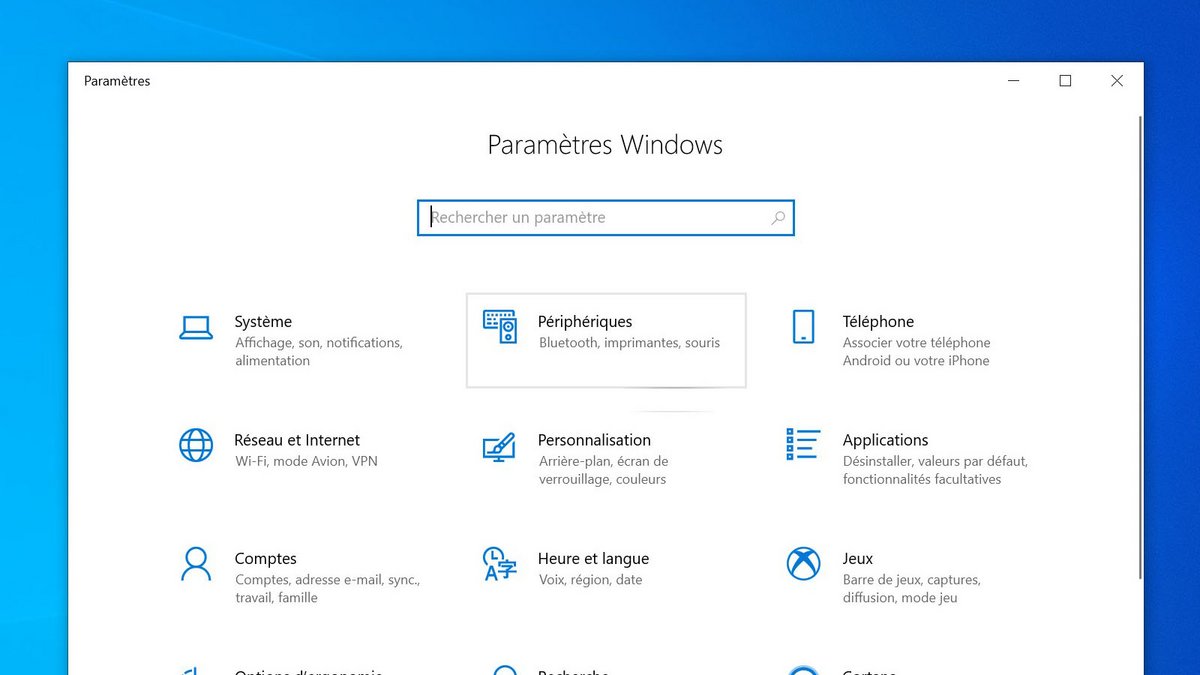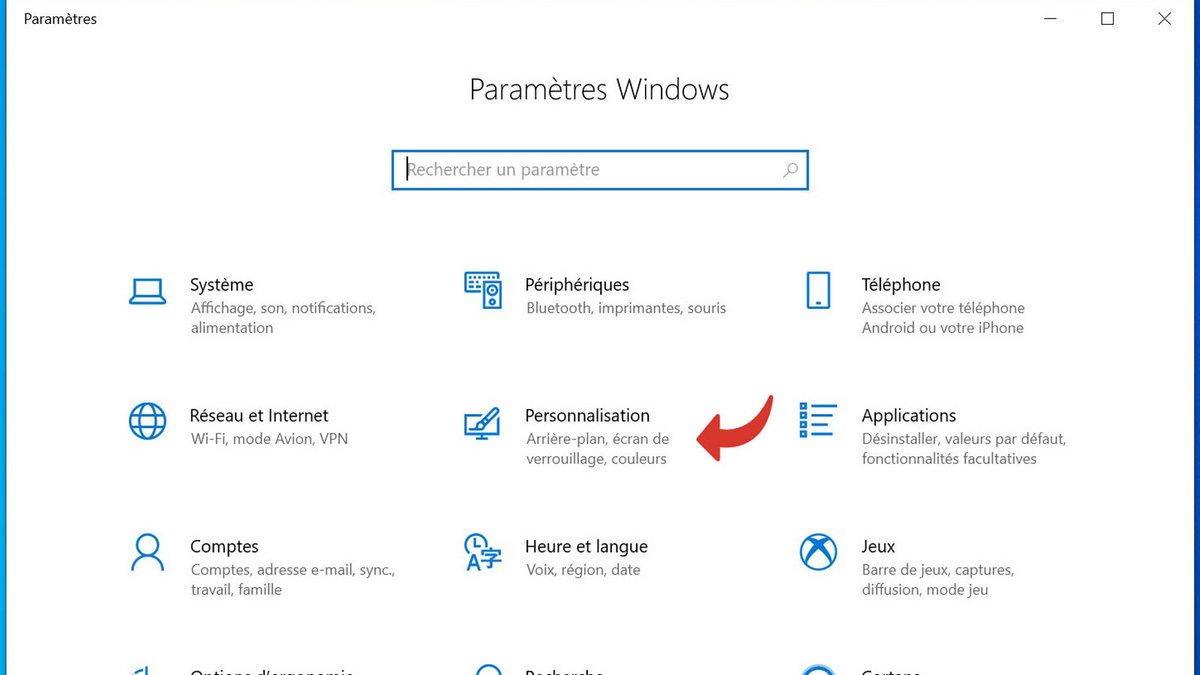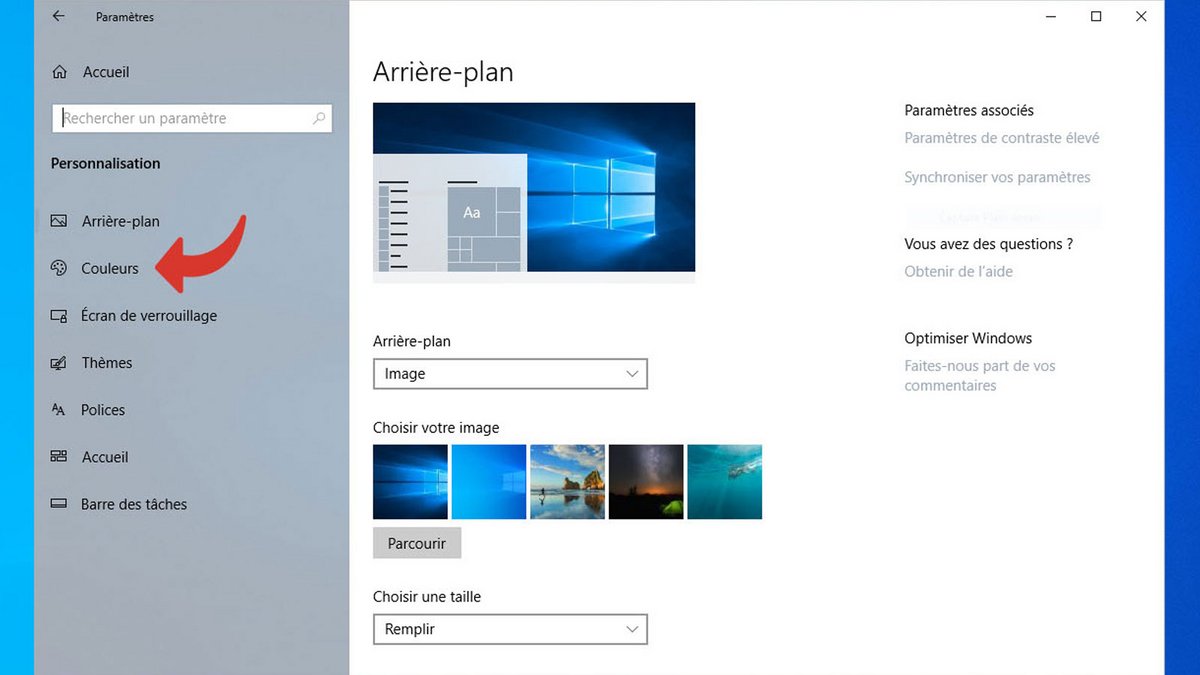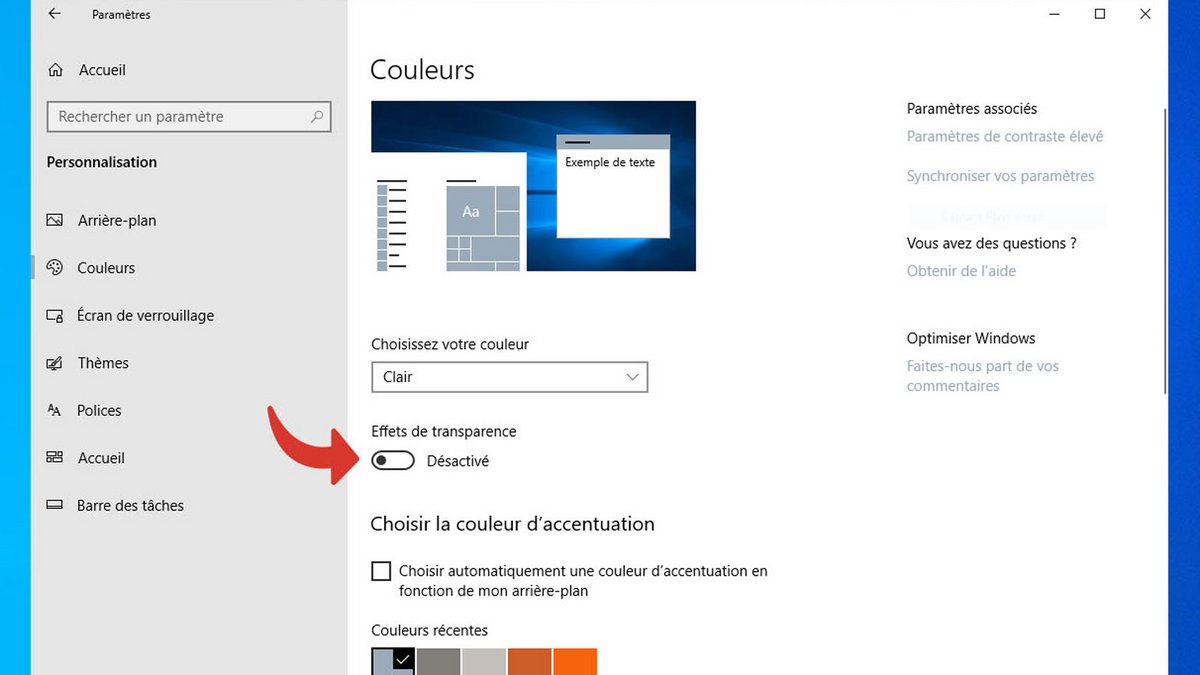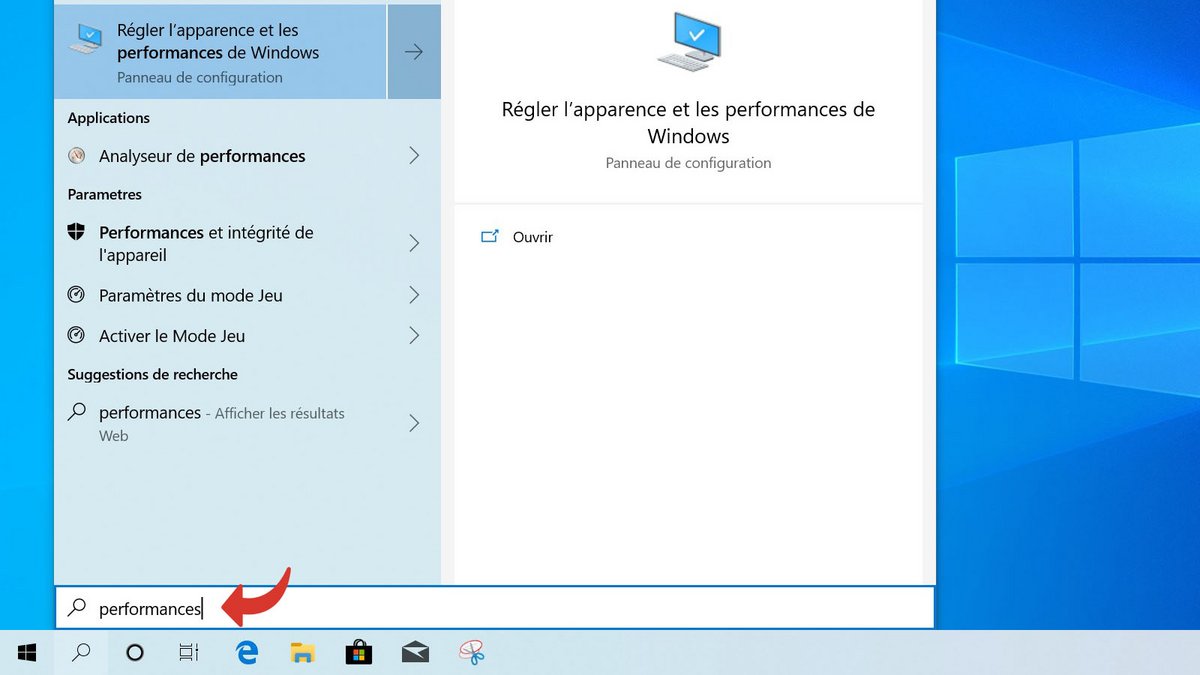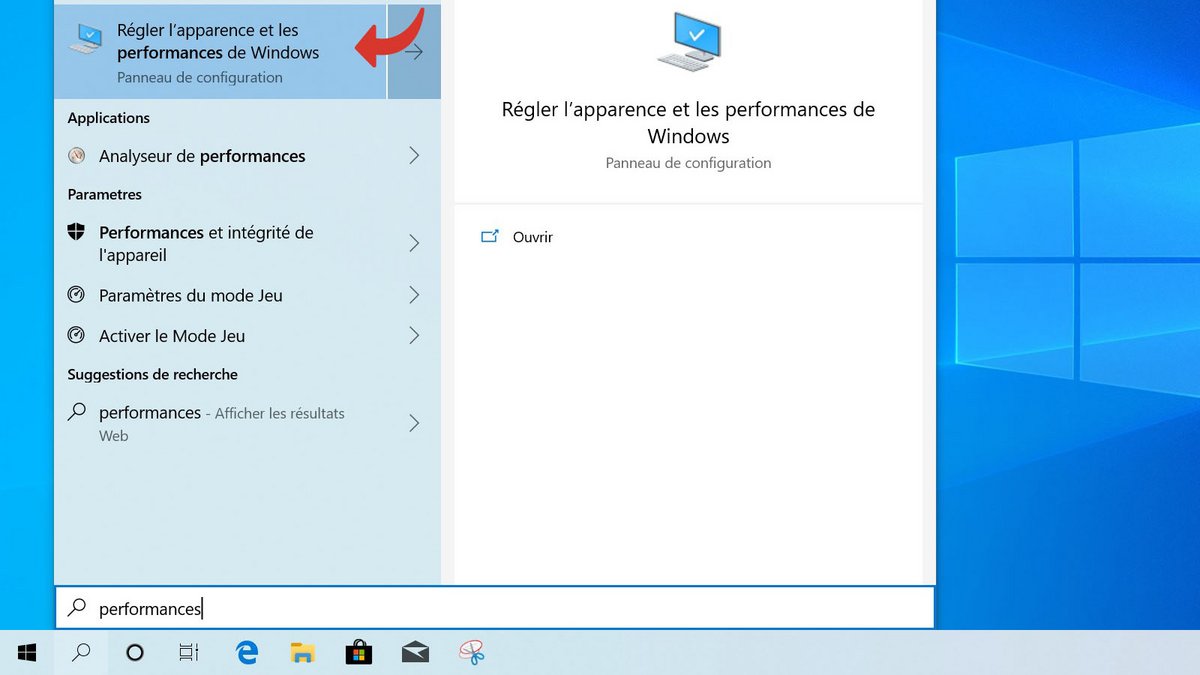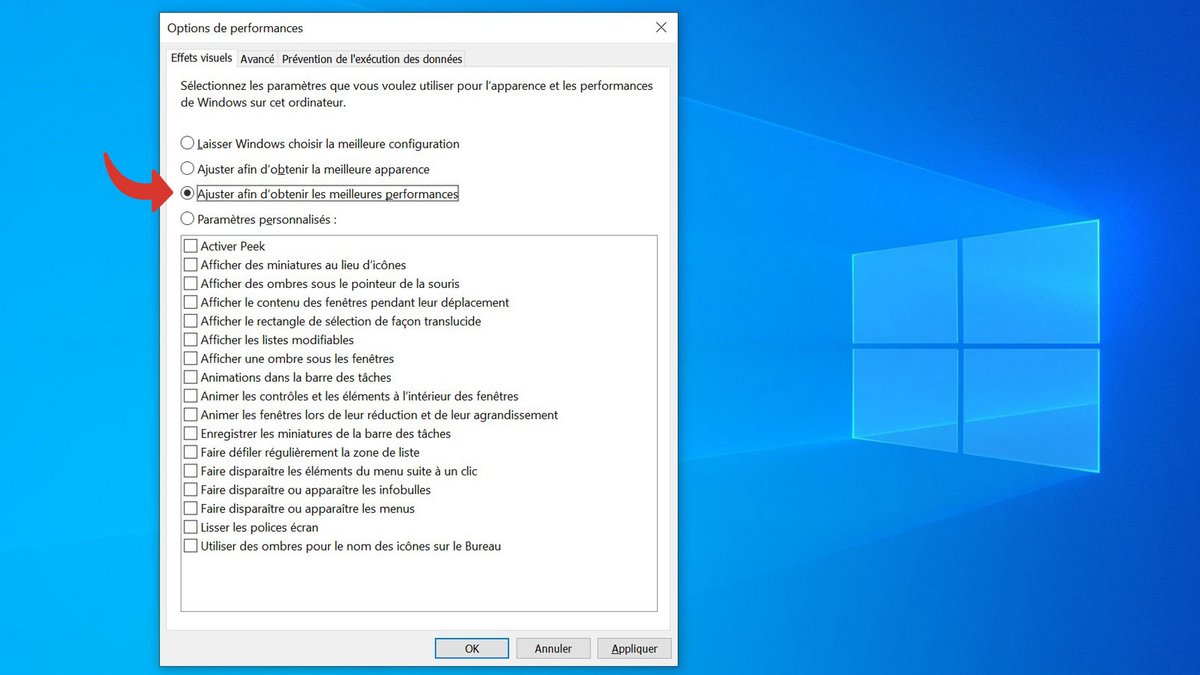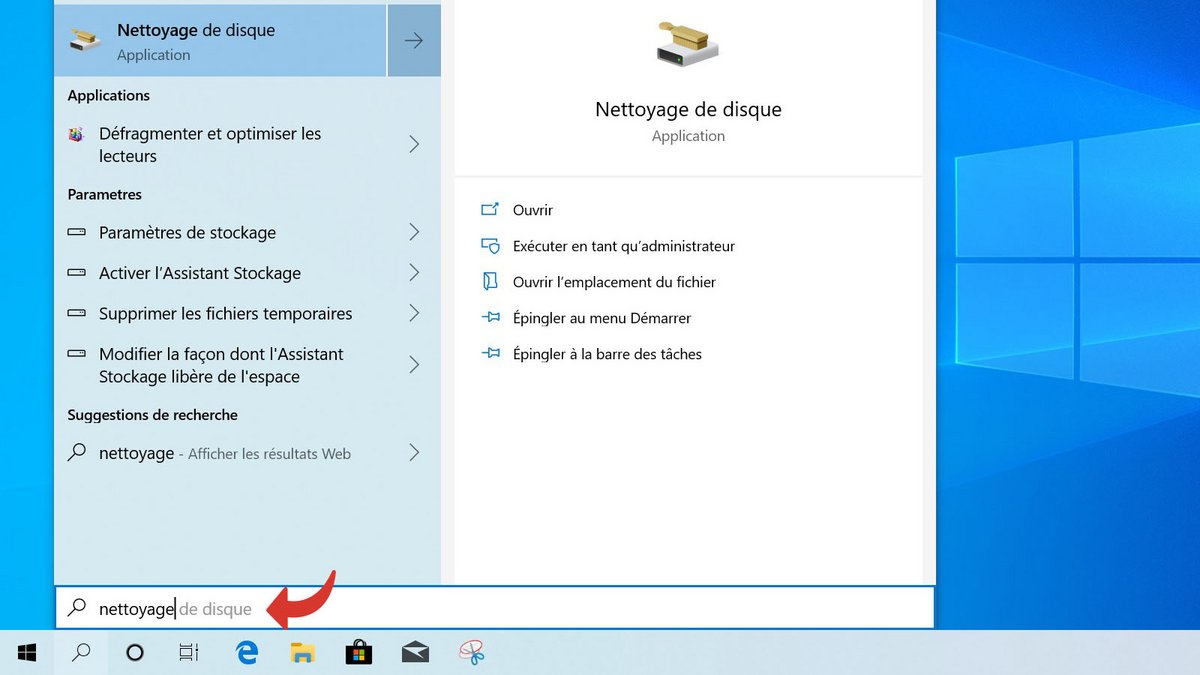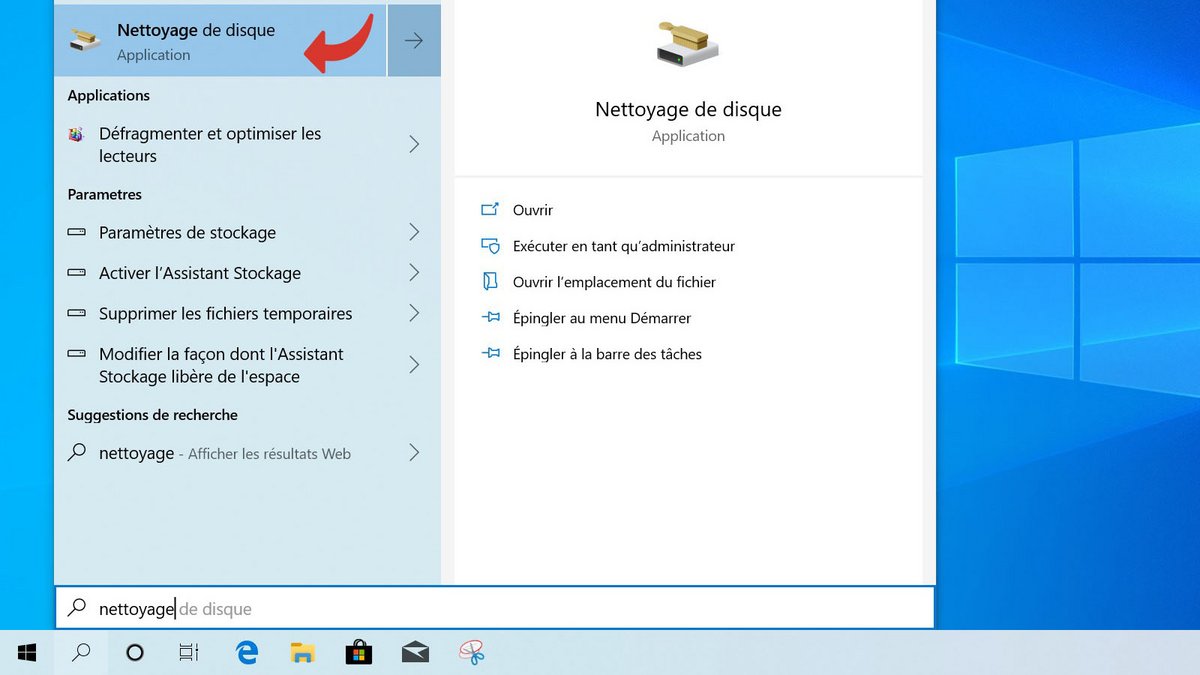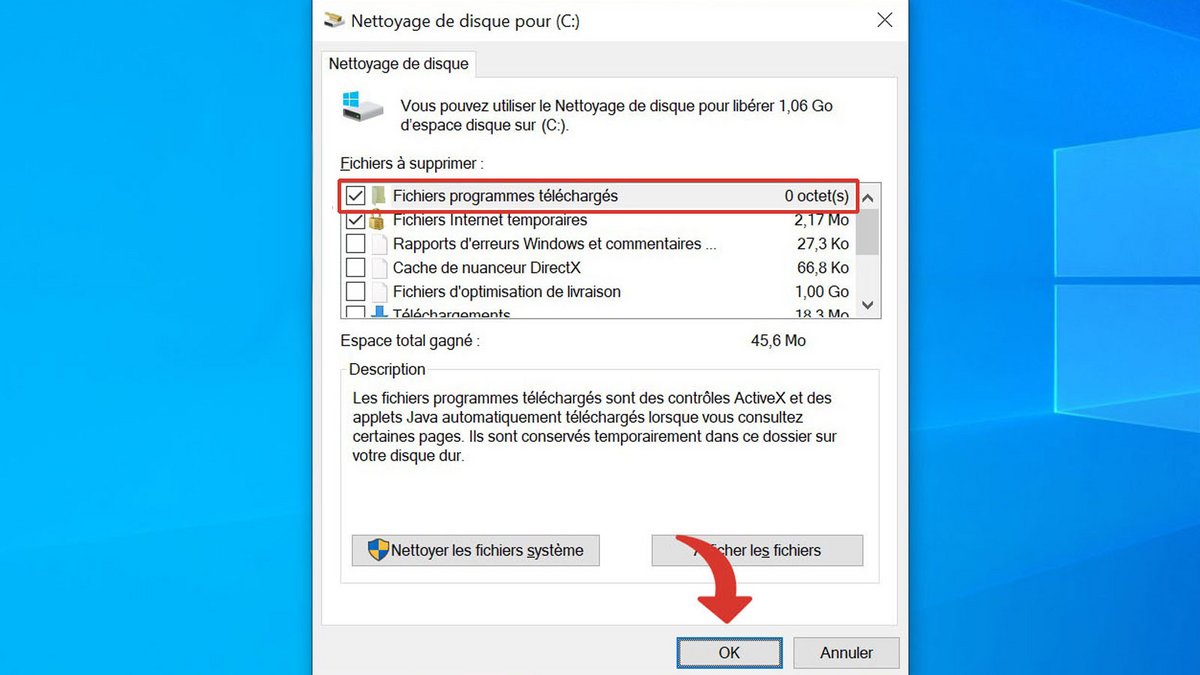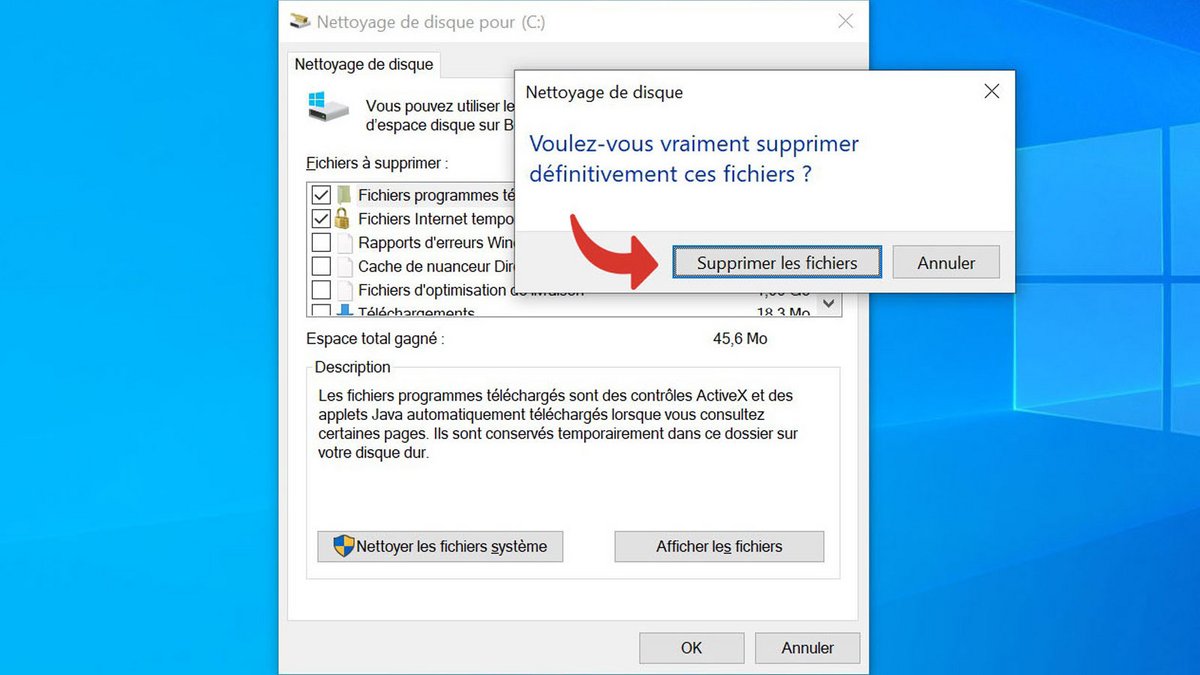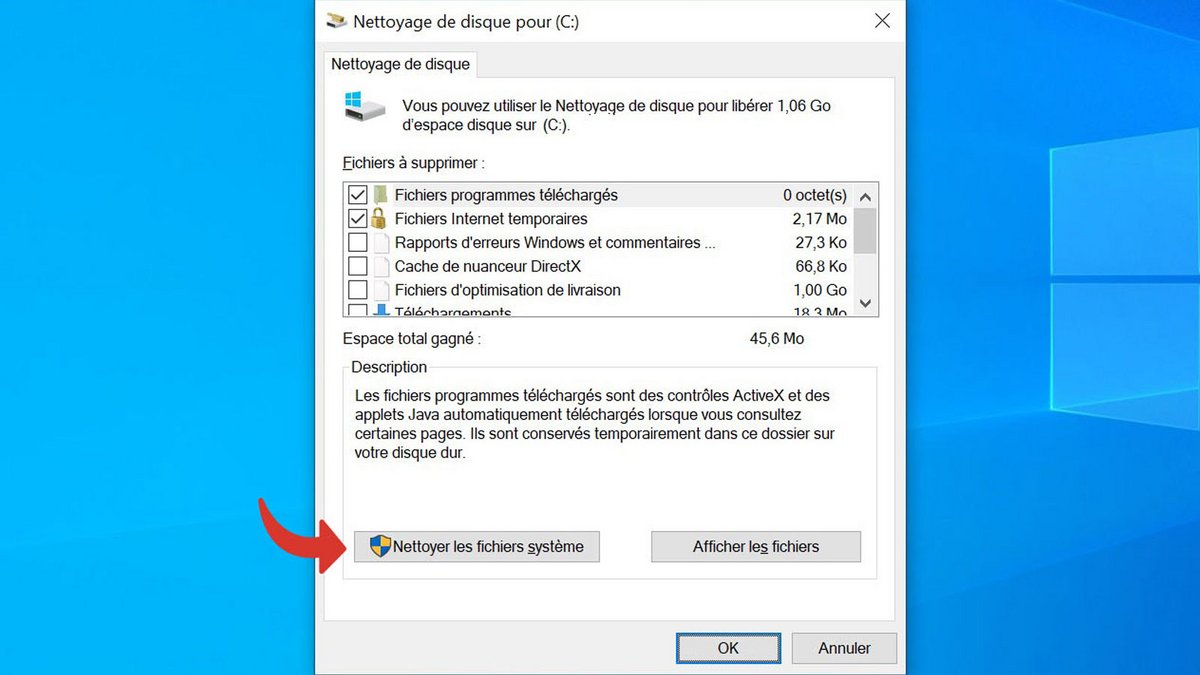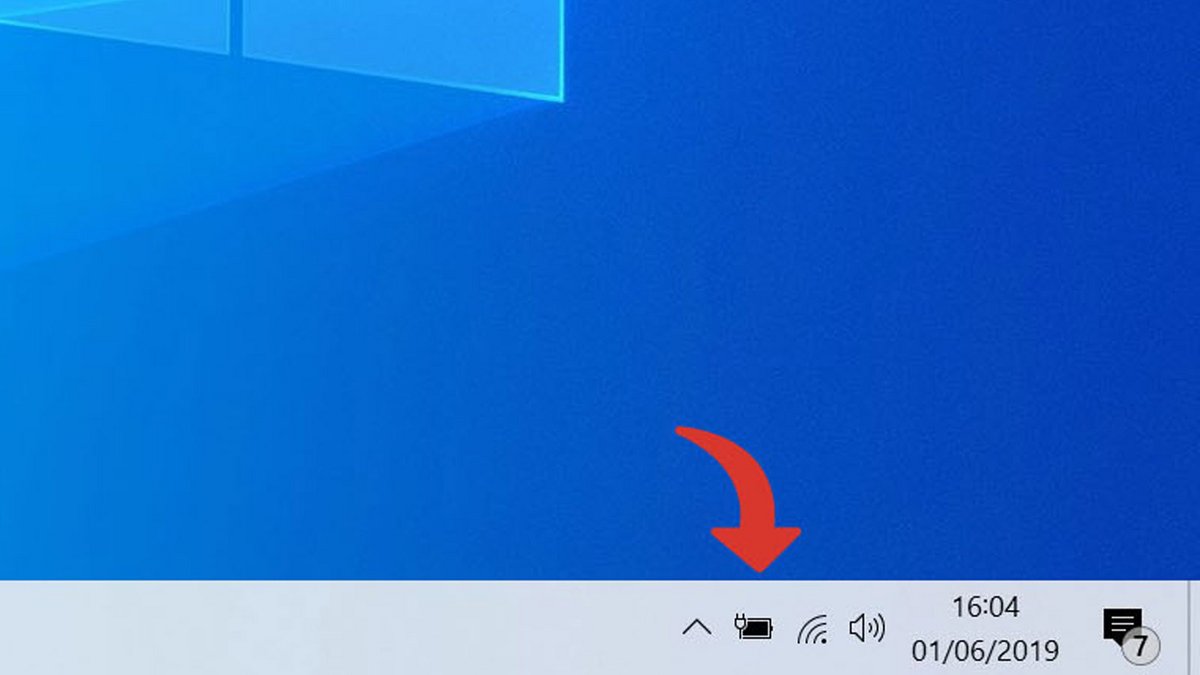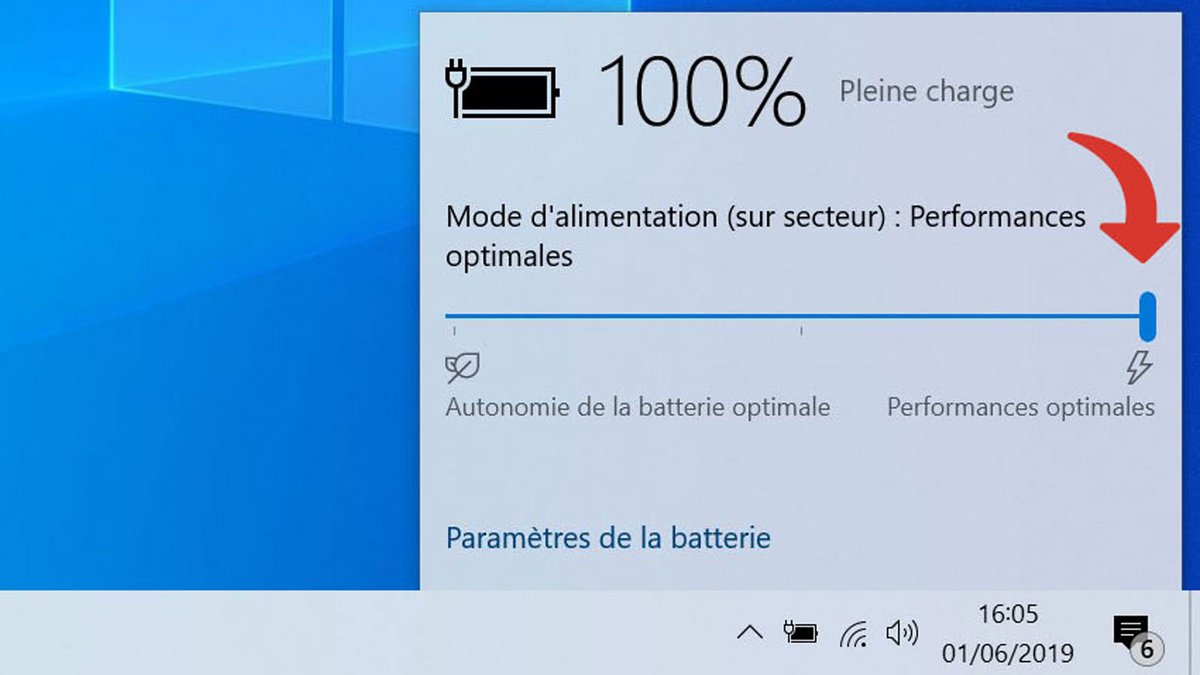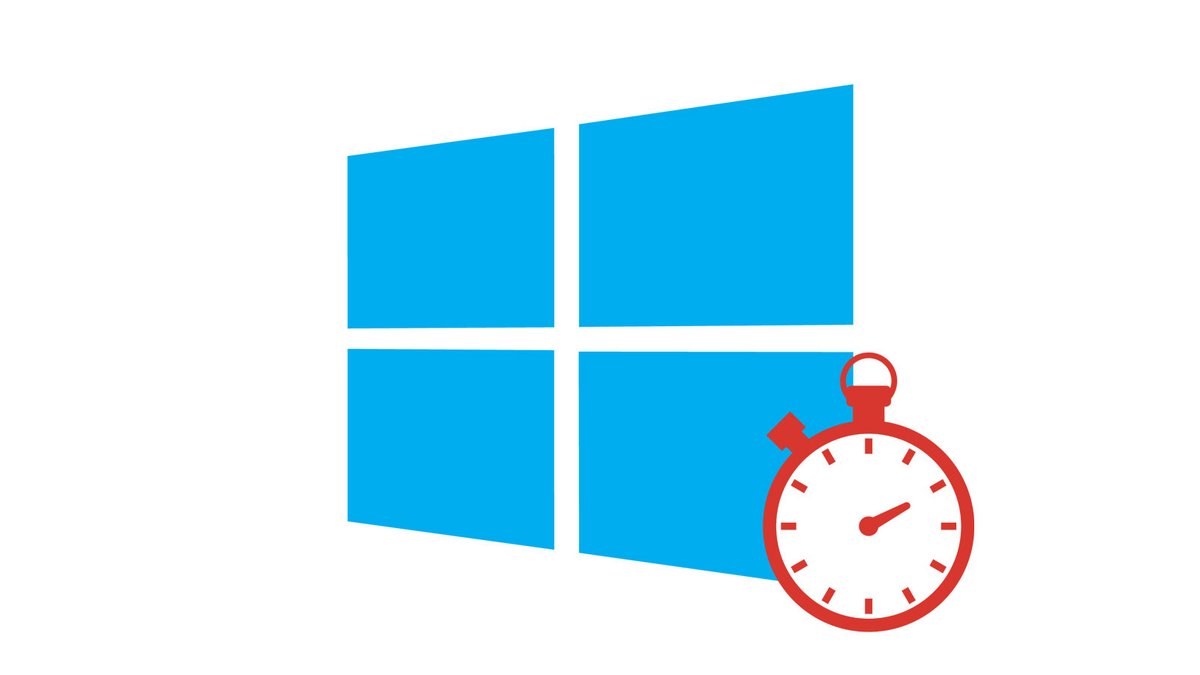
Không có gì bực bội hơn Windows 10 bị trễ và buộc chúng tôi phải đóng các ứng dụng không còn phản hồi. Nếu đây là trường hợp của bạn, hướng dẫn này cung cấp một số mẹo để thực hiện Windows Nhanh hơn 10. Cuối cùng, những chỉnh sửa nhỏ này cũng có thể có tác động lớn đến hiệu suất máy tính của bạn mà không cần phải bỏ ra một đồng nào.
Trong hướng dẫn này được thiết kế để dạy bạn cách định cấu hình và bảo mật Windows 10, chúng tôi giải thích cách làm Windows Nhanh hơn 10!
Gỡ cài đặt phần mềm
- Nhấp chuột phải vào nút Windows hoặc nhấn đồng thời các phím Windows + X.

- Bấm vào Ứng dụng và tính năng.
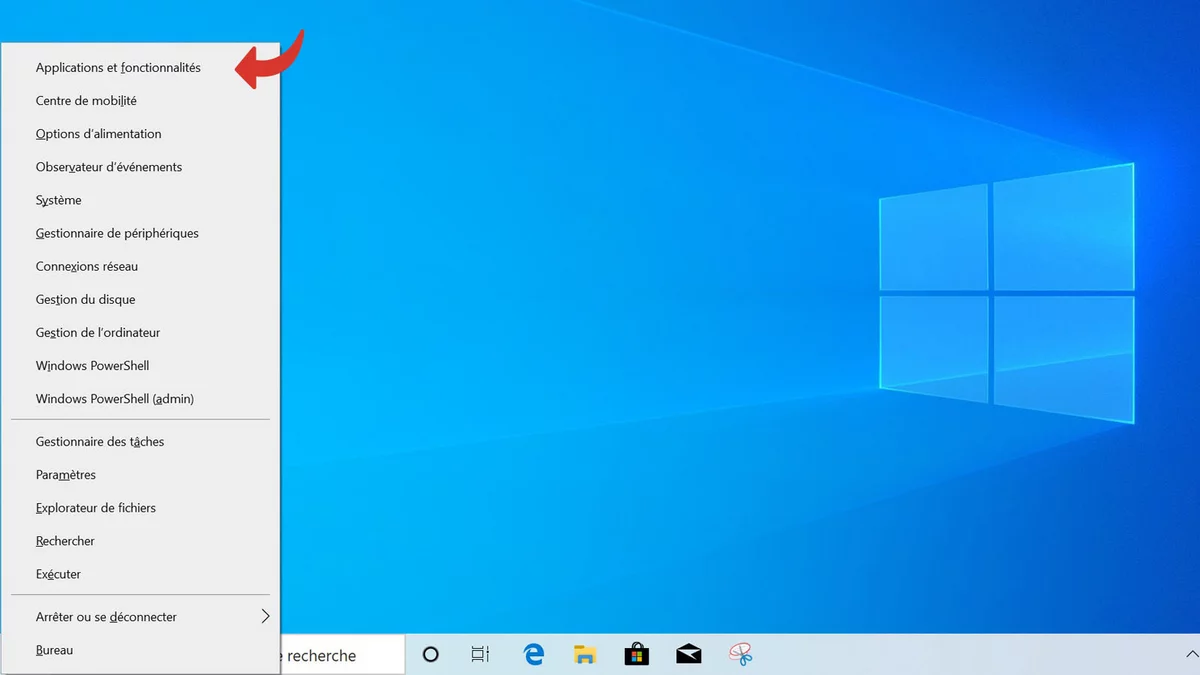
- Cuộn xuống và chọn một phần mềm bạn muốn gỡ cài đặt.
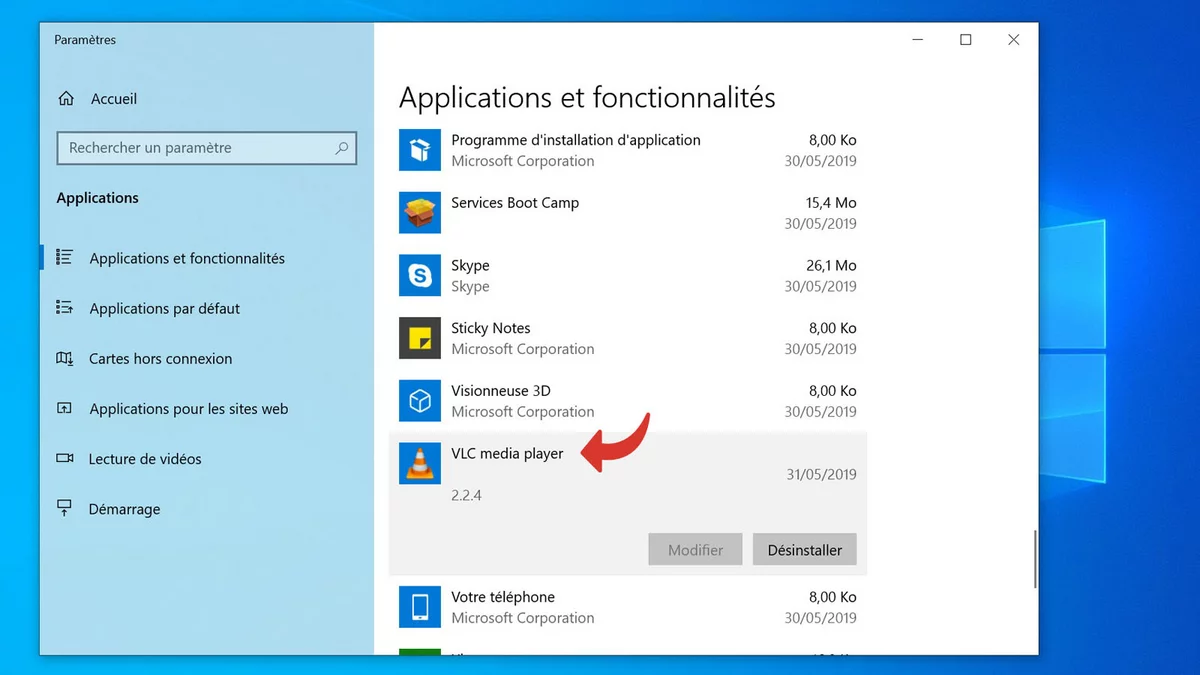
- Bấm vào Gỡ cài đặt và làm theo các bước của trình gỡ cài đặt.
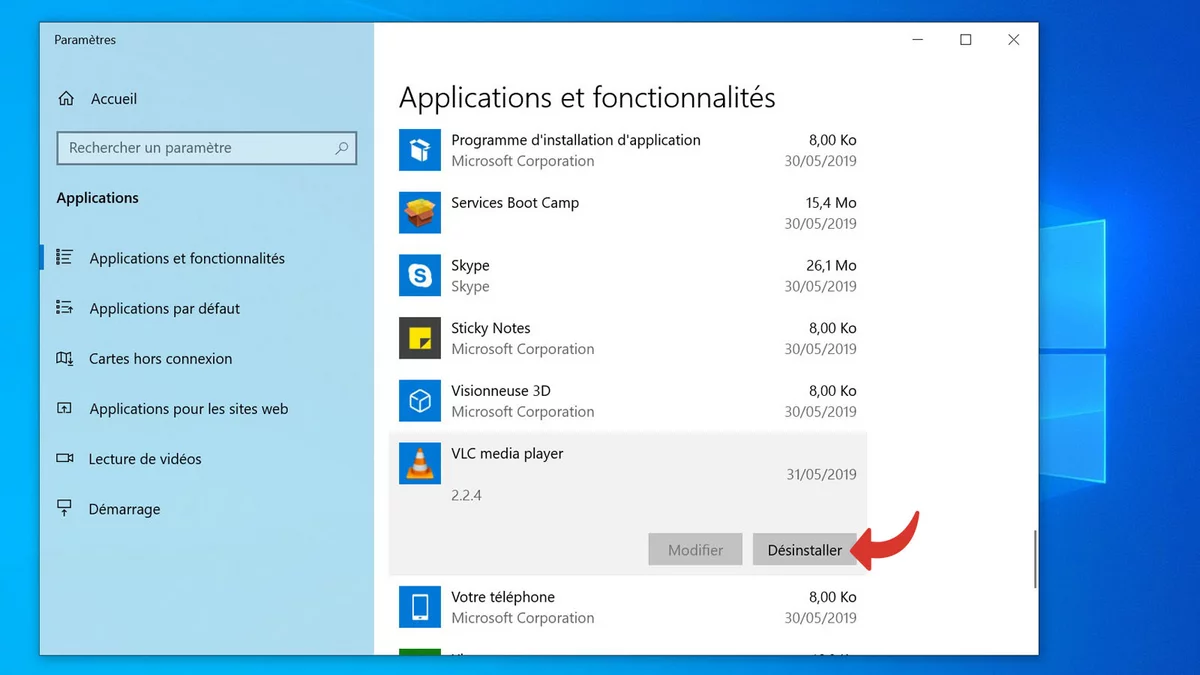
Ngăn phần mềm khởi động bằng Windows
- Nhấp chuột phải vào nút Windows hoặc nhấn đồng thời các phím Windows + X.
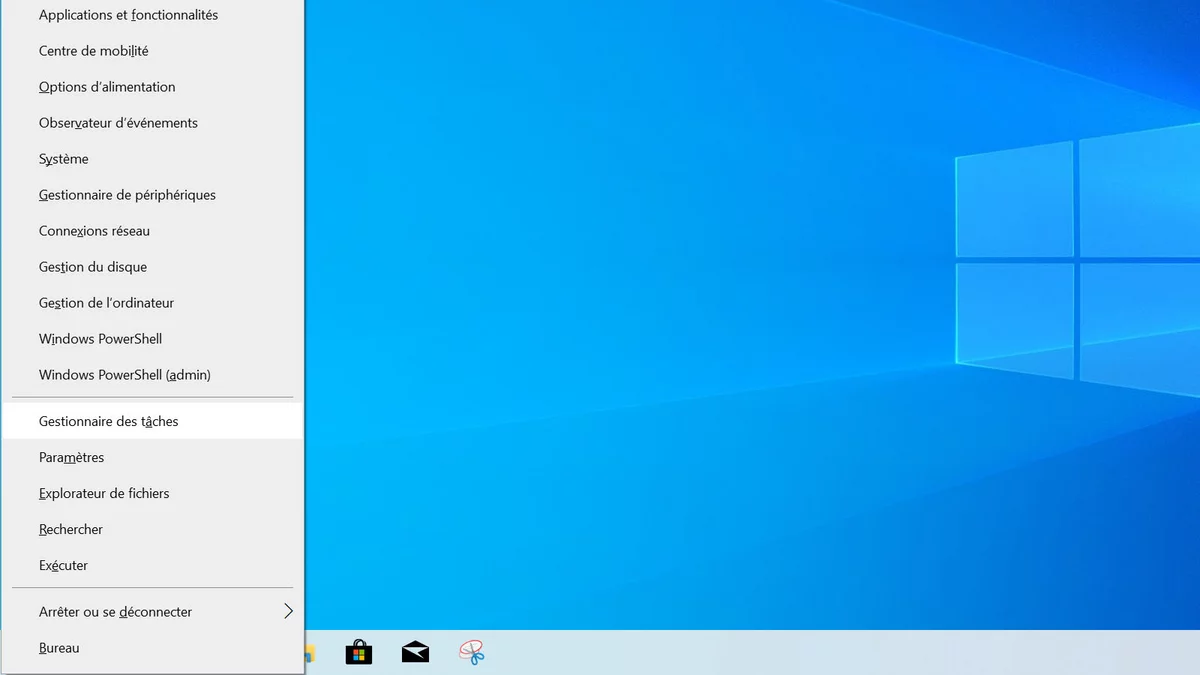
- Bấm vào Quản lý công việc.
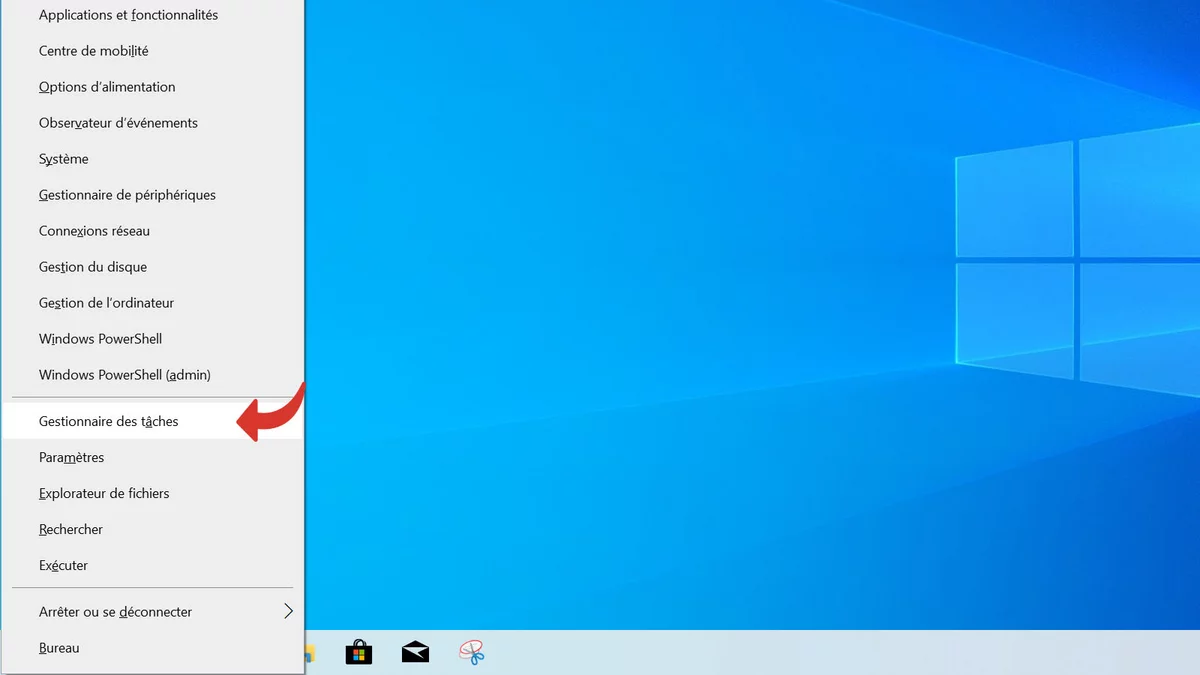
- Nếu bạn thấy cửa sổ này, hãy nhấp vào Thêm chi tiết. Nếu không, hãy chuyển sang bước tiếp theo.
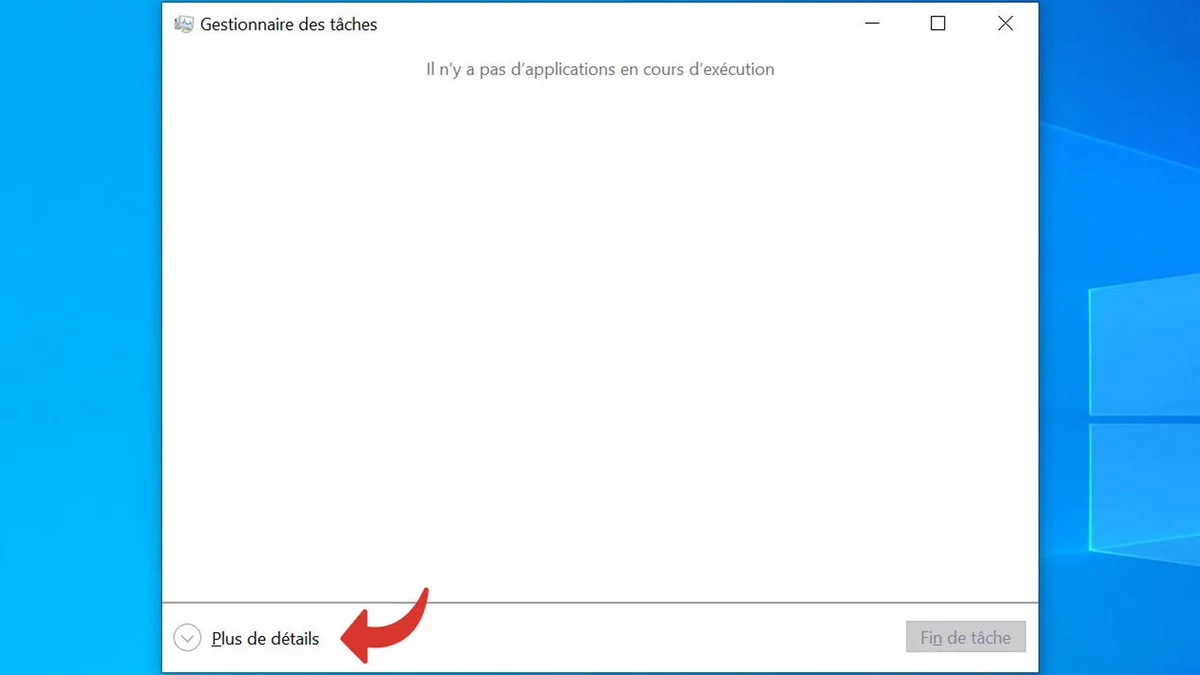
- Bấm vào Khởi động.
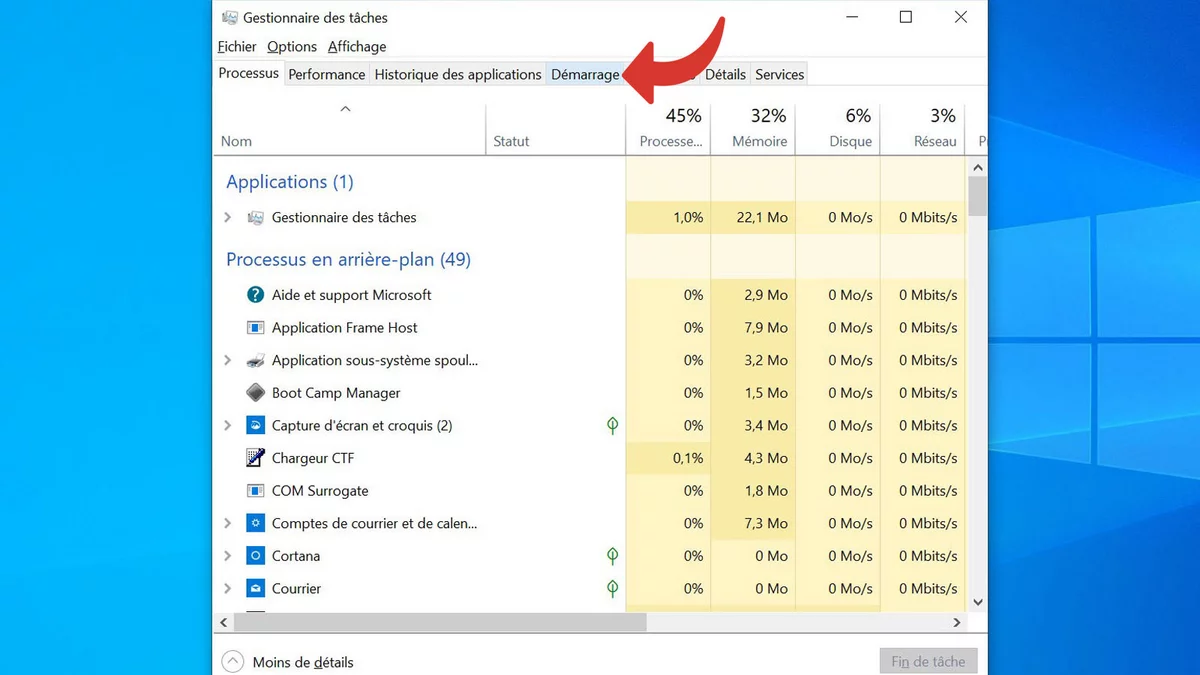
- Để ngăn ứng dụng khởi chạy khi khởi động, hãy nhấp chuột phải vào ứng dụng đó và nhấp vào Vô hiệu hóa.
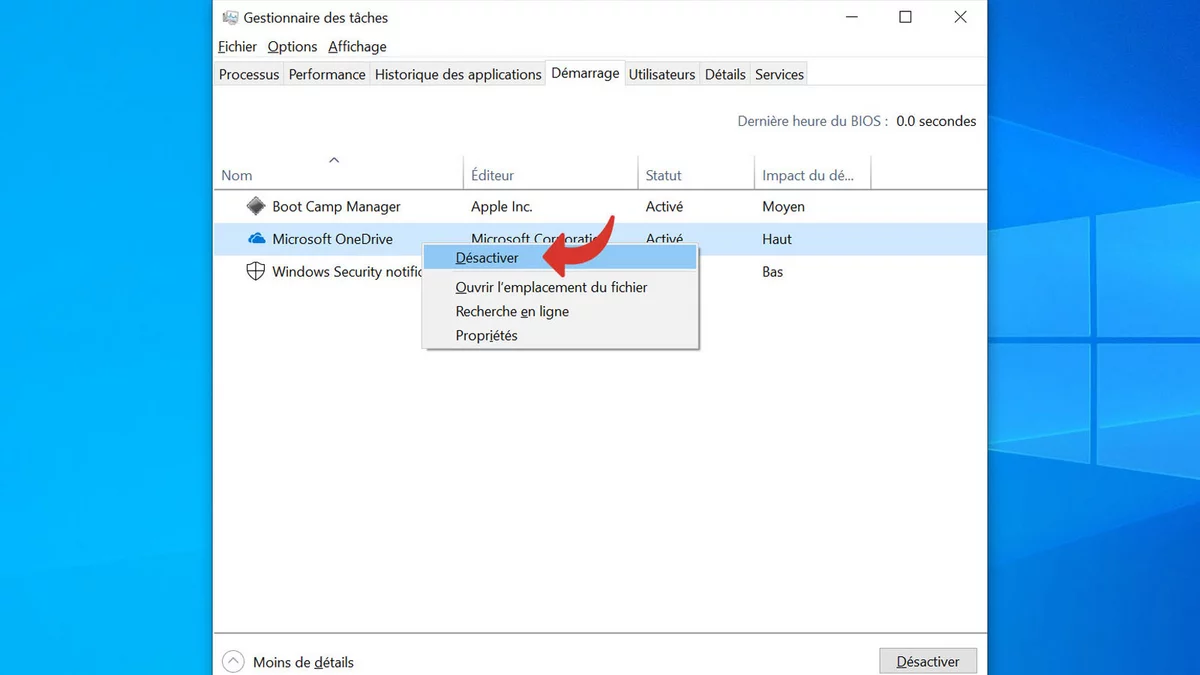
Ngăn phần mềm chạy trong nền
- Nhấn đồng thời các phím Windows + Tôi để mở Cài đặt của Windows 10.
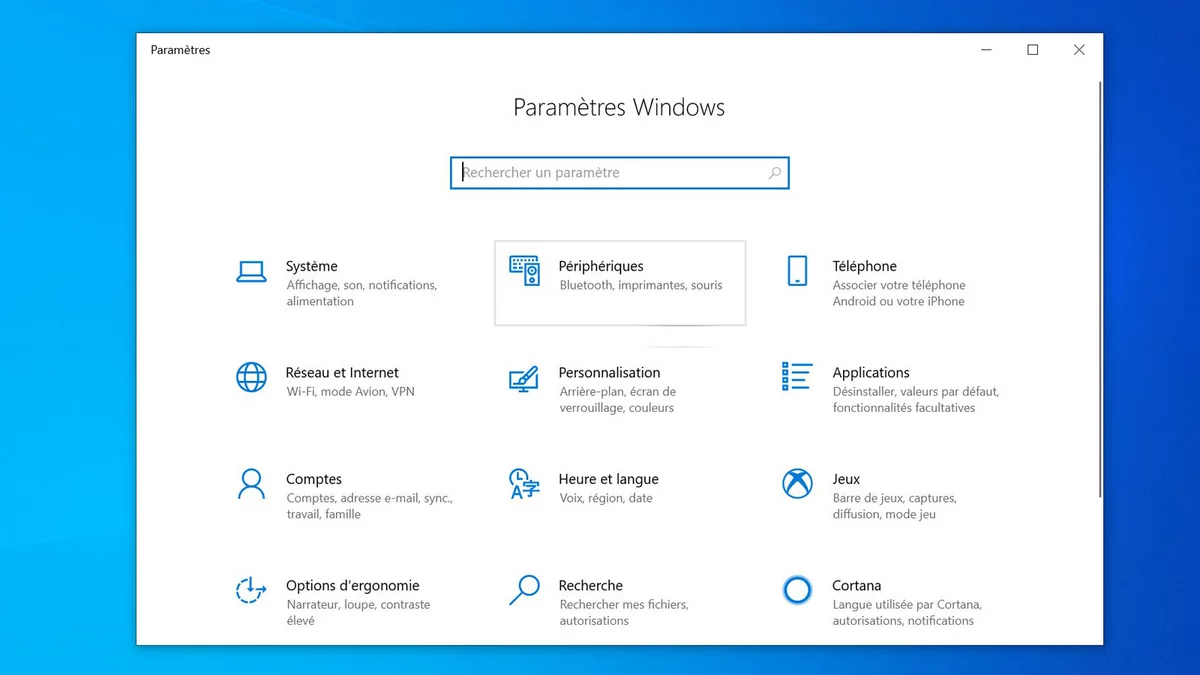
- Bấm vào Sự riêng tư.
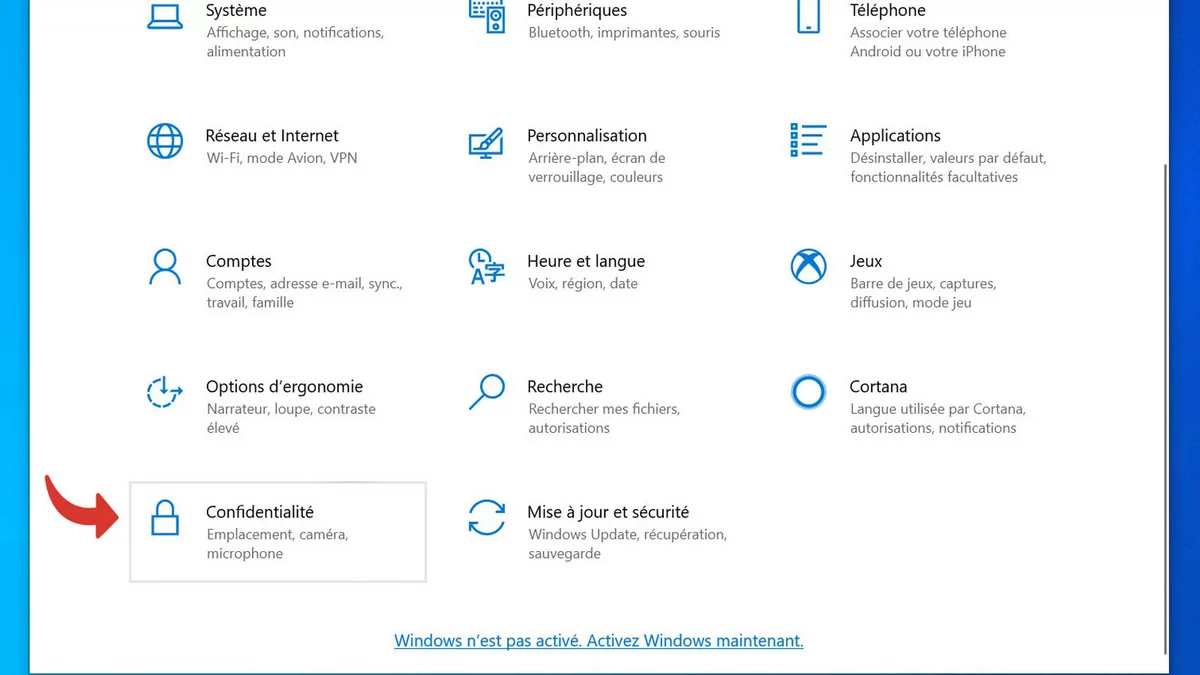
- Cuộn xuống cột bên trái và nhấp vào Ứng dụng nền.
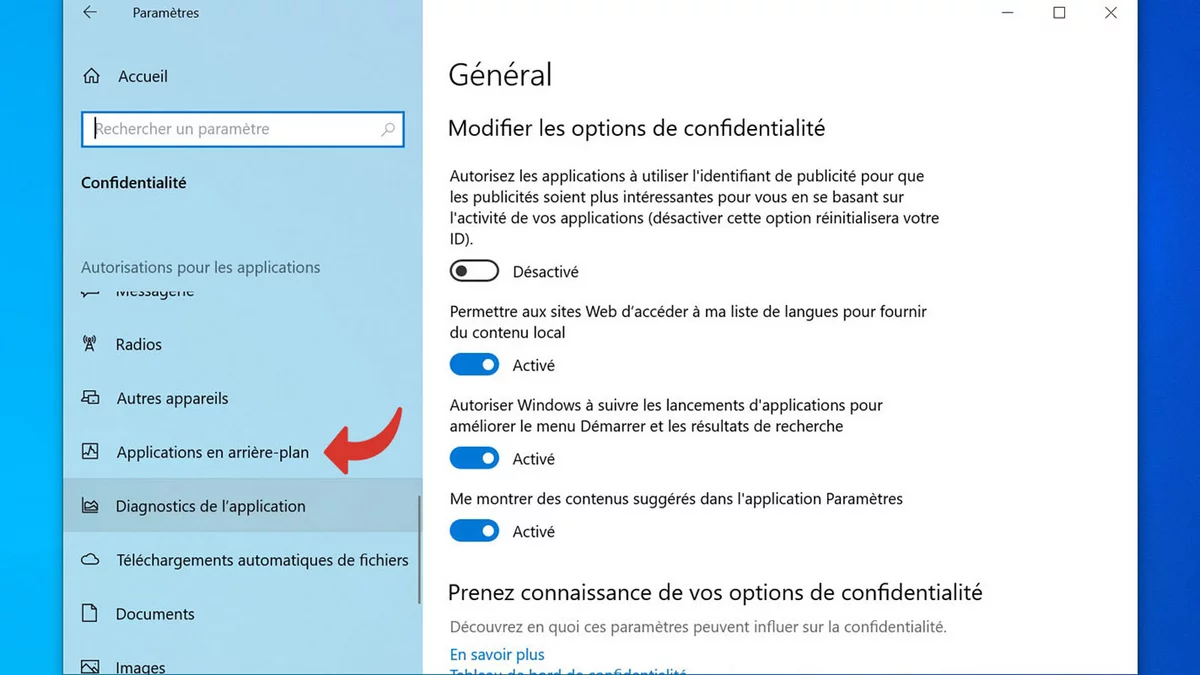
- Tắt bất kỳ ứng dụng nào mà bạn không muốn chạy trong nền nữa.
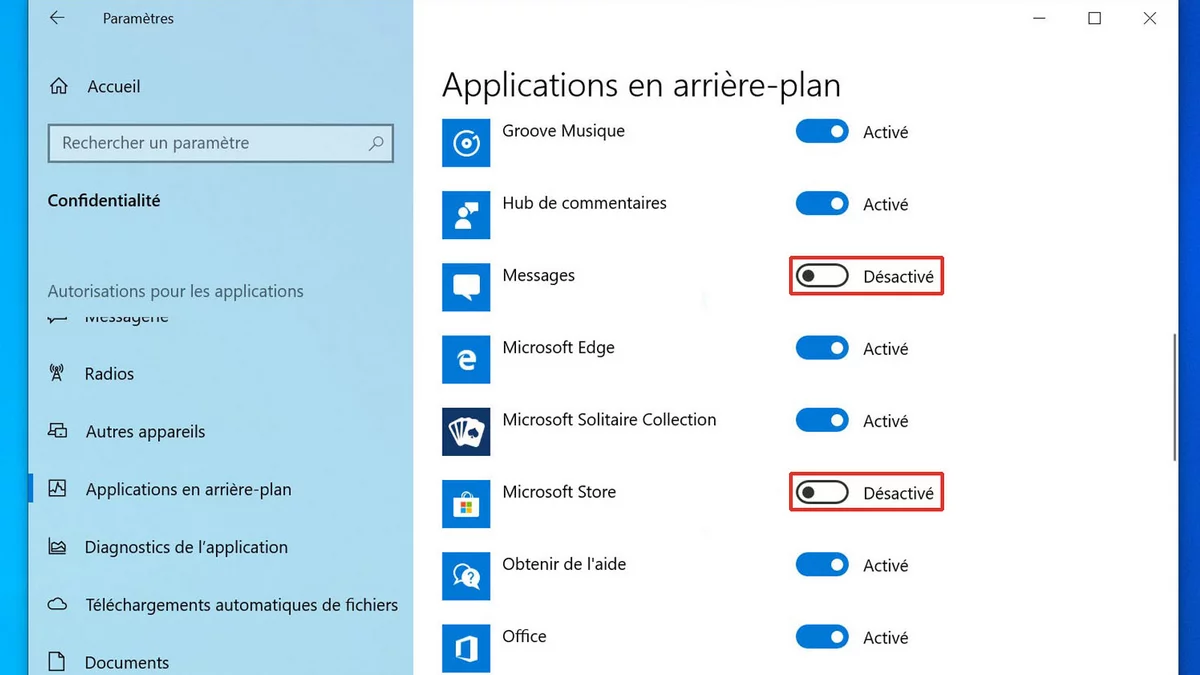
Tắt các hiệu ứng trong suốt, bóng đổ, hoạt ảnh
- Nhấn đồng thời các phím Windows + Tôi để mở Cài đặt của Windows 10.
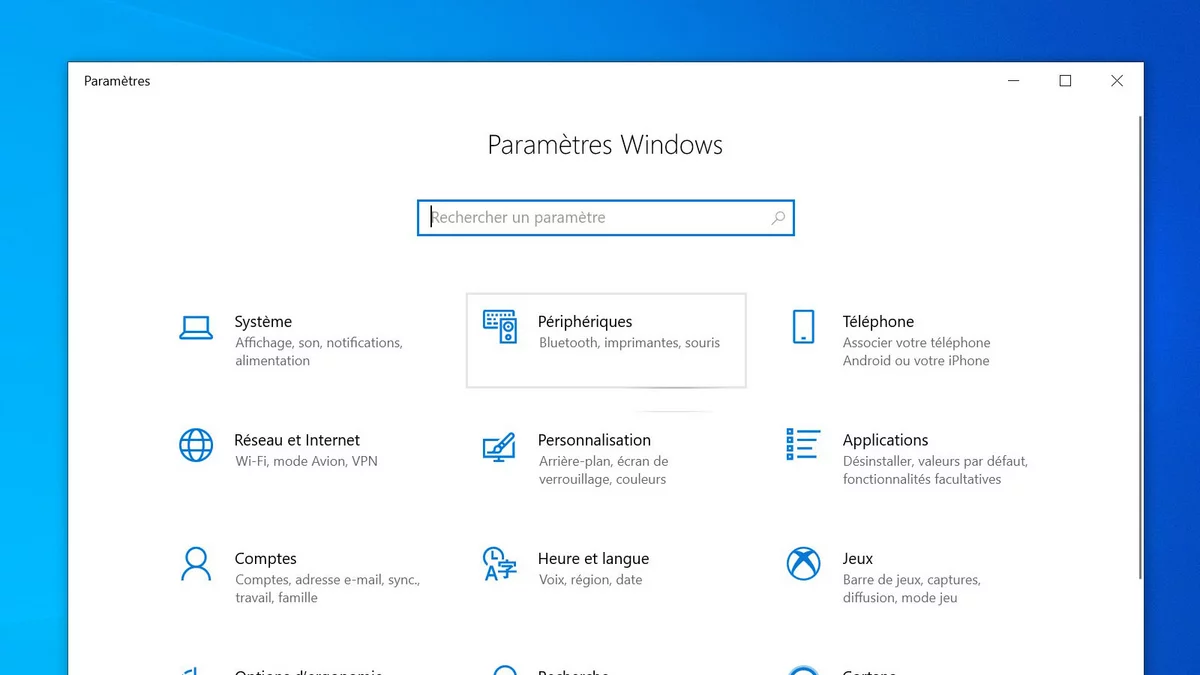
- Bấm vào Cá nhân hóa.
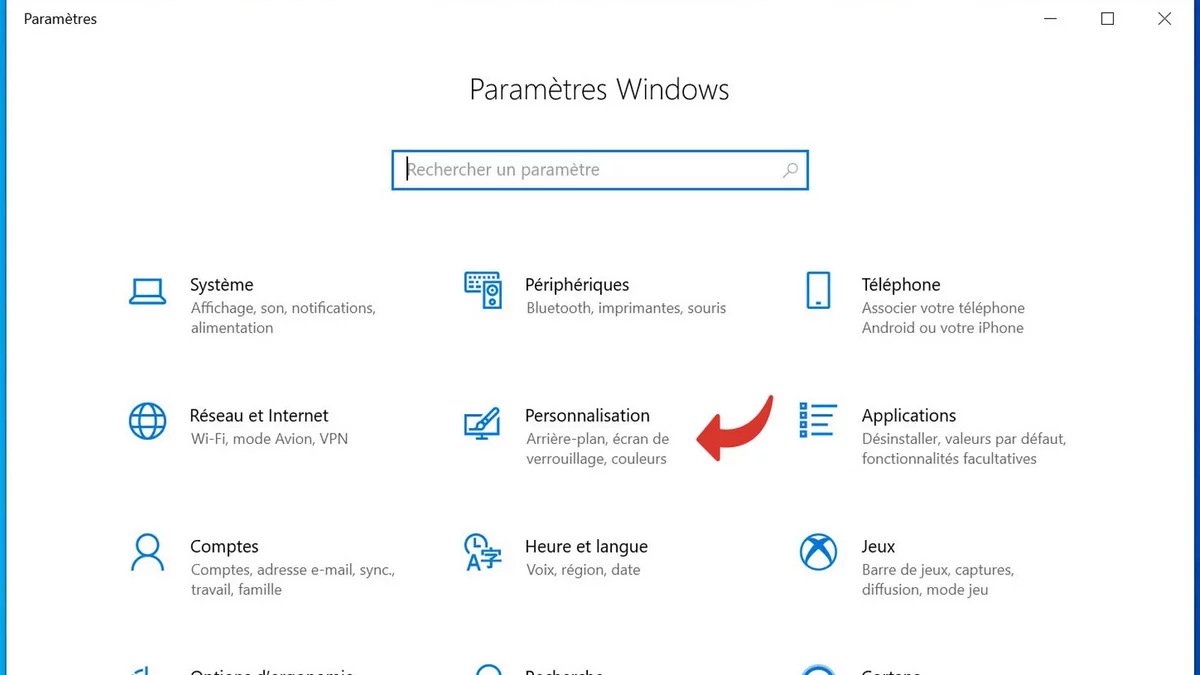
- Bấm vào Màu sắc ở cột bên trái.

- Vô hiệu hóa chúng Hiệu ứng minh bạch.
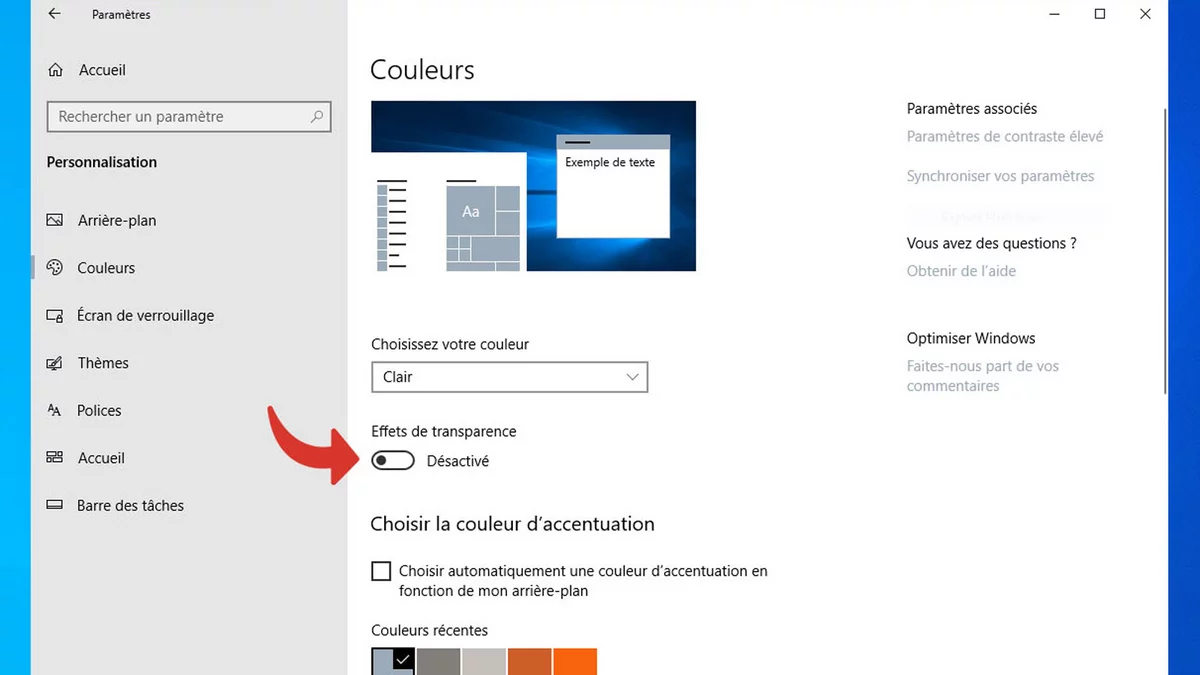
- Trong thanh tác vụ, sau đó nhập Màn biểu diễn.
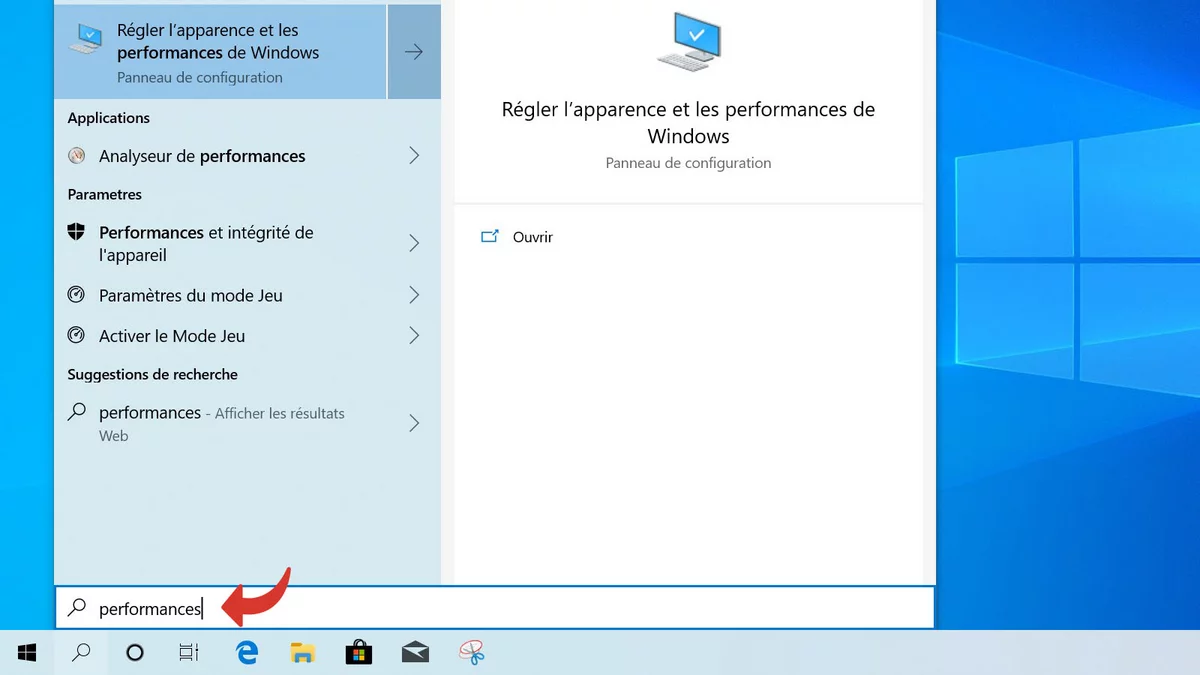
- Khởi chạy tiện ích Điều chỉnh sự xuất hiện và hiệu suất của Windows.
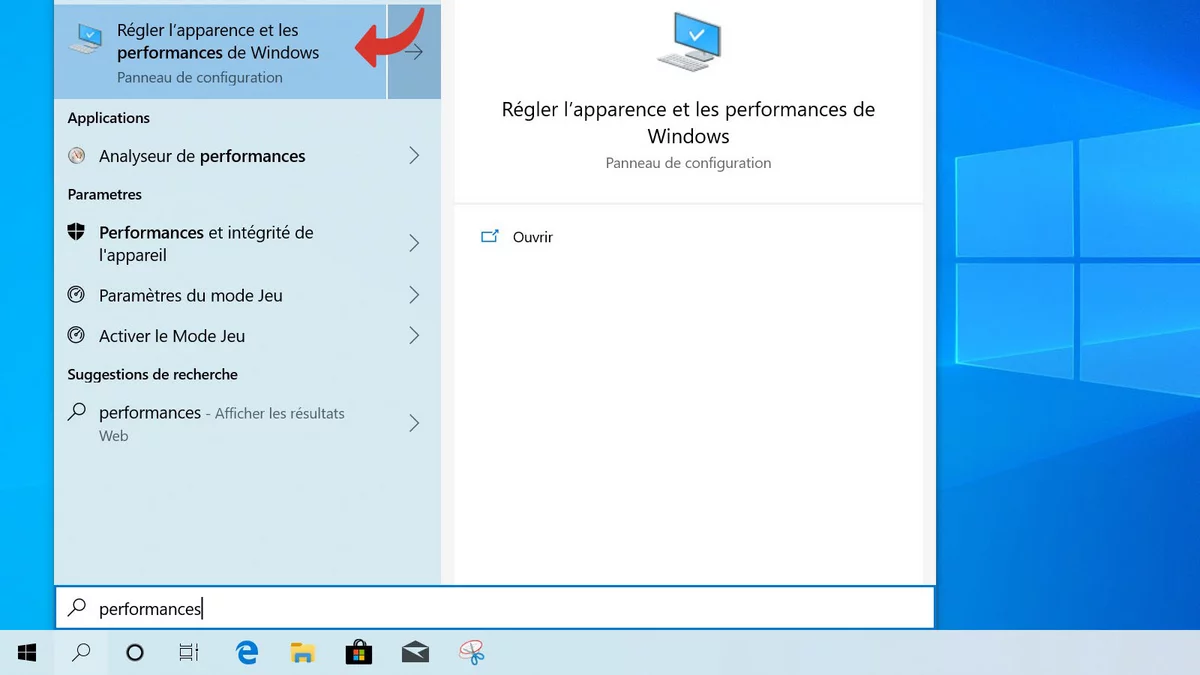
- Tại đây bạn có thể nhấp vào tùy chọn Điều chỉnh để có hiệu suất tốt nhất. Điều này vô hiệu hóa tất cả các hiệu ứng hình ảnh của Windows 10.
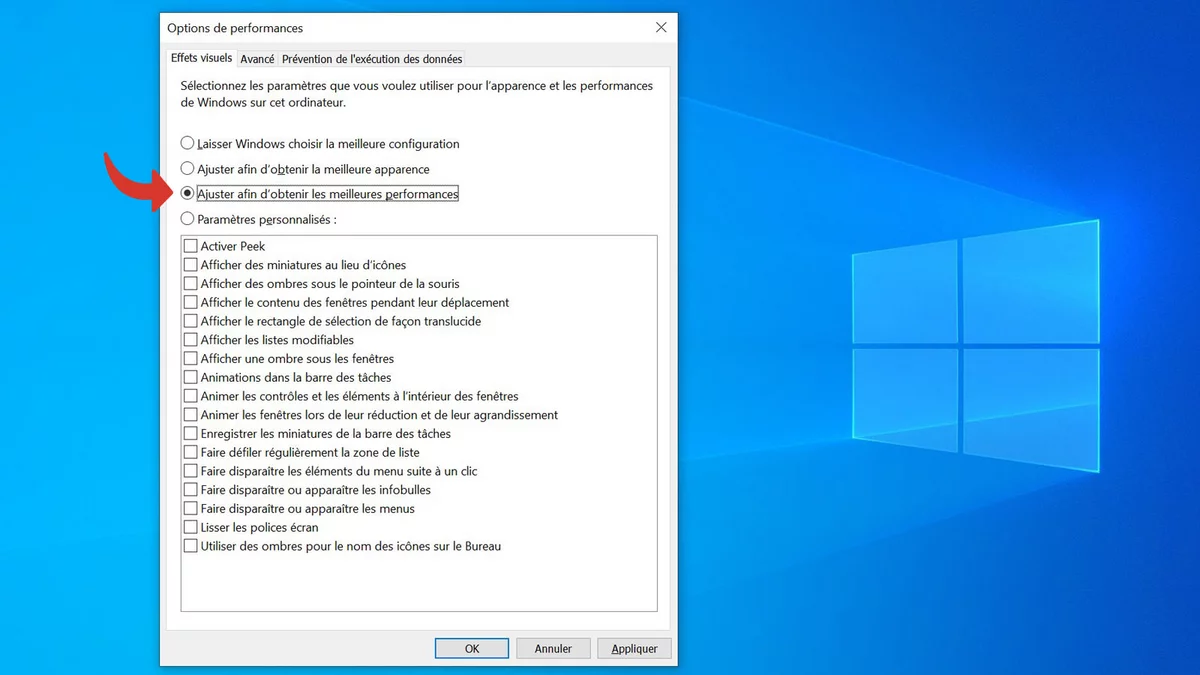
Note : bạn cũng có thể tùy chỉnh các hiệu ứng hình ảnh, chỉ tắt các tùy chọn bạn muốn.
Làm sạch đĩa
- Trong thanh tác vụ, hãy nhập Làm sạch.
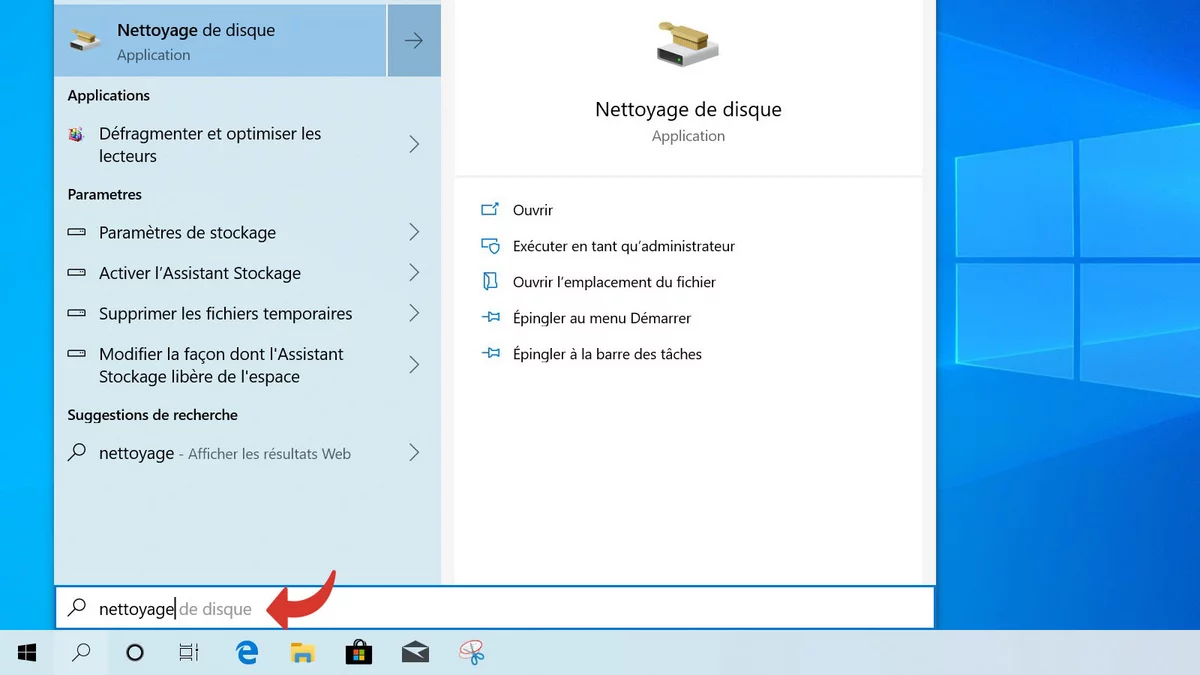
- Khởi chạy tiện ích Làm sạch đĩa.
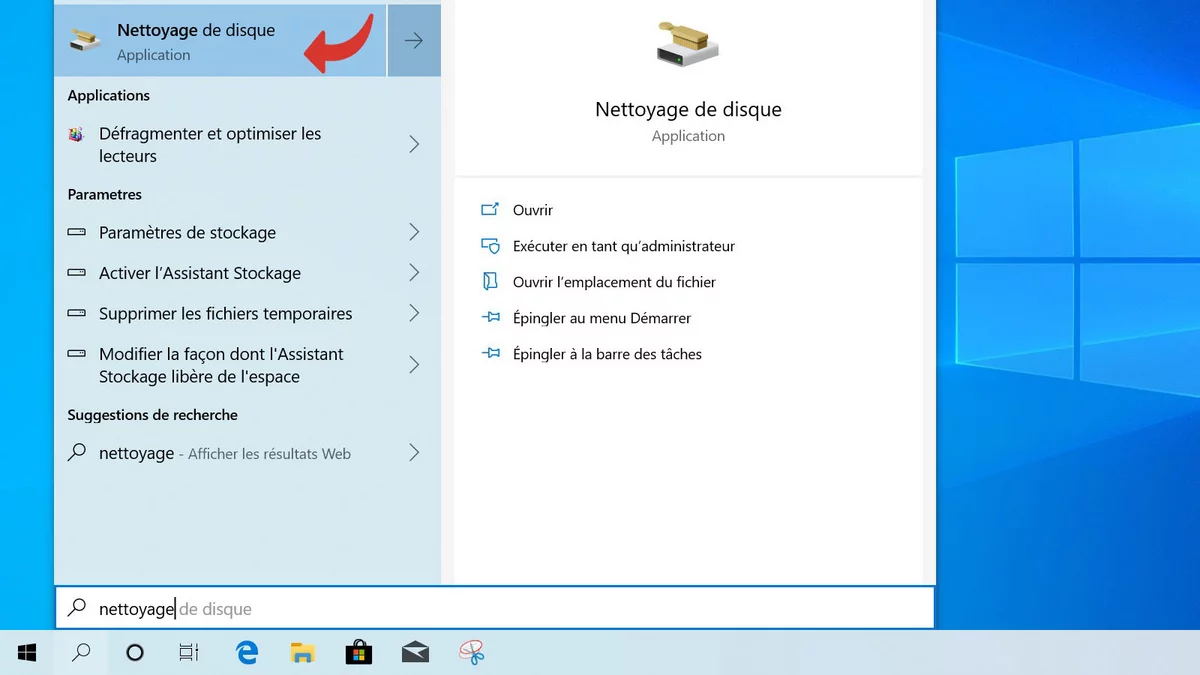
- Chọn các tệp bạn muốn xóa. Không có tệp nào trong số này là cần thiết cho sự ổn định của hệ thống. Sau đó nhấn OK.
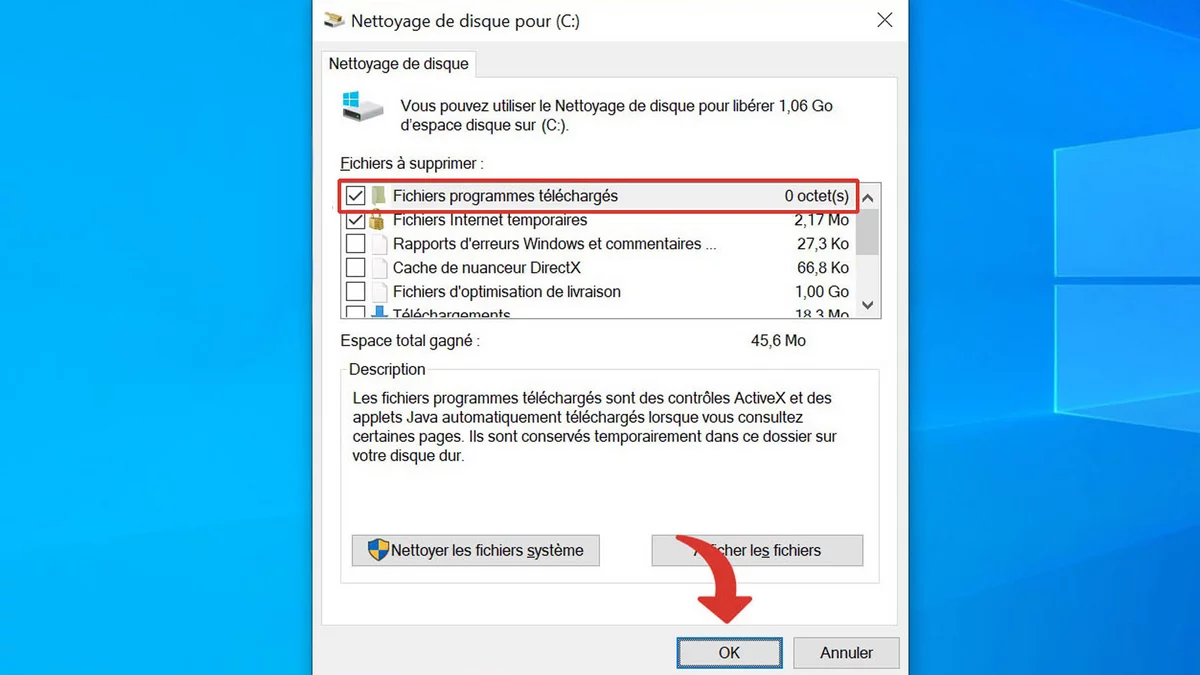
- Xác nhận bằng cách nhấp vào Xóa các tập tin.
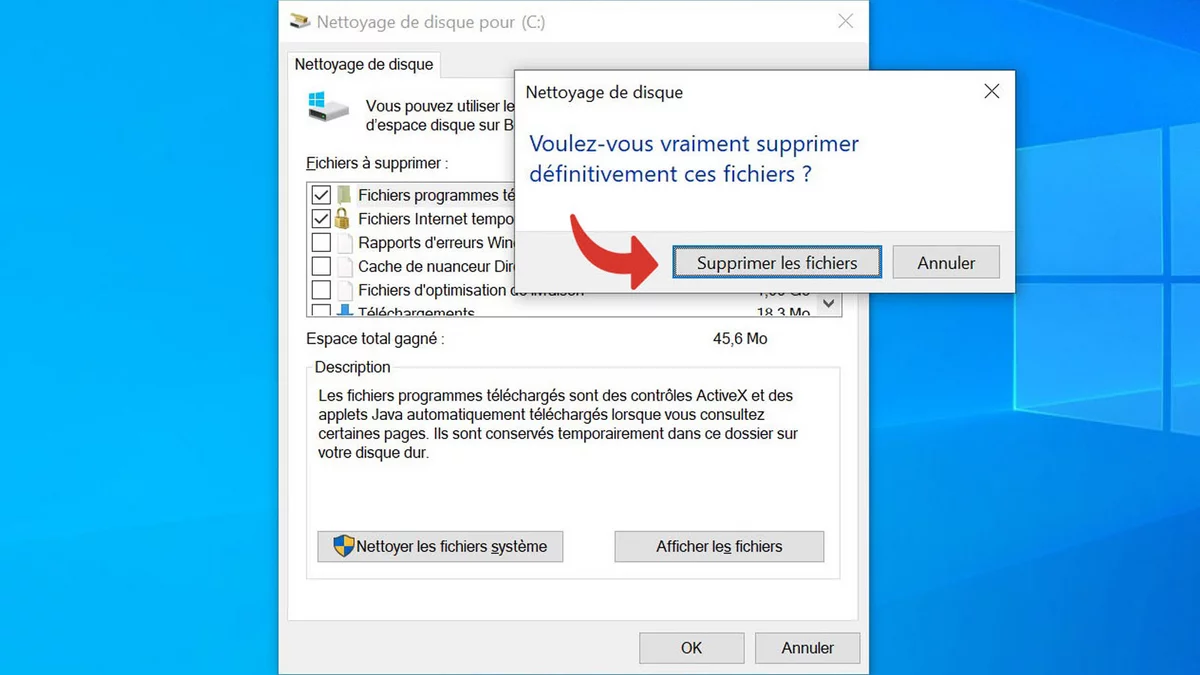
- Lặp lại các bước 1 và 2sau đó nhấp vào Dọn dẹp các tệp hệ thống.
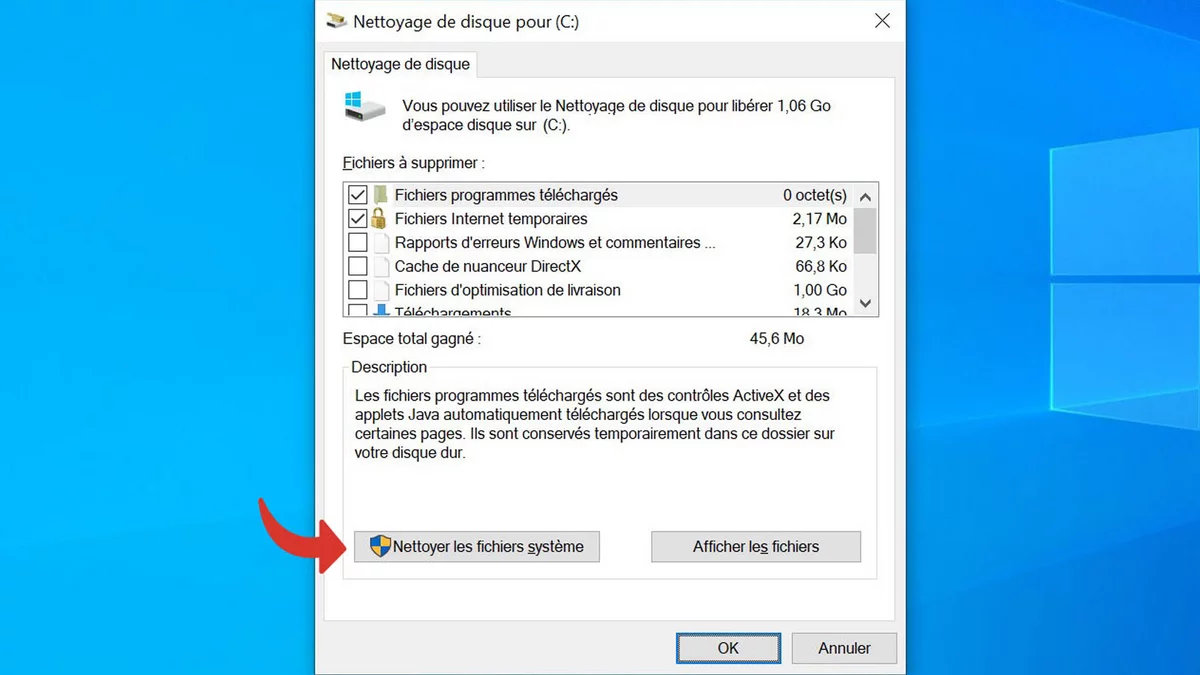
- Tại đây, bạn có thể xóa một số tệp lớn, chẳng hạn như các bản cài đặt cũ của Windows 10, để tạo chỗ trống trên ổ cứng.
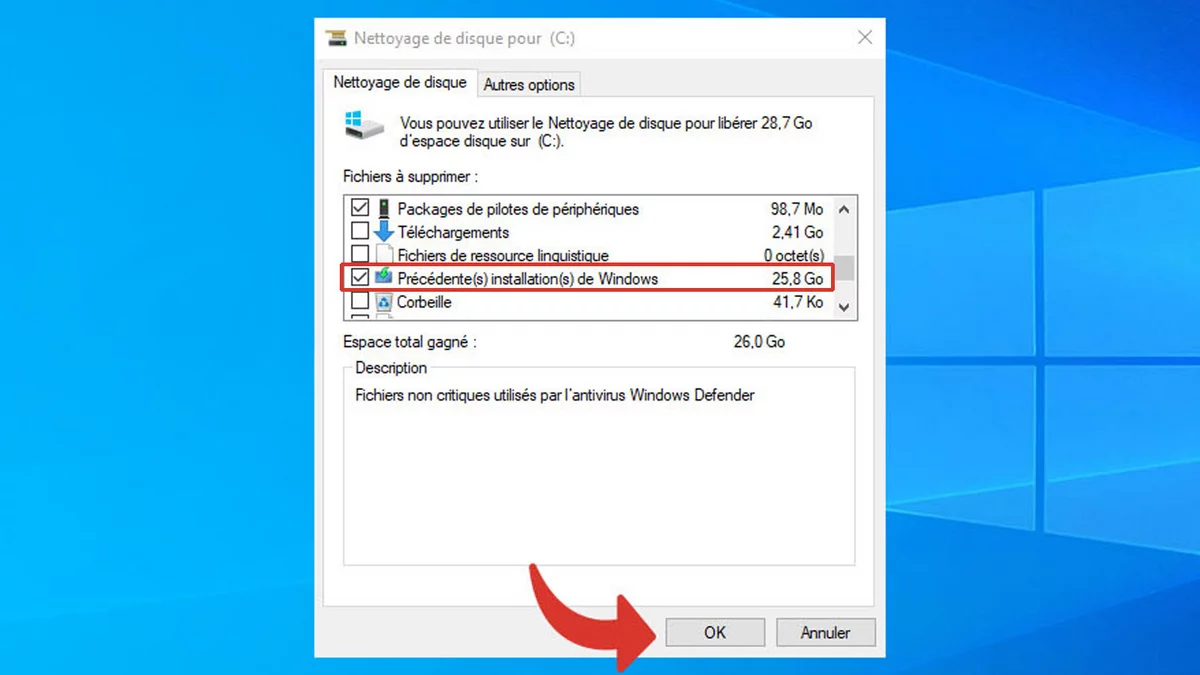
Sử dụng pin để hoạt động hiệu quả
- Nếu bạn đang sử dụng máy tính xách tay, hãy nhấp vào biểu tượng pinở bên phải của thanh tác vụ.
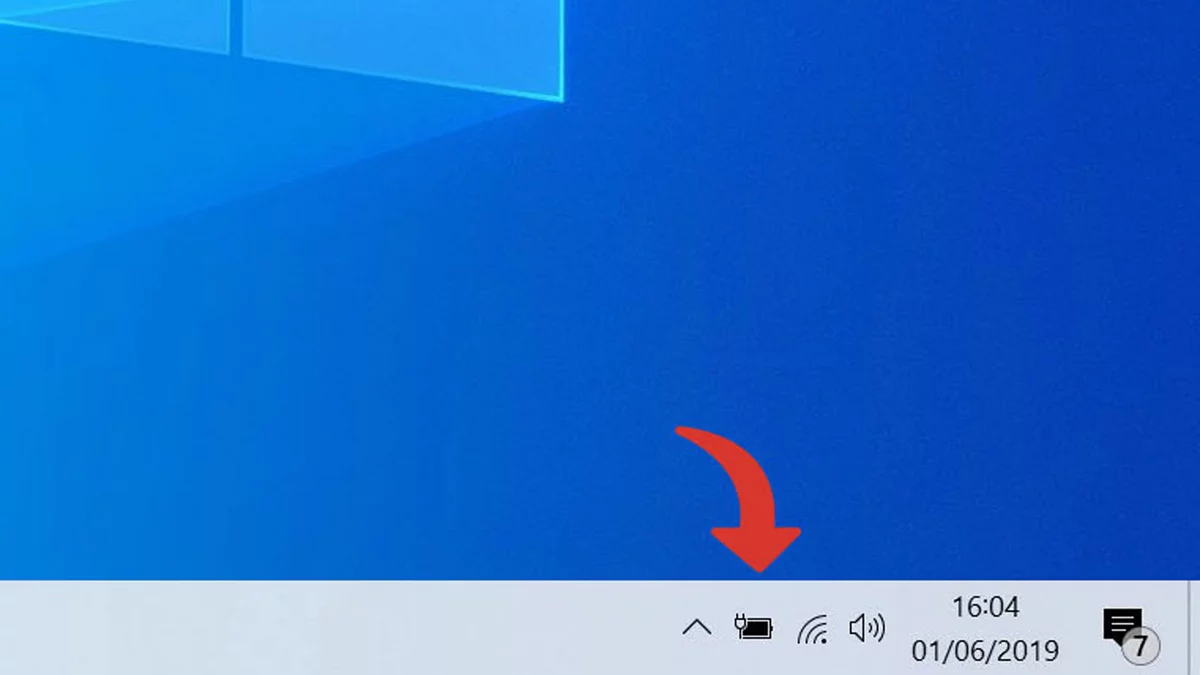
- Kéo con trỏ rẽ phải. Điều này giúp cải thiện hiệu suất của PC, đồng thời làm giảm hiệu suất của pin.
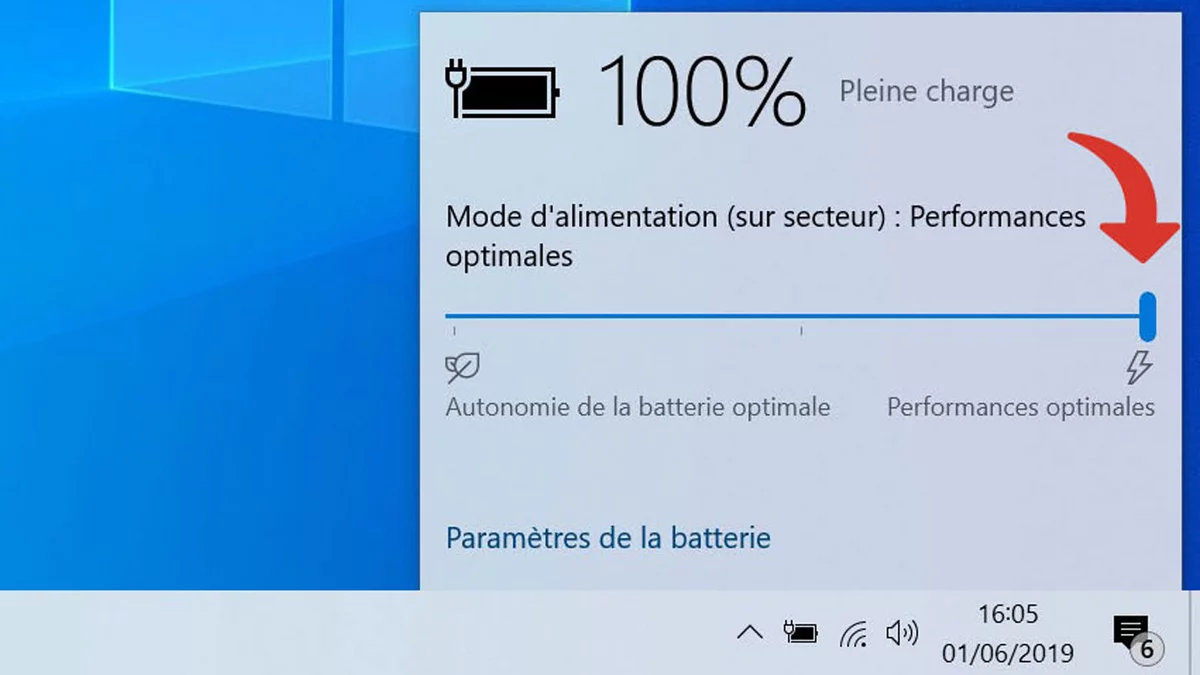
Các mẹo khác có thể có tác động tích cực đến hệ thống của bạn: tạo khoảng trống trên đĩa cứng bằng cách xóa các tệp cá nhân, chọn một phần mềm chống vi-rút nhẹ để bảo vệ tài nguyên PC … Cuối cùng, nếu cài đặt phần mềm không đủ, bạn vẫn có cách để khám phá về mặt phần cứng. Thêm bộ nhớ RAM, chọn ổ cứng SSD hoặc bộ vi xử lý đa lõi đôi khi là những bước được sử dụng như một biện pháp cuối cùng để mang lại cho PC một làn gió thứ hai.