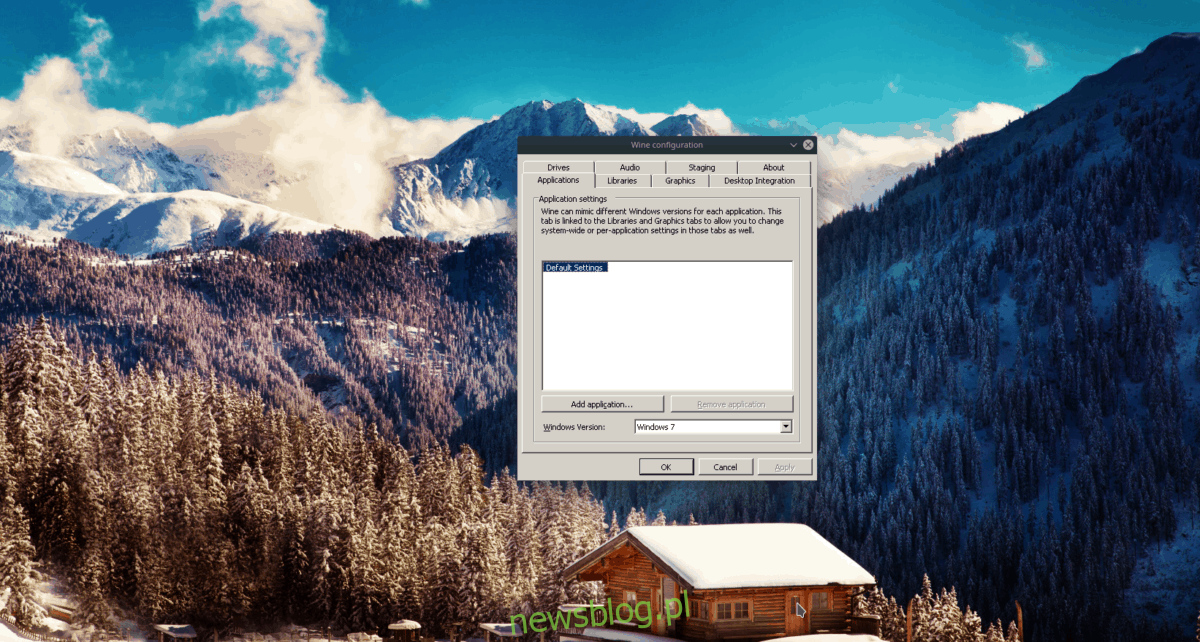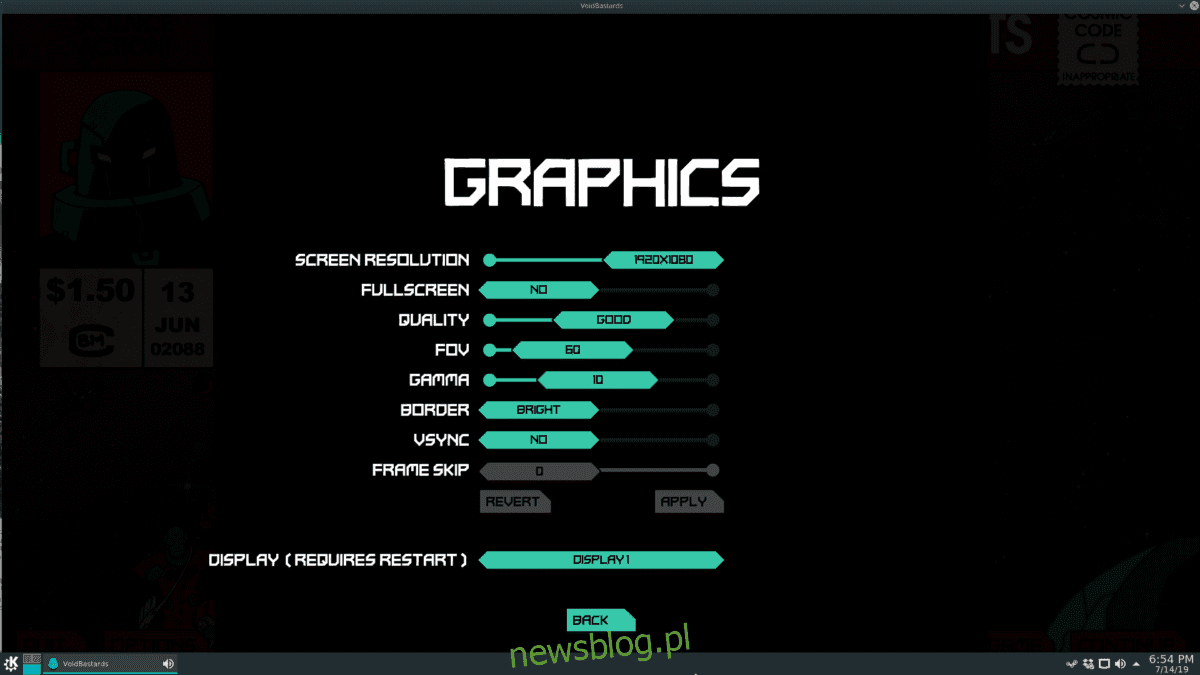
Nhiều trò chơi Windows Người dùng Linux có thể điều khiển độ phân giải màn hình gốc của các phiên máy tính để bàn Linux và thay đổi chúng thành kích thước sai. Độ phân giải chuyển đổi trò chơi là một phiền toái lớn và nhiều người dùng Linux muốn biết cách khắc phục. Đây là cách ngăn trò chơi thay đổi độ phân giải màn hình của bạn trên Linux Windows.
Phương pháp 1 – Thay đổi chế độ hiển thị trò chơi thành cửa sổ
Một cách để ngăn chặn các trò chơi Windows Cách duy nhất Wine chạy trên Linux là vào phần cài đặt của trò chơi và thay đổi nó thành chế độ “cửa sổ”. Để đặt trò chơi ở chế độ cửa sổ, hãy tìm “Cài đặt” rồi chọn “Video” và đặt thành “Cửa sổ”.
Cách thức Windows đặt trò chơi vào một cửa sổ giống như bất kỳ chương trình nào khác trên máy tính để bàn Linux, giúp ngăn kích thước màn hình bị thao túng (trò chơi nào Windows họ thường làm trên Linux).
Hãy nhớ rằng tất cả các trò chơi đều khác nhau và trò chơi bạn chơi qua Wine trên Linux có thể không hỗ trợ chế độ toàn màn hình. Trong trường hợp này, bạn cần thử các phương pháp khác được thảo luận trong hướng dẫn này.
Phương pháp 2 – cài đặt trò chơi trong Proton qua SteamPlay
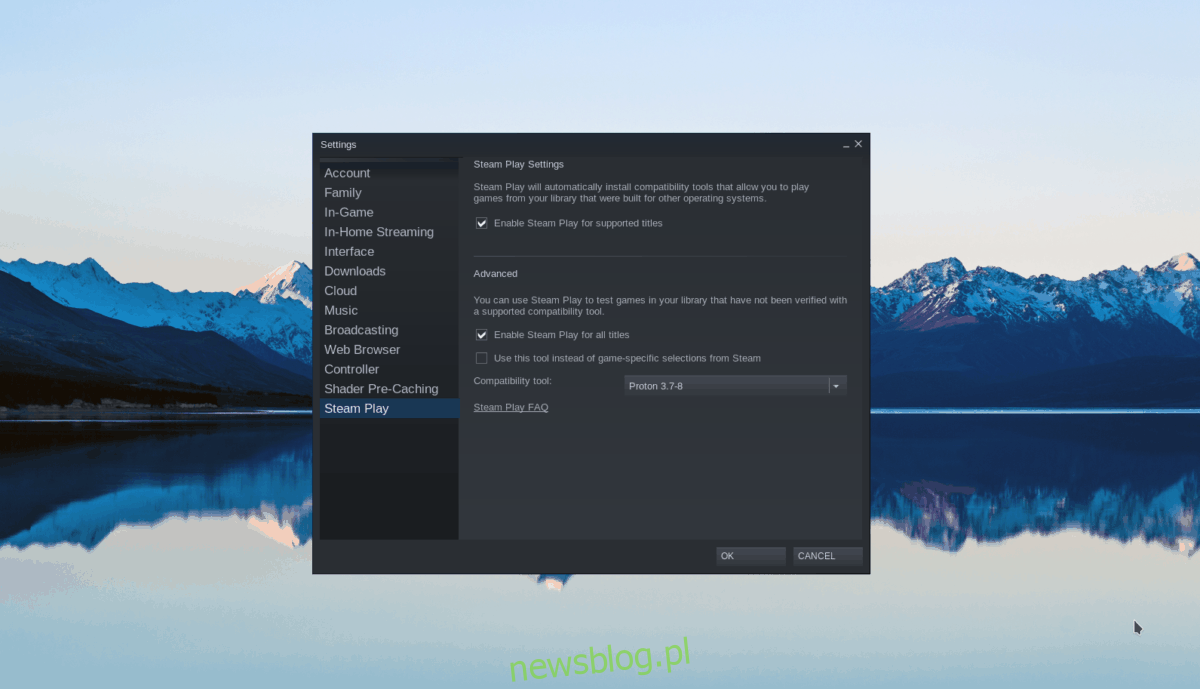
Proton và SteamPlay là những công nghệ mà Valve đang nghiên cứu để cải thiện đáng kể Wine tổng thể trên Linux và cách nó xử lý các trò chơi điện tử. Chắc chắn một trong những điều tốt nhất về công nghệ mới này là nó không yêu cầu bất kỳ cấu hình nào và cũng đi kèm với một số điều chỉnh Linux cho phép trò chơi Windows làm việc tốt hơn trong Rượu truyền thống. Ít có khả năng những trò chơi này Windows sẽ kết hợp với độ phân giải màn hình của máy tính để bàn Linux của bạn khi chơi với SteamPlay.
Truy cập SteamPlay/Proton trên Linux
Để cài đặt trò chơi bằng phương pháp này, tất cả những gì bạn cần làm là cài đặt phiên bản Steam mới nhất. Để thực hiện việc này trên Linux, hãy truy cập Pkgs.org và chạy ứng dụng trên hệ điều hành Linux mà bạn chọn.
Với phiên bản mới nhất của ứng dụng khách Steam dành cho Linux đã được thiết lập và chạy, hãy nhấp vào đây để xem hướng dẫn chuyên sâu của chúng tôi về cách kích hoạt SteamPlay trên Linux. Sau đó tìm kiếm trò chơi trong thư viện Steam của bạn và nhấp vào nút “cài đặt” để khởi chạy trò chơi từ SteamPlay!
Phương pháp 3 – Sử dụng tính năng máy tính để bàn ảo Wine
Wine có một tính năng tích hợp được gọi là “máy tính để bàn ảo”. Sau khi được bật, tính năng này có thể được sử dụng để tạo không gian an toàn giống như hệ thống Windows để thực thi các chương trình trong đó không có ứng dụng nào đang chạy tương tác với các ứng dụng hệ thống Windows.
Tính năng máy tính để bàn ảo không quen thuộc lắm với người dùng Linux trên Wine và nhiều người không bận tâm đến nó. Tuy nhiên, nếu bạn chạy trò chơi Windows trên Linux thông qua Wine và bạn không thể sử dụng SteamPlay hoặc bật chế độ cửa sổ trong trò chơi thì đây là lựa chọn tốt nhất.
Trước khi chúng ta bắt đầu
Tính năng máy tính để bàn ảo trong Wine có sẵn trong hầu hết mọi phiên bản của Wine – ngay cả những phiên bản cũ hơn. Điều đó nói rằng, nếu bạn gặp vấn đề về đồ họa khi chơi trò chơi Windowsbạn nên cập nhật Wine vì nó đi kèm với rất nhiều bản sửa lỗi và cải tiến đồ họa cho người chơi.
Để cập nhật lên phiên bản Wine ổn định mới nhất, hãy mở trình cập nhật phần mềm Linux và cài đặt tất cả các bản vá phần mềm hiện có. Hoặc cân nhắc sử dụng hướng dẫn của chúng tôi để tìm hiểu cách nâng cấp phiên bản Wine bạn hiện đang sử dụng lên phiên bản 4.
Phát hiện độ phân giải máy tính để bàn
Cách tốt nhất để sử dụng các tính năng màn hình ảo của Wine là phản chiếu độ phân giải màn hình chính xác của màn hình của bạn. Vì vậy, trước khi bạn đặt máy tính để bàn ảo Wine sử dụng độ phân giải của màn hình, bạn cần tìm hiểu xem nó là gì.
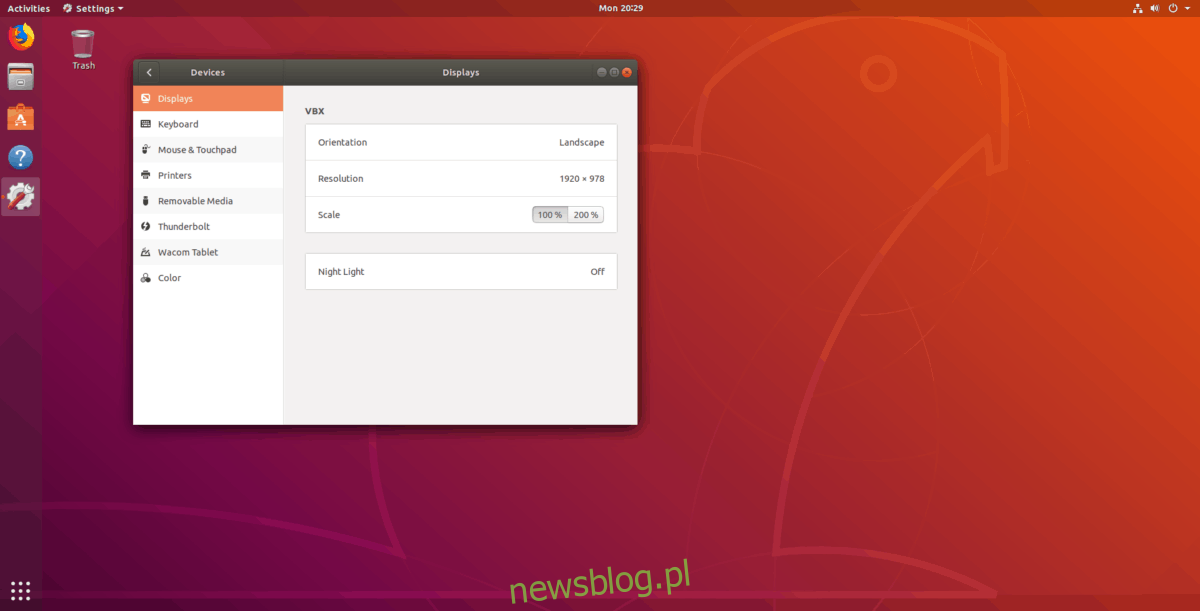
Tìm trong cài đặt màn hình máy tính để bàn Linux của bạn để biết “hiển thị” hoặc “độ phân giải” và mở nó. Nó sẽ in độ phân giải. Hoặc, mở cửa sổ đầu cuối bằng cách nhấn Ctrl + Alt + T hoặc Ctrl + Shift + T trên bàn phím và nhập một trong các lệnh bên dưới.
xdpyinfo
xdpyinfo | grep 'dimensions:'
xrandr
xrandr | grep '*'
Để cửa sổ đầu cuối mở vì nó sẽ chứa thông tin về kích thước màn hình mà bạn sẽ cần sau này.
Thiết lập máy tính để bàn ảo Wine
Tất cả cấu hình Wine được thực hiện trong ứng dụng cấu hình Wine. Để truy cập ứng dụng này, nhấn Alt + F2 trên bàn phím để mở cửa sổ khởi chạy nhanh trên màn hình nền. Sau đó nhập lệnh sau vào cửa sổ chạy để truy cập cài đặt Wine.
winecfg
Khi mở cửa sổ cài đặt cấu hình Wine, bạn sẽ thấy một số trang tab khác nhau để lựa chọn. Tìm tab “Đồ họa” và nhấp chuột vào nó để truy cập.
Trên trang “Đồ họa”, tìm “Giả lập màn hình ảo” và chọn hộp bên cạnh để bật tính năng này. Sau đó cuộn xuống khu vực “Kích thước màn hình” và ghi lại độ phân giải màn hình của màn hình.
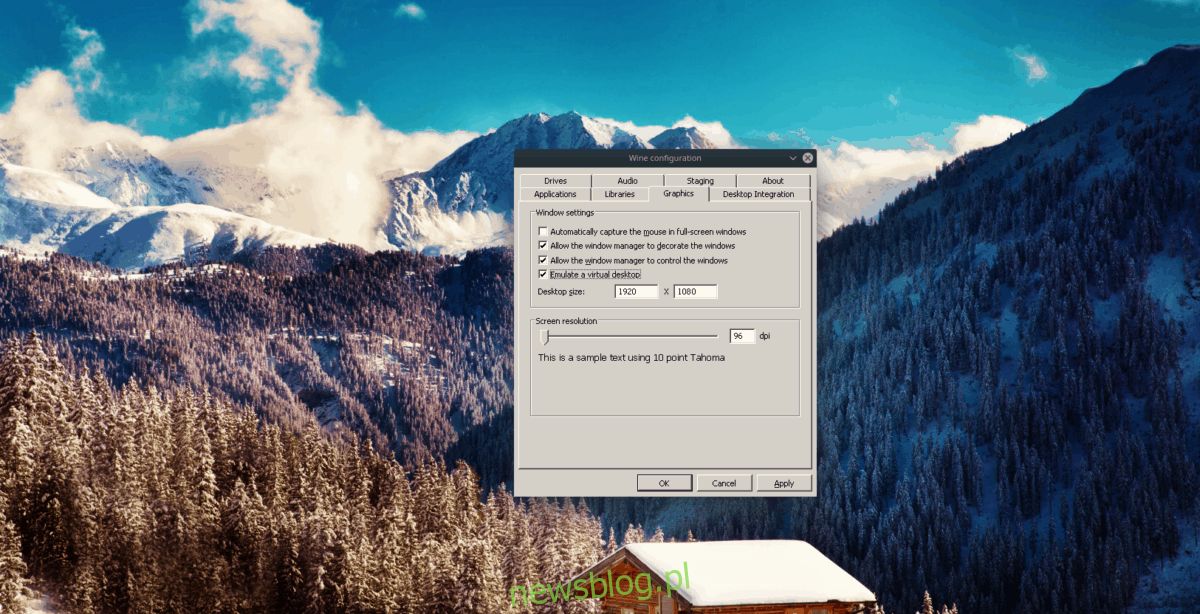
Nhấp vào nút “Áp dụng” để thay đổi cài đặt và bật tính năng máy tính để bàn ảo Wine. Tất cả các trò chơi được bật Windows những người chạy trên linux sẽ không thể điều chỉnh độ phân giải màn hình trên máy tính để bàn.