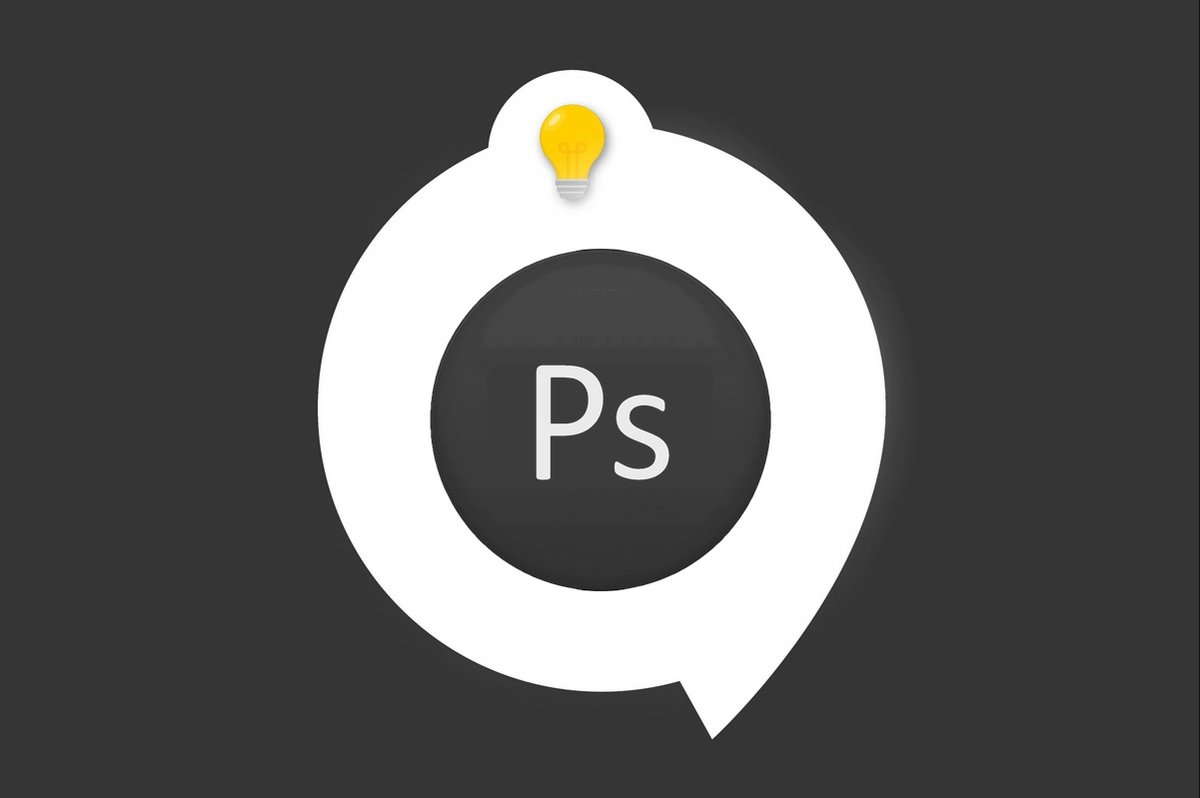
Bạn muốn nhanh chóng chọn một đối tượng hoặc một khu vực trên photoshop
? Chúng ta sẽ cùng nhau khám phá tất cả các bước.
Bạn có thể dễ dàng tạo vùng chọn bằng cách sử dụng công cụ Quick Selection, công cụ này sẽ “vẽ” một vùng bằng cọ tròn có thể điều chỉnh. Khi bạn kéo chuột, vùng chọn sẽ mở rộng và tự động đi theo các đường bao được xác định bởi hình ảnh.
Khám phá hướng dẫn này bằng video hoặc bằng văn bản.… Bạn chọn.
Làm thế nào để nhanh chóng chọn một phần tử trong Photoshop?
1. Chọn công cụ Quick Selection từ thanh công cụ. (Nếu cái sau không hiển thị, hãy giữ Magic Wand Tool và bạn sẽ thấy “Sub Tools” cho phép bạn nhấp vào Quick Selection Tool.)
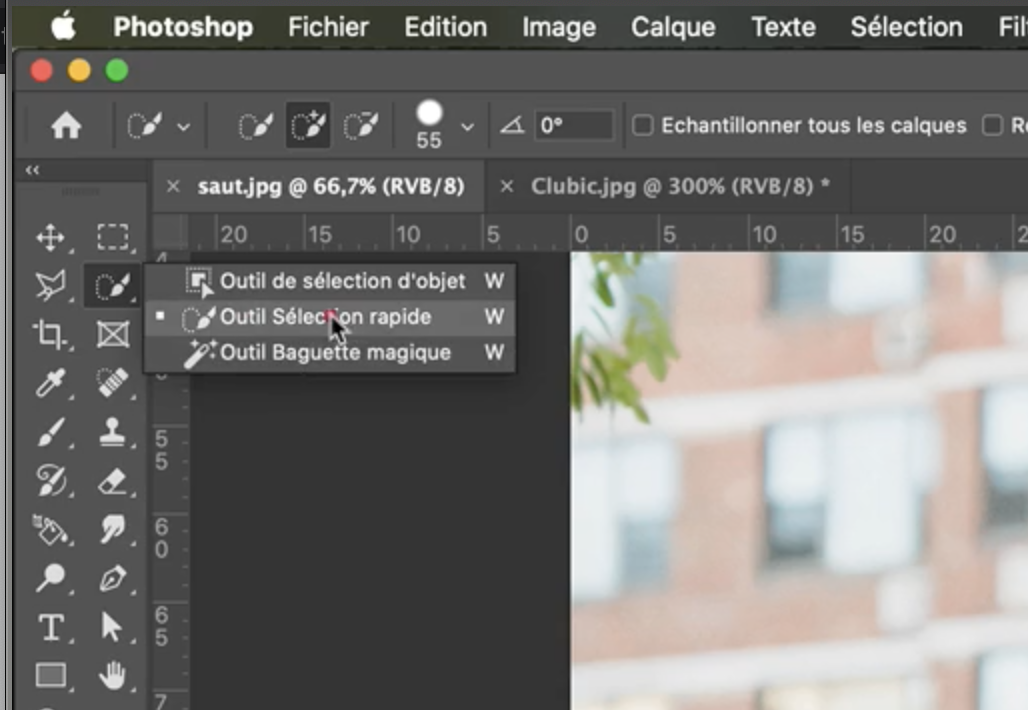
2. Trong thanh tùy chọn, hãy nhấp vào một trong các tùy chọn lựa chọn sau:
1. Lựa chọn mới (nếu bạn nhấp vào, lựa chọn trước đó sẽ biến mất)
2. Thêm vào lựa chọn (nếu bạn nhấp vào, lựa chọn sẽ được thêm vào trước đó)
3. Trừ lựa chọn. (nếu bạn nhấp vào, lựa chọn sẽ trừ đi lựa chọn trước đó)
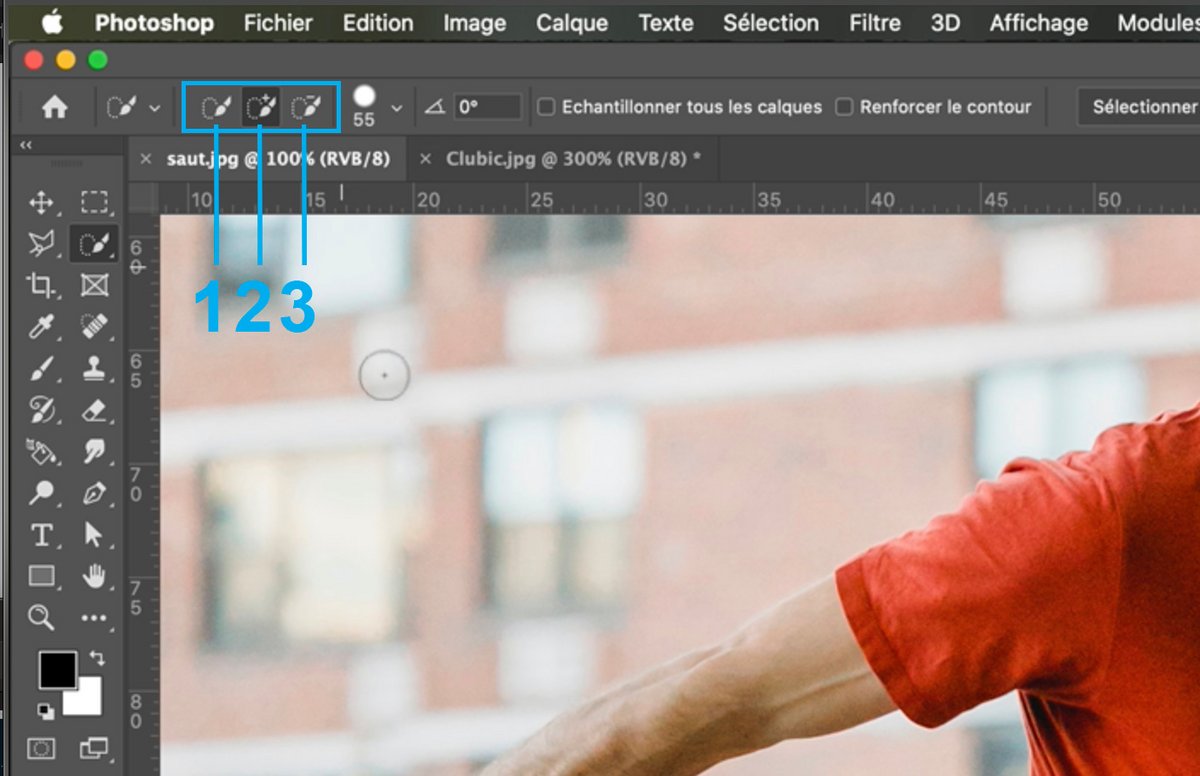
Tùy chọn được chỉ định theo mặc định: Thêm vào lựa chọn được chọn tự động
3. Nếu bạn muốn thay đổi kích thước bàn chải của bạn, nhấp vào menu Bàn chải trong Tùy chọn Thanh công cụ và nhập kích thước tính bằng pixel hoặc di chuyển thanh cuộn. Sử dụng các tùy chọn trong menu Bàn chải để làm cho kích thước của bàn chải nhạy cảm với áp lực bút hoặc ngón tay của bạn trên bàn di chuột.
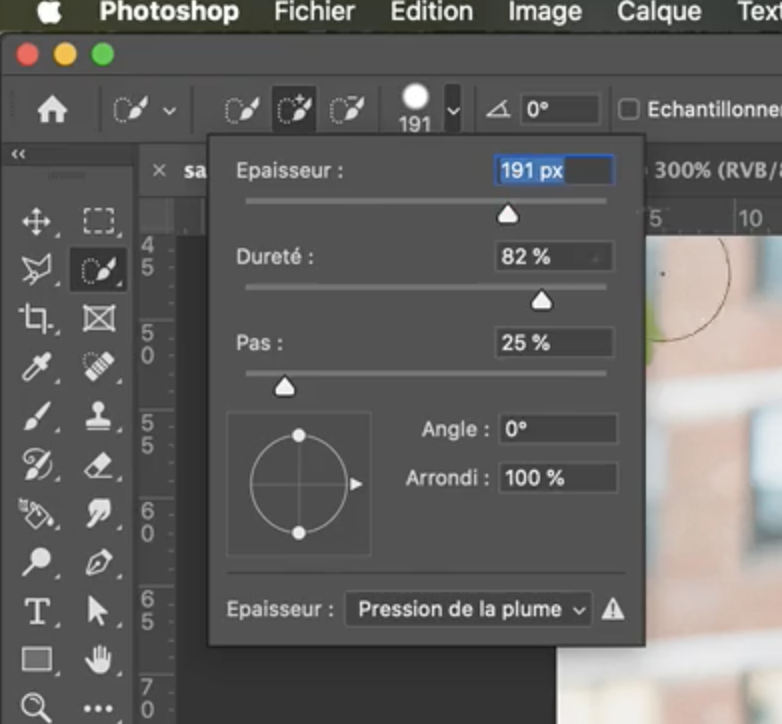
Độ dày = Kích thước bàn chải của bạn
Độ cứng = Các cạnh của bàn chải của bạn sẽ ít nhiều bị mờ
Không = Tốc độ lặp lại hình dạng bàn chải của bạn
4. Khi công cụ đã được chọn và cấu hình
Di chuyển qua khu vực bạn muốn chọn.
Giữ chuột và vùng chọn sẽ mở rộng khi bạn vẽ vùng.
Nếu cập nhật chậm, hãy tiếp tục kéo chuột để hoàn thành tác vụ lựa chọn.
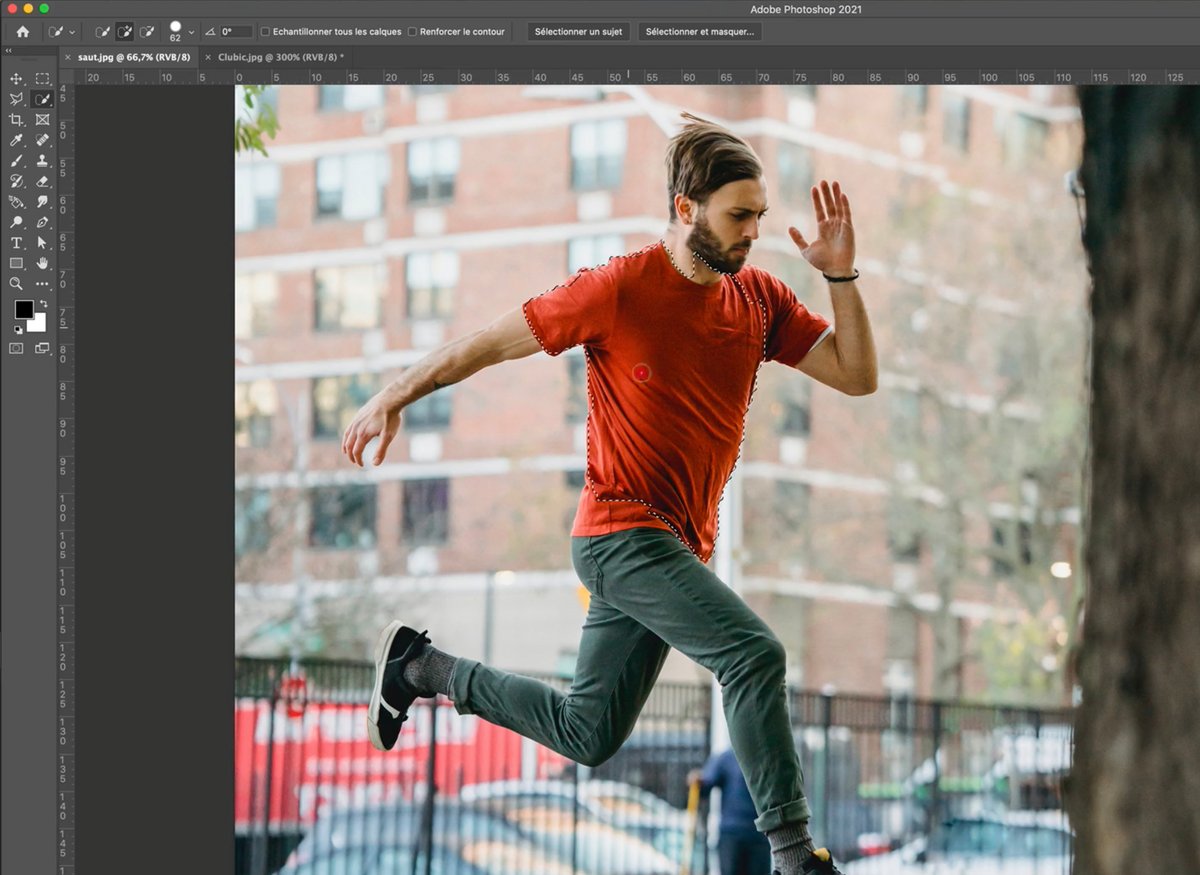
5. Bạn có thể sửa đổi và điều chỉnh lựa chọn của mình bằng các tùy chọn đã thấy ở điểm 2 của hướng dẫn này.
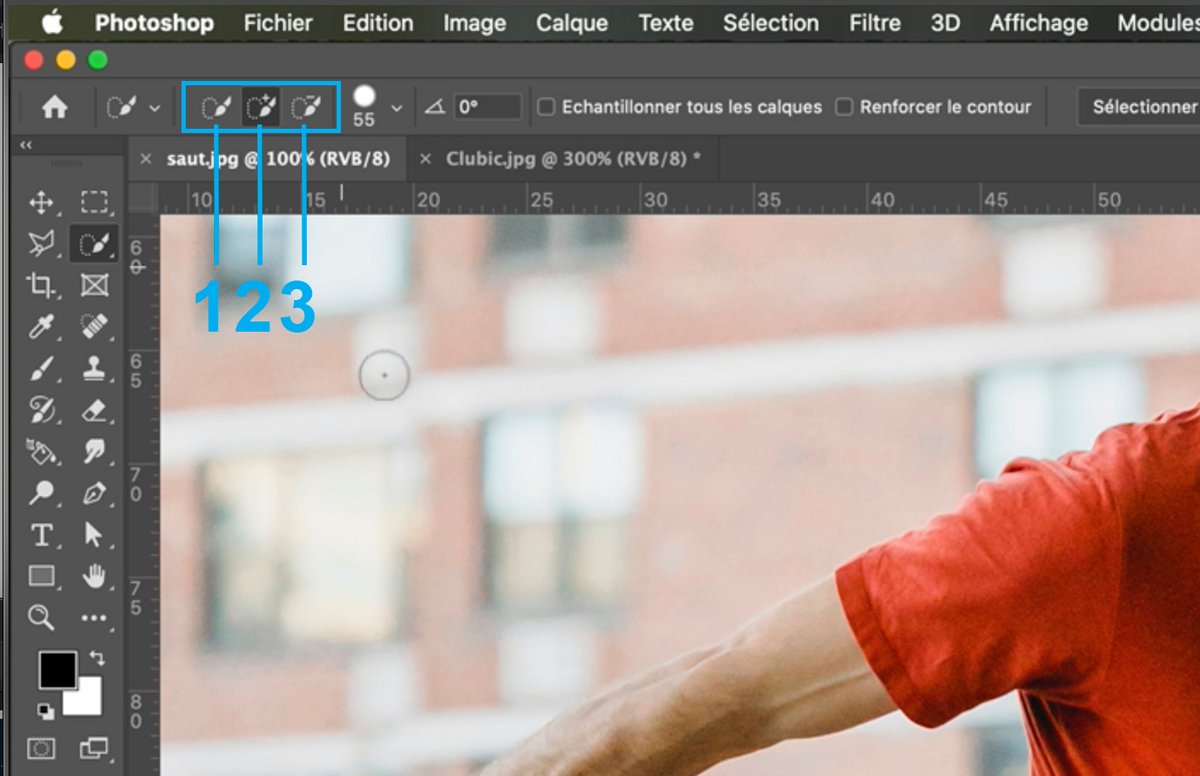
6. Khi bạn đã lựa chọn xong, bạn sẽ có thể di chuyển nó bằng công cụ di chuyển và do đó định vị nó ở nơi bạn muốn.
Và ở đó bạn đi.…
photoshop bạn đam mê và bạn muốn học thêm?
Hãy đến và khám phá khóa đào tạo Photoshop Initiation hoàn chỉnh.
Hơn 10 giờ video, sáng tạo và thực hành.
-20% cho tất cả độc giả của Clubic.
KHÁM PHÁ CHI TIẾT VIỆC ĐÀO TẠO
