Nhiễm phần mềm độc hại đã là một mối quan tâm nghiêm trọng kể từ khi chúng tôi sử dụng Windows XP. Mặc dù Microsoft đã thực hiện nhiều biện pháp để nhấn mạnh bảo mật và tăng cường sức mạnh phòng thủ để xử lý các nhiễm trùng độc hại như vậy trên hệ thống, chúng tôi vẫn chậm một bước so với những người cố gắng làm phiền chúng tôi.
Nếu bạn có một máy tính bị nhiễm nhiễm Malware, có khả năng bạn lây nhiễm cho tất cả các PC được kết nối với mạng của bạn hoặc tất cả những người bạn liên lạc. Phần mềm độc hại như vậy có thể gây phiền nhiễu hoặc nguy hiểm cho hành vi trộm cắp dữ liệu và danh tính của bạn. Ở đây trong bài viết này, chúng tôi đã đề cập đến một số mẹo và thủ thuật để khôi phục bằng cách sử dụng Windows các bước và một vài công cụ loại bỏ phần mềm độc hại. Bạn chỉ cần một vài phút để loại bỏ phần mềm độc hại từ Windows 10.
Làm sạch các tập tin và thư mục tạm thời
Bước đầu tiên bạn có thể thực hiện để xóa phần mềm độc hại khỏi windows 10 là để dọn dẹp các tập tin và thư mục tạm thời khỏi máy tính bị nhiễm của bạn.
Xóa tập tin tạm thời
Bươc 1. Nhấn Win + R để mở Run Window và gõNhiệt độBấm và nhấn enter.
Bươc 2. Một thư mục sẽ mở với các tập tin và thư mục tạm thời. Xóa bỏ windows tập tin tạm thời vì chúng có thể chứa nhiễm phần mềm độc hại. Dọn dẹp Windows tập tin và thư mục tạm thời bằng cách chọn tất cả và xóa chúng. Đóng thư mục sau khi hoàn tất.
Xóa dữ liệu ứng dụng người dùng
Bươc 3. Nhấn Win + R để mở Run Window và gõ% Nhiệt độ%Bấm và nhấn enter.
Bươc 4. Một thư mục khác sẽ mở với dữ liệu Ứng dụng người dùng tạm thời. Xóa bỏ windows tập tin tạm thời để loại bỏ phần mềm độc hại. Làm sạch các tệp và thư mục người dùng tạm thời bằng cách chọn tất cả và xóa chúng.
Xóa các tập tin Internet tạm thời
Bươc 5. Nhấn Win + R để mở Run Window và gõTải trướcBấm và nhấn enter.
Bươc 6. Một thư mục khác sẽ mở với các tệp và thư mục internet tạm thời trên máy tính của bạn. Nó có thể nhắc bạn ủy quyền và bạn có thể nhấp vào ‘Tiếp tục, để tiếp tục. Chọn tất cả các tập tin và thư mục tạm thời và xóa tất cả chúng. Đây là những tệp vô dụng không được sử dụng và có thể chứa các tệp bị nhiễm Malware không mong muốn. Đây là một bước chính để loại bỏ phần mềm độc hại từ windows 10.
Thực hiện dọn đĩa
Bươc 7. Nhấn nút Windows và trong thanh tìm kiếm, gõDọn dẹp đĩaChọn và chọn ‘Dọn dẹp đĩaTừ kết quả. Nó sẽ mở tiện ích Disk Cleanup để chọn ổ đĩa bạn muốn quét. Nói chung, chúng tôi chọn ổ đĩa có nội dung thường xuyên nhất. Chọn ổ đĩa và nhấp vào trên mạngĐược chứCúc.
Bươc 8. Disk Cleanup sẽ quét ổ đĩa đã chọn và đề xuất các tệp và thư mục cần xóa khỏi ổ đĩa. Đảm bảo chọn tệp tạm thời, hình thu nhỏ, Thùng rác, Tệp Internet tạm thời và nhấp vào nút ‘Ok Ok để loại bỏ phần mềm độc hại từ windows 10. Nó sẽ nhắc xác nhận để xóa các tệp đã chọn này vĩnh viễn, nhấp vàoXóa các tập tin' đẻ tiếp tục. Có thể mất một chút thời gian để hoàn thành quá trình tùy thuộc vào kích thước tệp và tự động đóng.
Kiểm tra công cụ tìm kiếm mặc định của bạn
Phần mềm độc hại có xu hướng chiếm quyền điều khiển trình duyệt hoặc trang chủ mặc định của bạn và chuyển hướng bạn đến các trang khác nhau. Nếu bạn đang sử dụng Google Chrome làm trình duyệt mặc định, cần xem qua các cài đặt này để loại bỏ phần mềm độc hại khỏi máy tính bị nhiễm.
Bươc 1. Bấm vào nút menu ở phía trên bên phải của trình duyệt và nhấp vàoCài đặt' cái nút.
Bươc 2. Đi đếnQuản lý công cụ tìm kiếmNút trên trong phần tìm kiếm.
Bươc 3. Nó sẽ hiển thị cho bạn một danh sách tất cả các công cụ tìm kiếm có sẵn như Google, Bing, Yahoo, AOL và hơn thế nữa. Đảm bảo rằng công cụ tìm kiếm đã chọn của bạn được đặt làm công cụ tìm kiếm mặc định và không có mục đáng ngờ nào khác được liệt kê. Nếu bạn tìm thấy nó, loại bỏ nó! Nhấp vào ba dấu chấm và chọn ‘Xóa khỏi danh sách.
Xóa Cache, Cookies và tập tin
Bươc 4. Bấm vàoNâng caoNút bấm dướiCài đặtTrang và điều hướng đếnQuyền riêng tư và bảo mật' danh sách.
Bươc 5. Bấm vào 'Xóa dữ liệu truy cậpTùy chọn, tùy chọn cuối cùng trênQuyền riêng tư và bảo mật' danh sách.
Bươc 6. Đảm bảo chọn Lịch sử duyệt web, ‘Tải xuống Lịch sử,‘ Cookie và dữ liệu trang web khác, ‘Bộ nhớ cache hình ảnh và tập tin, Settings Cài đặt trang web và và Lưu trữ dữ liệu ứng dụng lưu trữ. Nếu bạn muốn tiếp tục duyệt hoặc tải lịch sử, bạn có thể bỏ chọn chúng.
Bươc 7. Bấm vào 'Xóa dữ liệu' để xóa sạch nó khỏi máy tính bị nhiễm bệnh.
Kiểm tra Windows Cài đặt hậu vệ
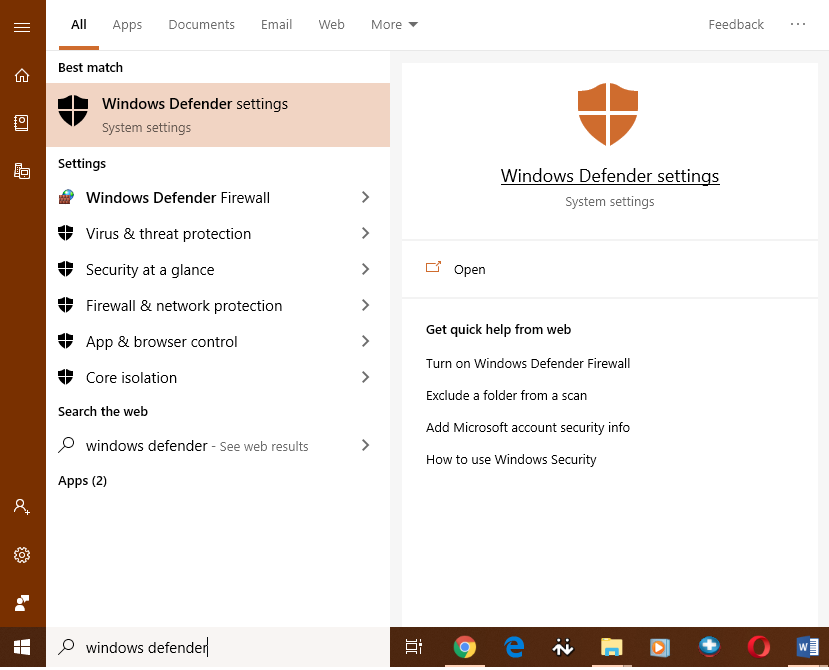
Windows Defender là công cụ trực quan sẵn có của Microsoft để bảo vệ hệ thống khỏi mọi sự lây nhiễm phần mềm độc hại. Ở đây bạn có thể đảm bảo rằngWindows Bảo vệ, Bảo vệ tường lửa và mạng, ’Bảo vệ chống vi-rút và bảo vệ mạng, Protection Bảo vệ tài khoản, Kiểm soát ứng dụng và trình duyệt, Bảo mật thiết bị và Bảo vệ thiết bị được bật.
Bạn cũng có thể kiểm traWindows Cập nhật phần mềm từ phần này để đảm bảo rằng tất cả gần đâyWindows Bản cập nhật của Defender được cài đặt đúng cách và bảo vệ máy tính của bạn khỏi bị nhiễm Virus và phần mềm độc hại.
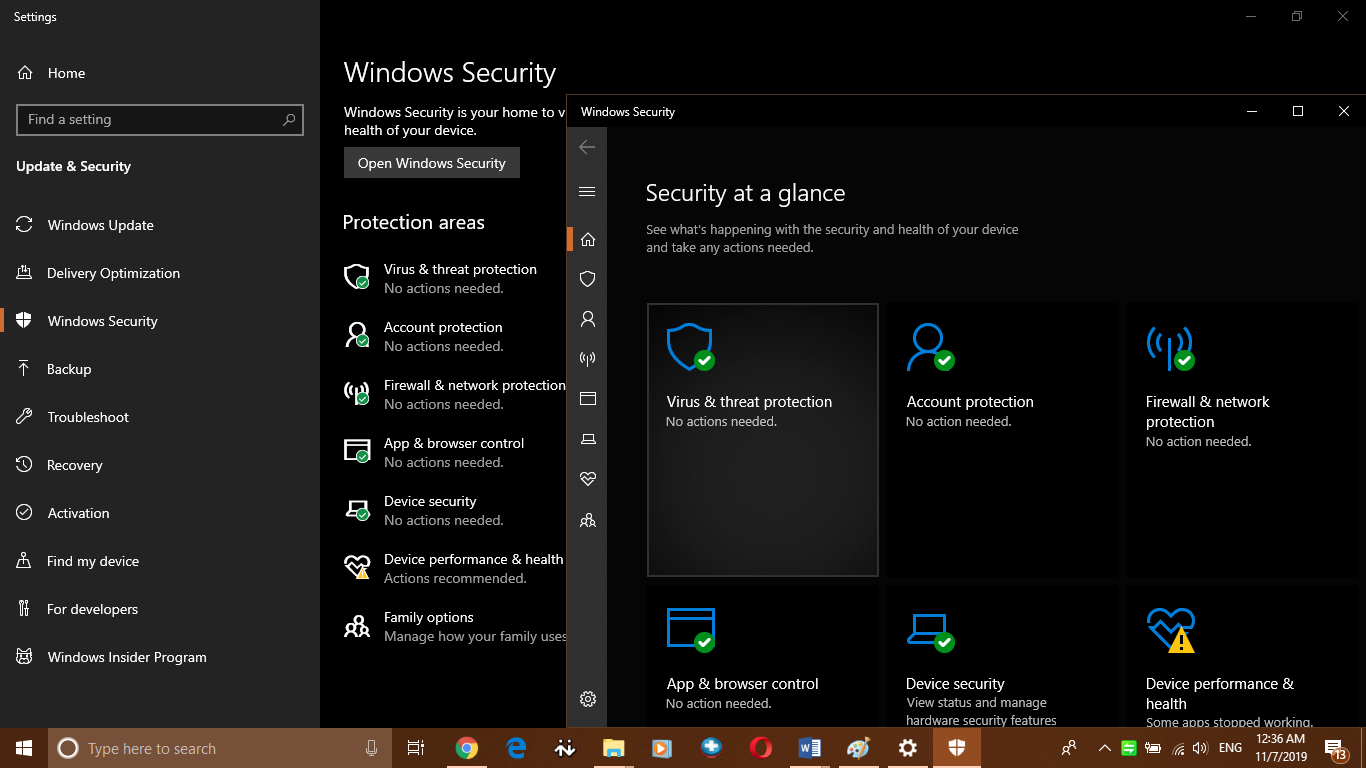
Sử dụng các công cụ làm sạch tốt nhất
Khi bạn thực hiện các cài đặt ở trên, bạn nên khởi động lại máy tính và kiểm tra xem bạn có còn cảm thấy hành vi kỳ lạ do nhiễm phần mềm độc hại trên máy tính bị nhiễm của bạn không. Nếu có, bạn nên sử dụng các công cụ của bên thứ ba để quét và dọn dẹp máy tính của bạn.
CCleaner chuyên nghiệp
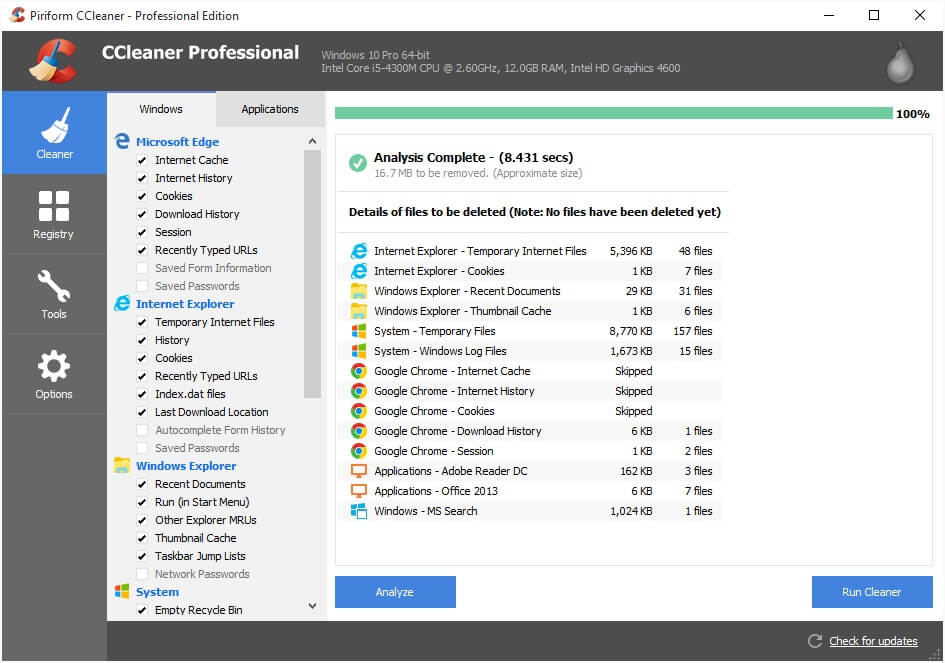
CCleaner Professional là một công cụ loại bỏ phần mềm độc hại và là công cụ tối ưu hóa PC đã giành giải thưởng, tự động dọn dẹp các tệp Rác của bạn thường xuyên, xóa lịch sử và duyệt cookie và tự động cập nhật Windows và trình duyệt liên tục. CCleaner thực hiện các chức năng sau để đảm bảo rằng máy tính của bạn chạy tốt cùng với loại bỏ phần mềm độc hại khỏi windows 10.
Kiểm soát ứng dụng để tiết kiệm tài nguyên máy tính
Xóa phần mềm độc hại, theo dõi cookie và duyệt tệp
Cài đặt nhanh các bản cập nhật phần mềm mới để giảm các mối đe dọa bảo mật
Tự động phát hiện và dọn sạch phần mềm độc hại từ máy tính bị nhiễm
Làm sạch hệ thống của bạn một cách triệt để để bảo vệ 100%
Màn hình hệ thống cho các tập tin rác trên cơ sở thời gian thực
Avira
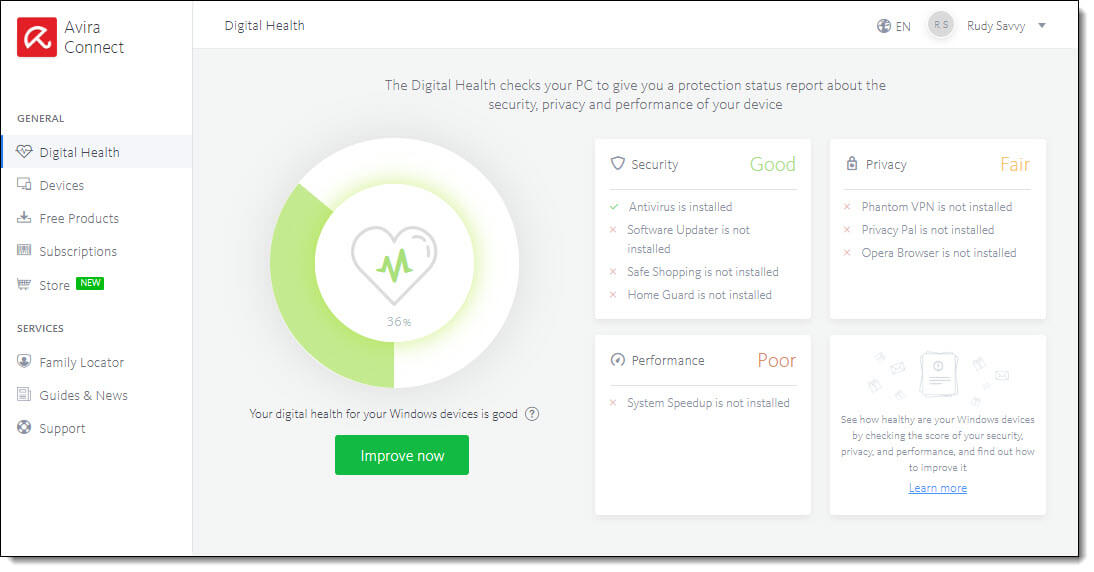
Bạn cũng có thể sử dụng một trong những Antivirus tốt nhất cho Windows 10 được gọi là Avira Prime. Avira Prime một lần nữa là một chương trình diệt virus kiêm VPN cập nhật phần mềm, bảo mật mạng và bảo mật trình duyệt và nhiều hơn nữa. Avira Prime là một trong những kết hợp bảo mật tốt nhất để bảo vệ bạn khỏi bị nhiễm phần mềm độc hại và các mối đe dọa trực tuyến khác.
Avira Prime có thể bảo vệ máy tính của bạn khỏi nhiễm virus, phần mềm độc hại, sâu, Trojan, phần mềm gián điệp, phần mềm ransomware, phần mềm quảng cáo và Rootkit. Avira có một tiện ích chống vi-rút chuyên nghiệp cao cấp và tiện ích điều chỉnh hệ thống. Nó cũng được trang bị Phantom VPN Pro để duyệt web ẩn danh.
Các tính năng đặc biệt bao gồm:
Thực hiện quét nhanh và thông minh
Quét và bảo vệ mạng gia đình của bạn để tìm lỗ hổng
Tỷ lệ phát hiện hoàn hảo nhiễm phần mềm độc hại và các mối đe dọa khác
Avira dọn dẹp các tập tin internet tạm thời và thực hiện tăng tốc hệ thống
Thuật toán thông minh để dành và dọn sạch các phần mềm độc hại và các mối đe dọa quyền riêng tư
Password Manager Pro tạo và quản lý mật khẩu bằng chứng hack
Nó thậm chí còn có tỷ lệ phát hiện cao hơn Windows Hậu vệ
Vì vậy, đây là một cuộc thảo luận nhanh về cách phục hồi Windows từ nhiễm phần mềm độc hại. Hãy thử các bước này và đừng quên chia sẻ kinh nghiệm của bạn trong các bình luận bên dưới.
