- Cách tạo tài khoản iCloud trên iPhone hoặc iPad?
- Cách tạo tài khoản iCloud trên máy Mac?
- Cách tạo tài khoản iCloud trên trang web củaApple ?
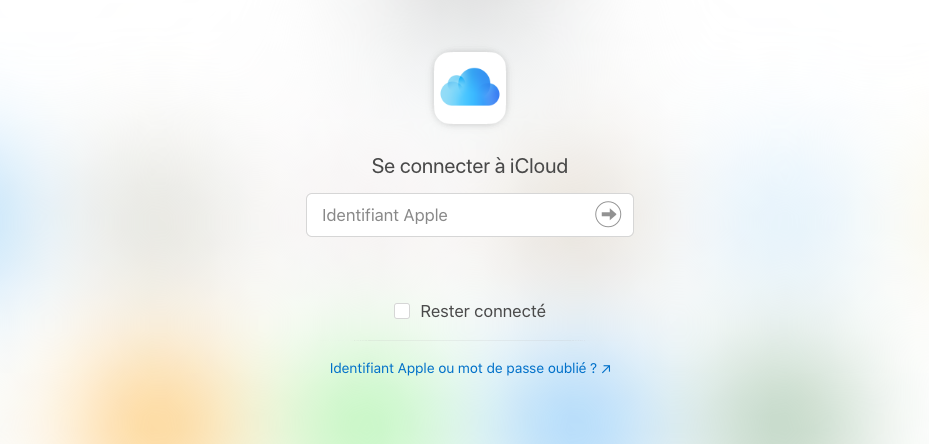
Tạo một tài khoản Apple iCloud gần như là điều cần thiết để sử dụng iPhone, iPad hoặc Mac một cách tối đa. Ở đây chúng tôi giải thích cách tạo nhanh tài khoản iCloud của bạn, bất kể thiết bị nào Apple bạn đang sử dụng và phiên bản iOS hoặc macOS trên điện thoại thông minh hoặc máy tính của bạn.
Trong nhiều năm, iPhone, iPad hoặc Mac đều được liên kết với một tài khoản iCloud. Mã định danh này chủ yếu cho phép người dùng lưu trữ tệp, video và ảnh của họ trong iCloud nhưng cũng có thể sử dụng nhắn tin iMessage với danh bạ hoặc email iCloud, các dịch vụ phát trực tuyến Apple Âm nhạc hoặc Apple TV +, sao lưu tất cả dữ liệu iCloud của nó trong trường hợp có sự cố hoặc đồng bộ hóa nội dung và tài liệu của nó cũng như những dữ liệu có trong các ứng dụng khác nhau của bạn để tự động tìm thấy chúng trên tất cả các thiết bị của nó Apple thông qua iCloud Drive.
Tạo và kích hoạt tài khoản Apple iCloud cho iPhone hoặc Mac của bạn hoàn toàn miễn phí và dịch vụ này sau đó cho phép bạn tận dụng tất cả các dịch vụ trực tuyến được cung cấp bởi Apple trên bất kỳ màn hình nào và tất cả dữ liệu iCloud của bạn, bất kể phiên bản thiết bị của bạn.
Quy trình tạo tài khoản iCloud chỉ mất vài phút và chỉ cần vài bước, bao gồm cả việc tạo ID Apple và mật khẩu, mà chúng tôi đề xuất chi tiết bên dưới, tùy thuộc vào việc bạn đang sử dụng iPhone, Mac hay thậm chí là máy tính Windows Đa kêt nôi internet.
Cách tạo tài khoản iCloud trên iPhone hoặc iPad?
Nếu bạn vừa mua thiết bị iOS đầu tiên của mình, như iPhone hoặc iPad và chưa có thời gian để tạo ID iCloud của mình, đừng lo lắng, bạn có thể tạo nó sau vài phút để có thể tận hưởng tất cả các ứng dụng của mình , bản sao lưu và dữ liệu iCloud của bạn trên đám mây, bất kể phiên bản hệ thống iOS của bạn!
Để tạo một tài khoản Apple iCloud chỉ vào ứng dụng “Cài đặt” của iOS sau đó nhấp vào “Kết nối với iPhone (hoặc iPad)”menu có sẵn đầu tiên ở đầu danh sách.
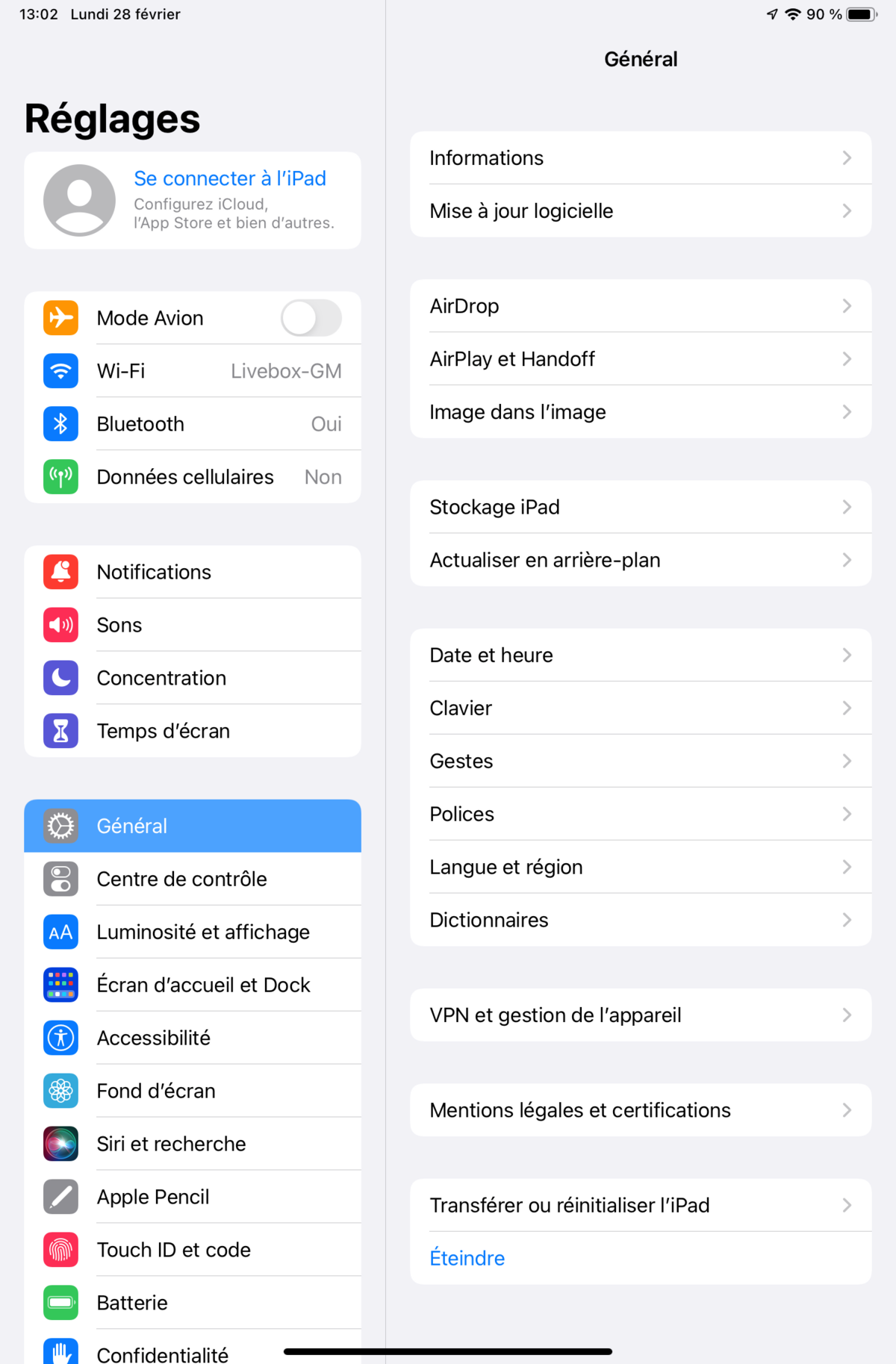
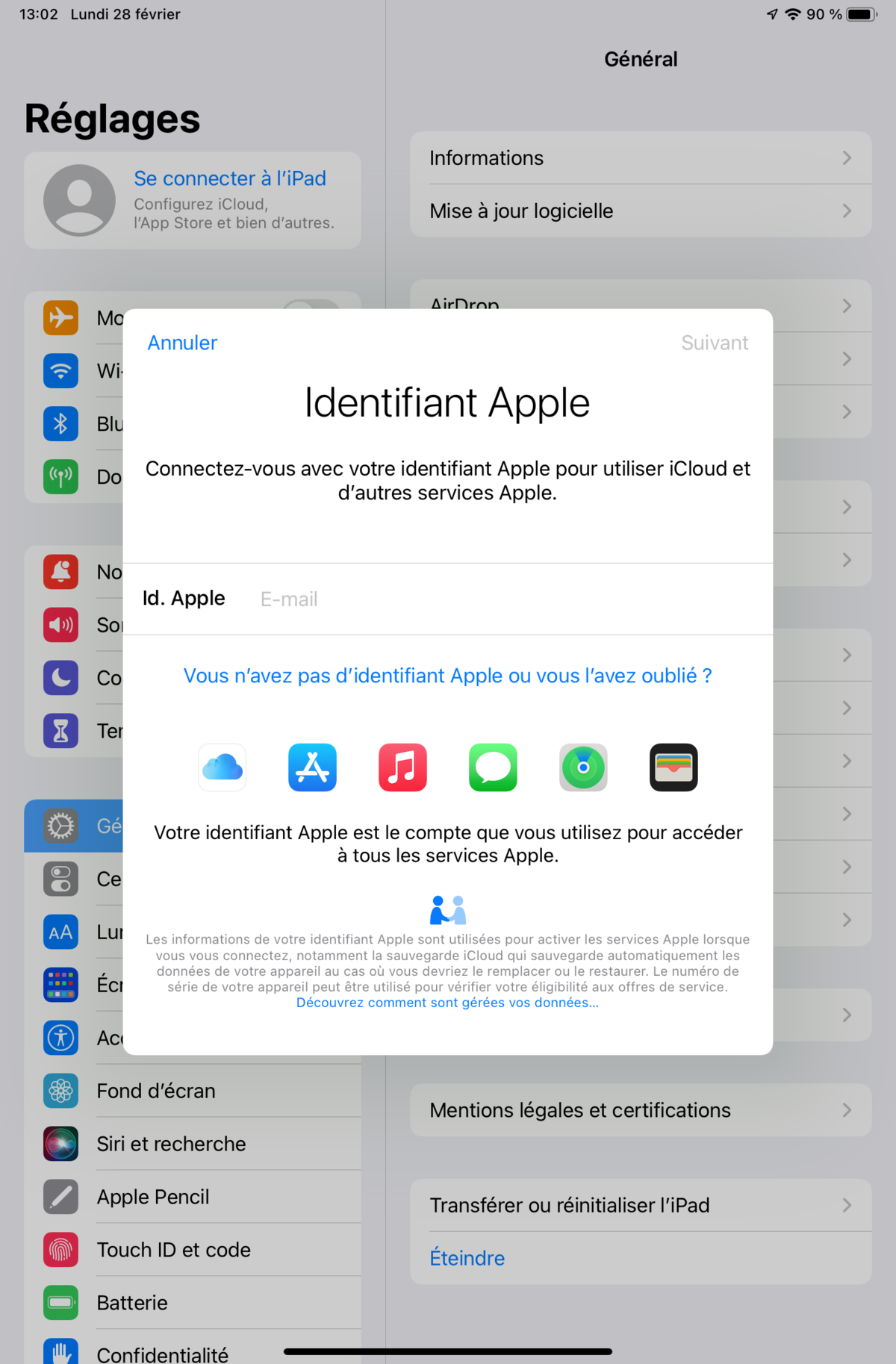
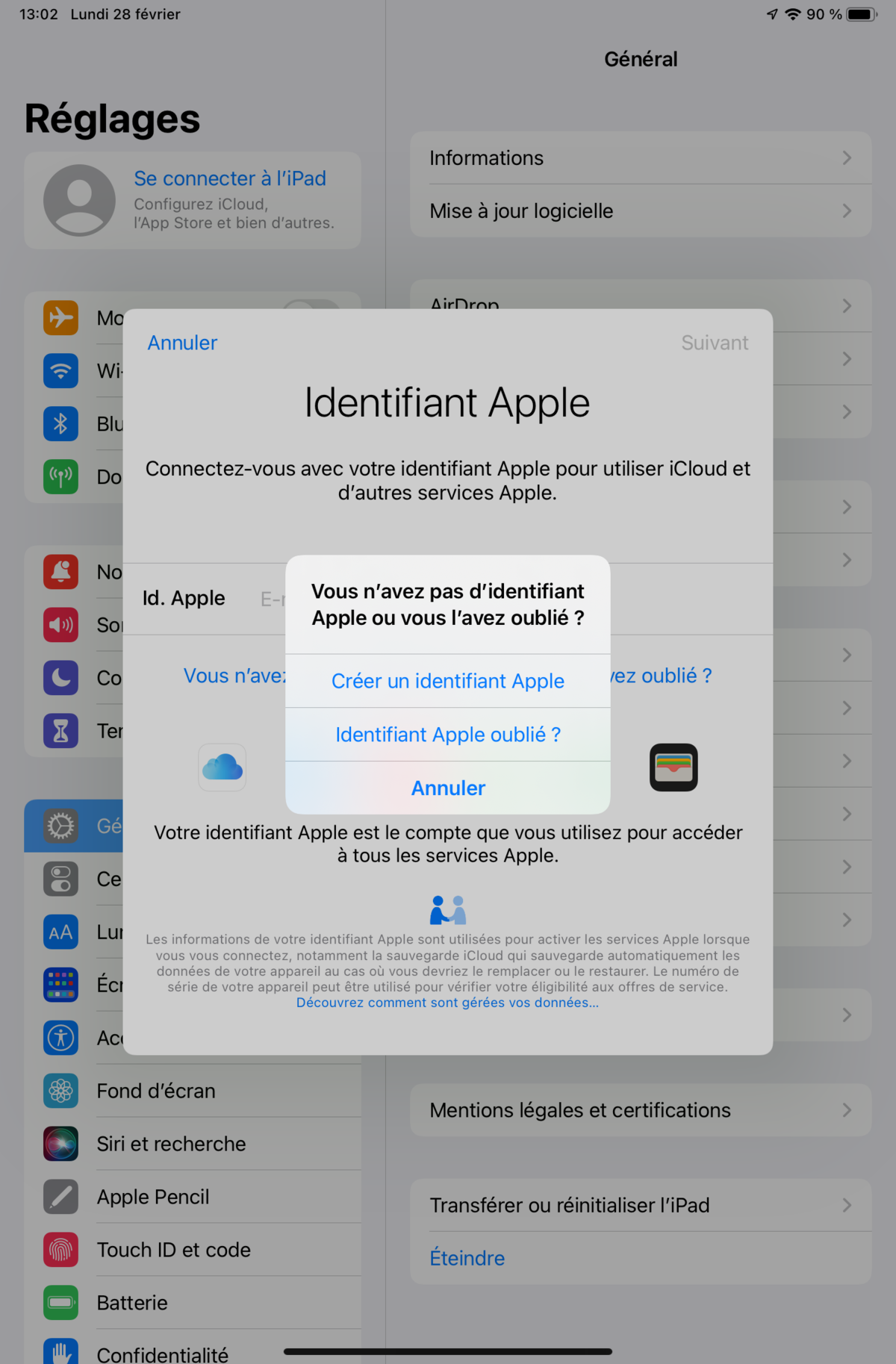
© Clubic.com
Một bảng điều khiển sẽ mở ra để tạo số nhận dạng cho bạn Apple, sau đó sẽ cho phép bạn truy cập vào tài khoản iCloud và các tùy chọn của mình. Nếu bạn đã có ID Apple, chỉ cần đăng nhập bằng cách nhập nó và mật khẩu của bạn. Nếu bạn không có tên người dùng Applechọn nút “Bạn không có tên người dùng”. Apple” sau đó nhấn “Tạo ID Apple” trong hộp thoại xuất hiện.
Một cửa sổ sẽ xuất hiện trên màn hình iPhone mời bạn điền một số thông tin như tên, họ và ngày tháng năm sinh của bạn, sau đó nhấp vào “Tiếp theo” ở góc trên bên phải. Sau đó nhập địa chỉ email của bạn. Nó sẽ được sử dụng như một định danh Apple để đăng nhập vào tài khoản iCloud trên thiết bị iOS của bạn. Nếu bạn không có địa chỉ email, bạn có thể nhấp vào liên kết trên trang này để tạo địa chỉ iCloud. Sau đó bấm vào “Tiếp theo” sau đó về “Tạo địa chỉ email” để xác nhận. Xin lưu ý, thao tác này là cuối cùng, bạn sẽ không thể thay đổi ID iCloud của mình sau đó.
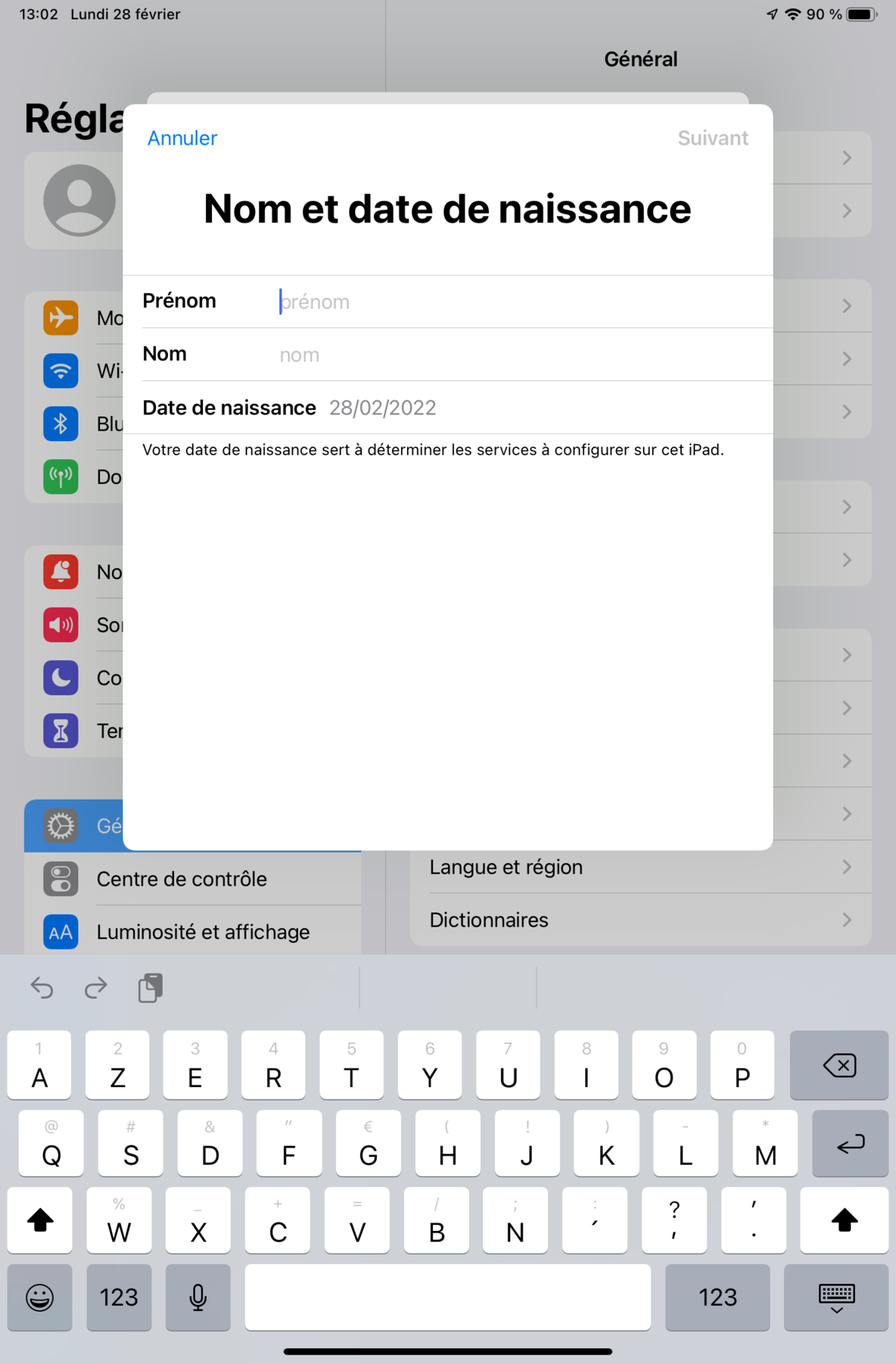
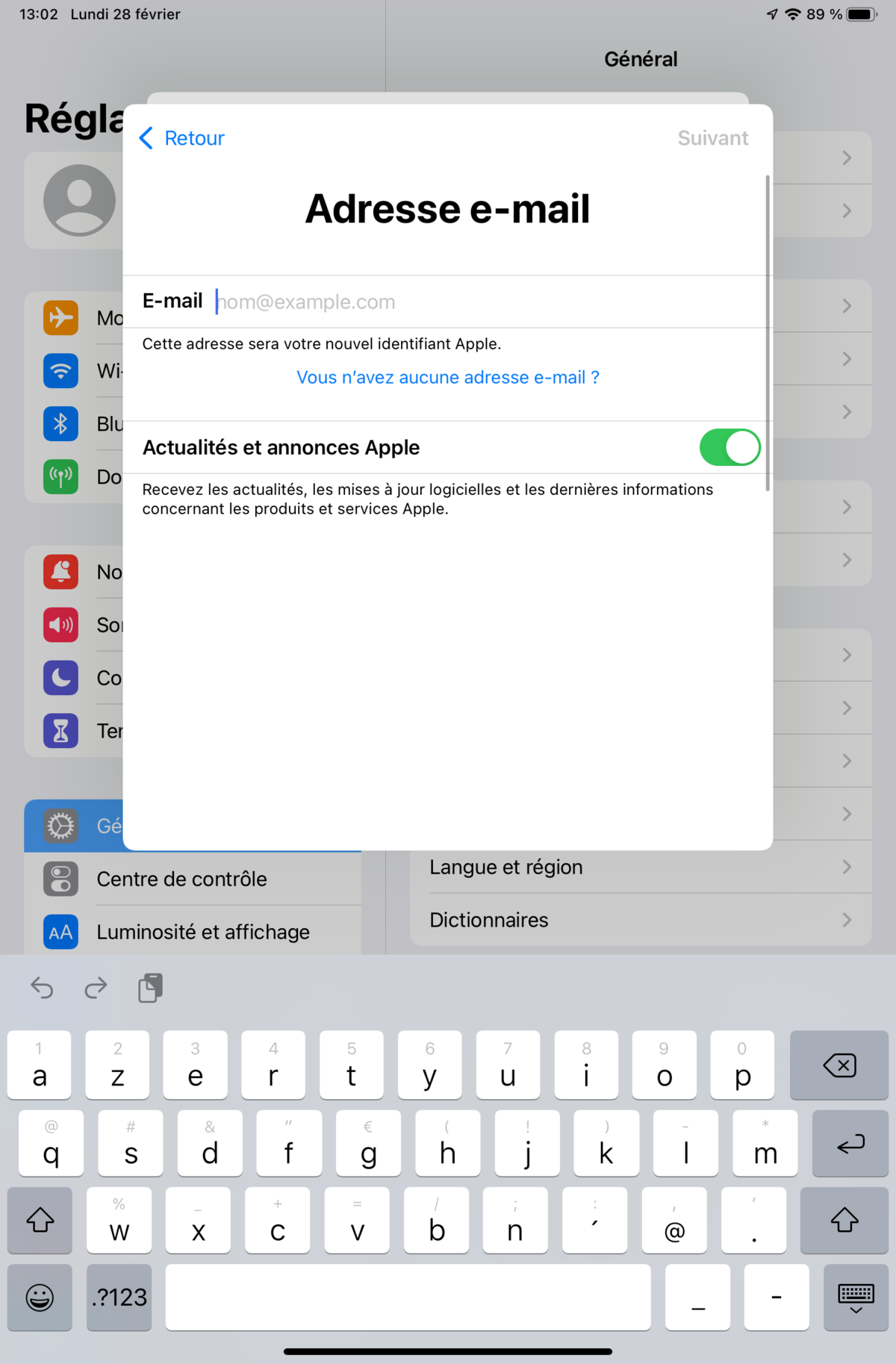
© Clubic.com
Sau đó, bạn sẽ được yêu cầu tạo mật khẩu iCloud và nhập mật khẩu đó lần thứ hai để xác nhận. Mật khẩu phải bao gồm 8 ít nhất các ký tự, với một chữ cái viết hoa, một số và một ký tự đặc biệt. Sau đó bấm vào “Tiếp theo” để tiếp tục tạo tài khoản iCloud của bạn.
Sau đó, nhập số thẻ tín dụng của bạn, được yêu cầu để tạo tài khoản iCloud và được sử dụng để mua hàng trực tuyến từ iPhone hoặc iPad trên App Store hoặc đăng ký đăng ký hoặc mua ứng dụng trên iPhone của bạn.
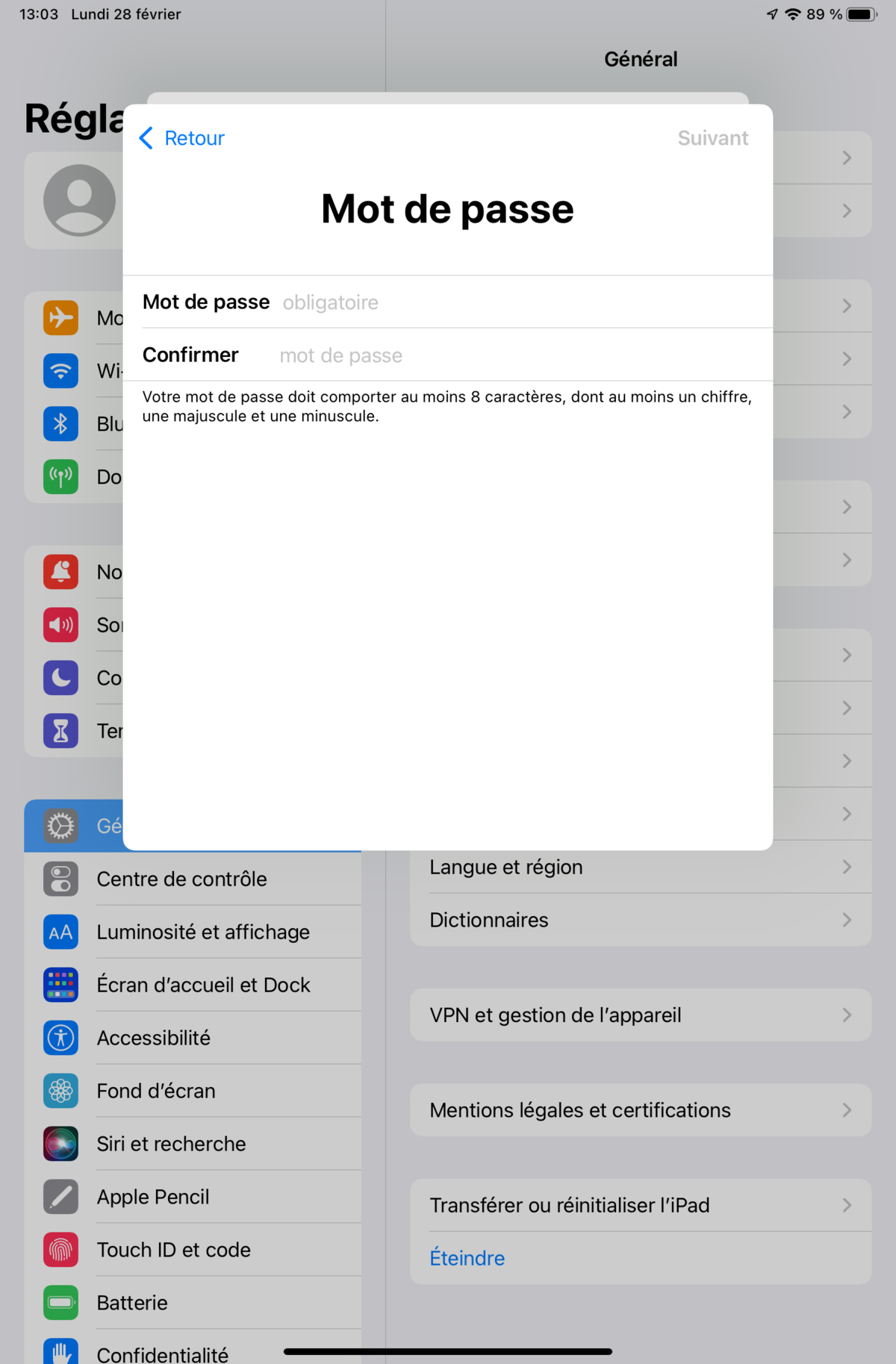
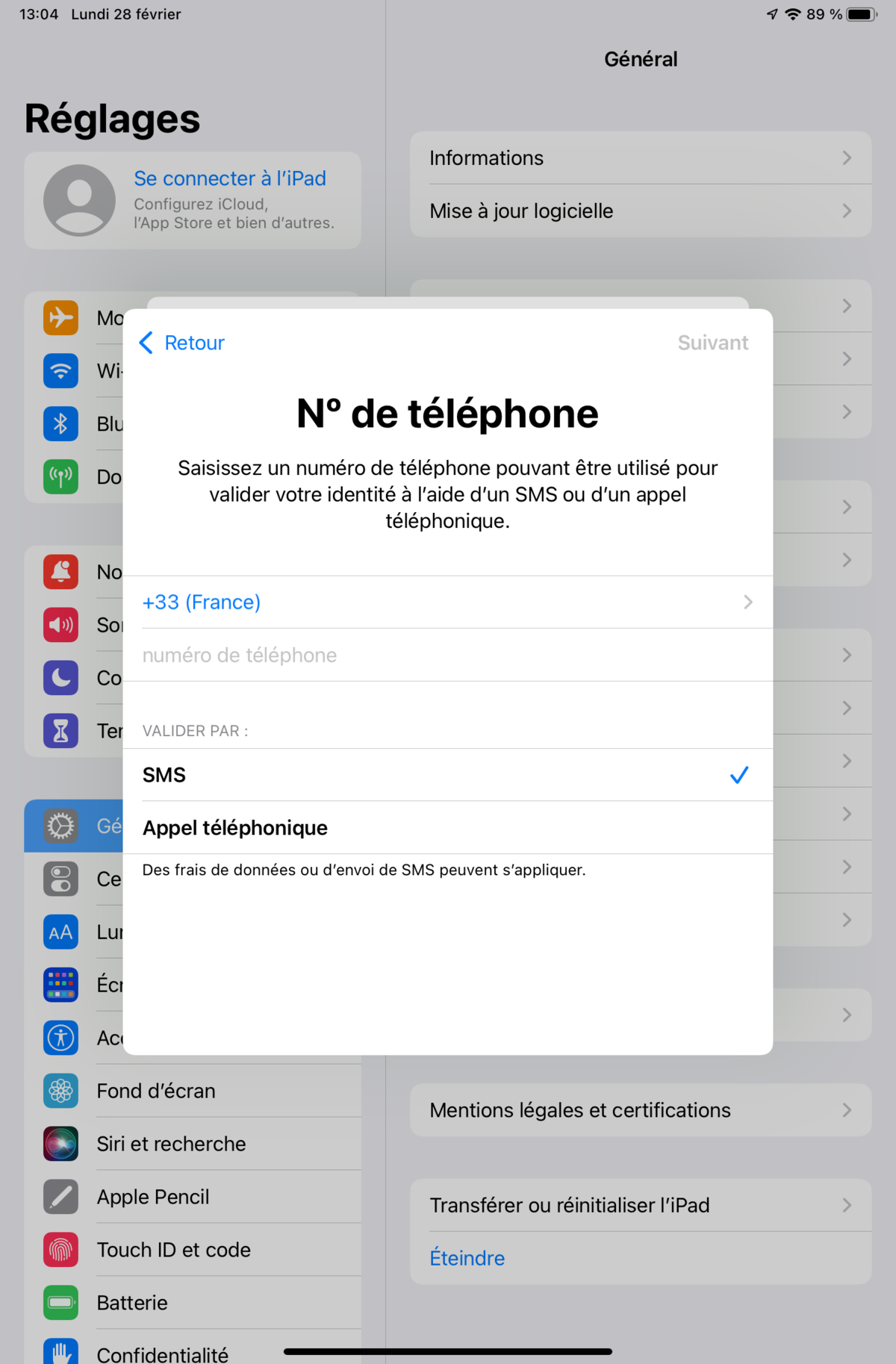
© Clubic.com
Sau đó, iOS sẽ nhắc bạn rằng số điện thoại được liên kết với iPhone của bạn sẽ được sử dụng để nhận dạng bạn. Chấp nhận các điều khoản và điều kiện của iCloud để hoàn tất thiết lập. Bây giờ bạn có thể thoát khỏi ứng dụng Cài đặt.
IPhone hoặc iPad của bạn sẽ tự động được đăng nhập vào iCloud sau khi thiết lập. Một email được gửi cho bạn để xác nhận hoạt động.
Giờ đây, bạn có thể tự động lưu tài liệu iCloud, ảnh và ảnh, video và danh bạ của mình cũng như mua nội dung và ứng dụng iOS từ App Store.Apple, đi tới thư iCloud của bạn và bắt đầu sao lưu thiết bị di động iOS của bạn. Dữ liệu từ tài khoản iCloud của bạn ngay lập tức được chia sẻ giữa tất cả các thiết bị được kết nối với ID của bạn Apple.
Tìm nội dung khác của chúng tôi trên iCloud
- Để ý Apple iCloud: một dịch vụ đám mây được tối ưu hóa cho máy Mac, iPhone và iPad
- Làm thế nào để tạo một tài khoản iCloud?
- Làm thế nào để đồng bộ ảnh với iCloud?
- Làm thế nào để xóa tài khoản iCloud?
- Làm thế nào để đặt lại mật khẩu iCloud đã quên?
- iCloud: cách sử dụng Find My, công cụApple để xác định vị trí thiết bị của bạn?
- iCloud: Làm thế nào để tạo một hộp thư?
Cách tạo tài khoản iCloud trên máy Mac?
Bạn cũng có thể tạo tài khoản iCloud trực tiếp từ máy Mac và truy cập tất cả dữ liệu của bạn trên đám mây, bao gồm cả dung lượng iCloud Drive hoặc ảnh iCloud của bạn. Để làm điều này, trước tiên bạn phải nhấp vào ứng dụng “Tùy chọn Hệ thống”bao gồm các cài đặt của macOS, hệ điều hành máy tính Apple. Hướng dẫn này có hiệu lực từ phiên bản Catalina và các bản cập nhật tiếp theo của nó.
Sau đó nhấn nút “Để đăng nhập” ở góc trên bên phải của cửa sổ, sau đó chọn “Tạo ID Apple… “ và làm theo quy trình được mô tả trong menu để bắt đầu thiết lập tài khoản iCloud của bạn.
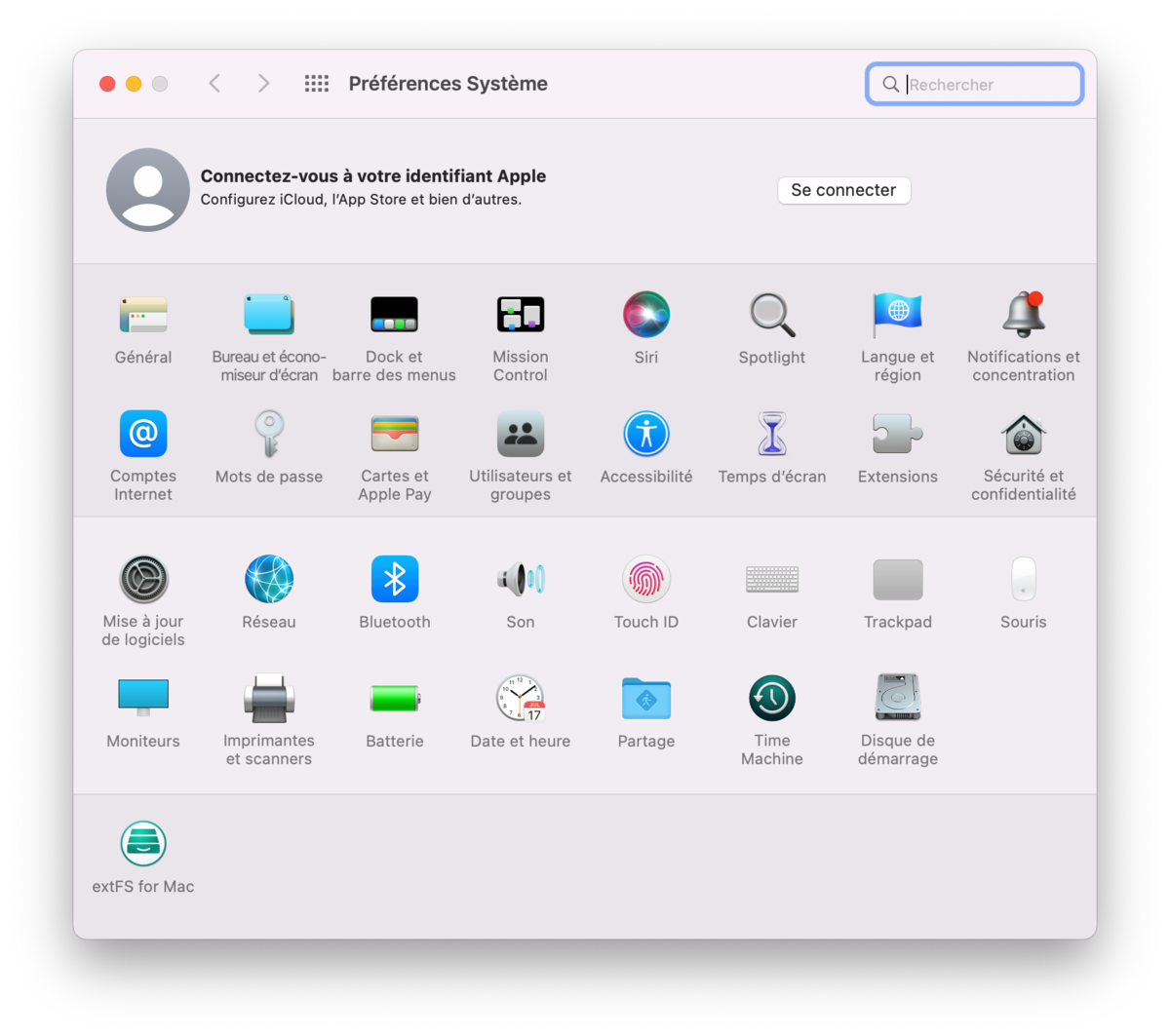
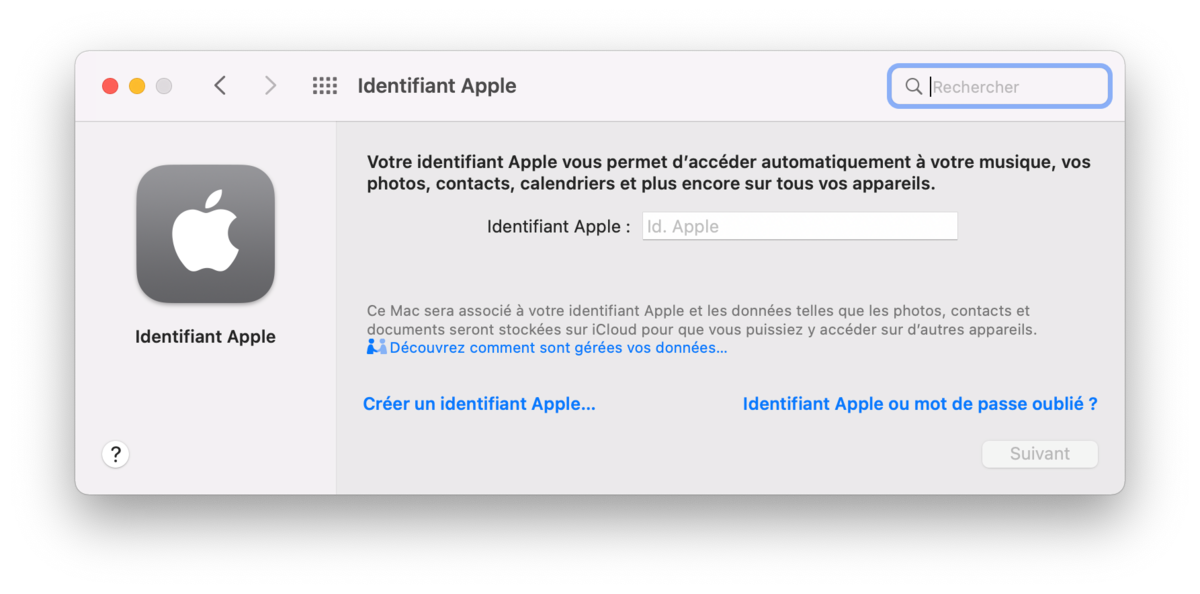
Sau đó, một cửa sổ sẽ mở ra và yêu cầu bạn nhập địa chỉ email bạn muốn sử dụng làm ID iCloud của mình và sau đó là mật khẩu, ít nhất là 8 nhân vật. Một lần nữa, hãy chú ý đến việc lựa chọn tên người dùng của bạn, không thể thay đổi sau đó, trừ khi bạn tạo tài khoản iCloud mới. Nhấp ngay để truy cập phần còn lại của quy trình và nhập thông tin này, sau đó nhập số thẻ tín dụng của bạn, bắt buộc để xác thực các giao dịch mua được thực hiện trên cửa hàng hoặc đăng ký iCloud và nhấn “Để xác nhận”.
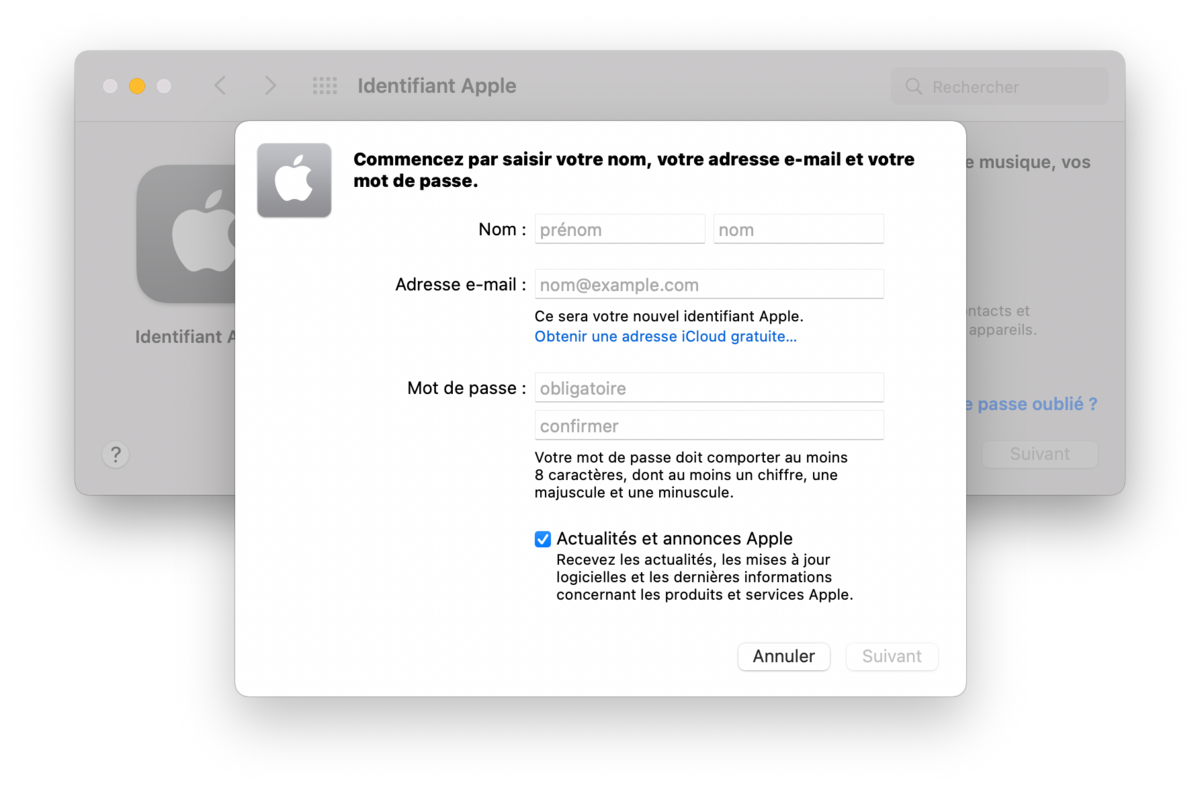
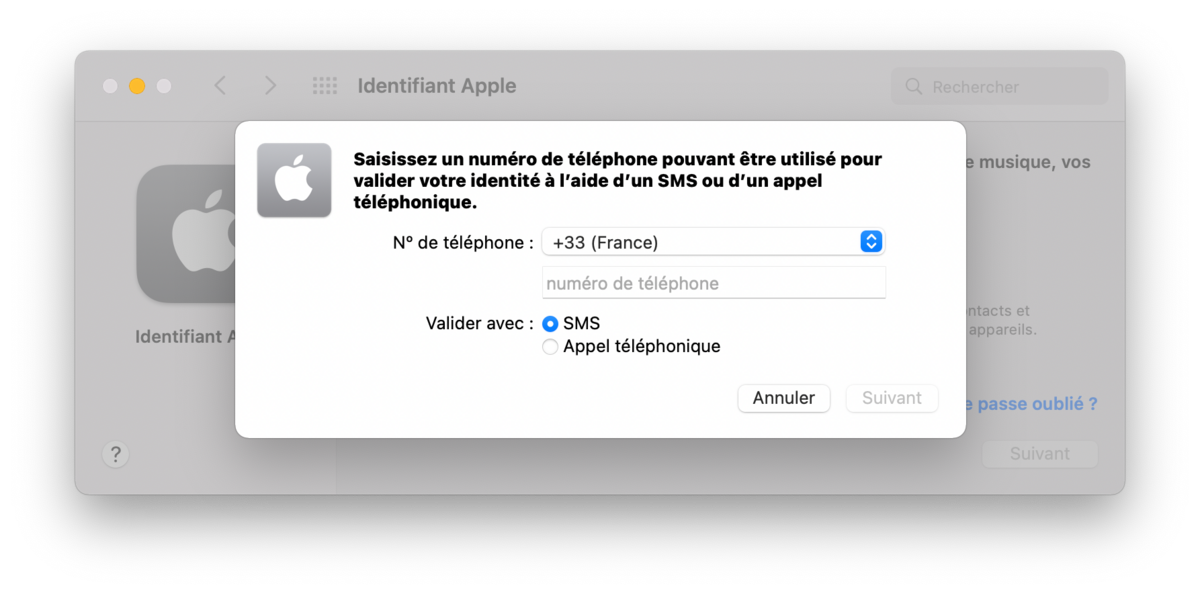
Sau khi tất cả thông tin này được lưu, bạn sẽ nhận được tài khoản iCloud của mình. Máy Mac của bạn sẽ được kết nối tự động và bạn có thể bắt đầu đồng bộ hóa dữ liệu của mình và tìm tất cả các tệp, tài liệu, ảnh iCloud và ứng dụng từ Mac App Store trên bộ nhớ đám mây của bạn. Một email cũng được gửi đến bạn để xác nhận việc tạo tài khoản iCloud thành công.
Cách tạo tài khoản iCloud trên trang web củaApple ?
Cuối cùng, có thể tạo tài khoản iCloud từ bất kỳ thiết bị nào chứ không chỉ từ iPhone hay Mac, bằng cách đơn giản truy cập trình duyệt internet của bạn để truy xuất hình ảnh, lịch và danh bạ của bạn từ web.
Để thực hiện việc này, trước tiên hãy truy cập trang https://appleid.apple.com/, khu vực quản lý mã định danh Apple. Ở trên cùng bên phải của trang, bạn sẽ thấy một nút “Tạo ID Apple”.
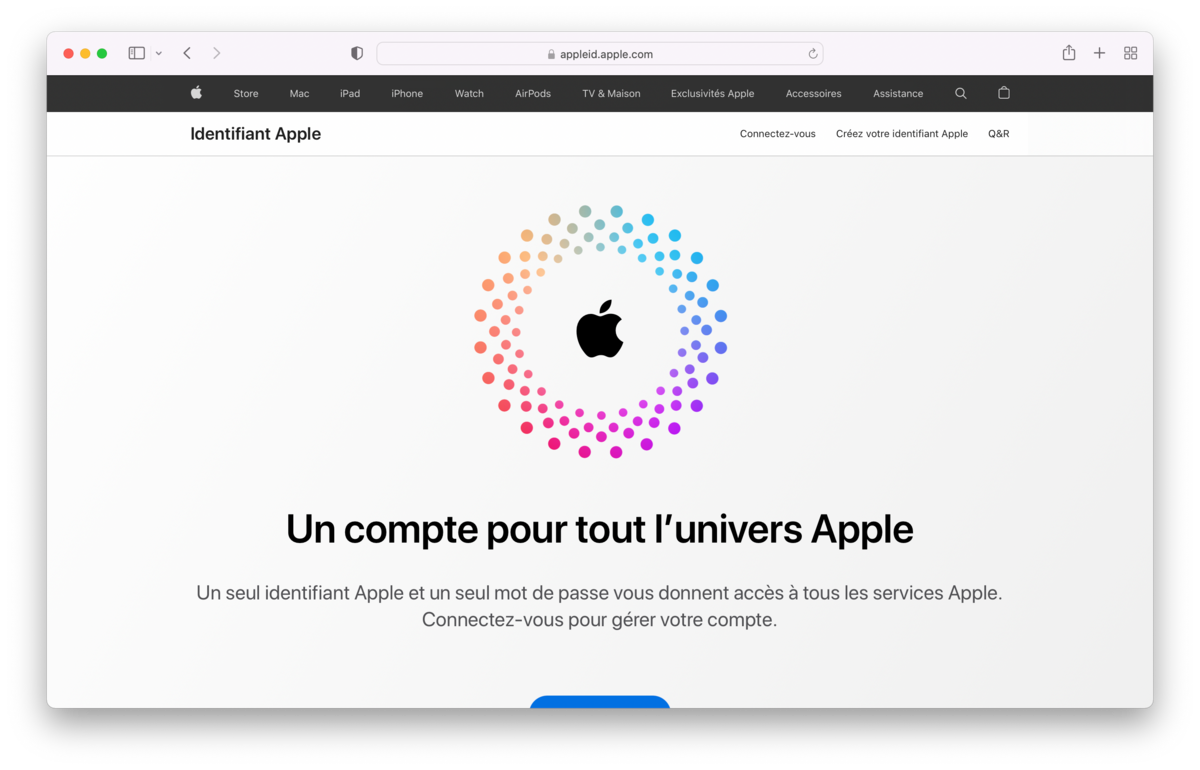
Trên trang này, hãy nhập thông tin cá nhân của bạn như họ và tên, ngày sinh của bạn cũng như địa chỉ email hợp lệ và mật khẩu dùng làm tên người dùng của bạn. Apple để đăng nhập vào không gian iCloud của bạn.
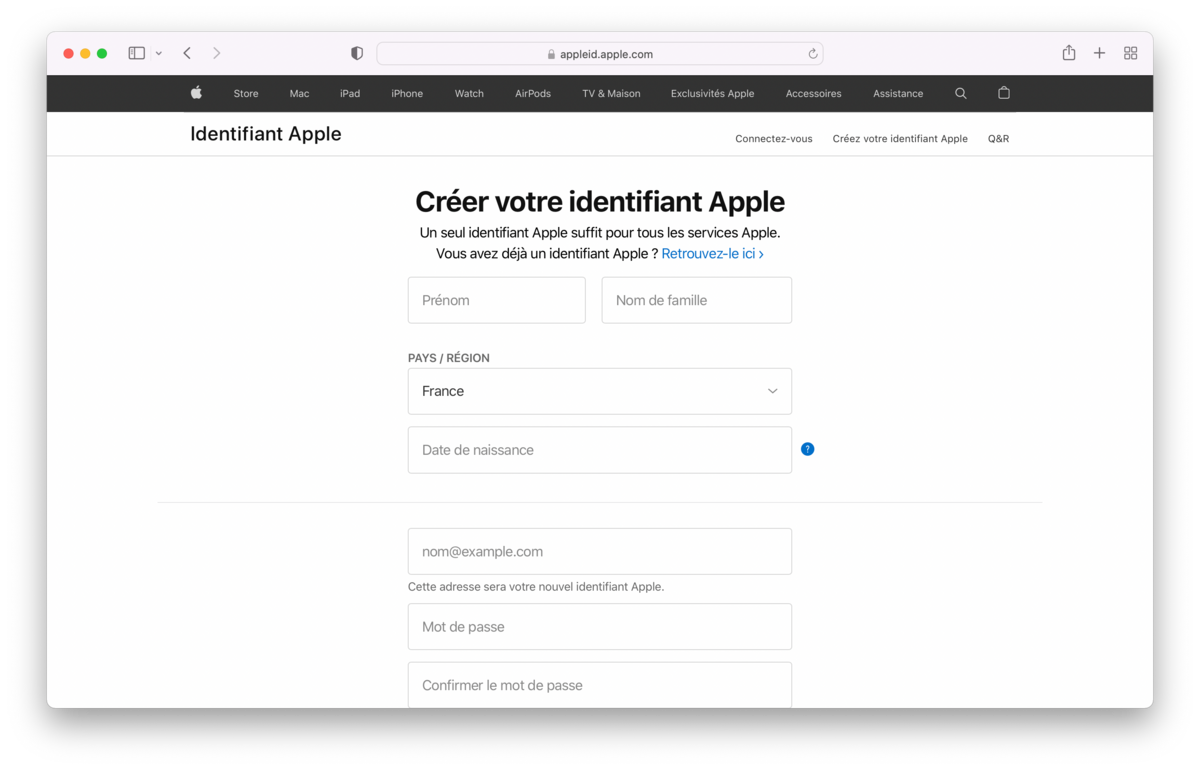
Bạn cũng có thể chọn nhận quảng cáo từApple và cuối cùng là nhập mã bảo mật. Để xác thực việc tạo tài khoản iCloud và đảm bảo tính bảo mật và quyền riêng tư cho dữ liệu của bạn, bạn sẽ được yêu cầu nhập mã trên trang này và mã khác sẽ được gửi cho bạn sau đó qua tin nhắn hoặc cuộc gọi điện thoại.
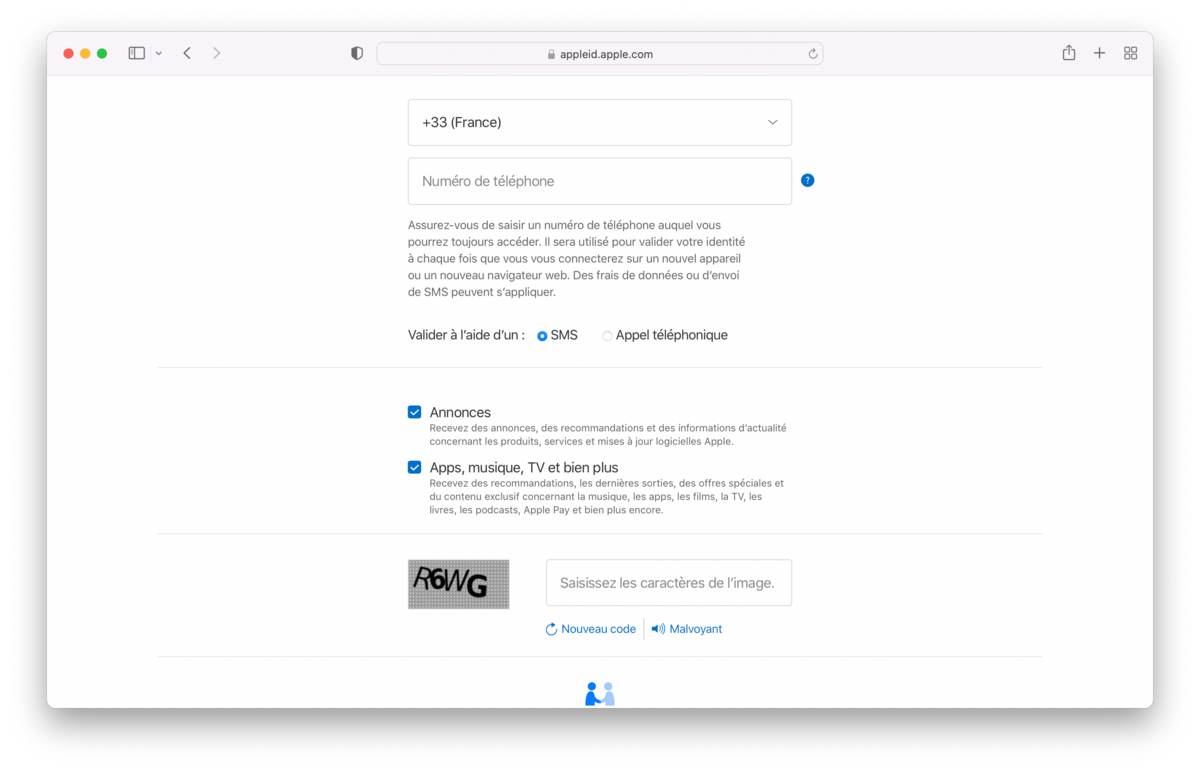
Khi tất cả các thao tác này đã được thực hiện và thông tin của bạn đã được xác thực, tài khoản iCloud của bạn sẽ được tạo tại Apple. Kết nối ngay bây giờ với trang iCloud.com qua trình duyệt internet của bạn và nhập tên người dùng của bạn Apple iCloud và mật khẩu của bạn để lưu trữ các tệp của bạn trên không gian lưu trữ của bạn nhưng cũng đồng bộ hóa và tải xuống danh bạ, ảnh và video của bạn cũng như nhận email trong hộp thư đến của bạn từ một địa chỉ iCloud, đồng thời kết nối iPhone của bạn với iCloud cũng như iPad của bạn hoặc Mac vào tài khoản của bạn để bắt đầu đồng bộ hóa giữa các thiết bị của bạn Apple và tải xuống dữ liệu của bạn được lưu trữ trên iCloud.
