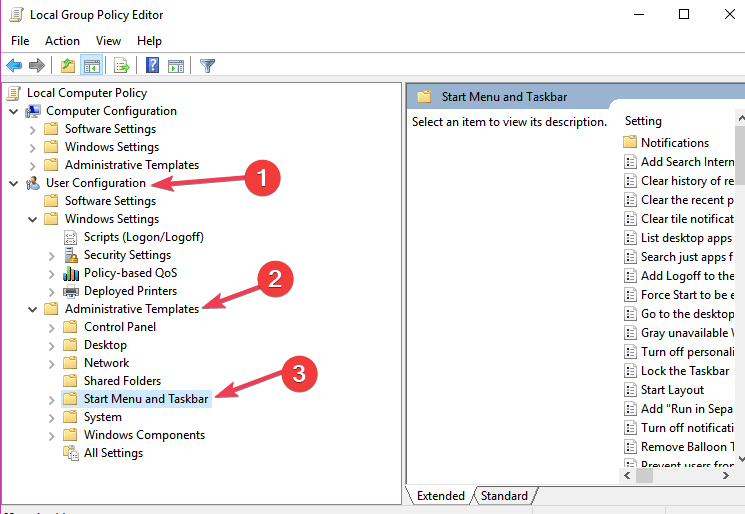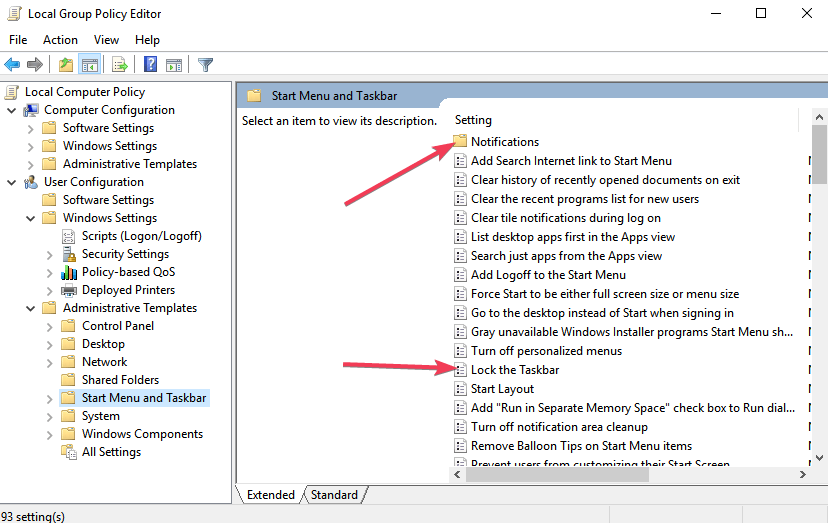- Có vẻ như nhiều người trong chúng ta không biết cách ẩn thanh tác vụ để tận hưởng máy tính để bàn mà không bị phân tâm. Có, một số người dùng thích máy tính để bàn gọn gàng và thanh tác vụ có thể xuất hiện ngay cả khi không cần thiết.
- Có thể truy cập tính năng ẩn của thanh tác vụ bằng cách truy cập Cài đặt> Cá nhân hóa> Thanh tác vụ. Là một tập hợp con của tính năng đầu tiên, bạn có thể tự động ẩn thanh tác vụ ở chế độ máy tính để bàn và ở chế độ Máy tính bảng.
- các Windows Thanh tác vụ cũng quan trọng như nút Bắt đầu vì nó có đầy đủ các chức năng. Đọc tất cả về nó trong chúng tôi Windows Phần thanh tác vụ.
- Nếu bạn có vấn đề với Windows 10, trực tiếp đến Khắc phục sự cố của chúng tôi Windows 10 Hub và bạn sẽ tìm thấy giải pháp của bạn.
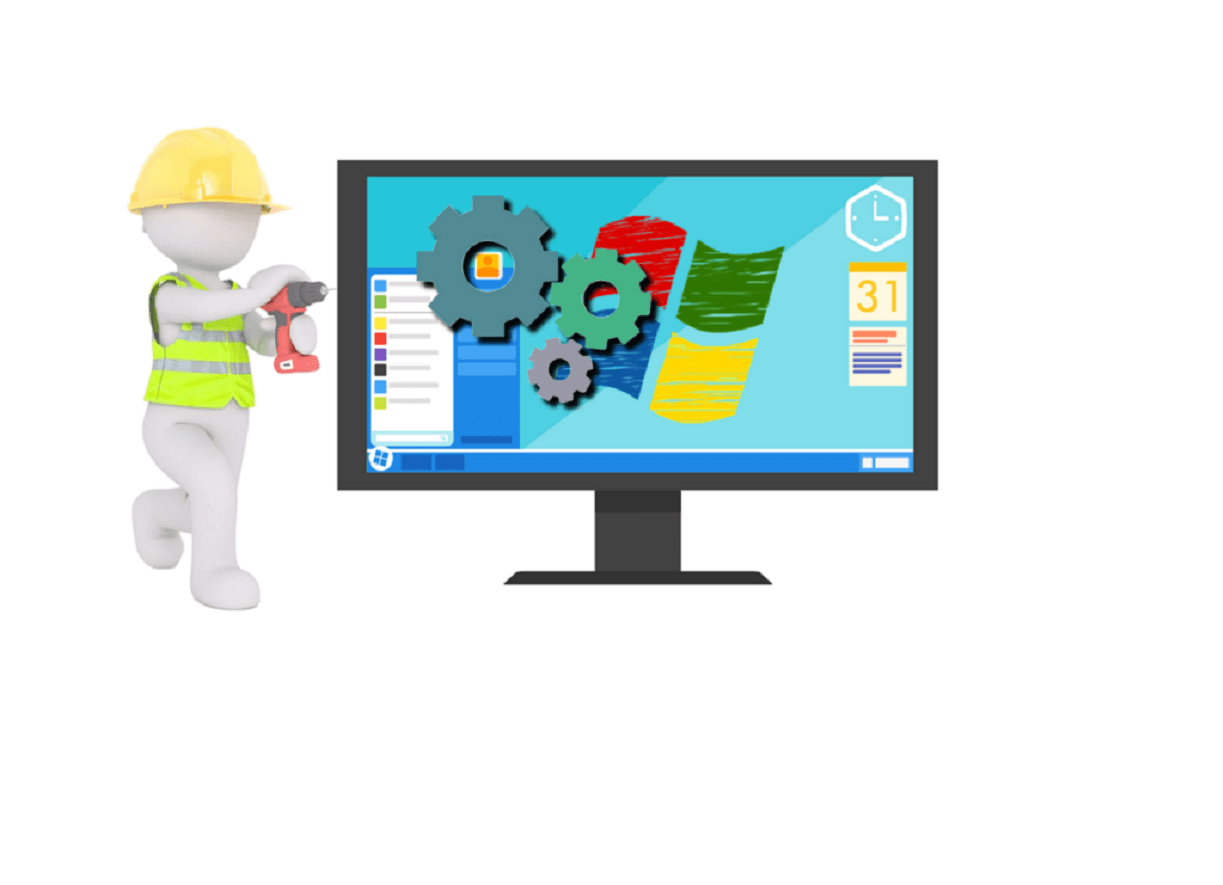
4 giải pháp nhanh chóng để sửa chữa thanh tác vụ không ẩn
- Khởi động lại Windows Trình thám hiểm tệp
- Kiểm tra các tùy chọn của thanh tác vụ
- Xác minh cài đặt chính sách nhóm
- Xác minh ứng dụng và phần mềm của bên thứ ba
các Windows Thanh tác vụ là một phần thiết yếu của mọi thứ Windows kinh nghiệm Phát hành lần đầu tiên với Windows 95 tính năng đã phát triển và đã trở nên không thể thiếu.
Tuy nhiên, dường như nhiều người trong chúng ta không biết làm thế nào để ẩn thanh tác vụ để tận hưởng một bàn làm việc mà không phiền nhiễu.
Có, một số người dùng thích máy tính để bàn gọn gàng và thanh tác vụ nhô ra như ngón tay cái đau, ngay cả khi không cần thiết.

May mắn thay, Microsoft đã tích hợp một chức năng cho phép Windows người dùng ẩn thanh tác vụ. Tính năng này đã được chuyển sang Windows 10 trong số các phiên bản trước.
Tuy nhiên, gần đây một số người dùng đã phàn nàn rằng tùy chọn ẩn thanh tác vụ không hoạt động Windows 10. Hãy để chúng tôi hướng dẫn bạn qua hướng dẫn từng bước về cách ẩn thanh tác vụ trong Windows 10)

Có thể truy cập chức năng này bằng cách đi tới Cài đặt> Cá nhân hóa> Thanh tác vụ. Là một tập hợp con của tính năng, người ta có thể tự động ẩn thanh tác vụ ở chế độ máy tính để bàn và chế độ máy tính bảng.
Chế độ máy tính để bàn rất hữu ích cho máy tính để bàn và portátiles. Tuy nhiên, nếu bạn có một chuyển đổi, thì tùy chọn thứ hai có ý nghĩa hơn.
Tại sao thanh tác vụ của tôi không tự động ẩn?
Tính năng ẩn Windows 10 Thanh tác vụ khá đáng tin cậy, nhưng nó có một số vấn đề khá lớn. Khiếu nại phổ biến nhất là khi Windows 10 Thanh tác vụ không bị ẩn. Trong phân khúc này, chúng tôi sẽ giải quyết vấn đề và giải quyết tương tự.
Trước khi chúng tôi bắt đầu với các bước khắc phục sự cố thực tế, điều quan trọng là chúng tôi hiểu lý do tại sao Windows 10 Thanh tác vụ không bị ẩn. Rất có thể đó là một biểu tượng chương trình đang hoạt động để dừng Windows Thanh tác vụ biến mất.
Điều này thường xảy ra nếu một trong các ứng dụng trên thanh tác vụ đang cố gắng thông báo cho người dùng về một tác vụ đã hoàn thành hoặc thông báo mới. Trong trường hợp này, trường hợp tham dự thông báo sẽ giải quyết vấn đề.
Trên một lưu ý liên quan, Windows nó cũng chạy rất nhiều ứng dụng nền và những ứng dụng này cũng có thể là thủ phạm của bạn. Điều đó đang được nói, đôi khi thanh tác vụ không thể bị ẩn ngay cả sau khi tham dự tất cả các thông báo.
Tôi có thể làm gì nếu thanh tác vụ của tôi không tự động bị ẩn?
1. Khởi động lại Windows Trình thám hiểm tệp
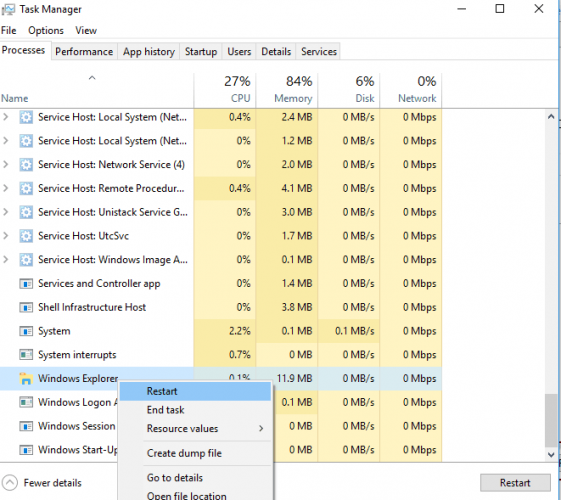
Một trong những cách tốt nhất và dễ nhất để khắc phục vấn đề này là khởi động lại Windows Trình thám hiểm tệp. Thực hiện theo các bước dưới đây để khởi động lại Windows Trình thám hiểm tệp,
- Mở Windows Trình quản lý tác vụ nhấn Ctrl + Shift + Esc
- Nhấn vào chi tiết
- Nhấp chuột phải vào Windows Trình duyệt xử lý và chọn Khởi động lại
Một khi Windows File Explorer khởi động lại, thử nhấp vào bất cứ nơi nào trên máy tính để bàn, thanh tác vụ sẽ được ẩn tự động. Đảm bảo chuột không nằm trên thanh tác vụ trong khi nhấp.
2. Kiểm tra các tùy chọn của thanh tác vụ

Nếu các bước trên không giải quyết được vấn đề của bạn, đã đến lúc chúng tôi sử dụng một số chiến thuật nâng cao.
Trong những trường hợp hiếm hoi, vấn đề của thanh tác vụ không bị ẩn cũng là do các chương trình không được hiển thị trực tiếp trên thanh tác vụ mà nằm trong biểu tượng mũi tên. Để làm rõ điều này, chúng ta phải đi đến các tùy chọn của thanh tác vụ theo các bước chi tiết dưới đây:
- Chuyển đến Cá nhân hóa> Thanh tác vụ trong Cài đặt
- Trong tiêu đề Khu vực thông báo, chọn Chọn biểu tượng nào xuất hiện trên thanh tác vụ.

Bây giờ bạn có thể tìm ra ứng dụng nào gây ra sự cố bằng cách bật tắt Luôn hiển thị tất cả các biểu tượng trong vùng thông báo ở vị trí tắt.
Trong khi đó, bạn có thể vô hiệu hóa các ứng dụng mà bạn nghĩ rằng thông báo chùm tia là không cần thiết. Thông báo có thể bị vô hiệu hóa hoàn toàn bằng cách đi tới Thông báo và tùy chọn và chuyển đổi Nhận thông báo từ các ứng dụng và người gửi khác đến vị trí bị vô hiệu hóa.
Bạn cũng có thể quan tâm đến bài viết của chúng tôi về cách hiển thị hoặc ẩn Windows Lưu trữ các ứng dụng trong thanh tác vụ
3. Xác minh cài đặt chính sách nhóm
Cài đặt chính sách nhóm không chính xác cũng có thể khiến thanh tác vụ vẫn hiển thị trên màn hình. Có một số tính năng liên quan đến thanh tác vụ mà bạn có thể định cấu hình trong Trình chỉnh sửa chính sách nhóm để đảm bảo rằng thanh tác vụ hoạt động theo cách bạn muốn.
Đây là các bước để làm theo:
- Đi đến Bắt đầu> đăng nhập gpedit.msc > nhấn Enter
- Chuyển đến Cài đặt người dùng> Mẫu quản trị> Menu bắt đầu và thanh tác vụ

- Bây giờ, sửa đổi cài đặt của các chức năng sau theo nhu cầu của bạn:
- Khóa tất cả các cài đặt trên thanh tác vụ – Tùy chọn này cho phép bạn đặt một số cài đặt thanh tác vụ vĩnh viễn sẽ không thay đổi khi bạn đã áp dụng chúng.

- Tắt tất cả các thông báo bóng
- Tắt tự động quảng cáo các biểu tượng thông báo lên thanh tác vụ.
- Tắt thông báo bóng quảng cáo.
- Thông báo: Tùy chọn này cho phép bạn hủy kích hoạt các cuộc gọi trong giờ yên tĩnh.
- Khóa tất cả các cài đặt trên thanh tác vụ – Tùy chọn này cho phép bạn đặt một số cài đặt thanh tác vụ vĩnh viễn sẽ không thay đổi khi bạn đã áp dụng chúng.
4. Xác minh ứng dụng và phần mềm của bên thứ ba
Đôi khi, các ứng dụng và giải pháp phần mềm của bên thứ ba có thể can thiệp vào cài đặt máy tính của bạn. Nếu sự cố này xảy ra ngay sau khi cài đặt các ứng dụng và chương trình cụ thể, hãy gỡ cài đặt chúng và kiểm tra xem sự cố có còn không.
Bạn đi đây, một trong những 4 Các giải pháp sẽ giúp bạn giải quyết vấn đề của bạn. Nếu bạn tìm thấy giải pháp bổ sung, vui lòng liệt kê các bước để làm theo trong các bình luận bên dưới.
Câu hỏi thường gặp – Đọc thêm về các vấn đề ẩn trên thanh tác vụ
Để ẩn nó, hãy mở Cài đặt bằng cách nhấn Windows + Phím I và bấm Cá nhân hóa. Nhấp vào thanh tác vụ từ bên trái và kích hoạt tùy chọn Tự động ẩn thanh tác vụ trong chế độ máy tính để bàn. Bây giờ hãy kiểm tra xem bạn vẫn có thể thấy thanh tác vụ ở chế độ toàn màn hình. Bạn cũng có thể nhấp chuột phải vào thanh tác vụ và chọn Cài đặt từ thanh tác vụ.
- Làm cách nào để sửa thanh tác vụ của tôi để nó không bị ẩn?
Có 4 Các bước nhanh để sửa thanh tác vụ không ẩn: khởi động lại Windows File Explorer, kiểm tra các tùy chọn của thanh tác vụ, kiểm tra cài đặt Chính sách nhóm và kiểm tra các ứng dụng và phần mềm của bên thứ ba.
Đây có thể là một vấn đề Windows Nhà thám hiểm. Nhấp chuột phải vào thanh tác vụ và nhấp vào Trình quản lý tác vụ. Bây giờ tìm Windows Explorer từ danh sách, chọn nó và nhấp vào Khởi động lại ở phía dưới.
Từ biên tập viên Note: Bài đăng này ban đầu được xuất bản vào tháng 2 năm 2019 và kể từ đó đã được đổi mới và cập nhật vào tháng 4 năm 2020 để cung cấp sự mới mẻ, chính xác và toàn diện.