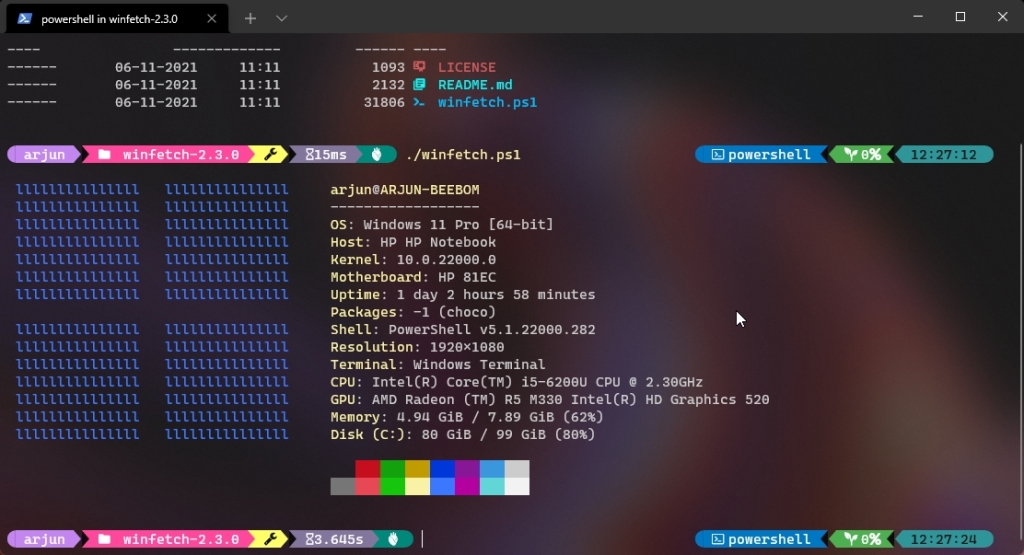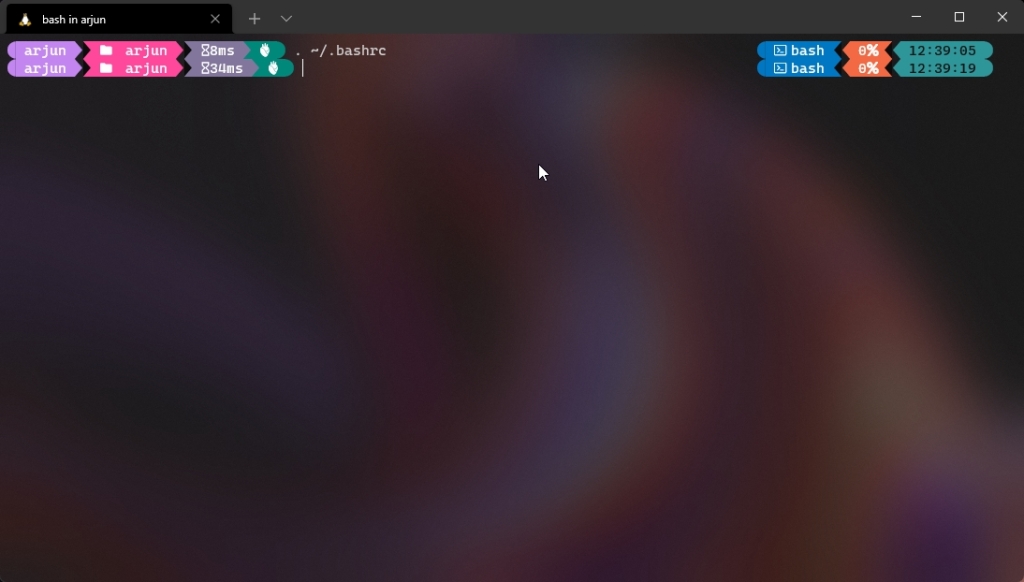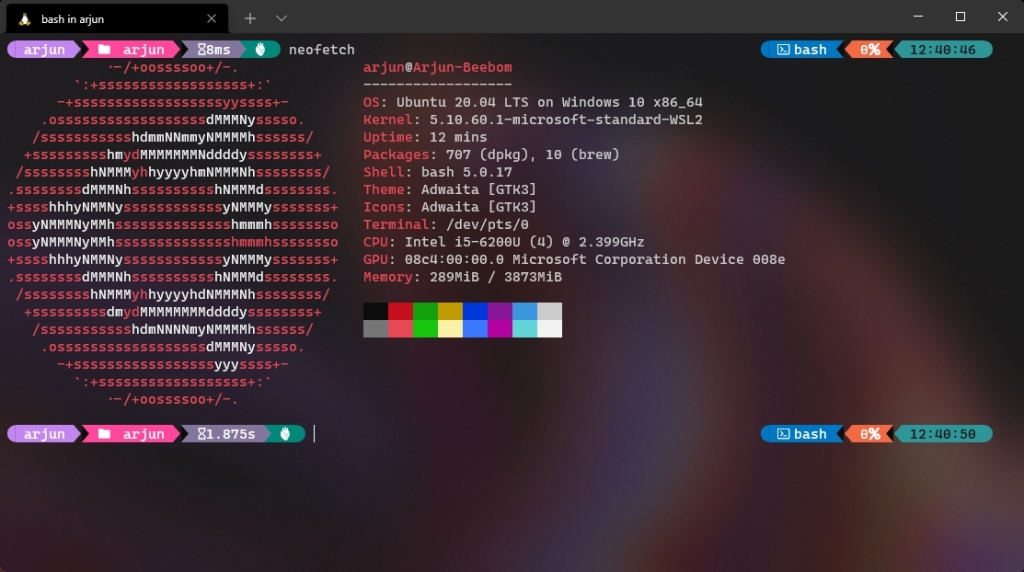Đối với nhà phát triển hoặc bất kỳ ai sử dụng Windows Thiết bị đầu cuối để tương tác với trình bao, có thể là PowerShell hoặc WSL, hướng dẫn này sẽ giúp bạn tùy chỉnh Thiết bị đầu cuối, sẽ sớm trở thành trải nghiệm dòng lệnh mặc định trong Windows 11. Với sự trợ giúp của công cụ chủ đề nhắc nhở phổ biến có tên Oh My Posh, bạn có thể làm cho vỏ của mình trông đẹp mắt với các biểu tượng, glyphs, màu sắc và hơn thế nữa. Tôi phải cảm ơn Scott Hanselman, người đã chứng minh tất cả những điều quan trọng về cách tùy chỉnh Windows Nhà ga trong Windows 10/11 và làm cho nó trông thú vị. Vì vậy, không có bất kỳ sự chậm trễ nào nữa, hãy bắt đầu và tìm hiểu cách tùy chỉnh Windows Nhà ga trong Windows 10/11.
Tùy chỉnh Windows Terminal Like a Pro (2022)
Chúng tôi có hướng dẫn chi tiết để tùy chỉnh Windows Đầu cuối, từ cách thêm hiệu ứng acrylic đến áp dụng phông chữ Caskaydia cho trải nghiệm dòng lệnh của bạn. Chúng tôi đã thêm các bước cho cả PowerShell và Ubuntu (WSL). Bạn có thể mở rộng bảng bên dưới và chuyển đến bất kỳ phần nào bạn muốn.
Áp dụng hiệu ứng acrylic cho Windows Nhà ga trong Windows 10/11
1. Đầu tiên, hãy mở Microsoft Store và cập nhật Windows Phần cuối lên phiên bản mới nhất.
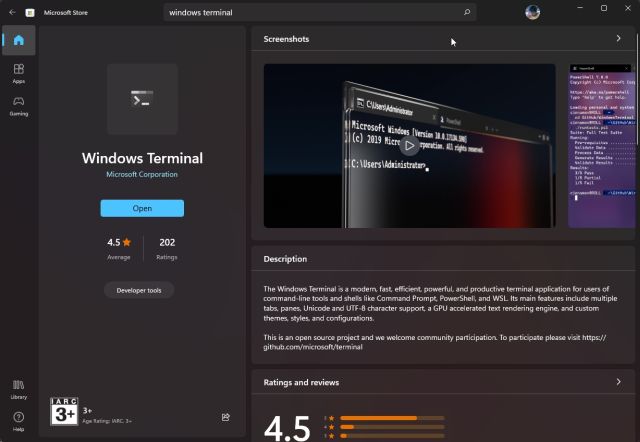
2. Tiếp theo, mở Windows Nhà ga và di chuyển đến Cài đặt.
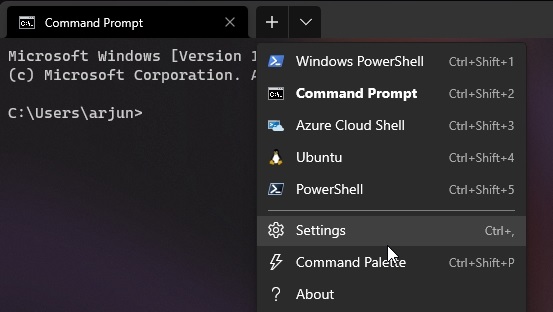
3. Tại đây, chuyển đến “Windows PowerShell”Trong“ Hồ sơ ”từ thanh bên trái và chuyển sang“Vẻ bề ngoài” chuyển hướng.

4. Cuộn xuống và bật nút “Acrylic”Chuyển đổi. Ngay bên dưới, bạn cũng có thể điều chỉnh độ mờ của Acrylic. Tôi đã giữ nó ở mức 70%, nhưng bạn có thể đặt giá trị theo ý thích của mình. Cuối cùng, nhấp vào “Lưu” để xác nhận các thay đổi. Bạn đã thực hiện thành công bước đầu tiên của mình để tùy chỉnh Windows Phần cuối.
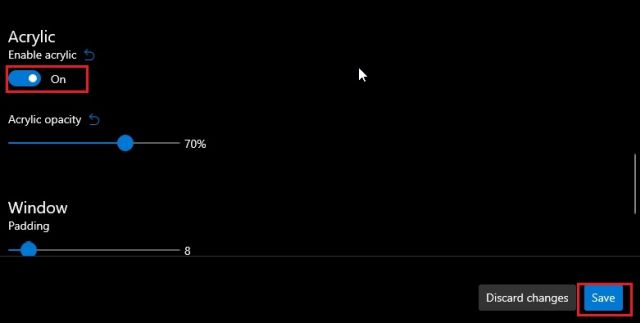
5. Lặp lại quy trình cho CMD, WSL và các shell khác mà bạn sử dụng trên Windows máy vi tính. Nó sẽ thêm hiệu ứng Acrylic vào Windows Phần cuối.

Thêm Phông chữ Caskaydia Cove vào Windows Phần cuối
1. Sau khi thêm hiệu ứng Acrylic, bạn cần cài đặt phông chữ tương thích với Oh My Posh. tôi đã cài Phông chữ Caskaydia Cove Nerd, hoạt động tốt với công cụ tùy chỉnh của bên thứ ba này. Bạn có thể nhấp vào đây để tải xuống phông chữ.
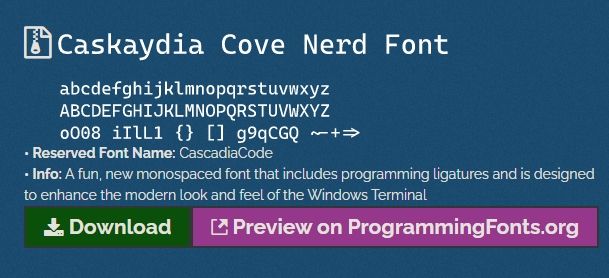
2. Sau khi tải xuống phông chữ, hãy giải nén nó bằng các ứng dụng như 7Zip hoặc WinZip, và cài đặt tất cả các phông chữ. Bạn có thể chọn tất cả các phông chữ -> nhấp chuột phải vào chúng -> Hiển thị thêm tùy chọn -> Cài đặt cho tất cả người dùng.
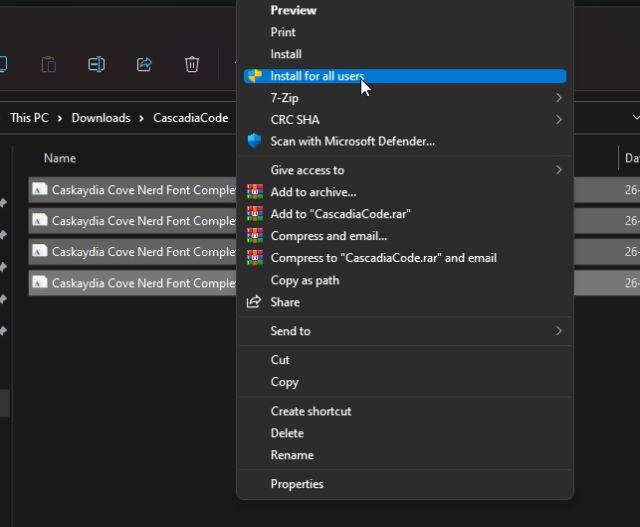
3. Bây giờ mở Windows Terminal và chuyển đến Cài đặt. Tại đây, chuyển sang biểu tượng “Windows Phần PowerShell ”từ ngăn bên trái và chuyển đến phần“Vẻ bề ngoài”Giống như chúng tôi đã làm ở trên.
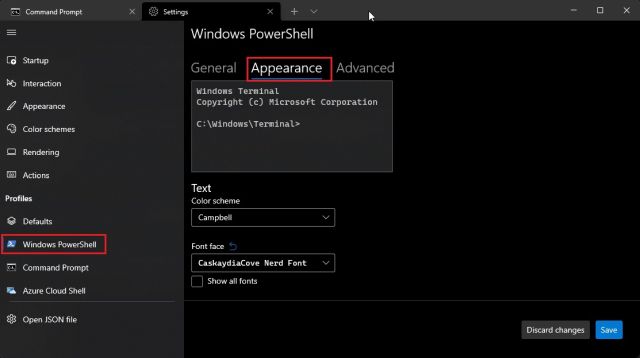
4. Tại đây, chọn phông chữ mới tải xuống mà bạn muốn sử dụng với lời nhắc Oh My Posh. Tôi đã chọn “Phông chữ Caskaydia Cove Nerd“. Bây giờ, hãy nhấp vào “Lưu”.
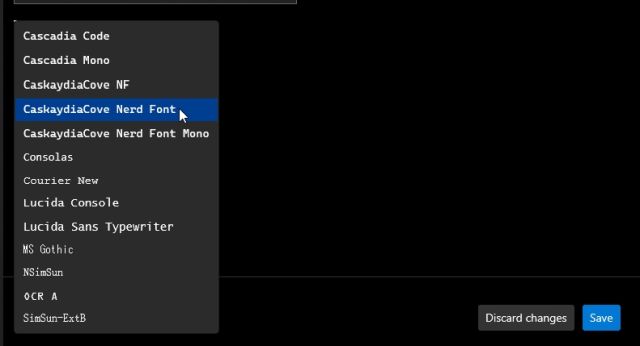
5. Lặp lại quá trình này cho tất cả các shell bạn đang sử dụng Windows 10/11, bao gồm WSL / Ubuntu.
Tùy chỉnh PowerShell trong Windows Nhà ga với Oh My Posh
1. Bây giờ bạn đã thêm hiệu ứng Acrylic và áp dụng phông chữ tương thích, đã đến lúc cài đặt lời nhắc Oh My Posh. Làm như vậy, mở Windows Thiết bị đầu cuối với các đặc quyền của quản trị viên. Để làm điều đó, hãy tìm kiếm Terminal sau khi nhấn Windows và nhấp vào tùy chọn “Mở với tư cách quản trị viên” trong ngăn bên phải.
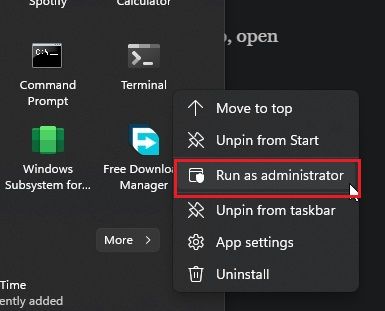
2. Di chuyển đến cửa sổ PowerShell và chạy lệnh dưới đây để cài đặt lời nhắc Oh My Posh. Đăng đó, nhấn “A” và nhấn Enter để cho phép cài đặt.
Install-Module oh-my-posh -Scope CurrentUser
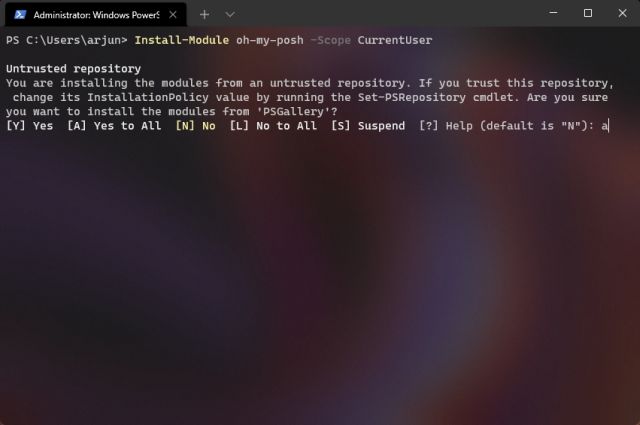
3. Tiếp theo, thực hiện lệnh dưới đây để nhập hồ sơ Oh My Posh. Nếu bạn nhận được bất kỳ lời nhắc nào, hãy nhấn “A”, sau đó nhấn “Enter” để tiếp tục cài đặt.
Import-Module oh-my-posh
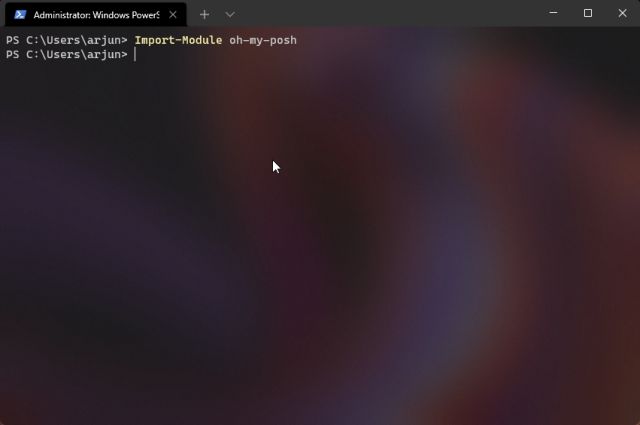
4. Sau đó, bạn cần phải cài đặt các biểu tượng đầu cuối. Gửi lời chào đến Brandon Olin, người đã phát triển các Biểu tượng đầu cuối cho PowerShell. Chỉ cần chạy lệnh dưới đây và cho phép cài đặt hoàn tất. Đảm bảo rằng bạn đang chạy Windows Thiết bị đầu cuối với các đặc quyền của quản trị viên trước khi bạn chạy lệnh này.
Install-Module -Name Terminal-Icons -Repository PSGallery
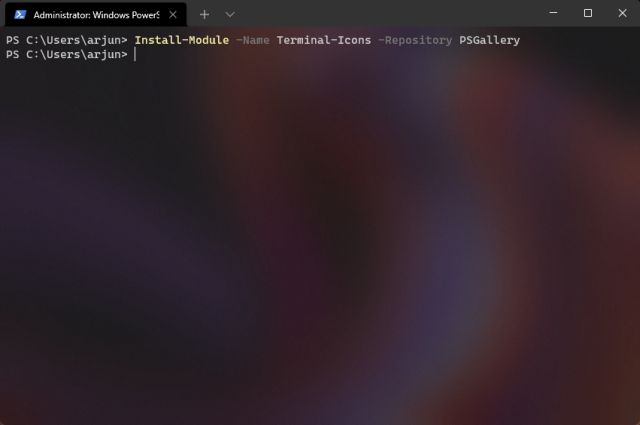
5. Bây giờ để kiểm tra nếu mọi thứ đang chạy tốt, hãy thực hiện lệnh bên dưới. Thao tác này sẽ hiển thị lời nhắc mới.
oh-my-posh --init --shell pwsh --config ~/jandedobbeleer.omp.json | Invoke-Expression
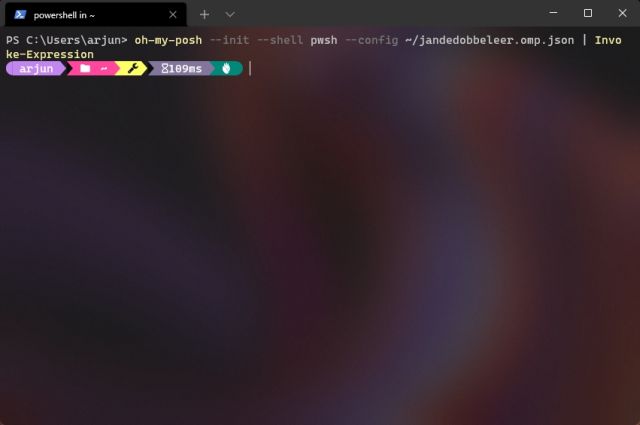
6. Cho đến nay, mọi thứ đang chạy tốt, nhưng bạn cần đặt Oh My Posh làm lời nhắc tùy chỉnh mặc định của mình. Để làm điều đó, hãy chạy lệnh dưới đây. Nó sẽ cho bạn một con đường, mà bạn cần ghi chú lại hoặc sao chép-dán trong Notepad.
$ PROFILE
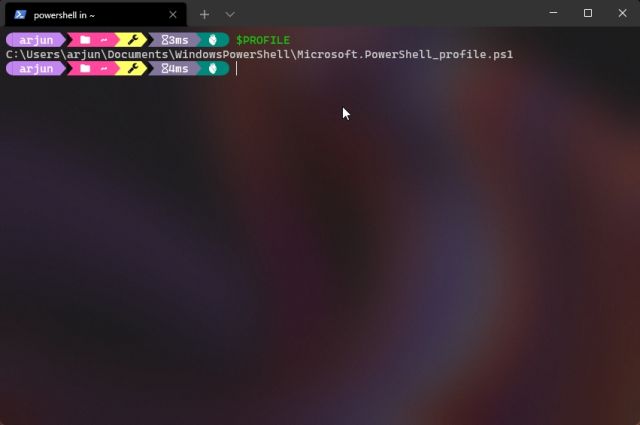
7. Tiếp theo, điều hướng đến đường dẫn đó và bạn sẽ tìm thấy tệp “Microsoft.PowerShell_profile.ps1”. Mở nó bằng Notepad, thêm các dòng bên dưới và lưu tệp. Bây giờ, bạn có thể đóng tệp Notepad.
Set-PoshPrompt -Theme jandedobbeleer Import-Module -Name Terminal-Icons
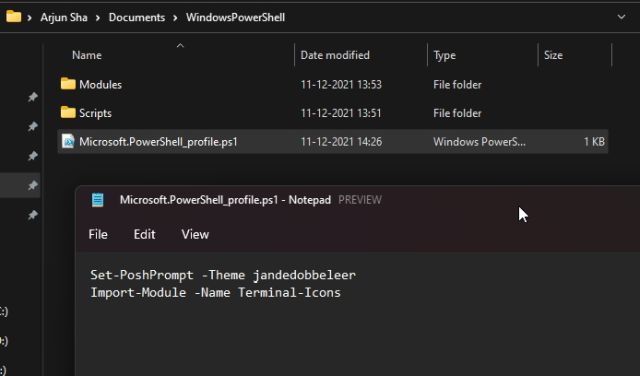
Note: Nếu tệp Microsoft.PowerShell_profile.ps1 không tồn tại ở vị trí đó, hãy làm theo bước tiếp theo.
8. Trong trường hợp tệp ps1 không có ở đó, bạn có thể dễ dàng tạo một tệp. Nhấp chuột phải vào thư mục “WindowsPowerShell” và chọn Mới -> Tài liệu Văn bản.
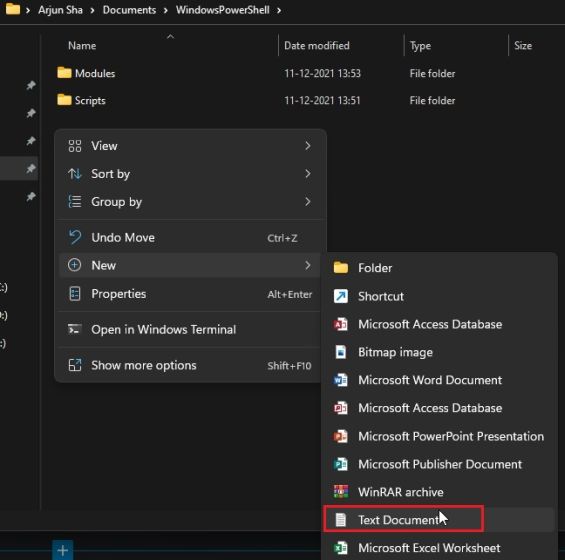
9. Đổi tên nó thành Microsoft.PowerShell_profile.ps1. Đảm bảo rằng không có phần mở rộng .txt ở cuối. Tên tệp phải kết thúc bằng .ps1.
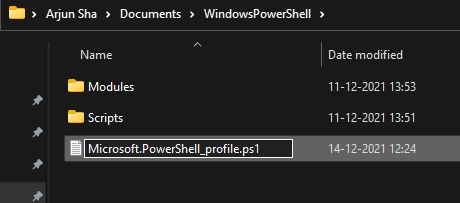
10. Bây giờ, hãy mở tệp bằng Notepad và thêm hai dòng dưới đây và lưu nó. Bạn có thể đóng Notepad ngay bây giờ.
Set-PoshPrompt -Theme jandedobbeleer Import-Module -Name Terminal-Icons

11. Di chuyển trở lại cửa sổ PowerShell và chạy lệnh dưới đây để tải lại hồ sơ.
. $PROFILE
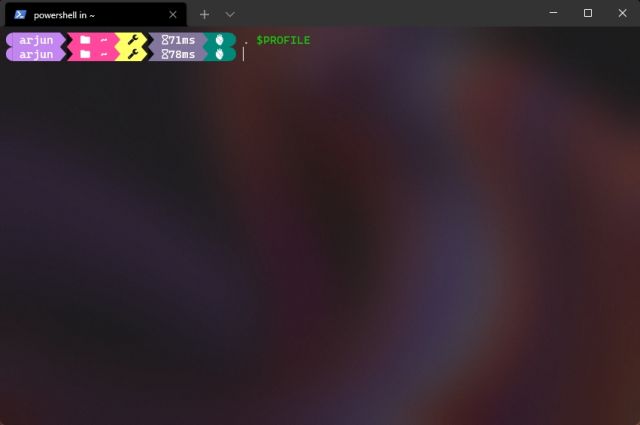
12. Cuối cùng, đóng Windows Thiết bị đầu cuối và mở lại. Bây giờ bạn sẽ thấy rằng Oh My Posh được đặt làm lời nhắc mặc định trong PowerShell. Với hiệu ứng Acrylic, phông chữ, biểu tượng, glyphs mới và lời nhắc Oh My Posh, PowerShell trong Windows Phần cuối nhìn thật đẹp.
Tùy chỉnh WSL / Ubuntu trong Windows Nhà ga với Oh My Posh
Khi bạn đã thêm hiệu ứng Acrylic và cài đặt phông chữ, đã đến lúc tùy chỉnh WSL với Oh My Posh. Đây là cách để đi về nó.
1. Mở Windows Nhà ga với đặc quyền quản trị viên.
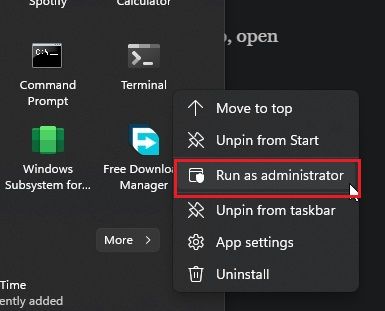
2. Tiếp theo, chuyển đến WSL (Ubuntu hoặc bất kỳ bản phân phối nào khác mà bạn đã cài đặt).
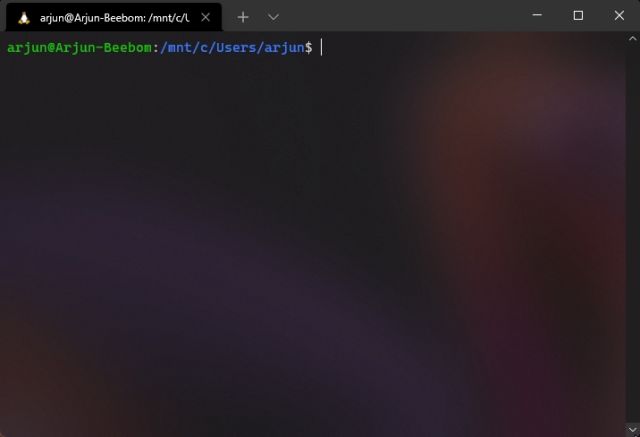
3. Bây giờ, trước khi cài đặt Oh My Posh, chúng tôi khuyên bạn nên cập nhật WSL đến các gói và phụ thuộc mới nhất. Bạn có thể phải nhập mật khẩu của WSL để xác nhận cài đặt.
sudo apt update && sudo apt upgrade -y
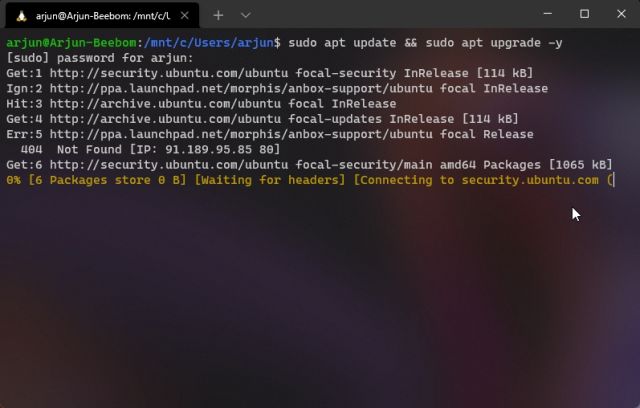
4. Sau đó, chạy các lệnh dưới đây từng cái một cài đặt Oh My Posh trong WSL để cho phép bạn tùy chỉnh Windows Phần cuối. Bạn sẽ phải nhấn “y” để cho phép cài đặt.
sudo wget https://github.com/JanDeDobbeleer/oh-my-posh/releases/latest/download/posh-linux-amd64 -O /usr/local/bin/oh-my-posh sudo chmod +x /usr/local/bin/oh-my-posh
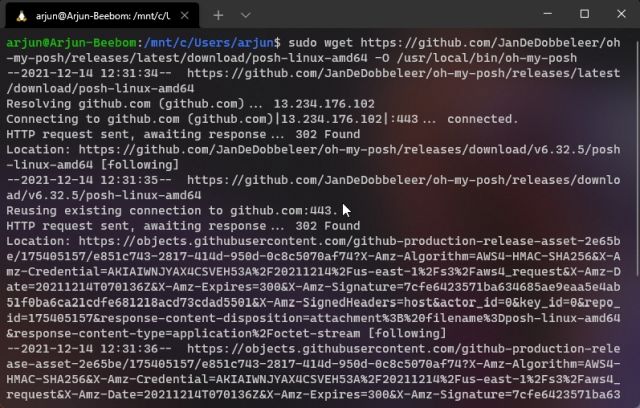
5. Tiếp theo, hãy chạy các lệnh dưới đây từng cái một để tải xuống các chủ đề.
mkdir ~/.poshthemes wget https://github.com/JanDeDobbeleer/oh-my-posh/releases/latest/download/themes.zip -O ~/.poshthemes/themes.zip unzip ~/.poshthemes/themes.zip -d ~/.poshthemes chmod u+rw ~/.poshthemes/*.json rm ~/.poshthemes/themes.zip

6. Sau khi thực hiện điều đó, hãy thực hiện lệnh dưới đây để kiểm tra xem dấu nhắc tùy chỉnh đã được cài đặt đúng cách chưa. Thao tác này sẽ hiển thị lời nhắc Oh My Posh mới.
eval "$(oh-my-posh --init --shell bash --config ~/.poshthemes/jandedobbeleer.omp.json)"
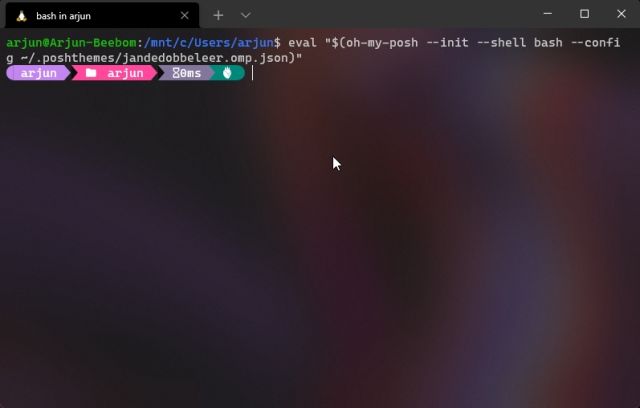
7. Bây giờ, để đặt Oh My Posh làm lời nhắc mặc định của bạn trong WSL, hãy chạy lệnh dưới đây. Nó sẽ cho phép bạn chỉnh sửa tệp cấu hình Bash trong trình soạn thảo Nano.
nano ~/.bashrc
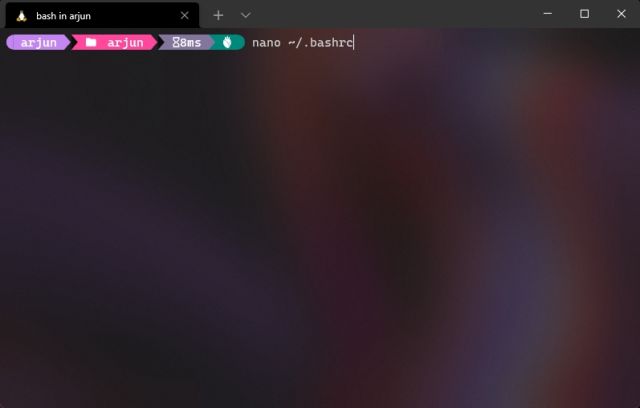
8. Trong trình chỉnh sửa Nano, cuộn xuống bằng cách sử dụng các phím mũi tên trên bàn phím và tìm dòng này “làm cho các tệp nhập không phải văn bản trở nên ít thân thiện hơn, xem lesspipe (1) ”. Ngay bên dưới nó, bạn cần thay thế lệnh bắt đầu bằng “eval…”.
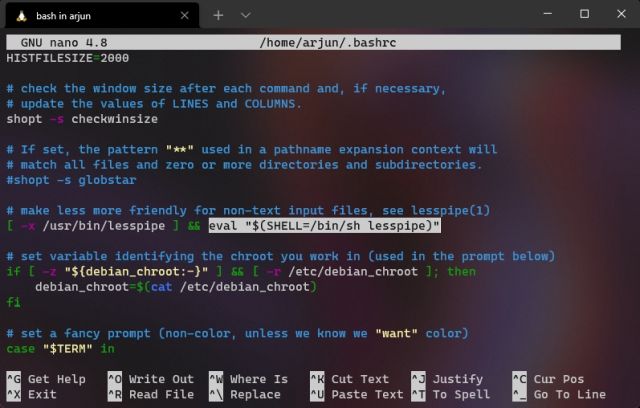
9. Bây giờ, bạn cần phải gõ lệnh dưới đây trong trình chỉnh sửa Nano vì nó không hỗ trợ sao chép và dán. Nó sẽ trông giống thế này:
eval "$(oh-my-posh --init --shell bash --config ~/.poshthemes/jandedobbeleer.omp.json)"
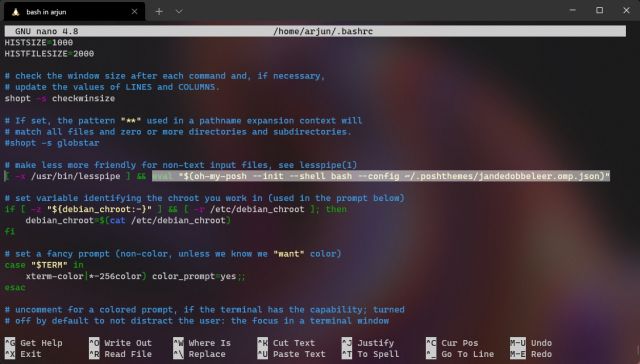
10. Sau đó, nhấn “Ctrl + O” và nhấn Enter để lưu các thay đổi. Tiếp theo, nhấn “Ctrl + X” để thoát khỏi trình chỉnh sửa Nano.

11. Cuối cùng, chạy lệnh dưới đây để tải lại hồ sơ Bash. Từ bây giờ, WSL sẽ tải trong lời nhắc Oh My Posh. Vui thích!
. ~/.bashrc
12. Trong trường hợp có một số trục trặc trong việc hiển thị glyphs và văn bản, hãy đảm bảo rằng bạn đã đặt đúng Phông chữ Caskaydia Cove Nerd cho Ubuntu / các bản phân phối khác trong trang Cài đặt của Windows Phần cuối. Đây là một trong những điều đầu tiên bạn cần tùy chỉnh trong Windows Phần cuối.
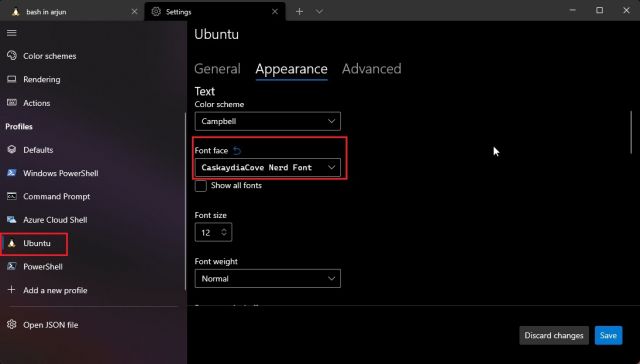
13. Nếu bạn vẫn đang đối mặt với vấn đề này, bạn cần phải tải lại hồ sơ Bash mỗi khi bạn vào trình bao WSL. Chạy lệnh dưới đây và mọi thứ sẽ được sửa. Bạn cũng có thể khởi động lại PC của mình để kiểm tra xem sự cố đã được khắc phục chưa.
. ~/.bashrc
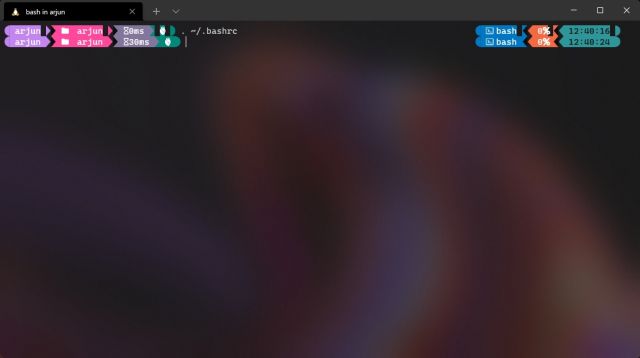
Làm cho của bạn Windows Nhà ga trông đẹp với Oh My Posh
Vì vậy, đó là cách bạn có thể tùy chỉnh Windows Terminal và làm cho nó trông cao cấp và đẹp mắt với các biểu tượng, glyphs, hiệu ứng acrylic, v.v. Đối với Command Prompt, chúng tôi đã thử làm cho nó hoạt động với Clink nhưng không thành công. Dù sao, đó là tất cả từ chúng tôi. Nếu bạn muốn cá nhân hóa hơn nữa Windows Thiết bị đầu cuối với các chủ đề, hình nền và màu sắc, hãy làm theo bài viết được liên kết của chúng tôi. Và nếu bạn có bất kỳ câu hỏi nào, hãy cho chúng tôi biết trong phần bình luận bên dưới.