iPhone, iPad, iPod touch là những thiết bị quan trọng trong cuộc sống hàng ngày của chúng ta. Trong trường hợp có sự cố, mất mát hoặc trộm cắp, tốt nhất là có một bản sao lưu trên tay. Đây là lý do tại sao cho phép sao lưu tự động cho phép bạn giữ bình tĩnh mà không buộc bản thân phải suy nghĩ về nó. Bạn có biết bản sao lưu lưu trữ?
Sự khác biệt giữa sao lưu và sao lưu lưu trữ
Khi bạn tạo bản sao lưu của thiết bị, chỉ còn lại cái cuối cùng. Mỗi bản sao lưu ghi đè lên bản trước đó. Tuy nhiên, điều quan trọng cần lưu ý là mỗi thiết bị có một bản sao lưu riêng. Vì vậy, nếu bạn có 2 iPhone 1 iPad và 3 iPod touch được lưu ở cùng một nơi, bạn sẽ 6 sao lưu khác nhau.
Khi bạn muốn khôi phục bản sao lưu, bạn có thể chọn bản sao lưu giữa một số bản sao lưu. Nếu vậy, bạn có nhiều thiết bị hoặc bạn có một hoặc nhiều bản sao lưu được lưu trữ.
một lưu trữ sao lưu, sẽ cho phép "chặn" một bản sao lưu. Bằng cách này, bản sao lưu được chọn, được lưu trữ, sẽ không bị ghi đè bởi cái tiếp theo.
Điều này có ưu và nhược điểm của nó.
Điều này rất tiện dụng nếu iDevice của bạn được sử dụng cho nhiều thử nghiệm, đặc biệt là các phiên bản beta. Nhờ vậy, bạn có thể giữ một số lượng lớn bản sao lưu của iPhone vào các thời điểm khác nhau. Bạn có nguy cơ thực hiện một thao tác nguy hiểm tiềm tàng? Tạo một bản sao lưu lưu trữ! Bạn không nhận ra rằng đã có một vấn đề trong vài tuần, vài tuần (và do đó, một vài bản sao lưu) sau đó? Sao lưu lưu trữ của bạn có thể giúp bạn thoát khỏi loại vấn đề này (nếu bạn đã làm đúng trước khi xảy ra sự cố).
Có 2 nhược điểm chính ( 2 có lẽ một mình?). Điều này chỉ có thể tại địa phương, với iTunes hoặc Finder. Không thể tạo bản sao lưu được lưu trữ bằng iCloud. Hạn chế thứ hai là một câu hỏi về không gian lưu trữ. Bạn càng tạo nhiều bản sao lưu lưu trữ, máy tính của bạn sẽ càng cần lưu trữ nhiều khác biệt. Điều này sẽ chiếm không gian trên ổ cứng của bạn.
bước đi 1 : thực hiện sao lưu
1.1. Tạo một bản sao lưu đơn giản
Với việc phát hành macOS Catalina gần đây và sự sụp đổ của iTunes, hãy nói về iTunes và Finder. Thật vậy, những người đã qua macOS Catalina sẽ phải vượt qua Finder trong khi những người vẫn ở dưới macOS Mojave, hoặc trước đó, và Windows sẽ phải thông qua iTunes.
1.1.1. Với Finder, dưới macOS Catalina, không có iTunes
1.1.1.1. Kết nối iPhone của bạn với máy Mac;
1.1.1.2. Mở Finder;
1.1.1.3. Tìm iPhone của bạn trong địa điểm, trong thanh bên;
1.1.1.4. Nếu đây là lần đầu tiên bạn kết nối thiết bị này với máy Mac này, bạn sẽ cần phải nhấp Để tin tưởng trong Finder và tin tưởng vào máy tính trên iPhone của bạn;
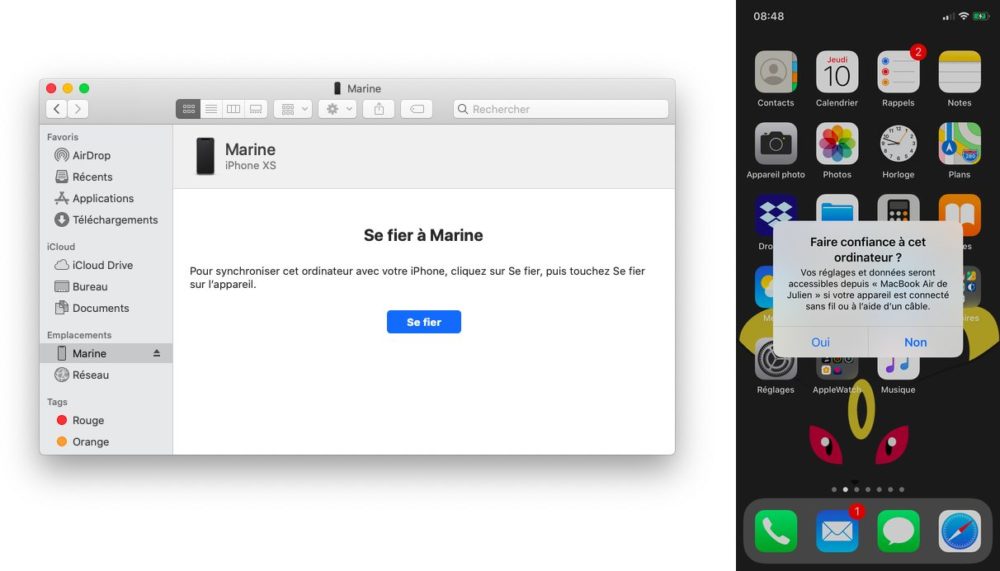
1.1.1.5. Ở trong tab chung ;
1.1.1.6. lựa chọn Máy tính này và Mã hóa sao lưu cục bộ trong sao lưu ;
1.1.1.7. (tùy chọn) Bạn luôn có thể kiểm tra các chức năng khác nhau, trong tùy chọn, như cho phép sao lưu ngay khi thiết bị của bạn được cắm hoặc thậm chí qua Wi-Fi;
1.1.1.8. Bấm vào Lưu ngay.
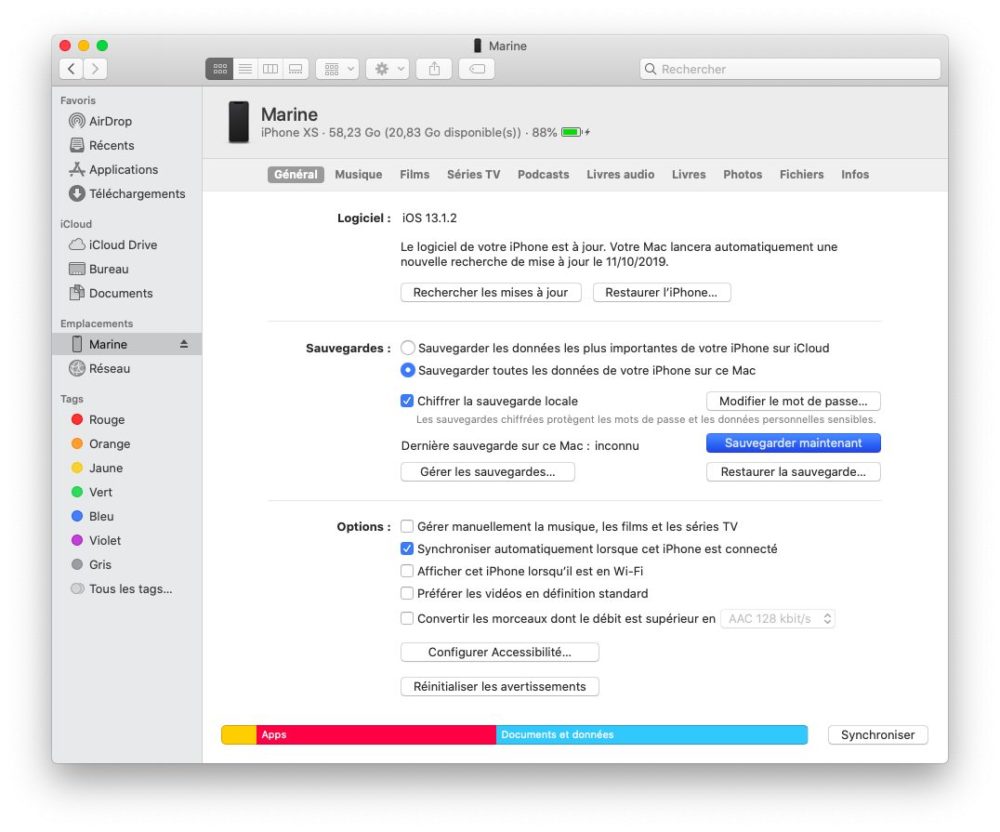
1.1.2. Với iTunes
1.1.2.1. Kết nối iPhone của bạn với máy tính của bạn;
1.1.2.2. Mở iTunes;
1.1.2.3. Tới trang tóm lại từ iPhone của bạn;
1.1.2.4. lựa chọn Máy tính này và Mã hóa sao lưu cục bộ trong sao lưu và tiểu thể loại của nó Lưu tự động ;
1.1.2.5. (tùy chọn) Bạn luôn có thể kiểm tra các chức năng khác nhau, trong tùy chọn, như cho phép sao lưu ngay khi thiết bị của bạn được cắm hoặc thậm chí qua Wi-Fi;
1.1.2.6. trong Sao lưu và khôi phục thủ công (luôn là một danh mục con của sao lưu), nhấp vào Lưu ngay.
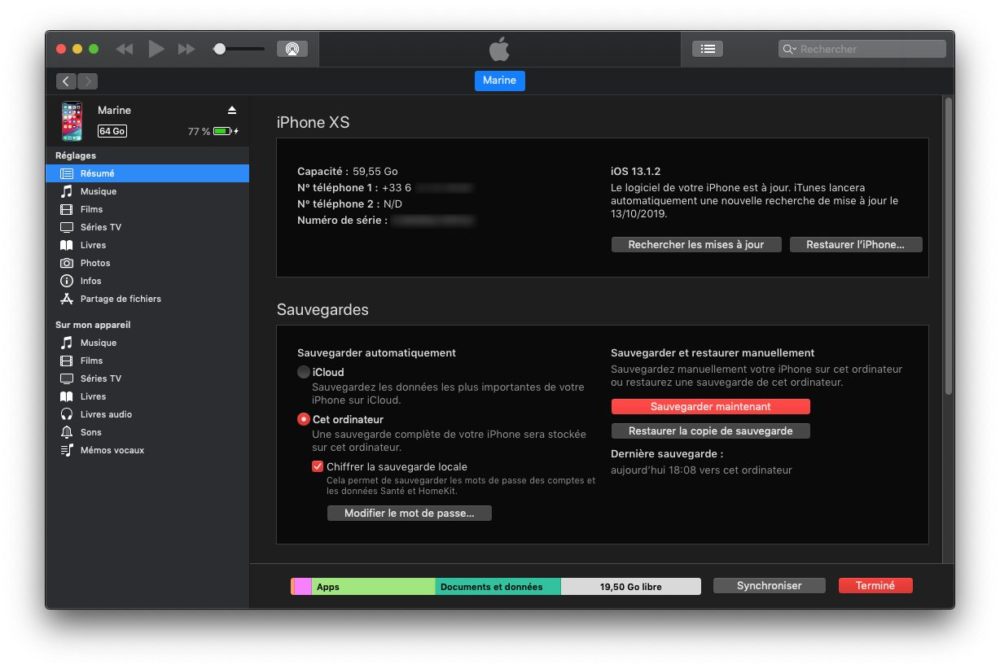
1.2. Lưu trữ bản sao lưu này
Bây giờ bạn đã tạo ít nhất một bản sao lưu, hãy xem cách lưu trữ nó.
1.2.1. Với Finder, dưới macOS Catalina
1.2.1.1. Kết nối iPhone của bạn với máy Mac;
1.2.1.2. Bấm vào Quản lý sao lưu trong sao lưu ;
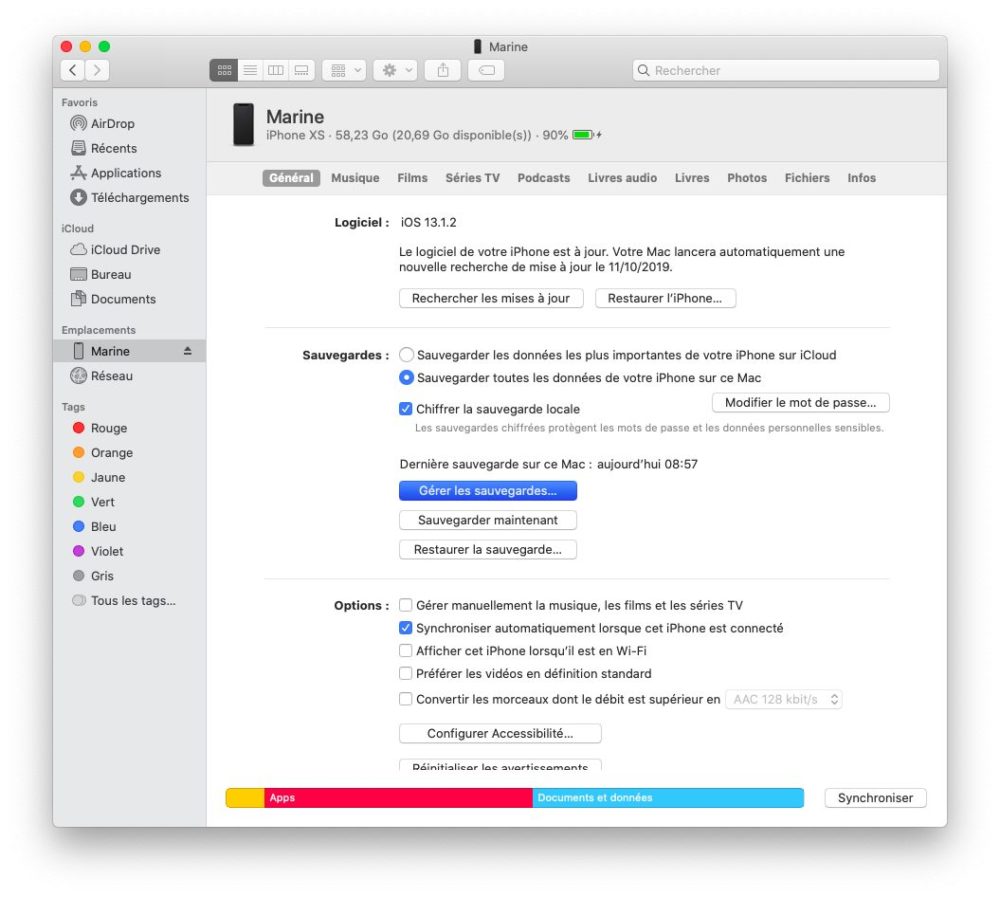
1.2.1.3. Chọn một bản sao lưu sau đó nhấp chuột phải lưu trữ.
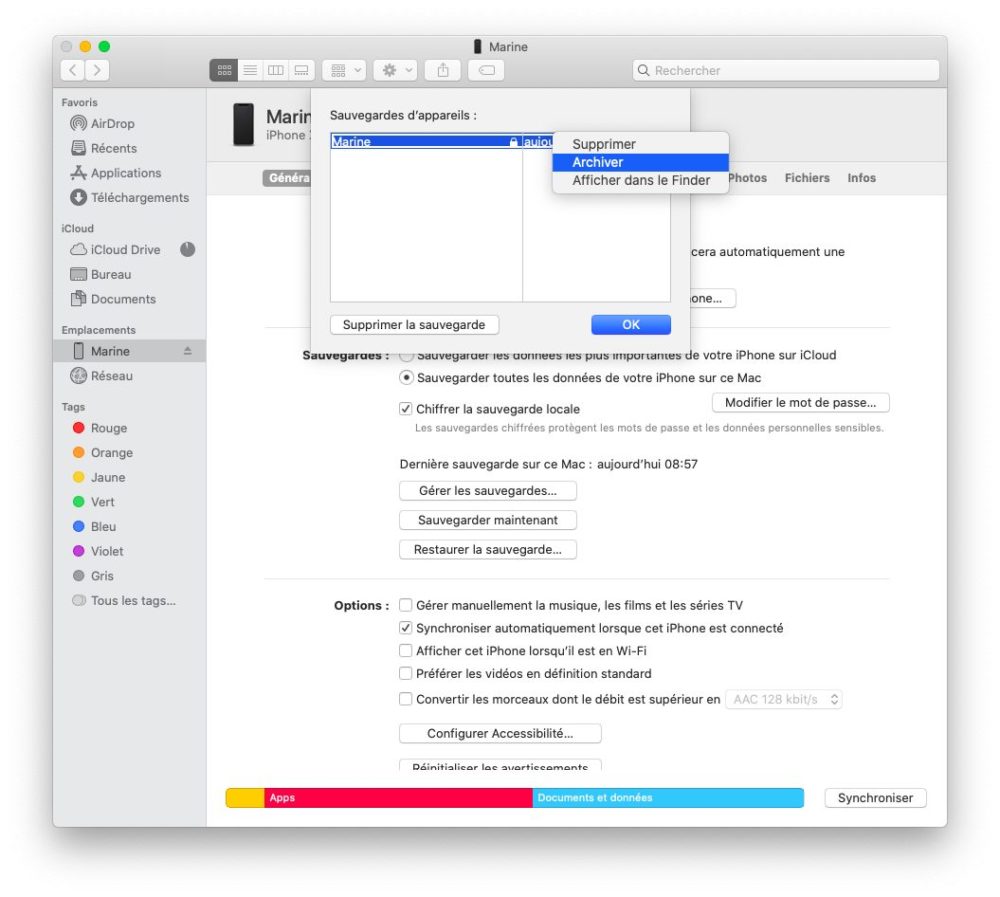
1.2.2. Với iTunes
1.2.2.1. Bấm vào iTunes > sở thích ;
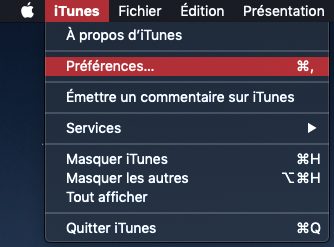
1.2.2.2. Chuyển đến tab thiết bị ;
1.2.2.3. Nhấp chuột phải vào một bản sao lưu sau đó lưu trữ.
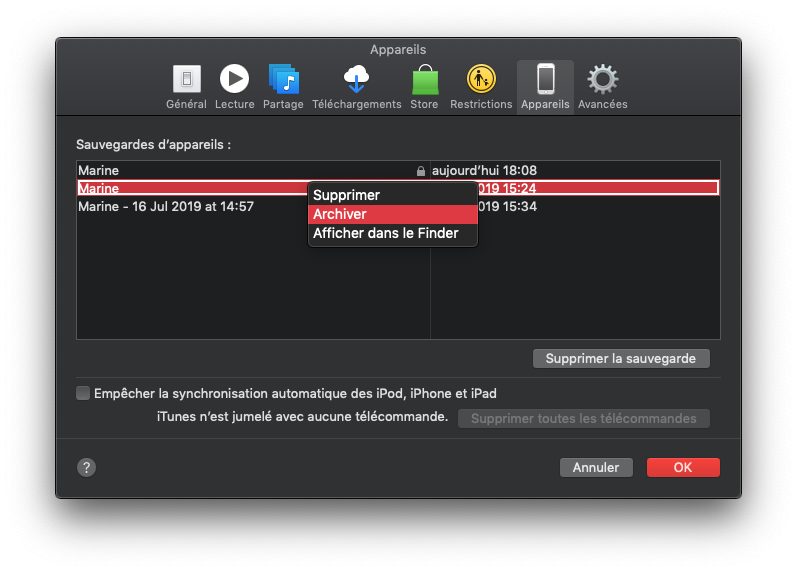
Điều cần biết: không cần thiết phải kết nối thiết bị để thực hiện các hành động này trong iTunes.
bước đi 2 : nhận ra các bản sao lưu giữa chúng
Mỗi bản sao lưu có tên của thiết bị. Nếu tất cả các thiết bị của bạn có tên khác nhau, thật dễ dàng để tìm đường. Tuy nhiên, ngoài điều đó bạn có thể quyết định rằng 6 các thiết bị được gọi là giống nhau, có thể có một vấn đề. Khi bạn mua một thiết bị mới và khôi phục nó từ bản sao lưu, điện thoại mới đó sẽ tự động có cùng tên với iPhone dự phòng. Và rất có khả năng bạn sẽ giữ cái tên này.
Vì vậy, đây sẽ là 2 sao lưu, vì chúng sẽ được 2 các thiết bị khác nhau, có cùng tên.
Để khắc phục khả năng này, bạn có thể di chuột qua (không cần nhấp) một bản sao lưu. Sau đó, bạn sẽ có tất cả các thông tin liên quan đến iPhone của mình, do đó tránh cho bạn thực hiện các bản sao lưu sai.
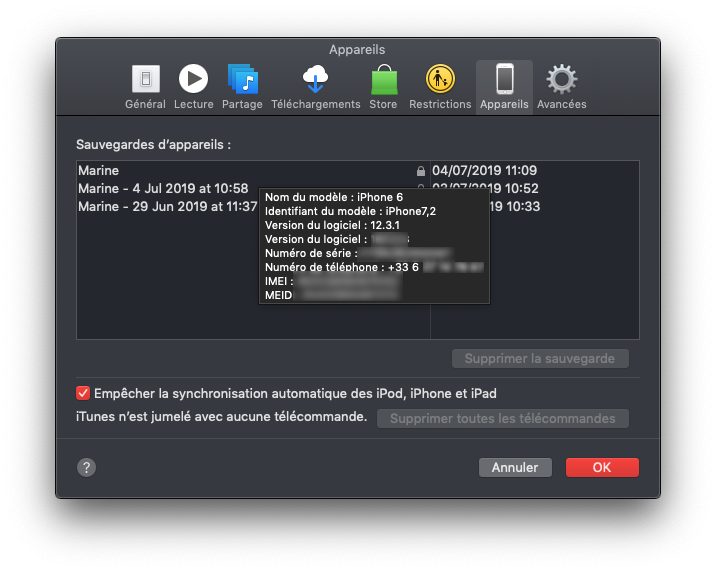
Cũng lưu ý rằng cột bên phải cho bạn biết ngày và thời gian sao lưu. Khi một bản sao lưu được lưu trữ, thời gian và ngày lưu trữ được liệt kê bên cạnh tên thiết bị ở cột bên trái.
bước đi 3 : xóa một bản sao lưu được lưu trữ hay không
Bất cứ lúc nào bạn cũng có thể quyết định xóa một bản sao lưu, lưu trữ hay không. Đây là cách duy nhất để xóa một bản sao lưu lưu trữ.
3.1. Với Finder, dưới macOS Catalina
3.1.1. Kết nối iPhone của bạn với máy Mac;
3.1.2. Mở Finder;
3.1.3. trong địa điểm, nhấp vào tên iPhone của bạn sau đó Quản lý sao lưu ;
3.1.4. Chọn một bản sao lưu và nhấp Xóa sao lưu (bạn cũng có thể nhấp chuột phải> remove);
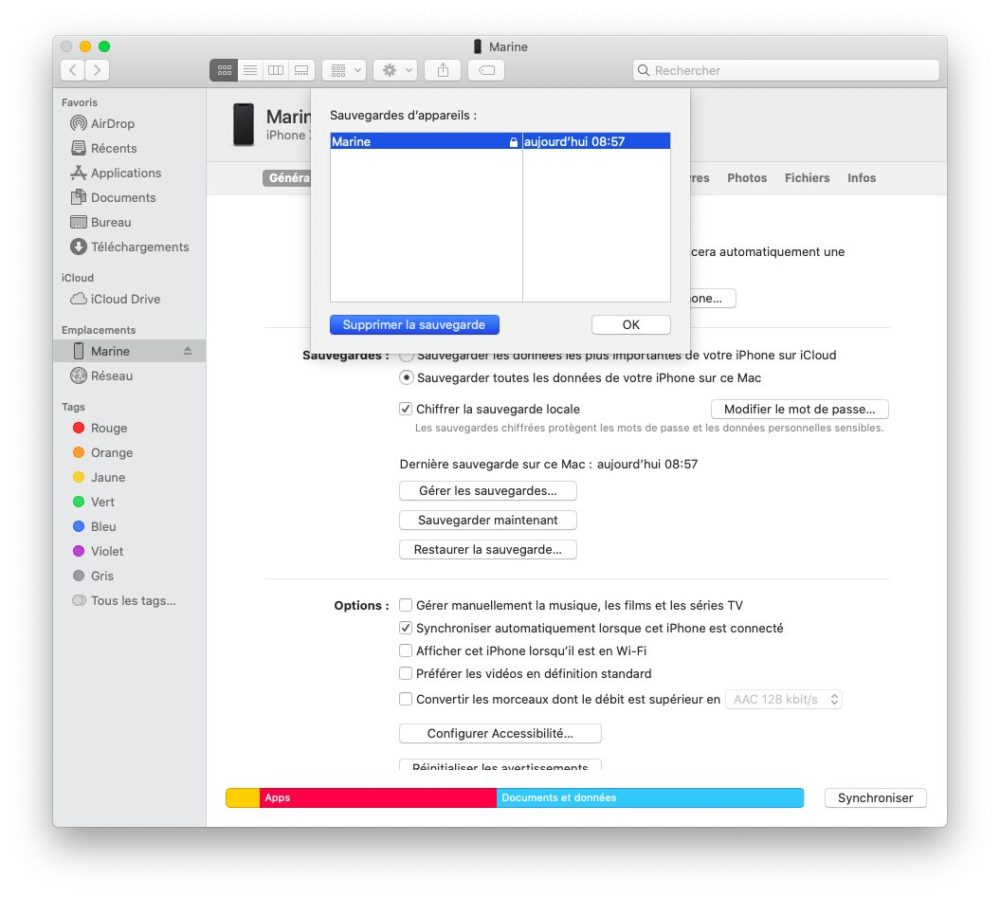
3.1.5. Xác nhận bằng cách nhấp lại vào remove.
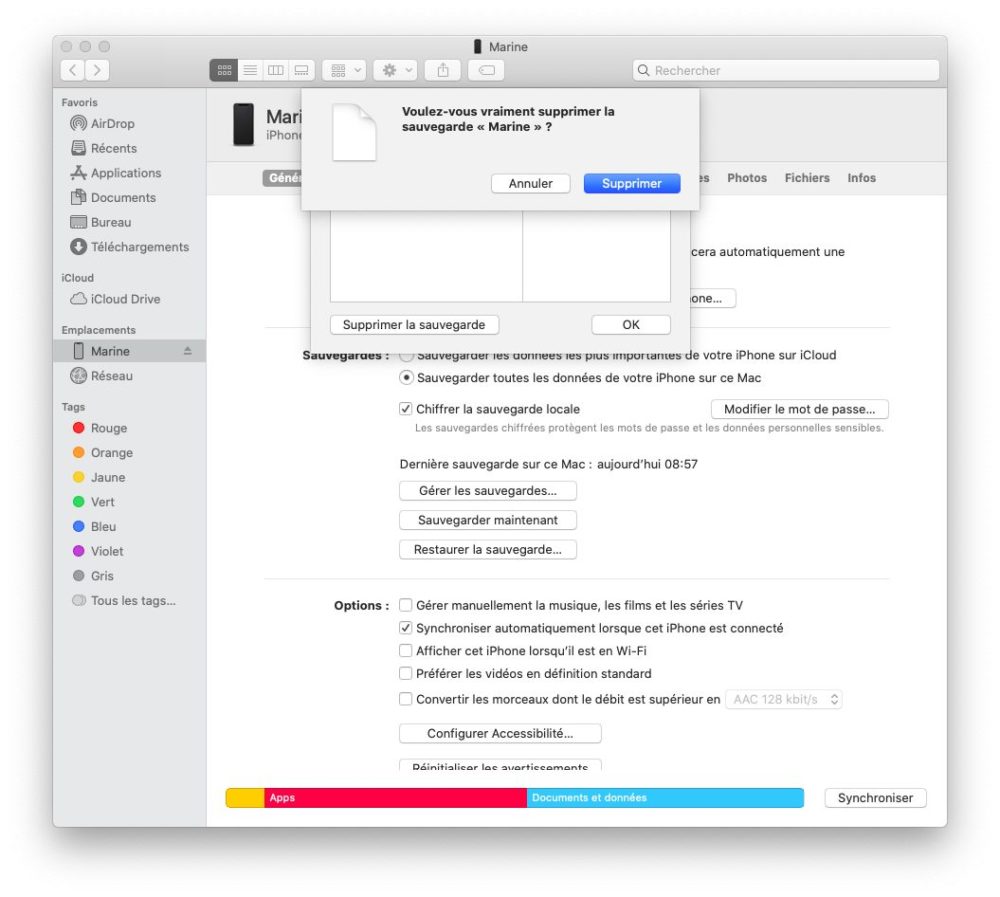
3.2. Với iTunes
3.2.1. Mở iTunes;
3.2.2. Nhấp vào iTunes> Tùy chọn ;
3.2.3. Chuyển đến tab thiết bị ;
3.2.4. Chọn một bản sao lưu và nhấp Xóa sao lưu (bạn cũng có thể nhấp chuột phải> remove);
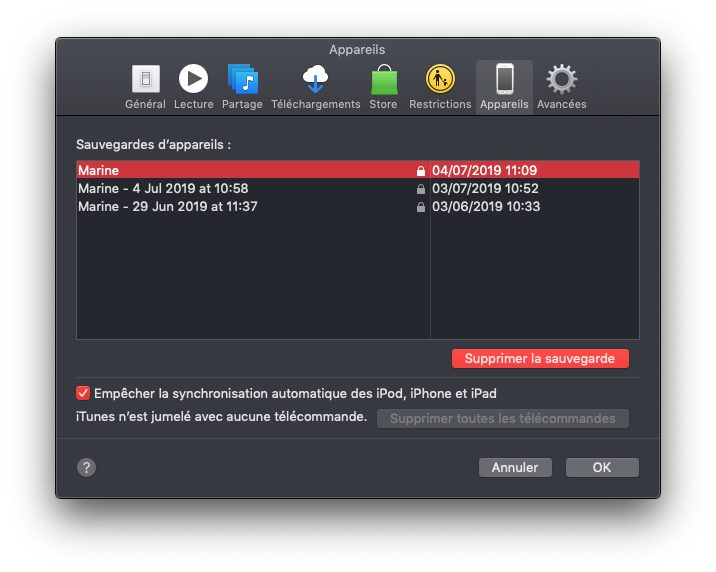
3.2.5. Xác nhận lựa chọn của bạn bằng cách nhấp lại vào remove.
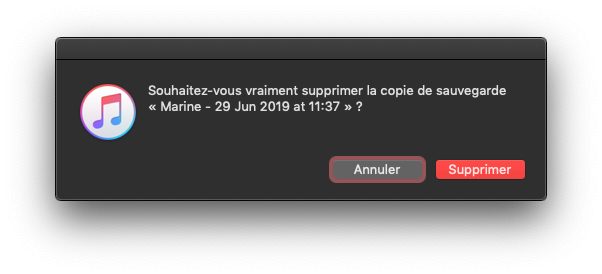
Đây cũng là cách bạn có thể Hiển thị trong Finder và do đó tìm các bản sao lưu trong Finder của bạn. Bạn sẽ không thể sử dụng nhiều thông tin này trừ khi bạn muốn tạo một bản sao lưu ở nơi khác. Bạn không nên không xóa, đổi tên, cũng không di chuyển bất cứ thứ gì để sao lưu này tiếp tục được công nhận và cho phép phục hồi.
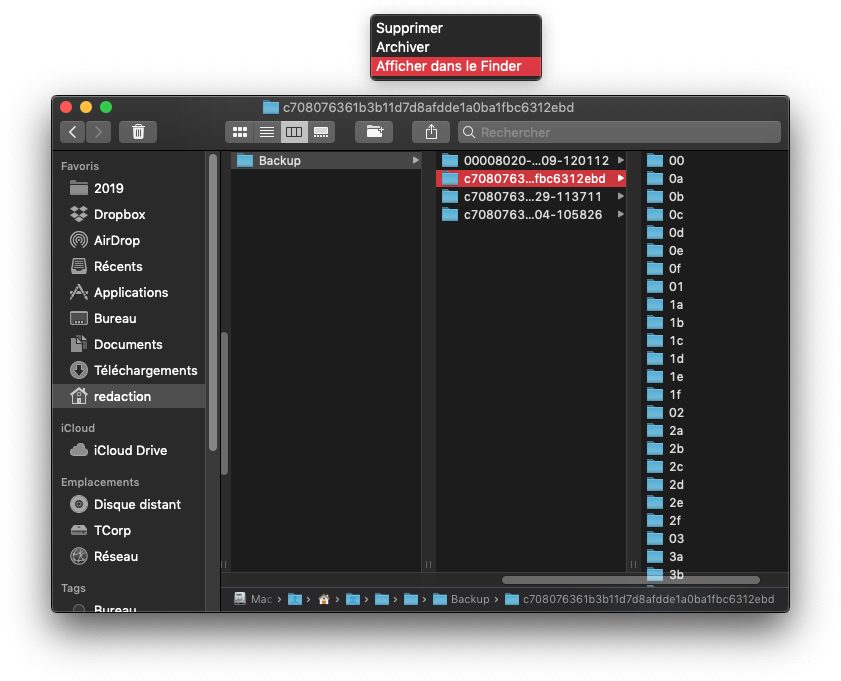
# Sao lưu # Sao lưu iphone
