- Lỗi này là do một cặp trình cài đặt MSI chạy cùng lúc hoặc một khóa trong tiến trình cài đặt trước đó.
- Trước hết, bạn có thể thử đóng quá trình cài đặt nền bằng Trình quản lý tác vụ. Vì vậy, nhấp chuột phải vào thanh tác vụ và chọn Trình quản lý tác vụ để mở cửa sổ của nó. Tìm hiểu những gì cần làm tiếp theo từ hướng dẫn của chúng tôi.
- Windows Trình cài đặt đôi khi có thể có lỗi, nhưng đừng lo lắng vì chúng tôi đã bảo vệ nó. Chỉ cần đi đến của chúng tôi Windows Phần cài đặt lỗi.
- các Windows 10 sai lầm Hub là nơi để bắt đầu nếu bạn đang tìm kiếm một giải pháp cho Windows 10 lỗi.

Khi cài đặt phần mềm bị treo, bạn có thể nhận được thông báo lỗi sau khi cài đặt chương trình: Lỗi 1500. Quá trình cài đặt khác đang diễn ra. Bạn phải hoàn thành cài đặt đó trước khi tiếp tục với cái này..
Điều này là do một cặp trình cài đặt MSI chạy cùng lúc hoặc khóa Tiến trình từ cài đặt trước đó. Dưới đây là một số cách bạn có thể sửa lỗi 1500 trong Windows 10)
Làm thế nào tôi sửa nó Windows 10 lỗi 1500?
- Đóng các quy trình phần mềm trong nền
- Xóa tham chiếu cài đặt với Registry Editor
- Dừng lại và khởi động lại Windows Trình cài đặt
- Chạy công cụ Trình kiểm tra tệp từ sistema trong Windows
- Chạy Windows Cập nhật và Windows Lưu trữ ứng dụng khắc phục sự cố
- Đặt lại thủ công Windows Nâng cấp linh kiện
1. Đóng các quy trình phần mềm trong nền
- Trước hết, bạn có thể thử đóng quá trình cài đặt nền bằng Trình quản lý tác vụ. Vì vậy, nhấp chuột phải vào thanh tác vụ và chọn Quản lý công việc để mở cửa sổ của bạn dưới đây.
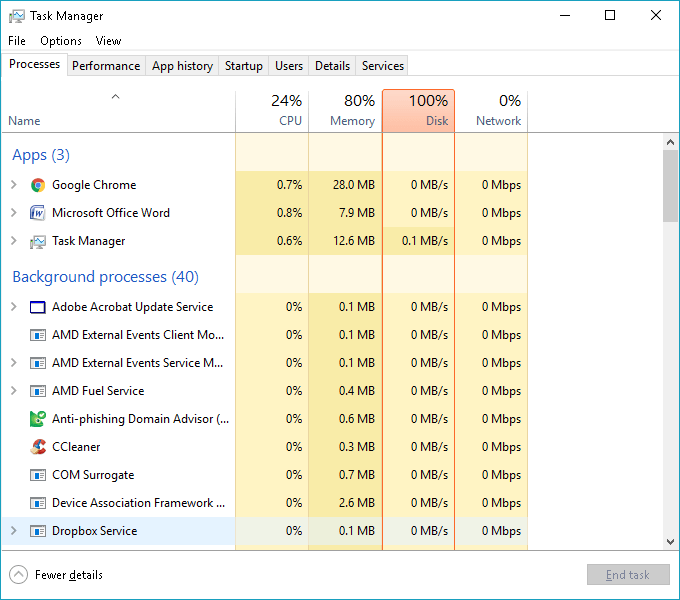
- Nhấp vào tab Process ở đầu cửa sổ Trình quản lý tác vụ nếu nó chưa được chọn.
- Sau đó tìm msiexec.exe, trình cài đặt.exe, và setup.exe được liệt kê trong các quy trình nền.
- Chọn các quy trình và nhấp vào Nhiệm vụ cuối cùng nút.
- Ngoài ra, bạn cũng có thể tìm và đóng các quy trình đó từ tab Chi tiết của Trình quản lý tác vụ.
- Sau đó mở lại cài đặt phần mềm để thêm chương trình vào Windows.
2. Xóa tham chiếu cài đặt với Registry Editor
Giải pháp đầu tiên có hiệu quả không? Nếu không, bạn có thể thử một giải pháp sẽ loại bỏ tham chiếu đăng ký trạng thái cài đặt đang hoạt động. Đây là cách bạn có thể sửa lỗi 1500 với Registry Editor.
- Đầu tiên, nhấn phím Win + phím nóng R để mở Run; và sau đó bạn có thể nhập Regedit để mở cửa sổ Registry Editor bên dưới.
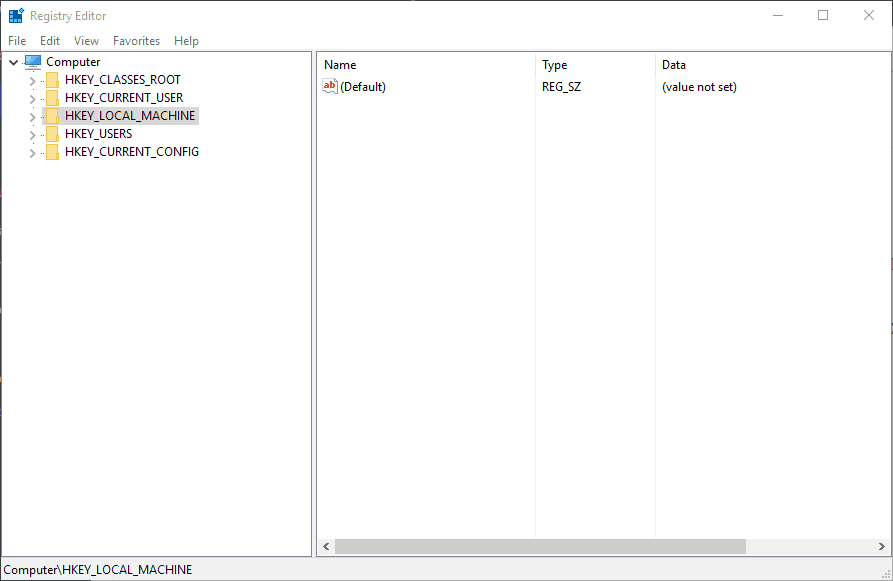
- Sau đó đi đến khoá con đăng ký sau: Phần mềm HKEY_Local_Machine Microsoft Windows Trình cài đặt đầu vào.
- Chọn khóa con InProTHER và bấm đúp vào chuỗi của nó (Mặc định). Xóa nội dung của giá trị đó và nhấn đồng ý.
- Bây giờ bạn có thể đóng Registry Editor và mở lại trình cài đặt phần mềm.
3. Dừng lại và khởi động lại Windows Trình cài đặt
- Dừng lại và khởi động lại Windows Trình cài đặt, một thành phần thiết yếu để thêm các chương trình khác nhau vào Windows, nó cũng có thể làm việc. Để làm điều đó, trước tiên, hãy nhập các dịch vụ vào hộp tìm kiếm của Cortana và chọn Dịch vụ.
- Bây giờ di chuyển đến Windows Trình cài đặt và nhấp đúp chuột để mở cửa sổ bên dưới.
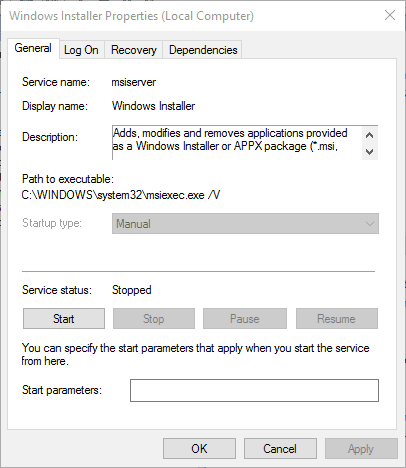
- Nhấp vào menu thả xuống Loại khởi động và chọn Tàn tật Từ menu đó, bạn có thể nhấn Dừng lại cái nút.
- Sau đó nhấn Ứng dụng và đồng ý các nút để xác nhận cài đặt mới.
- Bây giờ bạn nên khởi động lại Windows 10)
- Sau khi khởi động lại Windows, mở Dịch vụ và Windows Thuộc tính trình cài đặt windows lần nữa.
- nhấn Khởi đầu nút trên Windows Cửa sổ thuộc tính cài đặt. Hoặc bạn có thể chọn Manuel từ menu thả xuống Loại khởi động.
- nhấn Ứng dụng > đồng ý các nút để đóng Windows Cửa sổ thuộc tính cài đặt.
4. Chạy công cụ Trình kiểm tra tệp từ sistema trong Windows
Trình kiểm tra tệp sistema, nếu không, sfc / scannow, công cụ cũng có thể sửa các tệp liên quan đến 1500 lỗi. Để chạy tệp, hãy kiểm tra sistemanhấn phím tắt Win + X và chọn Biểu tượng của sistema (người quản lý) từ menu Enter sfc / scannow trong cửa sổ biểu tượng sistema và nhấn Return.
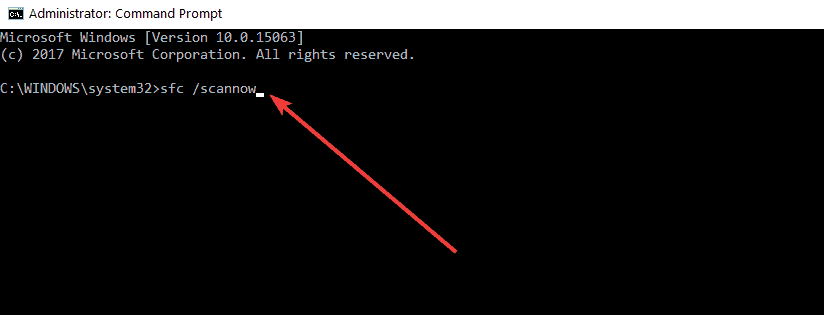
Điều đó sẽ bắt đầu quét Trình kiểm tra tệp của sistema trong biểu tượng của sistema, có thể mất một lúc.
5. Chạy Windows Cập nhật và Windows Lưu trữ ứng dụng khắc phục sự cố
Nếu lỗi này xảy ra khi bạn cố cài đặt ứng dụng từ Microsoft Store, hãy thử chạy Windows 10. Trình khắc phục sự cố tích hợp Đi đến Bắt đầu> cài đặt loại> bấm đúp vào kết quả đầu tiên.
Bây giờ hãy vào Cập nhật & Bảo mật và chọn Khắc phục sự cố. Cuộn xuống Windows Lưu trữ ứng dụng và chạy trình khắc phục sự cố.
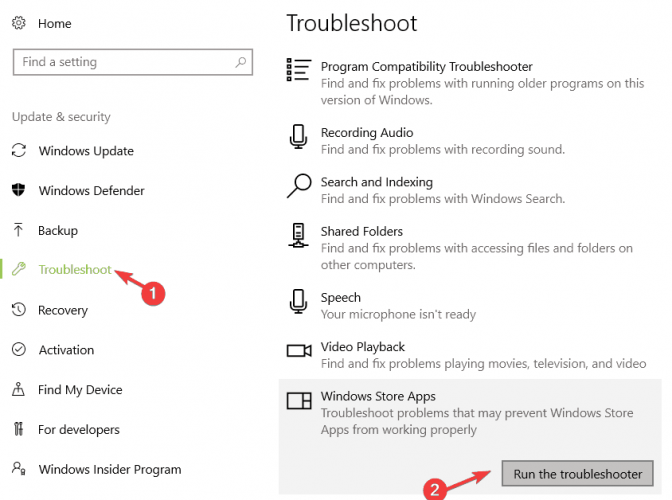
Thực hiện theo các hướng dẫn trên màn hình để giải quyết vấn đề này. Quay trở lại để khắc phục sự cố và lần này chạy Windows Cập nhật Trình khắc phục sự cố và sau đó khởi động lại máy tính của bạn.
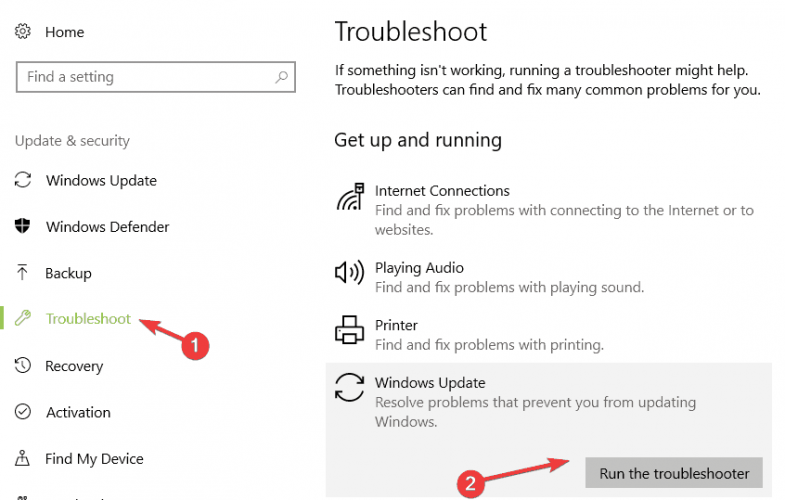
6. Đặt lại thủ công Windows Nâng cấp linh kiện
Nếu sự cố vẫn còn, hãy thử khởi động lại Windows Cập nhật linh kiện. Giải pháp này sẽ khắc phục tham nhũng hoặc mất tích Windows Cập nhật tập tin Đây là các bước để làm theo:
- Biểu tượng bắt đầu sistema là quản trị viên
- Nhập các lệnh sau và nhấn Enter sau mỗi lệnh để dừng tất cả Windows Cập nhật các thành phần:
- dừng wuauserv
- điểm dừng mạng cryptSvc
- bit dừng mạng
- msiserver dừng net
- Bây giờ, đổi tên thư mục SoftwareDistribution bằng cách nhập các lệnh sau:
- đổi tên: Windows Phần mềm Phân phối Phần mềm Phân phối.old
- đổi tên: Windows System32 catroot2 Catroot2.old
- Khởi động lại các thành phần cập nhật mà bạn đã dừng trước đó trong bước 2. Để làm điều này, nhập các lệnh sau:
- mạng bắt đầu wuauserv
- cryptSvc bắt đầu ròng
- bit bắt đầu ròng
- Netiser msiserver
- Đóng biểu tượng sistema, khởi động lại máy tính của bạn và kiểm tra xem lỗi vẫn còn.
Đó là một số giải pháp tốt nhất cho lỗi 1500. Họ có thể sẽ sửa nó, nhưng bạn cũng có thể thử khởi động sạch và đăng ký lại MSI thông qua sistema.
Câu hỏi thường gặp: Đọc thêm về Windows Sự cố cài đặt
- Làm thế nào để bạn kiểm tra nếu cài đặt khác đang được tiến hành?
Nhấp chuột phải vào thanh tác vụ và chọn Trình quản lý tác vụ, điều hướng đến tab Quy trình và chọn Hiển thị quy trình từ tất cả người dùng nếu chưa có. Sau đó tìm và chấm dứt các quá trình MSIExec.exe.
Nhấn Ctrl + Shift + Esc để mở Trình quản lý tác vụ và nhấp vào tab Quy trình. Cuộn xuống msiexec.exe, nhấp chuột phải và chọn Kết thúc tác vụ. Bây giờ bạn có thể thử chạy cài đặt khác.
Nêu anh ây Windows Trình cài đặt xuất hiện, điều này có thể được gây ra bởi Windows vấn đề cấu hình, cho Windows Cập nhật yêu cầu bạn cài đặt các bản cập nhật hoặc, không may, do vi-rút hoặc phần mềm độc hại.
Biên tập viên Note: Bài đăng này ban đầu được xuất bản vào tháng 2 năm 2018 và kể từ đó đã được đổi mới và cập nhật vào tháng 5 năm 2020 để cung cấp sự mới mẻ, chính xác và toàn diện.
