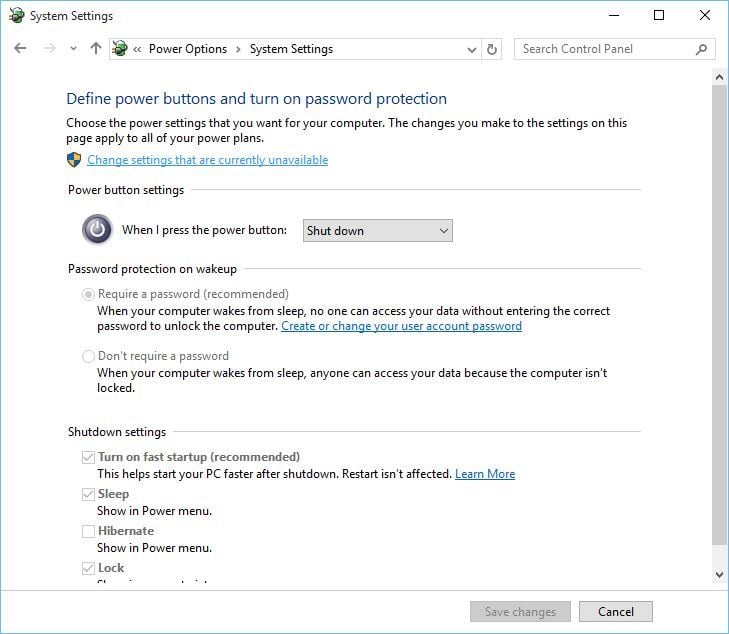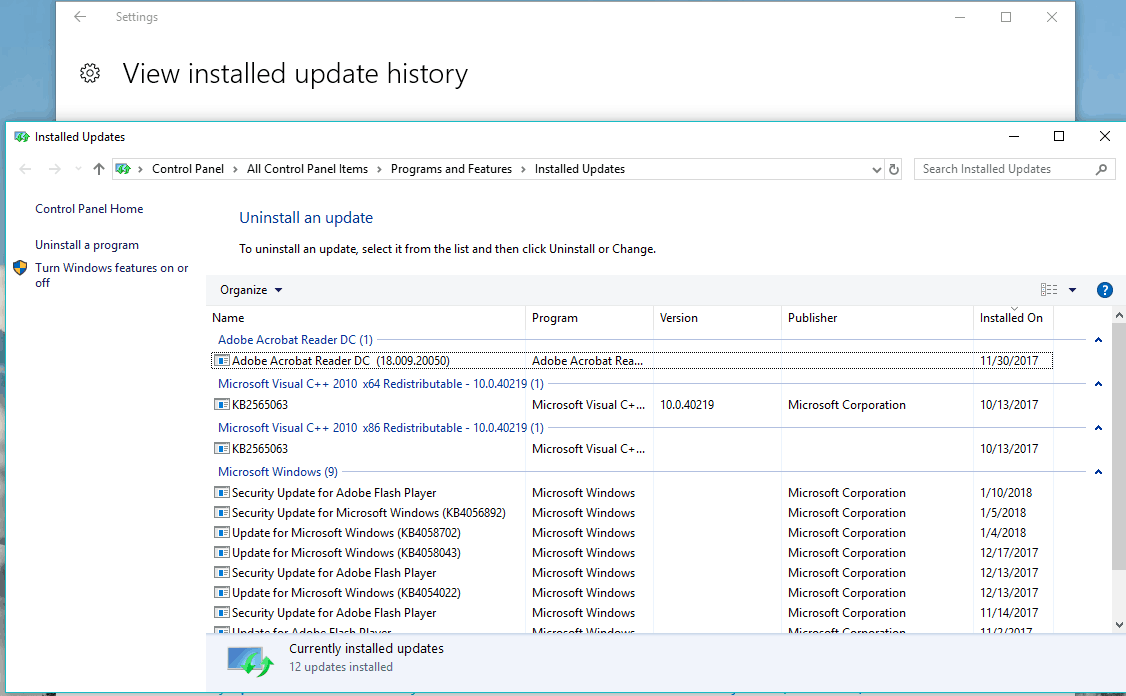Thỉnh thoảng chúng ta đều gặp lỗi máy tính và một số Windows 10 người dùng đã báo cáo lỗi kernel power 41 trên thiết bị của họ. Lỗi này được biết là gây ra sự cố, chẳng hạn như khởi động lại ngẫu nhiên, vì vậy hãy xem liệu chúng tôi có thể khắc phục được không.
Dưới đây là một số ví dụ khác về vấn đề này:
- Lỗi nguồn điện khi chơi game – Lỗi kernel kernel 41 thường xảy ra khi chơi game.
- Năng lượng hạt nhân 41 Windows 7 – Mặc dù chúng ta đang nói về Windows 10 ở đây Kernel power 41 là lỗi cũng phổ biến trong Windows 7. Dù bằng cách nào, bạn có thể sử dụng hầu hết các giải pháp trong bài viết này.
- Sự kiện năng lượng hạt nhân 41 nhiệm vụ 63 Windows 10 – Một biến thể khác của lỗi Kernel power 41.
- Năng lượng hạt nhân 41 Windows 10 máy tính xách tay Lỗi -Kernel power 41 cũng phổ biến không kém trong Windows PC và máy tính xách tay.
- BSOD 0x8000400000000002 Lỗi Kernel Power 41 thường gây ra BSOD theo sau là mã lỗi 0x8000400000000002.
Làm cách nào để sửa lỗi Kernel Power 41 trong Windows 10?
Mục lục:
- Cập nhật trình điều khiển của bạn
- Vô hiệu hóa trình điều khiển âm thanh trùng lặp
- Gỡ cài đặt phần mềm chống vi-rút của bạn
- Thay đổi cài đặt nguồn điện
- Tắt bắt đầu nhanh
- Cập nhật BIOS của bạn
- Kiểm tra phần cứng của bạn
- Gỡ cài đặt các bản cập nhật gần đây
- Vô hiệu hóa tự động khởi động lại trong cài đặt nâng cao của sistema
Giải pháp: Lỗi hạt nhân 41
Giải pháp 1 – Cập nhật trình điều khiển của bạn
Lỗi Kernel power 41 đôi khi là do trình điều khiển lỗi thời và nếu bạn muốn khắc phục, hãy đảm bảo rằng bạn đã cài đặt trình điều khiển mới nhất.
Trong hầu hết các trường hợp, sự cố này là do trình điều khiển âm thanh của bạn gây ra, vì vậy hãy chắc chắn cập nhật nó trước. Nếu cập nhật trình điều khiển âm thanh của bạn không giải quyết được vấn đề này, hãy tiến hành cập nhật các trình điều khiển khác trên máy tính của bạn.
Bạn có biết rằng hầu hết Windows 10 người dùng có trình điều khiển lỗi thời? Thực hiện một bước về phía trước với hướng dẫn này.
Nếu bạn không có các kỹ năng máy tính cần thiết để cập nhật / sửa chữa trình điều khiển theo cách thủ công, chúng tôi thực sự khuyên bạn nên tự động sử dụng Công cụ cập nhật trình điều khiển của Tweakbit.
Công cụ này được Microsoft và Norton Antivirus phê duyệt. Sau nhiều thử nghiệm, nhóm của chúng tôi đã kết luận rằng đây là giải pháp tự động tốt nhất. Dưới đây bạn có thể tìm thấy một hướng dẫn nhanh về cách làm điều đó.
- Tải xuống và cài đặt Trình cập nhật trình điều khiển TweakBit
-
 Sau khi cài đặt, chương trình sẽ bắt đầu quét PC của bạn để tìm trình điều khiển lỗi thời. Trình cập nhật trình điều khiển sẽ kiểm tra các phiên bản trình điều khiển của bạn được cài đặt trong cơ sở dữ liệu đám mây của nó để biết các phiên bản mới nhất và đề xuất các bản cập nhật phù hợp. Tất cả bạn cần làm là chờ cho quá trình quét hoàn tất.
Sau khi cài đặt, chương trình sẽ bắt đầu quét PC của bạn để tìm trình điều khiển lỗi thời. Trình cập nhật trình điều khiển sẽ kiểm tra các phiên bản trình điều khiển của bạn được cài đặt trong cơ sở dữ liệu đám mây của nó để biết các phiên bản mới nhất và đề xuất các bản cập nhật phù hợp. Tất cả bạn cần làm là chờ cho quá trình quét hoàn tất. -
 Khi kết thúc quá trình quét, bạn sẽ nhận được báo cáo về tất cả các trình điều khiển sự cố được tìm thấy trên PC của bạn. Xem lại danh sách và xem nếu bạn muốn cập nhật từng bộ điều khiển riêng lẻ hoặc tất cả cùng một lúc. Để cập nhật một bộ điều khiển tại một thời điểm, nhấp vào liên kết "Cập nhật bộ điều khiển" bên cạnh tên của bộ điều khiển. Hoặc chỉ cần nhấp vào nút "Cập nhật tất cả" ở phía dưới để tự động cài đặt tất cả các cập nhật được đề xuất.
Khi kết thúc quá trình quét, bạn sẽ nhận được báo cáo về tất cả các trình điều khiển sự cố được tìm thấy trên PC của bạn. Xem lại danh sách và xem nếu bạn muốn cập nhật từng bộ điều khiển riêng lẻ hoặc tất cả cùng một lúc. Để cập nhật một bộ điều khiển tại một thời điểm, nhấp vào liên kết "Cập nhật bộ điều khiển" bên cạnh tên của bộ điều khiển. Hoặc chỉ cần nhấp vào nút "Cập nhật tất cả" ở phía dưới để tự động cài đặt tất cả các cập nhật được đề xuất.
Note: Một số trình điều khiển phải được cài đặt trong một số bước, vì vậy bạn sẽ phải nhấn nút "Cập nhật" nhiều lần cho đến khi tất cả các thành phần của chúng được cài đặt.
Giải pháp 2 – Vô hiệu hóa trình điều khiển âm thanh trùng lặp
Chúng tôi đã đề cập rằng lỗi nguồn 41 có thể do trình điều khiển âm thanh của bạn gây ra, do đó hãy chắc chắn kiểm tra các mục trình điều khiển trùng lặp trong Trình quản lý thiết bị. Để làm điều đó, hãy làm theo các bước sau:
- nhấn Windows Phím + X và lựa chọn Quản trị viên thiết bị từ thực đơn
- Khi Trình quản lý thiết bị mở, định vị trình điều khiển âm thanh của bạn trong Bộ điều khiển âm thanh, video và trò chơi. phần.
- Nếu bạn thấy các mục trùng lặp, bấm chuột phải vào một trong những mục trùng lặp đó và chọn Vô hiệu hóa từ thực đơn
Ngay cả khi bạn không có trình điều khiển âm thanh trùng lặp, bạn có thể thử tắt một trong những trình điều khiển âm thanh bạn đã liệt kê. Người dùng báo cáo rằng sự cố đã được giải quyết sau khi tắt Thiết bị âm thanh độ nét cao ATI khỏi Trình quản lý thiết bị.
Ngay cả khi bạn chưa cài đặt Thiết bị âm thanh ATI HD, bạn vẫn có thể thử tắt bất kỳ thiết bị âm thanh nào ngoài Thiết bị âm thanh HD.
Giải pháp 3 – Gỡ cài đặt phần mềm chống vi-rút của bạn
Một số phần mềm chống vi-rút, chẳng hạn như AVG, có thể gây ra lỗi nguồn điện 41 trên máy của bạn Windows 10 thiết bị. Nếu bạn đã cài đặt phần mềm chống vi-rút AVG, hãy thử gỡ cài đặt tạm thời và xem sự cố đã được giải quyết chưa.
Bạn có biết rằng phần mềm chống vi-rút hoặc Tường lửa của bạn có thể chặn một số ứng dụng nhất định và gây ra một số lỗi không? Tìm hiểu thêm ở đây.
Nếu sự cố vẫn còn, bạn có thể muốn xem xét chuyển sang phần mềm chống vi-rút khác nhau.
Phần mềm diệt virus tốt nhất tại thời điểm này là Bitdefender, BullGuardy Panda. Chúng tôi đánh giá cao Bitdefender vì các tính năng được đánh giá cao sẽ giúp PC của bạn an toàn và được tối ưu hóa.
Nếu bạn muốn gỡ cài đặt hoàn toàn phần mềm chống vi-rút của mình, chúng tôi có một hướng dẫn dành riêng cho người dùng Norton. Ngoài ra, nếu bạn đang sử dụng McAfee, bạn có thể kiểm tra bài viết này để biết cách xóa nó vĩnh viễn.
Giải pháp 4 – Thay đổi cài đặt nguồn điện của bạn
Lỗi kernel kernel 41 có thể do cài đặt nguồn của bạn gây ra nên sẽ tốt hơn nếu bạn thay đổi một số cài đặt đó. Để làm điều đó, hãy làm theo các bước sau:
- nhấn Windows Phím + S, nhập tùy chọn nguồn và chọn Tùy chọn nguồn từ thực đơn
- Khi cửa sổ Tùy chọn nguồn mở ra, hãy tìm gói hiện tại của bạn và nhấp Thay đổi cài đặt gói.
- Bây giờ bấm vào Thay đổi cài đặt nguồn nâng cao.
- Để xác định vị trí Ổ cứng phần và mở rộng nó. Bấm vào Tắt ổ cứng sau và cấu hình nó trong Không bao giờ. Bạn có thể làm điều đó bằng cách nhập 0 như một giá trị
- Tìm Phần mơ ước và đặt hẹn giờ ngủ thành 0 tắt nó đi
- Nhấp vào Ứng dụng Y Được rồi để lưu các thay đổi.
Không thể tìm thấy kế hoạch quyền lực của bạn? Đưa họ trở lại bằng cách làm theo các bước đơn giản trong bài viết này.
Giải pháp 5 – Tắt bắt đầu nhanh
Nếu bạn gặp vấn đề với Kernel power 41, bạn nên biết rằng tùy chọn khởi động nhanh có thể gây ra sự cố này. Để giải quyết vấn đề này, bạn nên tắt tính năng Khởi động nhanh và bạn có thể làm như vậy bằng cách thực hiện theo các bước sau:
- Mở Tùy chọn nguồn.
- Khi cửa sổ Tùy chọn nguồn mở ra, bấm vào Chọn những gì nút nguồn làm.
- Bấm vào Thay đổi cài đặt hiện không khả dụng.
- Cuộn xuống phần Cài đặt Tắt máy.
- Để xác định vị trí Kích hoạt bắt đầu nhanh (được khuyến nghị) Y bỏ chọn cái đó.
- Nhấp vào Lưu thay đổi.
Sau khi tắt Khởi động nhanh, máy tính của bạn có thể khởi động chậm hơn một chút, nhưng vấn đề với lỗi nguồn điện 41 phải được giải quyết.
Windows Có phải nó đang lừa dối bạn và không cho phép bạn vô hiệu hóa khởi chạy nhanh? Vô hiệu hóa nó ngay bây giờ với một vài bước đơn giản.
Giải pháp 6 – Cập nhật BIOS của bạn
Để cập nhật BIOS, bạn nên truy cập trang web của nhà sản xuất bo mạch chủ và tải xuống phiên bản BIOS mới nhất.
Trước khi bắt đầu cập nhật, hãy nhớ đọc kỹ hướng dẫn sử dụng để tránh gây hư hỏng vĩnh viễn cho máy tính của bạn.
Nếu bạn không biết cách tự cập nhật BIOS, hãy nhờ chuyên gia thực hiện giúp bạn.
Việc cập nhật BIOS có vẻ đáng sợ? Làm cho mọi thứ dễ dàng hơn với sự giúp đỡ của hướng dẫn thực tế này.
Giải pháp 7 – Kiểm tra phần cứng của bạn
Lỗi kernel power 41 cũng có thể liên quan đến phần cứng của bạn và nếu bạn tìm thấy khởi động lại ngẫu nhiên trong Windows 10, nó có thể là do một vấn đề phần cứng.
Người dùng đã báo cáo rằng sau khi thay thế bo mạch chủ hoặc bộ cấp nguồn của họ, vấn đề với nguồn điện hạt nhân 41 đã được giải quyết hoàn toàn.
Một số người dùng cũng đã báo cáo rằng vấn đề của họ là do RAM, vì vậy bạn có thể muốn xem xét thay thế các mô-đun RAM của mình. Nếu máy tính của bạn vẫn còn bảo hành, chúng tôi khuyên bạn nên mang nó đến cửa hàng sửa chữa và kiểm tra phần cứng của nó.
Giải pháp 8 – Gỡ cài đặt các bản cập nhật gần đây
Chúng ta đều biết Windows 10 cập nhật bắt buộc có thể mang lại cho chúng ta một thế giới đau khổ. Có thể ý định là tốt, nhưng kết quả cuối cùng là vô lý đối với một số người dùng.
Một số người trong số họ báo cáo rằng các vấn đề bắt đầu với cuối cùng Windows Cập nhật còn lại bởi sistema hoàn toàn không sử dụng được
Bây giờ vì không có cách nào để tránh cập nhật hoàn toàn (có vẻ như là Windows Dịch vụ cập nhật tự khởi động lại, ngay cả khi bạn tắt nó), ít nhất bạn có thể thoát khỏi các bản cập nhật gần đây bằng cách gỡ cài đặt chúng khỏi sistema.
Ở đây chúng tôi chỉ cho bạn cách thực hiện trong một vài bước đơn giản:
- nhấn Windows chìa khóa + tôi để mở Cấu hình ứng dụng
- Chọn Cập nhật và bảo mật.
- Bấm vào Xem lịch sử cập nhật đã cài đặt.
- Chọn Gỡ cài đặt bản cập nhật.

- Gỡ cài đặt tất cả các bản cập nhật gần đây và khởi động lại PC của bạn.
Nếu bạn gặp sự cố khi mở ứng dụng Cài đặt, hãy xem hướng dẫn toàn diện này để giải quyết vấn đề. Ngoài ra, nếu bạn muốn kiểm tra xem có bản cập nhật cụ thể nào được cài đặt trên PC không, hãy xem bài viết này.
Giải pháp 9 – Vô hiệu hóa tự động khởi động lại trong cài đặt nâng cao của sistema
Giải pháp này chỉ phát huy tác dụng và chỉ khi bạn chắc chắn 100% rằng phần cứng của bạn hoàn hảo. Hầu hết người dùng bị ảnh hưởng đã giải quyết vấn đề bằng cách thay thế một số thành phần phần cứng chính, tập trung đặc biệt vào nguồn điện và CPU.
Vì vậy, nếu bạn hoàn toàn chắc chắn rằng mọi thứ đều là bơ và bơ liên quan đến phần cứng, nhưng việc mất điện đột ngột với cùng một lỗi được lặp lại thường xuyên, bạn có thể thử vô hiệu hóa tự động khởi động lại do lỗi.
Chức năng này có để khởi động lại và tạo một báo cáo tự động trong trường hợp có sự cố. Bằng cách vô hiệu hóa nó, ít nhất bạn sẽ tránh được việc khởi động lại đột ngột. Ở đây chúng tôi sẽ giải thích cho bạn cách làm điều đó Windows 10:
- Tại Windows Thanh tìm kiếm, gõ Cài đặt nâng cao và mở "Xem cài đặt nâng cao của sistema"
- Chọn Nâng cao lưỡi.
- Nhấp vào Cấu hình Bên dưới Bắt đầu và phục hồi phần.
- Bỏ chọn hộp "Tự động khởi động lại"Và xác nhận những thay đổi.
Đây là một số giải pháp phổ biến nhất cho lỗi kernel power 41, vì vậy hãy đảm bảo dùng thử và cho chúng tôi biết nếu các giải pháp của chúng tôi hữu ích cho bạn.
Nếu bạn có bất kỳ câu hỏi nào, vui lòng gửi chúng trong phần bình luận bên dưới.
Chúng tôi có các nội dung liên quan khác có thể chứa các bản sửa lỗi có thể phù hợp với bạn:
Từ biên tập viên Note: Bài đăng này ban đầu được xuất bản vào tháng 3 năm 2015 và từ đó đã được tân trang lại hoàn toàn và cập nhật để mang đến sự mới mẻ, chính xác và toàn diện.

 Khi kết thúc quá trình quét, bạn sẽ nhận được báo cáo về tất cả các trình điều khiển sự cố được tìm thấy trên PC của bạn. Xem lại danh sách và xem nếu bạn muốn cập nhật từng bộ điều khiển riêng lẻ hoặc tất cả cùng một lúc. Để cập nhật một bộ điều khiển tại một thời điểm, nhấp vào liên kết "Cập nhật bộ điều khiển" bên cạnh tên của bộ điều khiển. Hoặc chỉ cần nhấp vào nút "Cập nhật tất cả" ở phía dưới để tự động cài đặt tất cả các cập nhật được đề xuất.
Khi kết thúc quá trình quét, bạn sẽ nhận được báo cáo về tất cả các trình điều khiển sự cố được tìm thấy trên PC của bạn. Xem lại danh sách và xem nếu bạn muốn cập nhật từng bộ điều khiển riêng lẻ hoặc tất cả cùng một lúc. Để cập nhật một bộ điều khiển tại một thời điểm, nhấp vào liên kết "Cập nhật bộ điều khiển" bên cạnh tên của bộ điều khiển. Hoặc chỉ cần nhấp vào nút "Cập nhật tất cả" ở phía dưới để tự động cài đặt tất cả các cập nhật được đề xuất.