Máy tính chứa một số lượng chóng mặt các lớp phần mềm, được hỗ trợ bởi phần cứng chứa các bộ phận vật lý. Hai thành phần chính này của máy tính, của bất kỳ thiết bị điện tử nào nói chung, đều dễ bị hư hỏng. Bạn có thể mua một chiếc máy tính trị giá 1200 đô la vào một ngày nào đó và ngày hôm sau nó có thể quá nóng và tan chảy. Ngay cả một cái gì đó đơn giản như ứng dụng Máy tính gốc từ Windows 10.
Trong một số trường hợp hiếm hoi, một số người dùng gặp sự cố với ứng dụng Máy tính gốc của họ. Ứng dụng này được cài đặt sẵn trên máy tính của bạn và là phần mềm tốt không yêu cầu ai đó nhập một loạt các số vào trình duyệt web. Bạn không cần kết nối mạng để sử dụng nó, cũng như không cần một máy tính mạnh. Nó chỉ là một máy tính đơn giản cho một số phép toán nhanh.
Nhưng nếu nó không mở thì sao? Bạn sẽ làm gì nếu bạn không thể thực hiện các phép tính nhanh trên máy tính của mình? Tại sao một cái gì đó không đáng kể như máy tính thu nhập thấp của bạn không hoạt động? Bạn có thể lo lắng rằng nó đang chỉ ra những vấn đề lớn hơn, và phần lớn, nó hoàn toàn không phải vậy. Ở đâu đó dọc theo dòng, một số tệp có thể đã bị hỏng hoặc một tệp có thể bị thiếu.
Có một số giải pháp cho vấn đề, một số giải pháp nhỏ, một số giải pháp tốn thời gian. Các giải pháp được liệt kê dưới đây, từ dễ nhất đến khó nhất.
Buộc thoát khỏi máy tính Windows
Đưa ra Windows Máy tính là một phần mềm, nó chứa các quy trình hoạt động ở chế độ nền. Quá trình có thể bị treo, đóng băng, không phản hồi, bất kỳ điều nào trong số đó mô tả những gì quá trình đang trải qua. Khi điều đó xảy ra, chương trình đó sẽ ngừng cố gắng mở các phiên mới của một chương trình. Điều này được nhìn thấy rất nhiều trên các thiết bị di động.
Bằng cách buộc chương trình ngừng các chức năng của nó, nó buộc các tiến trình bị giết. Sau khi hoàn tất, bạn có thể thử khởi động Máy tính Windows lại.
1. đi xuống của bạn thanh tác vụ và nhấp chuột phải vào một phần trống. Trong menu, nhấp vào Quản lý công việc. Hoặc bạn có thể nhấn Ctrl + Alt + Delete và nhấp vào Quản lý công việc từ menu.

2. Trong cửa sổ Trình quản lý Tác vụ, hãy tìm Máy tính và nhấp chuột phải vào nó. Từ menu thả xuống, hãy chọn Nhiệm vụ cuối cùng.
3. Giải pháp này sẽ buộc các quy trình phải đóng lại. Tuy nhiên, trong trường hợp không phải vậy, bạn cần phải khởi động lại hoàn toàn PC của mình.
Đăng ký lại các ứng dụng Windows
Khi bạn đăng ký lại các ứng dụng từ Windows, về cơ bản bạn đang đóng chúng và khởi động lại các ứng dụng đó. Do bản chất của chúng, bản chất là phần mềm, mã có thể bị hỏng và bị hỏng, các ứng dụng của Windowsgiống như Máy tính, có thể hoạt động sai.
Trước khi có thể đăng ký lại các ứng dụng của mình, bạn cần đảm bảo rằng Tường lửa của bạn Windows đang chạy, nếu bạn đã tắt nó. Khi bạn cố gắng đăng ký lại các ứng dụng bằng Tường lửa của mình Windows bị vô hiệu hóa, bạn sẽ nhận được một loạt các lỗi màu đỏ, và nếu bạn là người bị huyết áp cao, có lẽ bạn nên tránh nó. Khi hoàn tất việc đăng ký lại ứng dụng của mình, bạn có thể tắt lại ứng dụng.
1. Bắt đầu bằng cách mở Bắt đầu Windows menu nằm trên thanh tác vụ ở góc dưới bên trái của màn hình. Đó là vị trí mặc định của nó trên thanh tác vụ.
2. Trong menu Bắt đầu của Windowsngười ghi chép “biểu tượng của sistemaVà nhấn Đi vào khi nó xuất hiện trong kết quả tìm kiếm.

3. Với biểu tượng của sistema mở, bước tiếp theo là nhập lệnh này, “Shell Power«Không có dấu ngoặc kép và nhấn Đi vào cờ lê.
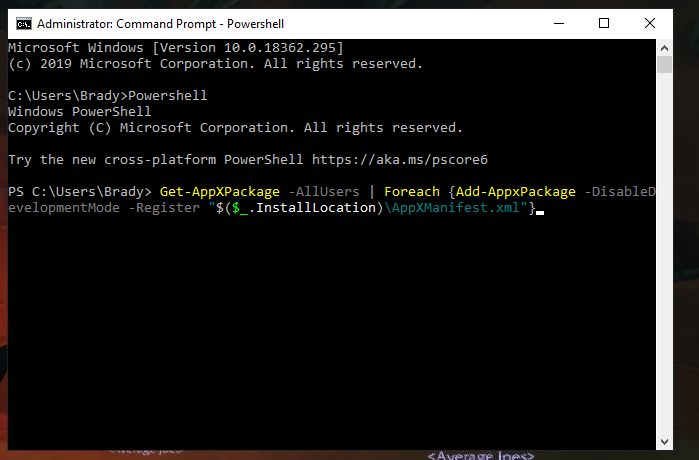
4. Tiếp theo, bạn sẽ gõ lệnh này và nhấn phím Enter:
Get-AppXPackage -AllUsers | Foreach {Add-AppxPackage -DisableDevelopmentMode
-Register “$($_.InstallLocation)AppXManifest.xml”}Hoặc, cách khác, bạn có thể sao chép và dán lệnh tại dấu nhắc lệnh. sistema.
Bây giờ hãy rời khỏi máy tính của bạn khi nó chạy qua từng ứng dụng Windows và đăng ký lại chúng. Có thể mất vài phút, tùy thuộc vào số lượng đơn đăng ký của Windows mà bạn đã cài đặt. Khi bạn hoàn tất, hãy thử mở lại Máy tính.
Cài đặt lại máy tính Windows 10
Nếu bạn thực hiện quá trình đăng ký lại mà máy tính vẫn không hoạt động, thì bạn nên thử cài đặt lại ứng dụng. Nếu bất kỳ tệp nào quá bị hỏng, việc gỡ cài đặt chúng sẽ xóa tất cả các bit bị hỏng và một bản cài đặt mới của Máy tính Windows 10 sẽ cung cấp cho bạn một phương tiện sạch sẽ.
Gỡ cài đặt ứng dụng Máy tính không tuân theo các bước tương tự như bạn sẽ thực hiện để gỡ cài đặt bất kỳ chương trình nào khác. Thay vào đó, bạn cần gỡ cài đặt nó bằng dấu nhắc lệnh. sistema. Khi nó được gỡ cài đặt, bạn có thể cài đặt lại từ Store Windows. Đó là cách:
1. Bắt đầu bằng cách mở Bắt đầu Windows menu nằm trên thanh tác vụ ở góc dưới bên trái của màn hình. Đó là vị trí mặc định của nó trên thanh tác vụ.
2. Trong menu Bắt đầu của Windowsngười ghi chép “biểu tượng của sistemaVà nhấn Đi vào khi nó xuất hiện trong kết quả tìm kiếm.
3. Với biểu tượng của sistema mở, bước tiếp theo là nhập lệnh này, “Shell Powerkhông có dấu ngoặc kép và nhấn Đi vào cờ lê.

4. Bước tiếp theo là gõ lệnh này «Get-AppxPackage Microsoft.WindowsCalculator | Remove-AppxPackage”Không có dấu ngoặc kép và nhấn Đi vào cờ lê.
Hoặc bạn có thể sao chép và dán nó vào biểu tượng của sistema.
5. Mở Bắt đầu Windows một lần nữa và tìm kiếm «Cửa hàng của Windows”Và chạy nó từ kết quả tìm kiếm.
6. Ở góc trên bên phải của trang Cửa hàng Windowsnhấp vào Thanh tìm kiếm và tìm kiếm «máy tính Windows. ” Lựa chọn máy tính Windows trong phần Ứng dụng.
7. Cài đặt máy tính Windows trên máy tính của bạn.
Cài đặt ứng dụng máy tính mới
Nếu bạn đã thử các giải pháp ở trên, thì có thể đã đến lúc cân nhắc sử dụng một máy tính khác. Có rất nhiều thứ trong Cửa hàng Windows Chúng cung cấp các tính năng giống nhau và hơn thế nữa. Đây có thể là một vấn đề phổ biến sẽ được giải quyết trong bản cập nhật cho Windows hoặc hai Cho đến lúc đó, bạn có thể sử dụng một máy tính khác.
Nếu bạn đang tìm kiếm một máy tính khoa học, Calculator + HD khá tốt và trông gần giống với máy tính từ Windows 10. Chỉ cần mở Cửa hàng Windows và tìm kiếm “Máy tính + HD”. Nó là miễn phí để sử dụng và cài đặt.
